「エントリポイントが見つかりません」エラーとは
「エントリポイントが見つかりません」エラーは、DLLファイルに関連して最も一般的な問題の1つであるから、このようなエラーに遭遇した場合は、あまり心配しないでください。
「エントリポイントが見つかりません」エラーの詳細については、次のページを読み続けてください。
コンピュータープログラミングでは、プログラムの最初のコマンドはエントリポイントを介して実行され、このポイントを介してコマンドライン引数にアクセスします。プログラムを実行するには、コンピューター上のローダーまたはオペレーティングシステムが、このプログラムのエントリポイントに制御を渡す必要があります。
したがって、「エントリポイントが見つかりません」というエラーメッセージが表示されない場合は、オペレーティングシステムがこのプログラムにアクセスできず、実行できないことを意味します。
このエラーを修正したい場合は、以下の対処法を試してみてください。
「エントリポイントが見つかりません」エラーの対処法
次のセクションでは、「エントリポイントが見つかりません」エラーの六つの対処法を提供します。このエラーを修正するには、以下の手順に従ってください。
対処法1:SFCで障害のあるDLLファイルを修復する
保護されたシステムファイルのバージョンをスキャンし、誤りのあるファイルを正しいファイルに置き換えるWindowsのコマンドSFCは、システムファイルチェッカーとも呼ばれています。障害のあるDLLファイルがシステムファイルである場合は、以下の手順に従ってSFCを試みることができます。
ステップ1:検索ボックスに「cmd」と入力し、「コマンドプロンプト」の「管理者として実行」を選択します。 「ユーザーアカウント制御」ウィンドウが表示されたら、「はい」をクリックします。
ステップ2:コマンド「sfc / scannow」と入力して、そしてEnterキーを押して実行します。システムファイルチェッカーは、すべてのシステムファイルのスキャンを開始し、破損したシステムファイルや欠落しているシステムファイルを修復します。
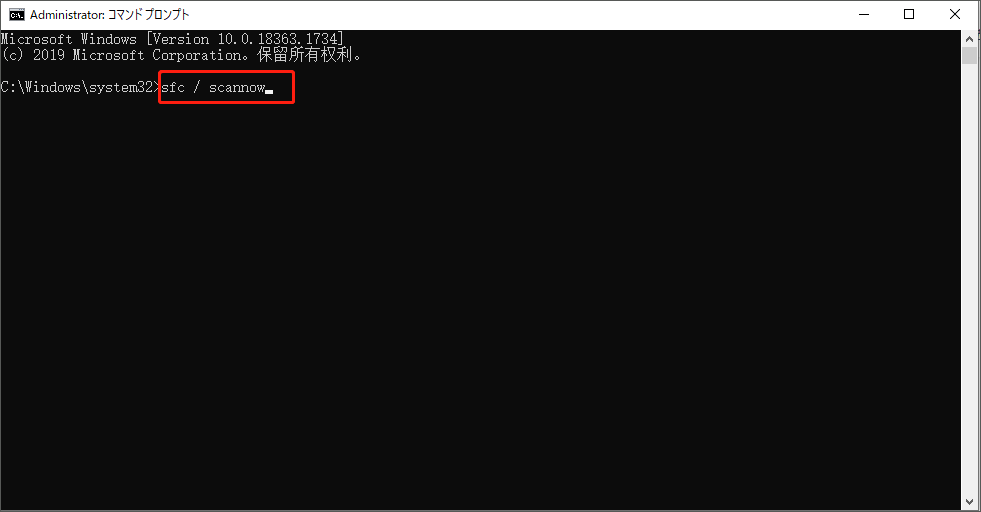
ステップ3:プロセスが終了してから、PCを再起動します。
そして、「エントリポイントが見つかりません」エラーが修正されているかどうかを確認します。まだ修正されなければ、以下の次の方法に進んでください。
対処法2:システムの復元を実行する
事前に復元ポイントを作成している場合は、Windowsのシステムの復元機能を使用してシステムの復元を実行できます。このようにして、欠落または破損したDLLファイルが復元されます。操作手順は以下に従ってください。
おすすめ記事:解決済み:Windows 10 / 8 / 7でdllファイルが見つからない問題
ステップ1:検索ボックスに「復元ポイント」と入力し、「復元ポイントの作成」をクリックします。
ステップ2:「システムの保護」タブで、「システムの復元…」ボタンをクリックします。
ステップ3:続行するには、新しいポップアップウィンドウから「次へ」をクリックします。
ステップ4:システムを元に戻す復元ポイントを選択して、「次へ」ボタンをクリックします。
ステップ5:ここで、DLLファイルが破損または欠落する前に作成された正しい復元ポイントを選択してから、「終了」をクリックします。
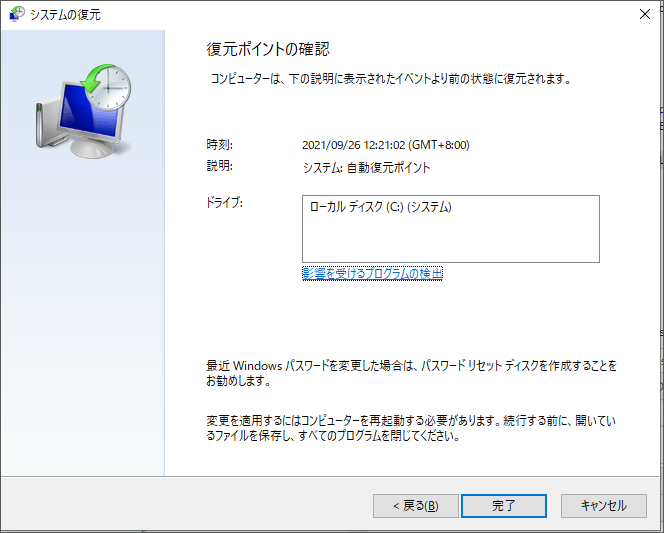
ステップ6:警告メッセージを読んだ後、「はい」をクリックして復元して始まります。
システムの復元プロセスが完了したら、問題のあるプログラムを再度開きます。「エントリポイントが見つかりません」エラーが修正されているかどうかを確認します。もし解決できなければ、以下の次の方法を試してください。
おすすめ記事:復元ポイントが消える場合の対処法(Windows 10 / 8 / 7)
対処法3:正しいDLLファイルをインストールする
プログラムの欠落しているや破損しているDLLファイルがわかれば、この「エントリポイントが見つかりません」エラーを簡単に修正できます。
欠落したDLLファイルの名前をオンラインで検索し、正しいファイルをダウンロードして手動でインストールすることができます。しかし、この方法で間違ったファイルをダウンロードしたり、PCをマルウェアやウイルスに感染させたりするリスクがあります。
この場合、DLL-files.com Clientを使用してこのエラーを修正してみてください。これは、ワンクリックですべてのDLLエラーを修正するために設計された信頼性の高い強力なツールです。以下の手順に従って、DLL-files.com ClientでDLLファイルをインストールする操作方法をを見ていきましょう。
手順1:DLL‑files.comWebサイトからDLL-files.com Clientをダウンロードします。
手順2:DLL-files.com Clientをインストールして実行します。
手順3:DLLファイルの名前を入力し、「DLLファイルを検索」ボタンをクリックします。
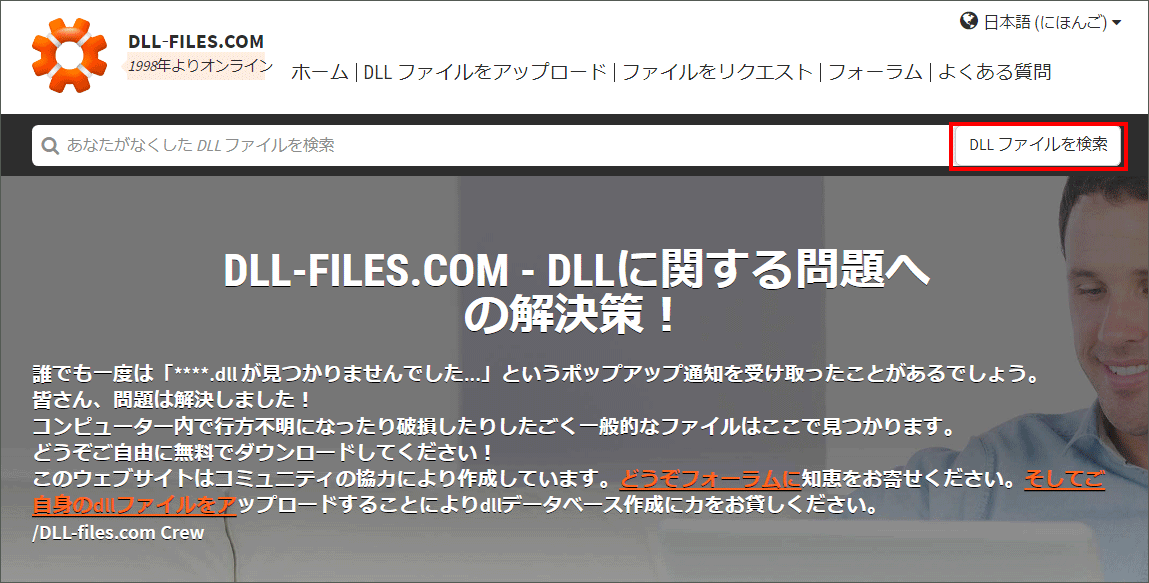
手順4:インストールするファイルを選択し、「インストール」ボタンをクリックします。DLLファイルのインストールには、ライセンスキーの購入または登録が必要になります。。
インストールが完了した後、Windowsの「エントリポイントが見つかりません」エラーが修正されているかどうかを確認します。まだ修正されなければ、次の方法をお試しください。
対処法4:問題のあるアプリを再インストールする
アプリを実行しているときに、「エントリポイントが見つかりません」エラーが表示されている場合は、この方法を試すこともできます。
コンピューターから「エントリポイントが見つかりません」を引き起こす問題のあるアプリをアンインストールして再インストールしてみください。次のセクションでは、コンピューターからアプリをアンインストールする方法を説明します。
おすすめ記事:Windows10でプログラムをアンインストールする四つの完璧な方法
問題のあるアプリをアンインストールする
手順1:Windows+ Iキーを押してWindows「設定」を開きます。
手順2:「アプリ」をクリックして、右側のリストから問題のあるアプリを見つけます。
手順3:問題のあるアプリをクリックしてから、「アンインストール」ボタンをクリックします。
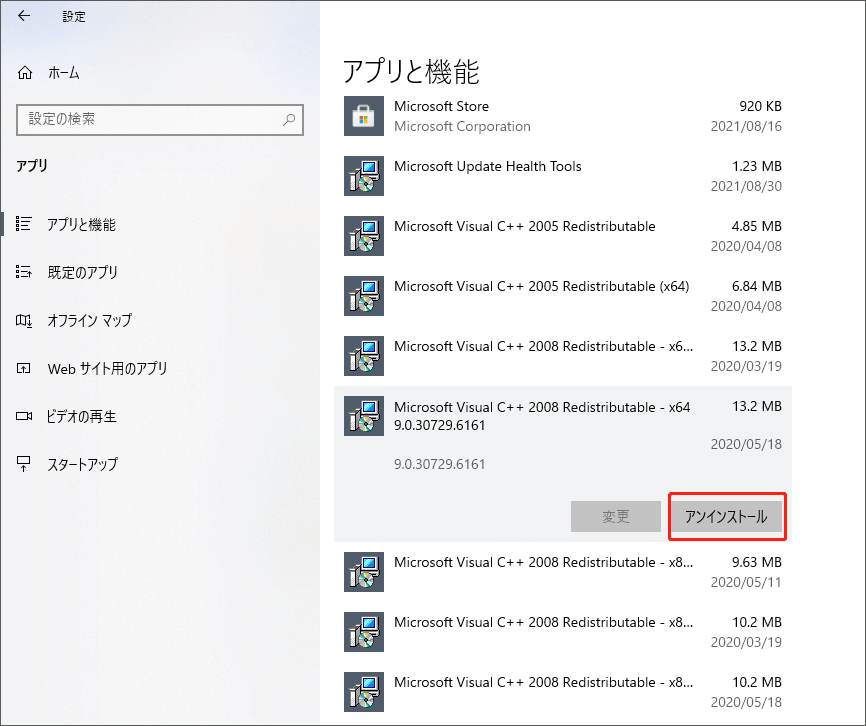
手順4:ポップアップウィンドウに「このアプリとその関連情報がアンインストールされます」と表示されますので、「アンインストール」をクリックします。
手順5:画面の指示に従って、この問題のあるアプリのアンインストールします。
アンインストールプロセスが終了したら、このアプリを再インストールします。その後、エントリポイントが見つかりませんエラーは完全に解決されるはずです
おすすめ記事:「コントロールパネル」にリストされていないプログラムをアンインストールする5つの方法
対処法5:DLLファイルを含むプログラムをインストールする
アプリ全体、特に大きなアプリを再インストールしたくない場合は、この方法が適しています。必要なDLLファイルが含まれているプログラムを知っていると問題を解決するのに非常に便利です。
正確なプログラムを見つけるには、「Dll-files.com」で障害のあるDLLファイルの名前を検索してみてください。手順は次のとおりです。
手順1:「DLL‑files.com」に入ります。
手順2:「DLLファイルを検索してDLLエラーを修正します」セクションの下のボックスに障害のあるDLLファイルの名前を入力して、Enterキーを押します。
手順3:結果をクリックして、検索しているDLLファイルの詳細情報が表示されます。
手順4:ファイルの出所を確認します。
手順5:プログラムが見つかったら、Microsoftなどの頼れるWebサイトからWindowsバージョンに対応するプログラムをダウンロードしてインストールします。
その後、エラーが解決されたかどうかを確認します。そうでない場合は、最後の方法にに進んでください。
対処法6:ウイルスとマルウェアをスキャンする
PCに潜んでいるマルウェアやウイルスが、「エントリポイントが見つかりません」エラーを引き起こすことがあります。ウイルスが存在するかどうかを確認するため、Windowsに搭載されているウイルス対策コンポーネントである「Windowsセキュリティ」やその他のウイルス対策プログラムを使用して、コンピューター全体をスキャンしてください。
おすすめ記事:コンピューターにウイルスがあるかどうかを確認する方法:感染の兆候
「Windowsセキュリティ」でコンピューターをフルスキャンする
手順1:Windows+ Iキーを押してWindows「設定」を開きます。
手順2:「更新とセキュリティ」をクリックし、左側から「Windowsセキュリティ」オプションをクリックします。
手順3:右側から「Windowsセキュリティを開く」ボタンをクリックします。
手順4:「ウイルスと脅威の防止」をクリックします。
手順5:「クイック スキャン」ボタンの下にある「スキャンのオプション」をクリックします。
手順6:「フル スキャン」をオンにして、「今すぐスキャン」をクリックします。「Windowsセキュリティ」はコンピューターをスキャンし、結果を表示します。
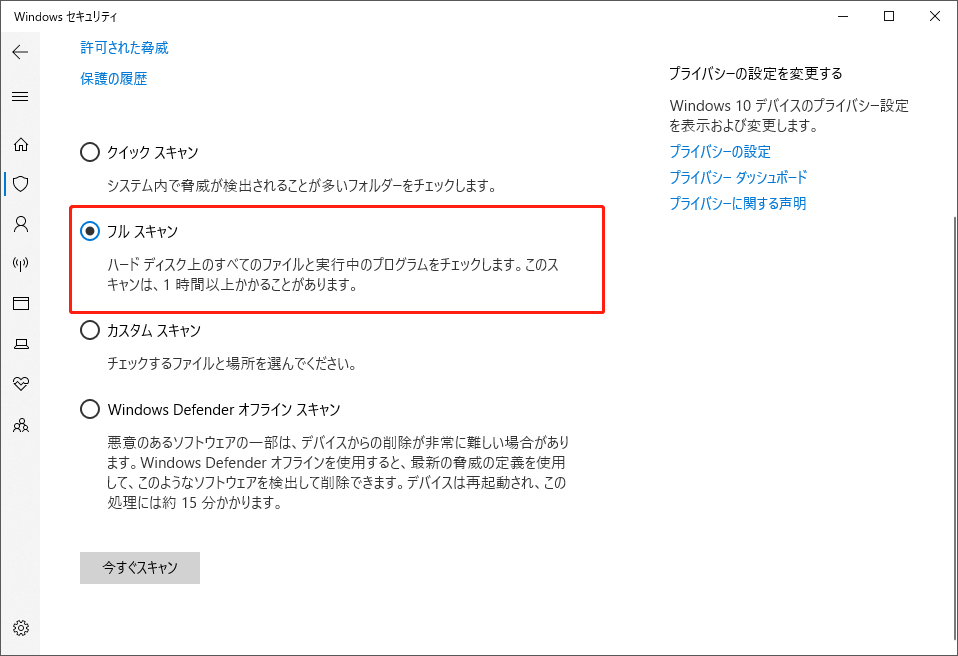
「Windowsセキュリティ」がコンピューター上のウイルスやマルウェアを検出できないなら、別のウイルス対策プログラムを試してください。
スキャンの完了を待ちます。これで、ウイルス対策プログラムの指示に従ってウイルスやマルウェアを削除できます。その後、PCを再起動し、エラーが修正されているかどうかを確認します。
この文章を読んだ後、記事に言及された方法で「エントリポイントが見つかりません」エラーを首尾よく解決しました。Twitterでシェア
パソコンを保護するためのアドバイス
もし「エントリポイントが見つかりません」エラーが本当にマルウェアまたはウイルスによって引き起こされているなら、コンピュータが危険な状況にあることを意味します。これらのウイルスは、システムのクラッシュや重要なデータの損失などの状況を引き起こすことがあります。このような事態が発生したら、非常に深刻な結果をもたらすだろう。
したがって、コンピューターを保護することは非常に重要です。コンピュータのデータとシステムを保護するため、コンピューターをバックアップすることをお勧めします。この無料のバックアップソフトウェアMiniTool ShadowMakerは良い選択です
MiniTool ShadowMakerは、ファイル、フォルダ、パーティション、ハードドライブ、またはWindowsオペレーティングシステムをバックアップできます。それに、自動バックアップ、差分バックアップ、増分バックアップなど、さまざまなニーズにも対応できます。以上の機能に加えて、大切なファイルやフォルダを2つ以上の場所に安全に同期することもでき、ディスクのクローンを作成することも対応できます。
体験したいなら、今すぐMiniTool ShadowMaker Trialをダウンロードしてお試しください。体験版では、すべてのバックアップ機能を30日間無料で試すことができます。MiniTool ShadowMaker を永続的に使用したい場合は、このリンクをクリックしてプロ版を購入することができます。
MiniTool ShadowMaker Trialクリックしてダウンロード100%クリーン&セーフ
次のパートでは、MiniTool ShadowMaker でデータをバックアップする方法を説明します。
ステップ1: ソフトウェアを開く
1.MiniTool ShadowMaker を起動します。
2.「体験版で続く」をクリックして、体験版を使い続けます。
ステップ2:バックアップのソースを選択する
1.メインページの「バックアップ」をクリックします。
2.「ソース」タブをクリックし、「フォルダとファイル」を選択して、バックアップするファイルを選択します。
3.「OK」をクリックして続行します。ディスクやパーティションをバックアップしたい場合は、「ディスクとパーティション」を選択してください。
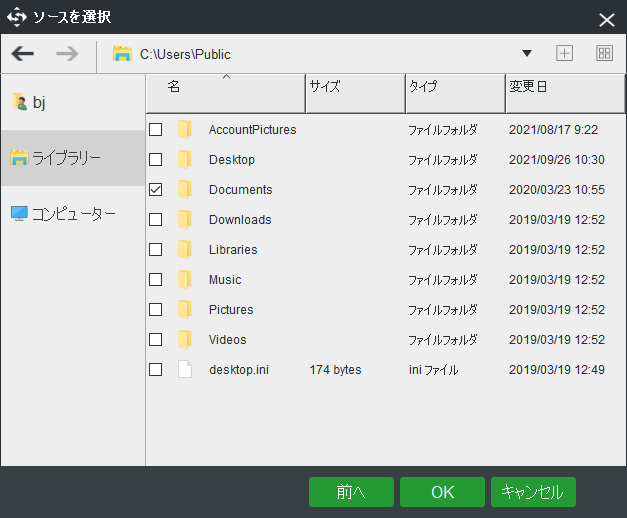
ステップ3:バックアップ先を選択する
1.「バックアップ」ページの「バックアップ先]タブをクリックします。
2.利用可能な宛先パスが4つあります。適切なターゲットを選択して、「OK」をクリックします。外付けハードドライブを宛先パスとして選択することをお勧めします。
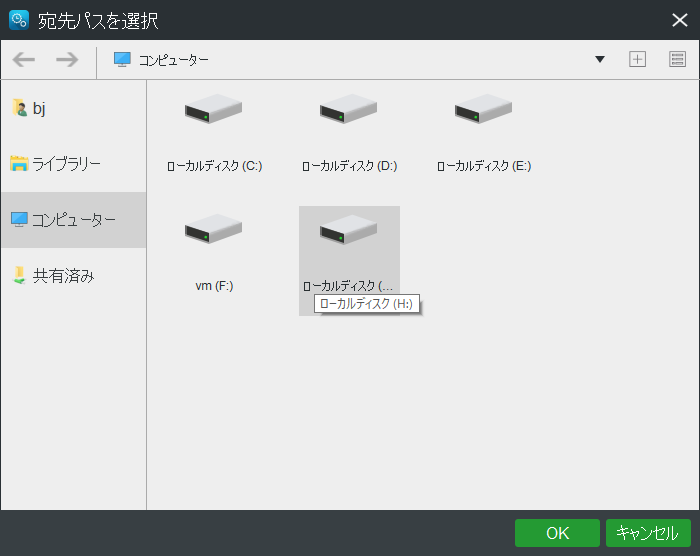
ステップ4:バックアップを開始する
1.「今すぐバックアップ」をクリックしバックアップタスクをすぐに開始します。プロセスを遅らせる場合は、「後でバックアップ」を選択し、あるいは、「管理」ページで「今すぐバックアップ」をクリックして、保留中のタスクを継続することもできます。
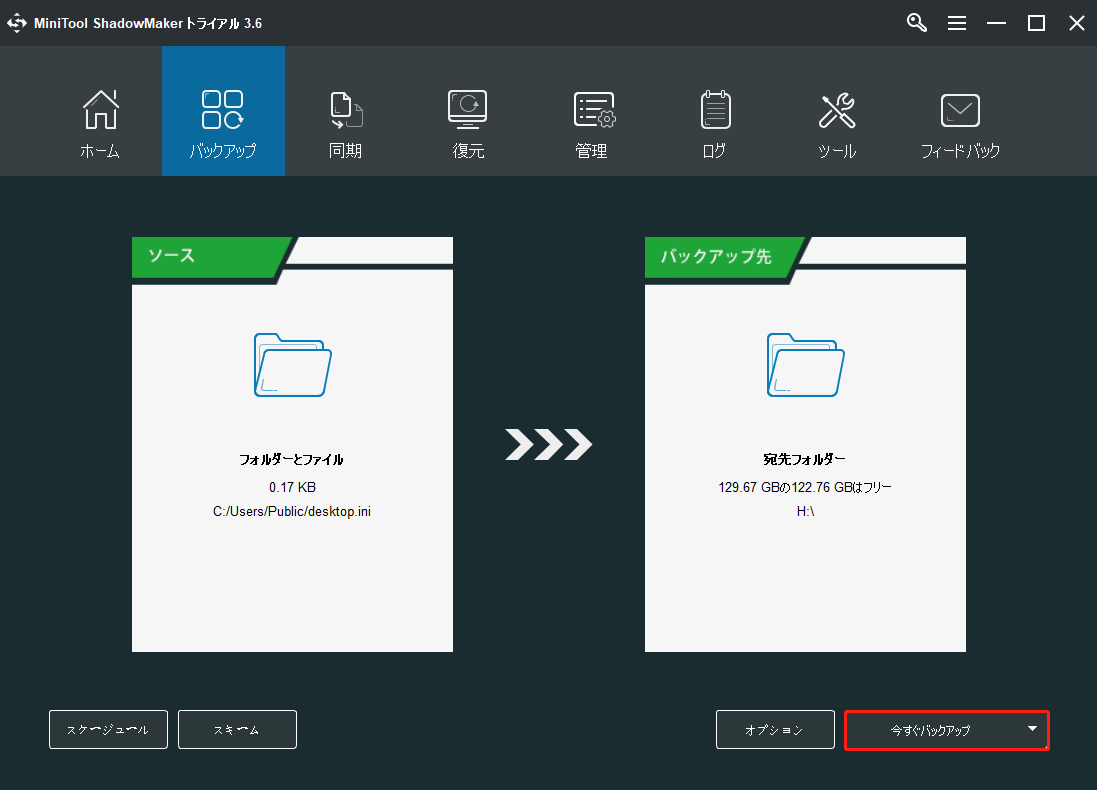
2.今すぐバックアップ操作を行うことを確認したら、「はい」をクリックしてください。 一方で、「バックアップが完了したら、コンピュータをシャットダウン」オプションを選択することもます。
上記のすべてのステップを終了すると、MiniTool ShadowMaker でコンピューターのデータまたはシステムを正常にバックアップしてしまいました。
結語
この記事を読んだ後、「エントリーポイントが見つかりません」というエラーを解決する方法がよくわかるでしょう。また、強力なバックアッププログラムである「MiniTool ShadowMake」を紹介します。コンピューターを保護するために、バックアップを作ることを使ってみてください。
MiniTool ShadowMaker Trialクリックしてダウンロード100%クリーン&セーフ
MiniTool ShadowMakerの使用中に何か問題が発生した場合は、お気軽に[email protected]までお問い合わせください。
![[解決済み] Windows 10/8/7でWindows Defenderが有効にならない](https://images.minitool.com/jp.minitool.com/images/uploads/2021/08/windows-defender-not-turning-on-thumbnai.jpg)
