「私のパソコンはウイルスに感染したのか」と思ったことはありませんか?重要なプロジェクトでパソコンを使っている時に、突然、パソコンにポップアップが出てきてなかなか終了しなかったり、ファイルやアプリケーションの読み込みに時間がかかったりすることを想像してください。本当に煩いでしょう。したがって、もっと厄介なことが起こる前に、コンピューターがマルウェアまたはウイルスに感染していないか定期的に確認する必要があります。
上記のような状況は、使用中のコンピューターがウイルスや次世代型マルウェアに感染された可能性があることを意味します。パフォーマンスの低下は、パソコンがマルウェアに感染している可能性を示す多くの警告サインの1つです。したがって、コンピューターがウイルスに感染した場合の症状を認識して理解すれば、迅速に対策を講じることができます。
この記事では、一般的なコンピューターウイルスの種類を説明しています。詳細はこちら。
パソコンがウイルスに感染したの症状
すべてのウイルスが同じ症状を引き起こすではありません。また、一部のウイルスは、コンピュータシステムに与える影響が他と異なっています。したがって、コンピューターがウイルスに感染するかどうかを確認する方法は?
ほとんどの場合、パフォーマンスの低下、異常なポップアップ、予期せぬクラッシュ、ウイルス対策ソフトが動作しない、ブラウザのホームページが変わった、インターネット接続が遅くなったなど、パソコンがウイルスに感染した時、いくつかの明らかな警告サインがあるので、それらを調べる必要があります。
また、PCウイルスがシステムに顕著な変化を引き起こさないケースもあります。そのような場合、高性能のアンチウイルスプログラムを使って継続的なスキャンが、コンピューターーを保護する唯一の手段です。
どのような感染症状に注意すべきかを知っておくと便利ですが、ソフトウェアやハードウェアの問題が発生したら、同様の問題を引き起こすこともよくあるので、異なるアンチウイルスプログラムで何度もスキャンを実行することを強くお勧めします。
研究によると、一部のWindowsユーティリティはマルウェアによって使用されています。このトピックに興味がある方は、こちらをクリックしてより詳しい情報をご覧ください。
ウイルス感染の症状1:パソコンの動作が遅くなっている
使用中のコンピューターがうウイルスに感染されたかどうかは、どう調べればいいですか?コンピューター上のアプリケーションの動作が遅く、起動時に通常より時間がかかる場合、コンピューターがウイルスに感染しているようです。ご存知のように、マルウェアの主な特徴の1つは、インターネットを閲覧している場合でも、ローカルアプリケーションにアクセスしている場合でも、オペレーティングシステムの速度を低下させることです。
パソコンの動作が遅くなる理由は他にもあります。詳しくはこちらの記事をお読みください‐ゲーム/ビデオ/タイピング中にPCが重いときの対処法
ウイルス感染の症状2:迷惑な広告を表示する
マルウェアに感染しているかどうかは、どのように確認するでしょうか?迷惑な広告がいつでもコンピューターーにポップアップしたり、ランダムに開くことができたり、変なメッセージを受け取ったりしたら、これらはすべてマルウェア感染の症状で、、コンピューターに深刻な損害が発生することになります。
上記のような症状が発生した場合、このウイルスは、あなたの個人情報を許可なく密かに収集し、窃取するスパイウェアである可能性があります。
この場合、主な問題は、大量のポップアップによってインターネット閲覧が影響を受けるだけでなく、システムからスパイウェアを削除することが非常に困難です。さらに、これらのポップアップは常に他の隠しマルウェアとバンドルされているため、お使いのオペレーティングシステムへの損害がより一層大きくなります。
また、あなたのパスワードやその他の個人情報を収集するために、正規のプログラムに偽装して、ウェブ閲覧データおよびオンラインアクティビティを監視しています。したがって、不審なポップアップをクリックしないことを強くお勧めします。
迷惑な広告がマルウェアによるものでないb場合、それらを削除することができます。詳しくは、こちらの記事をお読みください‐Windows 10から広告を削除した方法
ウイルス感染の症状3:クラッシュ
コンピューターを使ってゲームをプレイし、またはオンラインでビデオを見た時、ノートパソコンがクラッシュし続ける場合があります。その後、画面がフリーズし、死の青い画面が表示されます。次に、ノートパソコンは正常に再起動し、コンピューがシャットダウンから復元したことを通知されます。
このような状況は、コンピューターがマルウェアに感染された可能性があるので、注意する必要があります。
Windowsでハードディスクがクラッシュした場合、この記事を読んで、データを復元する方法を見つけることができます。
ウイルス感染の症状4:ポップアップメッセージ
パソコンがウイルスに感染してるか調べる方法は何でしょうか?「Windows (C:)の空き領域が少なくなっています」という警告メッセージが出続ける場合、一般的にはコンピューターでパーティションCの空き容量が不足していることを意味します。
しかし、これはマルウェア感染のもう1つの症状である可能性があります。多くの種類の悪意のあるプログラムは、様々な手段でハードドライブの空き領域をすべて占有し、ハードドライブをクラッシュさせることがあります。
ウイルス感染の症状5:インターネットトラフィック(通信量)の増加
コンピューターを起動するたびに、インターネットのトラフィックが不審に増加しているなら、パソコンがウイルスに感染している可能性があります。
コンピューター上でプログラムやアプリがデータをダウンロードしていることもなく、アプリケーションが更新されていることもなく、バックグラウンドで大きなダウンロードが実行されていることもないのに、インターネットのトラフィックがまだ増加している場合は、インターネットトラフィックの増加は、マルウェアによる問題である可能性があります。
ウイルス感染の症状6:ブラウザのホームページが勝手に変更する
ブラウザのホームページが知らないうちに変わったり、新しいツールバーがポップアップしたり、別のURLに勝手にリダイレクトされたりした場合、これらはすべてマルウェア感染の症状です。
上記の症状は、ウェブサイト上のリンクやポップアップウィンドウを誤ってクリックしたことが原因である可能性があります。これにより、お使いのデバイスに不要なソフトウェアのダウンロードやインストールが引き起こされます。これらの悪影響により、あなたのデータを損傷する可能性があります。
ウイルス感染の症状7:異常なメッセージが突然表示
予期せず表示される警告メッセージを受信した場合、技術的な問題がある可能性がありますが、コンピューターにマルウェアが存在する可能性もあります。
注意が必要な警告サインがいくつかあります。プログラムが自動的に有効化または無効化する、Windowsのオペレーティングシステムが突然シャットダウンする、ドライブにアクセスできないと通知された場合、マルウェアがコンピューターを乗っ取って速度を低下させることが考えられます。
パソコンのウイルスチェック
Windowsタスクマネージャーでパソコンのウイルスをチェックする
ウイルス対策ソフトを使用してコンピューターをスキャンするつもりがない場合は、Windowsのタスクマネージャーを使用して、異常または不審なプロセスがないかどうかを確認することをお勧めします。
コンピューターを起動する時、一部のマルウェアが典型的なWindowsのプロセスとして偽装し、実行することができます。Googleで検索すれば、そのプロセスが正規であるかどうか、あるいはさらに研究する必要があるものを確認することができます。
ステップ1:「Win + X」を同時に押して、「Windows PowerShell(管理者)」をクリックして実行します。
ステップ2:コマンド「shutdown /r /t 0」を入力し、「Enter」を押します。
ステップ3:コンピューターが再起動したら、タスクバーを右クリックし、「タスクマネージャー」を選択します。
ステップ4:不審なプロセスを右クリックし、「オンライン検索」を選択します。
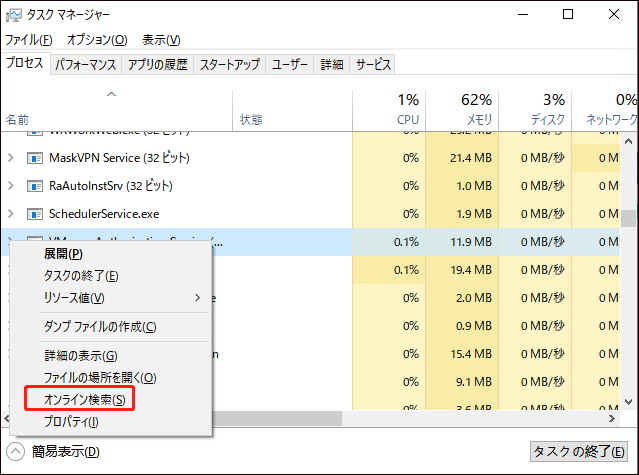
すると、デフォルトのブラウザは、Bingの検索結果を表示します。プロセス情報の一貫性を確保するために、複数の検索結果に一読します。
Windows Defenderでコンピューターのウイルスをスキャンする
Windows Defenderは、オペレーティングシステムに組み込まれたマルウェア対策アプリです。Windows 8と10で動作するWindows Defenderアンチウイルスは、コンピューターが感染したかどうかを調べたい場合、価値のあるツールです。
ステップ1:検索バーに「windows defender の設定」と入力し、「Windows Defender の設定」を選択して開きます。
ステップ2:「Windows セキュリティを開く」をクリックします。
ステップ3:「ウイルスと脅威の防止」を選択し、「スキャンのオプション」をクリックします。
ステップ4:スキャンオプション(クイックスキャン/フルスキャン/カスタムスキャン/Windows Defenderオフラインスキャン)を選択し、「今すぐスキャン」をクリックします。
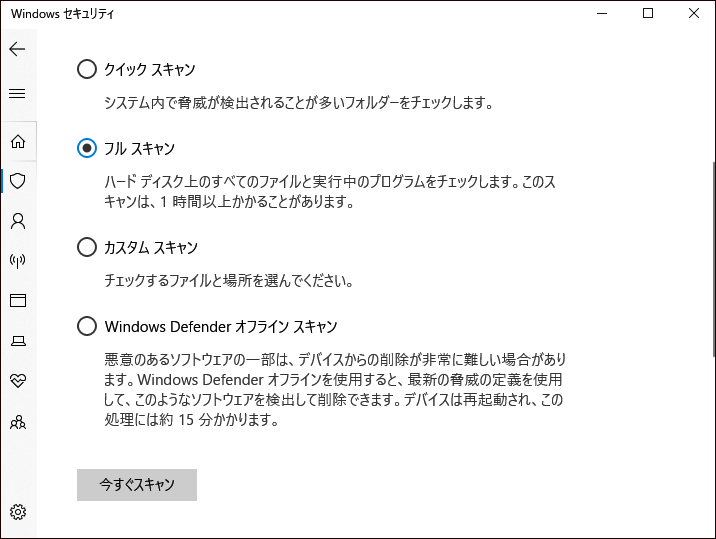
ウイルスのスキャンプロセスが終了すると、潜在的な脅威がすべて一覧表示されます。
Windows Defenderが有効にならない場合、この記事をご参照ください。
サードパーティ製のアンチウイルスプログラムでコンピューターのウイルスをチェックする
Windowsにはウイルスやマルウェアの保護ツールを内蔵していますが、さまざまなアンチウイルスプログラムを使って、システムをスキャンすることは常に良いアイデアです。これは、各プログラムが独自のウイルスシグネチャのデータベースを持っているためです。
場合によって、同じ場所をスキャンして、Windowsはファイルをマークしませんが、他のアンチウイルスツールはうウイルスを検出することがあります。そのため、異なるメーカーのウイルス対策製品を使用してコンピュータをスキャンすることは、正確な情報を得るための最善の方法です。
私は常に「パソコンがウイルスに感染しているのか」と疑問に思っています。幸い、この記事を読んだ後、自分のコンピューターに侵入したマルウェアを簡単に検出できるようになりました。Twitterでシェア
データを安全に保つための強力なツール
パソコンがウイルスに感染すると、パソコン内のデータが失われてしまうことがよくあります。したがって、データを安全に保つために、事前にデータをバックアップを作成する必要があります。ここでは、優秀なバックアップソフトウェア‐MiniTool ShadowMakerを使用することを強くお勧めします。
MiniTool ShadowMakerは、PC向けの強力なデータ保護および災害復旧ツールです。このツールを使って、ファイル、パーティション、Windowsオペレーティングシステムおよびディスクを無料でバックアップできます。さらに、ハードドライブ全体のクローンを作成することもできます。また、システムクラッシュ、ハードドライブ故障などの場合、失ったデータを復元することができます。
また、コンピューターが正常に起動しない場合、ブータブルメディア(CD/DVDディスク、USBフラッシュドライブ、USB ハードドライブ)を作成し、オペレーティングシステムを以前の正常な状態に復元することができます。
MiniTool ShadowMakerは強力なファイル同期ソフトウェアでもあります。「同期」機能を使用することで、ファイルやフォルダーを他の場所に同期させ、データを安全に保存することもできます。
それでは、MiniTool ShadowMakerトライアル版をダウンロード、インストールして、データをバックアップし、安全な状態に保つことができます。
MiniTool ShadowMaker Trialクリックしてダウンロード100%クリーン&セーフ
以下のセクションでは、MiniTool ShadowMakerの「バックアップ」機能を使ってデータバックアップを作成する方法について説明します。
ステップ 1:ソースファイルを選択する
1.MiniTool ShadowMakerを実行し、インターフェイスに入ります。
2.「体験版で続く」をクリックして、無料でバックアップ機能を体験できます。
3.MiniTool ShadowMakerのメインインターフェイスに入った後、「バックアップ」タブをクリックし、続行します。
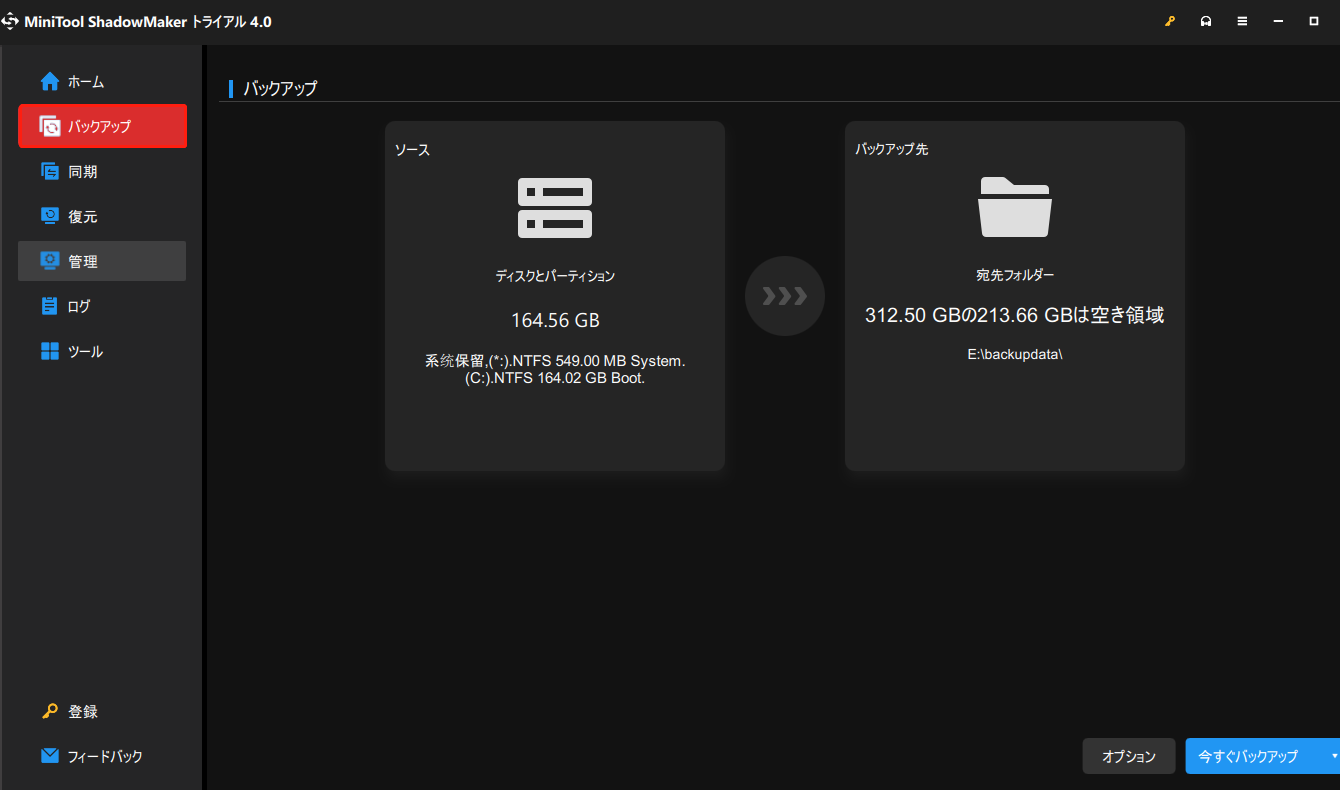
一般的には、システム予約済みパーティションとCドライブがデフォルトでバックアップソースとして選択されます。他のファイル/フォルダー/ディスク/パーティションなどをバックアップしたい場合、別のバックアップソースを選択することも可能です。
4.まず、「ソース」モジュールをクリックし、バックアップしたいソースの種類を選択します。ここでは、データの損失を避けるために、ファイルをバックアップソースとして選択する必要があります。
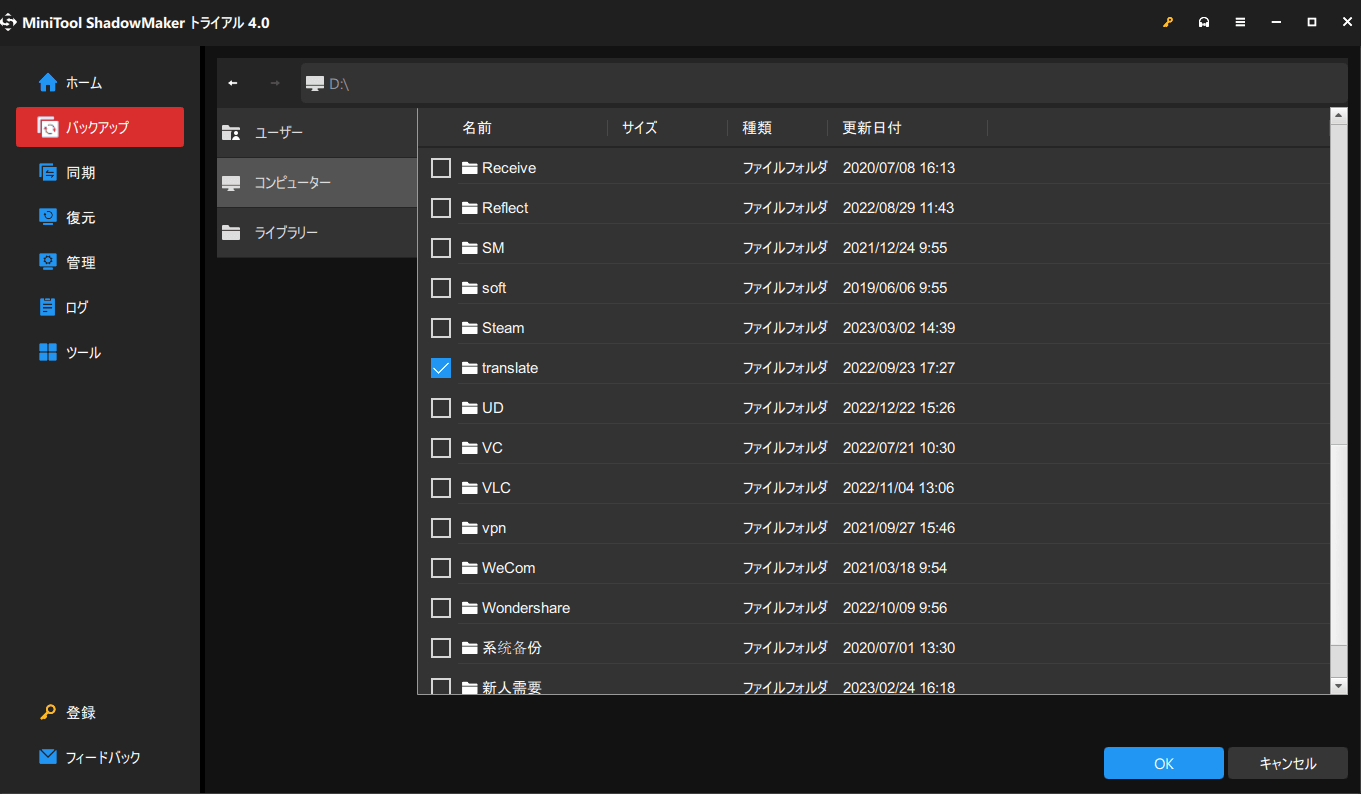
ステップ2:バックアップファイルの保存場所を選択
1.「バックアップ先」モジュールをクリックします。
2.次に、バックアップファイルを保存したい保存先をクリックします。保存先のパスは、「ユーザー」「ライブラリー」「コンピューター」「共有済み」の4種類から選択可能です。その後、「OK」をクリックして続行します。
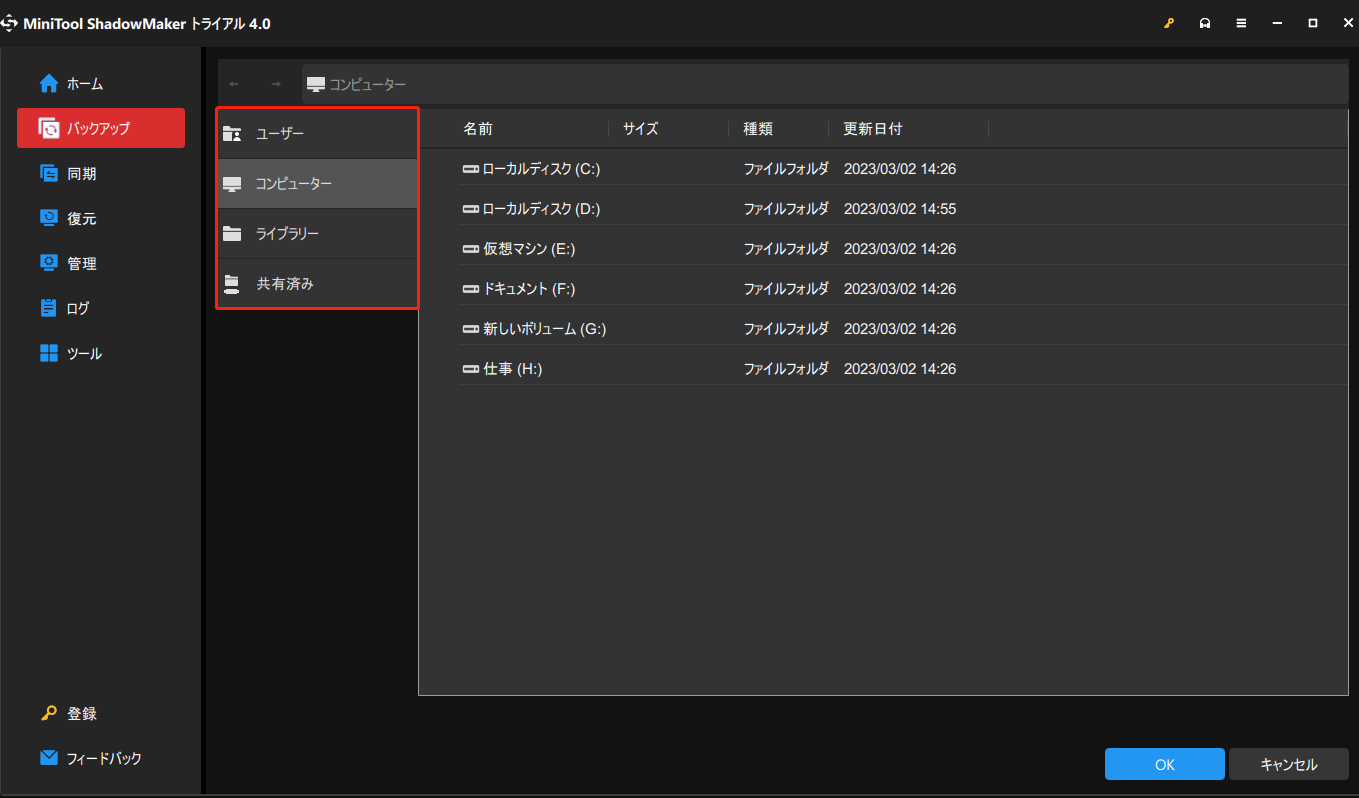
ステップ3:バックアップ操作の実行
1.すぐにバックアップを実行する場合は、「今すぐバックアップ」をクリックします。また、「後でバックアップ」を選択して、バックアップ操作を遅延させることもできます。そして、保留中の操作を実行するためには、「管理」ページで「今すぐバックアップ」をクリックする必要があります。
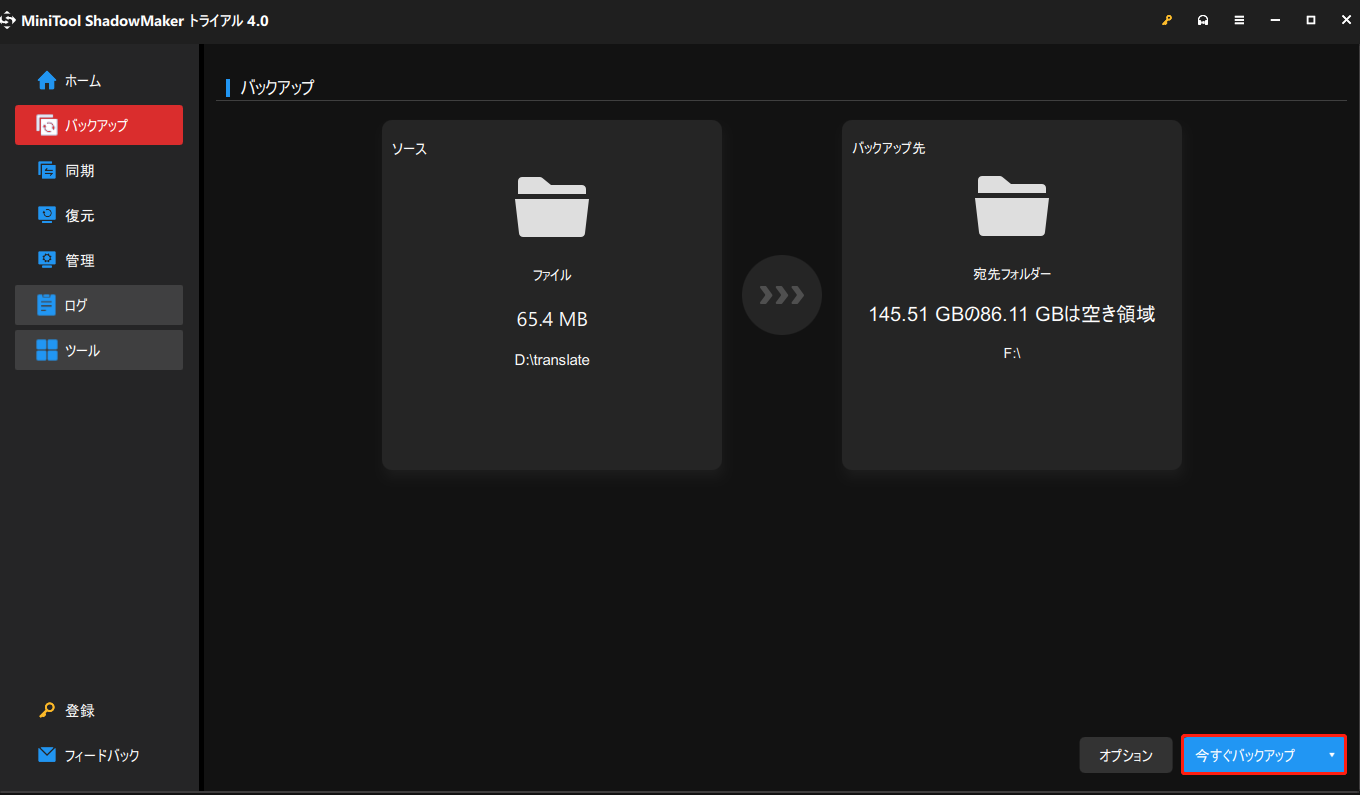
MiniTool ShadowMakerは、さまざまなニーズに対応するため、多くの詳細なバックアップ設定を提供します。それらは、バックアップオプション、スケジュール設定、バックアップスキームです。
バックアップ処理中に、コメントの追加、ファイルの圧縮など、新しいバックアップタスクごとに高度な設定を行うことができます。また、毎日、毎週、毎月、イベント時にPCを自動的にバックアップすることができ、また、バックアップイメージファイルの指定バージョンを削除してディスク容量の使用を管理することもできます。
2.確認事項を読み、「はい」をクリックして続行します。また、「実行中のすべてのバックアップタスクが終了したら、コンピューターをシャットダウンします」にチェックを入れることもできます。
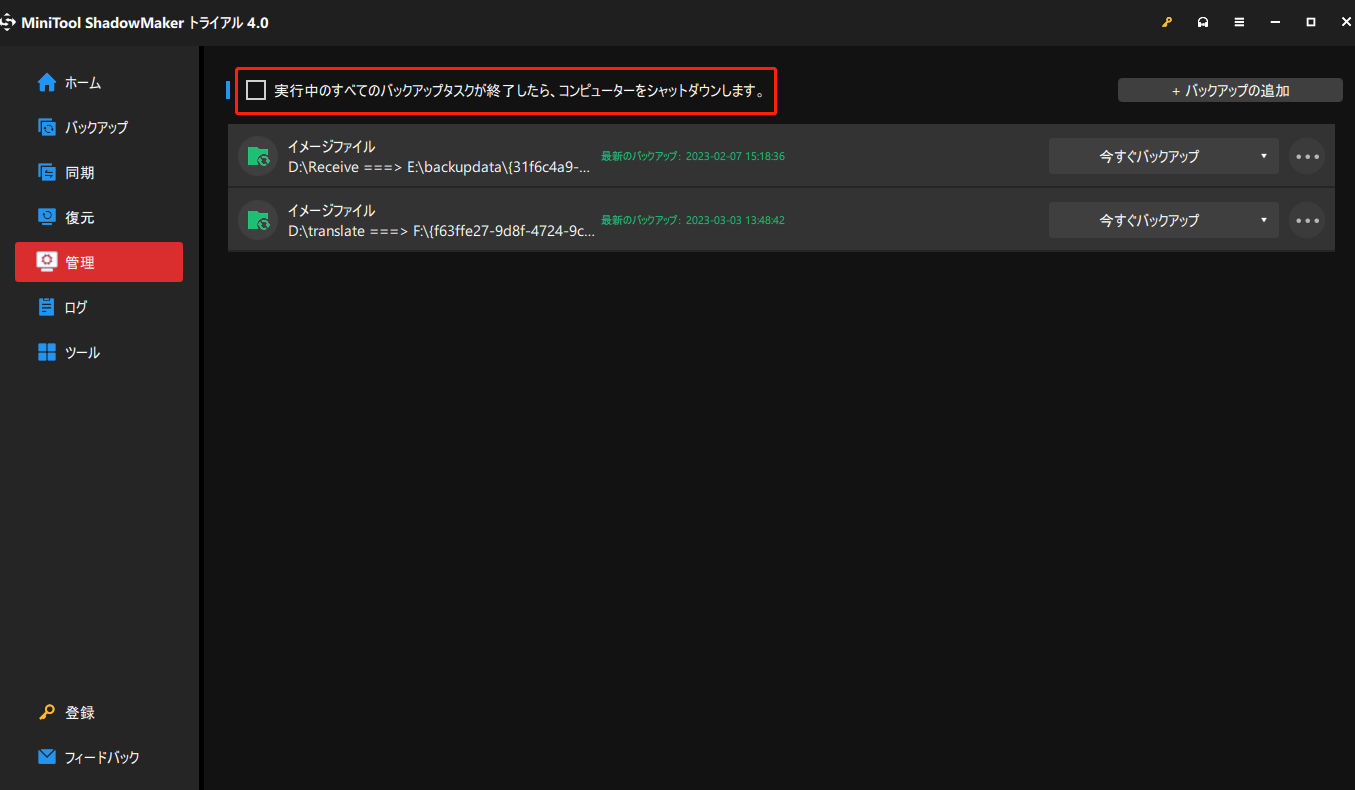
スキーム機能に興味をお持ちの方は、こちらの記事をお読みください‐3種類のバックアップ:完全、増分、差分
「バックアップ」機能に加え、「同期」機能もMiniTool ShadowMakerの強力な機能であり、データを安全に保つことができます。この機能により、ファイルやフォルダーの同期を行うことができます。次のセクションでは、本機能を使用してファイルを同期する方法について説明します。
ステップ 1: MiniTool ShadowMakerを実行し、インターフェイスに入ります。
ステップ 2:「ソース」タブで同期したいファイルを選択します。
ステップ 3:「バックアップ先」タブで、同期されたファイルを保存する場所を選択します。
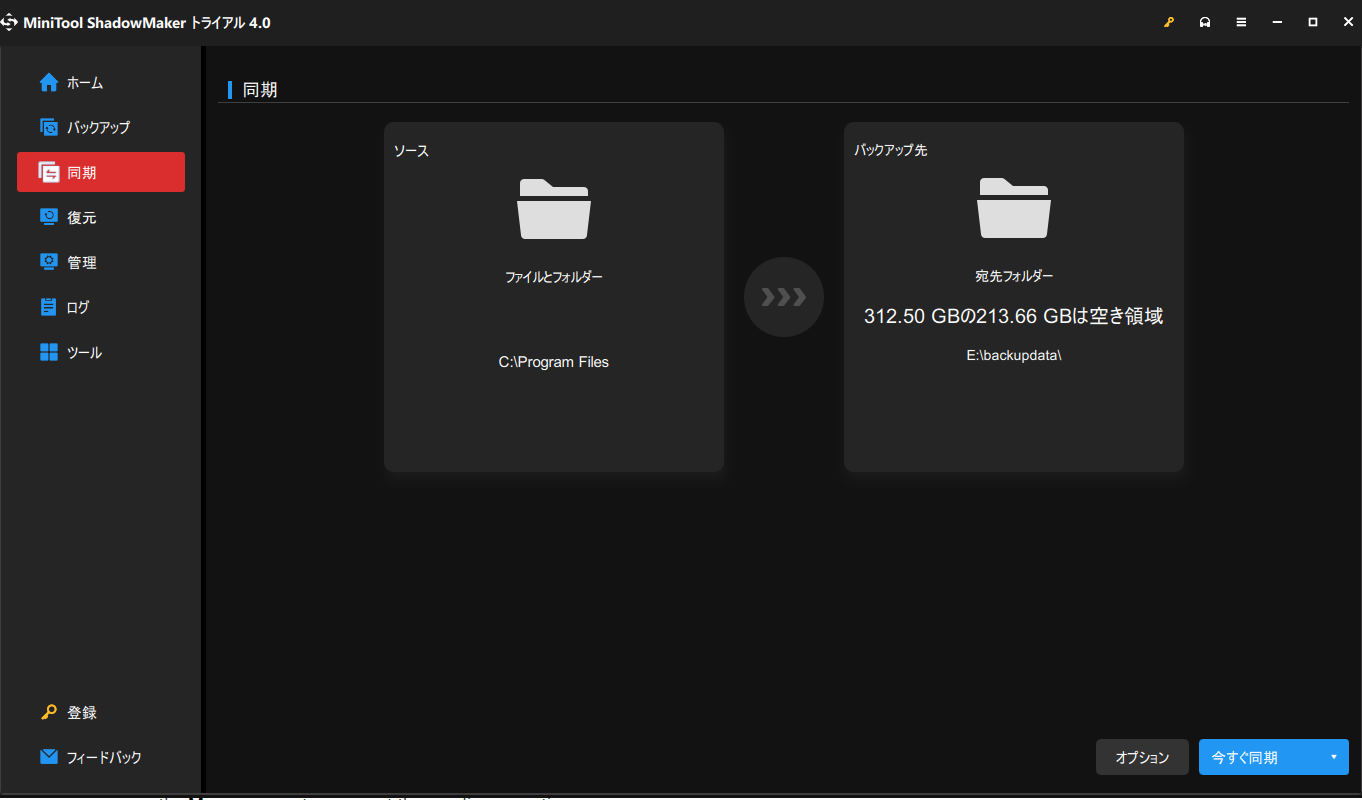
ステップ4:この操作をすぐに実行するには、「今すぐ同期」をクリックします。また、後で同期操作を実行するには、「後で同期」を選択できます。保留中の操作を実行するために、「管理」ページで「今すぐ同期」を再度クリックする必要があります。
MiniTool ShadowMakerは、バックアップ機能と同様に、いくつかの高度な同期設定も提供します:ファイル同期オプションとスケジュール設定。同期プロセス中に、ファイルを比較したり、同期ファイルをフィルタリングする除外条件を設定したりするなど、新しいタスクごとに高度な設定を行うことができます。
また、毎日、毎週、毎月、イベント時にファイルを自動的に同期することもできます。
上記の手順をすべて完了した後、ファイルの同期を成功させ、ファイルを安全に保管することができます。
結語
パソコンがウイルスに感染しているかどうかを調べるには、どうすればいいですか?本記事のウイルスやマルウェア感染の症状を参考にすることができます。お使いのコンピューターに上記の症状が現れた場合は、重要なデータを保護し、迅速に対応する必要があります。
Minitoolプログラムの使用に関してご質問がありましたら、電子メール[email protected]でお問い合わせください。