システムの復元がレジストリを復元するのにかかる時間は?Windows11/10で、システムの復元がレジストリを復元する間、パソコンが長い時間で停止している場合、どうすれば解決できますか?MiniToolはこの問題に関する多くの情報を提供し、複数の解決策と代替システム復元方法を紹介します。
システムの復元「レジストリを復元しています」が終わらない Windows 10/11
システムの復元は、システムファイルとWindowsレジストリのスナップショットを取得し、復元ポイントとして保存するWindowsの組み込みツールです。システムの復元を使うと、コンピューターの状態を以前の時点に復元し、いくつかの変更を元に戻すことができます。システムに問題が発生した場合、システムの復元を実行することは有効な選択肢です。
ただし、システムの復元を実行するのは簡単ですが、プロセス中に一般的なPC問題が発生することがよくあります。ユーザーによると、システムの復元が初期化中にハングアップする、ファイルの復元プロセスが停止する、「レジストリを復元しています」画面が終わらないなどの状況があります。前の2つの状況については、以前の記事「簡単に修正:Windows 10システムの復元がスタックまたはハングアップになる」で対処法を詳しく説明しています。
今日は、システムの復元プロセスが「レジストリを復元しています」画面で止まって進まない状況に焦点を当ててみましょう。一部のフォーラムでは、パソコンが何時間もこの画面から動かなくなると報告しているユーザーを見つけることができます。
そこで疑問が生じます。レジストリを復元するのに、システムの復元はどれくらい時間がかかるの でしょうか?システムの復元については、すべてのプロセスを完了するのに通常30~45分かかります。PCの動作が遅い場合は、1.5~2時間かかることがあります。ただし、PCが6時間や8時間止まっている場合は、正常なケースではありません。
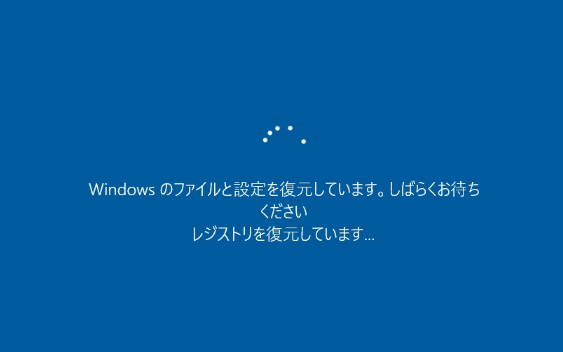
Windows 11/10でシステムの復元「レジストリを復元しています」が終わらないという厄介な問題を解決するには?ご心配なく、以下の複数の対処法を試してみてください。では、さっそく見てみましょう。
システムの復元「レジストリを復元しています」プロセスに時間がかかる時の対処法
コンピューターを電源コードレスで放置する
パソコンが長時間「システムの復元がレジストリを復元しています」状態のままになっている場合は、この方法を試してみてください。まず、マシンの電源をコードレス状態で少なくとも30分間放置します。電源ボタンを押してマシンの電源を切り、電源コードを抜いて30分待ちます。その後、コンピューターを起動し、システムの復元を実行して、システムの復元が終わらない問題がまだ発生しているかどうかを確認します。それでも問題が解決しない場合は、他の方法でトラブルシューティングを続けてください。
電源をすべて放電する
一部のユーザーによると、この方法はWindows 10/11システム復元がレジストリを復元するのに時間がかかりすぎるという問題を解決するのに非常に有効だそうです。電源をすべて放電することで、ループ画面が解除されます。電源コードを抜き、バッテリーを取り外し、電源ボタンを30秒間長押しします。このプロセスにより回路から電力が放電されます。その後、電源コードを再接続し、電源ボタンを押してPCを起動します。
あるいは、電源ボタンを10秒間長押ししてからWindowsを復元する方法もあります。一部のフォーラムで、この方法は多くのユーザーから推奨されています。
WinREでシステムを復元する
Windows 10システムの復元が「レジストリを復元しています」画面で止まっている場合、Windows回復環境(WinRE)でシステムの復元を実行する方法を選択できます。操作方法は次の通りです。
ステップ1:Windows 10/11の場合、電源ボタンを押してパソコンを再起動します。画面にWindowsロゴが表示されたら、もう一度電源ボタンを押してコンピューターを再起動します。PCがWinREに入るまで、この手順を数回繰り返します。
ステップ2:新しいブルースクリーンで「詳細オプション」をクリックします。
ステップ3:次に、「トラブルシューティング > 詳細オプション」をクリックすると、複数のオプションが表示されます。
ステップ4:「システムの復元」を選択して続行します。
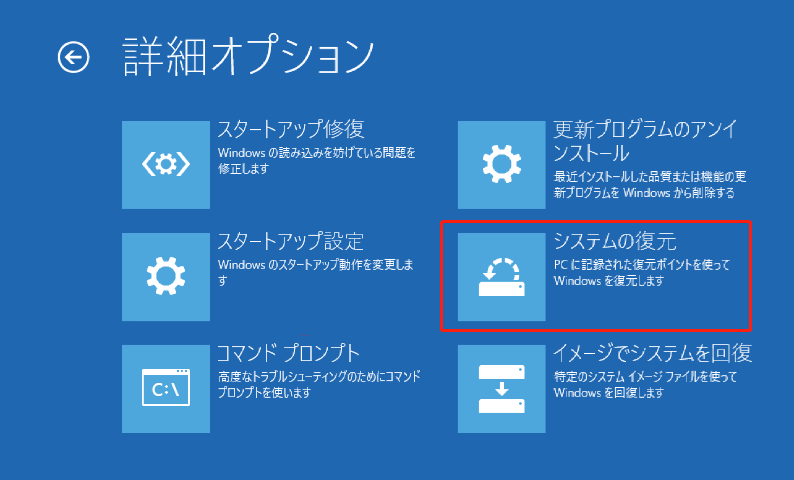
ステップ5:アカウントとパスワードを入力し、「続行」をクリックします。
ステップ6:復元ポイントを選択し、復元プロセスを実行します。システムの復元がまだレジストリの復元プロセスから進まない場合は、次の修復ステップに進みます。
セーフモードでドライバーを更新する
セーフモードを使用すると、最小限のサービスとドライバーでコンピューターを起動でき、一部の問題を解決するのに役立ちます。システムの復元でレジストリの復元に時間がかかる場合は、コンピューターをセーフモードで起動し、ドライバーを更新してみてください。
Windows 11/10でPCをセーフモードで起動する方法は?Windowsのロゴが表示されたら、コンピューターを数回再起動すると、Windows回復環境に入れます。その後、「詳細オプション」をクリックします。「トラブルシューティング」>「詳細オプション」>「スタートアップ設定」と進み、「F4」または「F5」キーを押して「セーフモードを有効にする」または「セーフモードとネットワーキングを有効にする」を選択します。
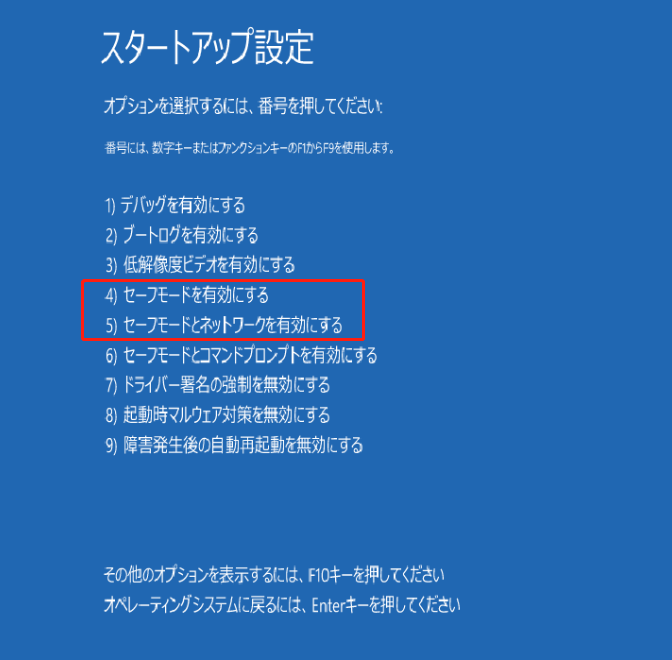
セーフモードでWindowsロゴを右クリックし、「デバイスマネージャー」を選択し、USB、ネットワーク、Bluetooth、その他のデバイスのドライバーを更新します。各デバイスを手動で更新することが面倒だと思うなら、IObit Driver Boosterのような専門的なドライバーアップデートツールをご利用ください。
また、セーフモードでシステムの復元を実行することもできます。検索ボックスに「復元ポイントの作成」と入力し、それをクリックして「システムのプロパティ」ウィンドウを開き、「システムの復元」をクリックして復元ポイントを選択すると、復元プロセスを開始できます。
高度なトラブルシューティングを行うためのコマンドを実行する
さらに、Windows 11 PCが「システムの復元がレジストリを復元しています」画面で何時間もかかって終わらない場合、コマンドを実行して高度なトラブルシューティングを行うことができます。ステップバイステップのガイドをご覧ください。
Windows 11/10をWindows回復環境で起動し、「トラブルシューティング」>「詳細オプション」>「コマンドプロンプト」と進みます。そして、いくつかのコマンドを実行し、各コマンドの後に「Enter」を押します。
- chkdsk C: /f /r /x:ファイルシステムとハードディスクのエラーをチェックし、エラーを修正して読み取り可能な情報を復元します。
- sfc /scannow:Windowsオペレーティングシステム全体をチェックし、破損したシステムファイルを修復することで、システムの復元「レジストリを復元しています」が終わらないなど、一部の問題を解決します。
- DISMスキャン:オペレーティングシステムに関するエラーを修正し、システムの復元プロセスが終わらないエラーを修復します。DISKスキャンの詳細コマンドは以下の通りです:
Dism /Online /Cleanup-Image /ScanHealth
Dism /Online /Cleanup-Image /CheckHealth
Dism /Online /Cleanup-Image /RestoreHealth
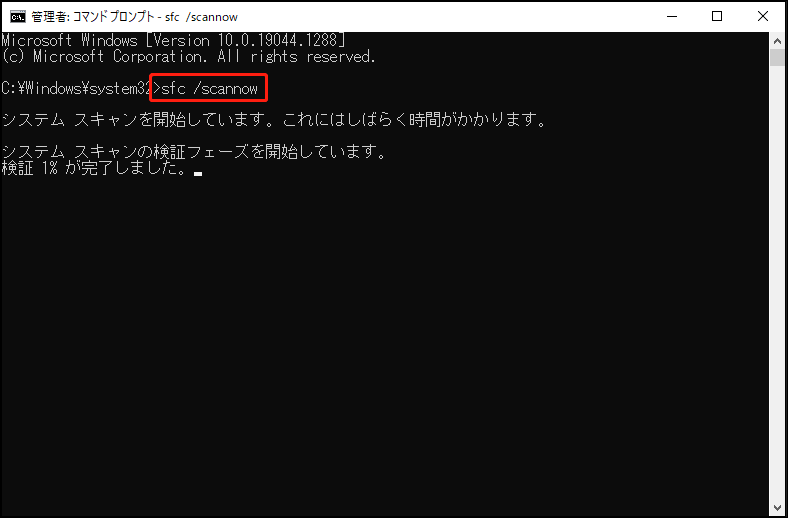
Windowsを再インストールする
上記の方法でもWindows 11/10の「システムの復元がレジストリを復元しています」が長い時間かかって終わらない問題が解決しない場合、最後の手段はWindowsを再インストールすることです。
事前にデータをバックアップしておく
この方法により、Windowsシステムファイル、レジストリ、アプリ、個人ファイルなど、コンピューターのすべてが削除されます。したがって、Windowsを再インストールする前に、重要なファイル、特にCドライブやデスクトップに保存されているデータをバックアップしておいてください。
この作業を行うには、専門的な無料バックアップソフトを使用してファイルをバックアップすることを強くお勧めします。MiniTool ShadowMakerは、簡単なステップでファイル/フォルダーのバックアップとシステムイメージの作成ができるので、よい選択肢となります。また、システムの起動に失敗してもバックアップを作成できます。下のボタンをクリックして、トライアル版を無料で入手してください。
MiniTool ShadowMaker Trialクリックしてダウンロード100%クリーン&セーフ
システムの復元が「レジストリを復元しています」画面から進まない場合、Windows が起動しなくなります。この場合、MiniTool ShadowMakerのメディアビルダー機能を使ってブータブルUSBドライブを作成し、そのドライブからPCを起動してバックアップを作成できます。
ステップ1:MiniTool回復環境で、このバックアッププログラムのブータブルエディションを起動します。
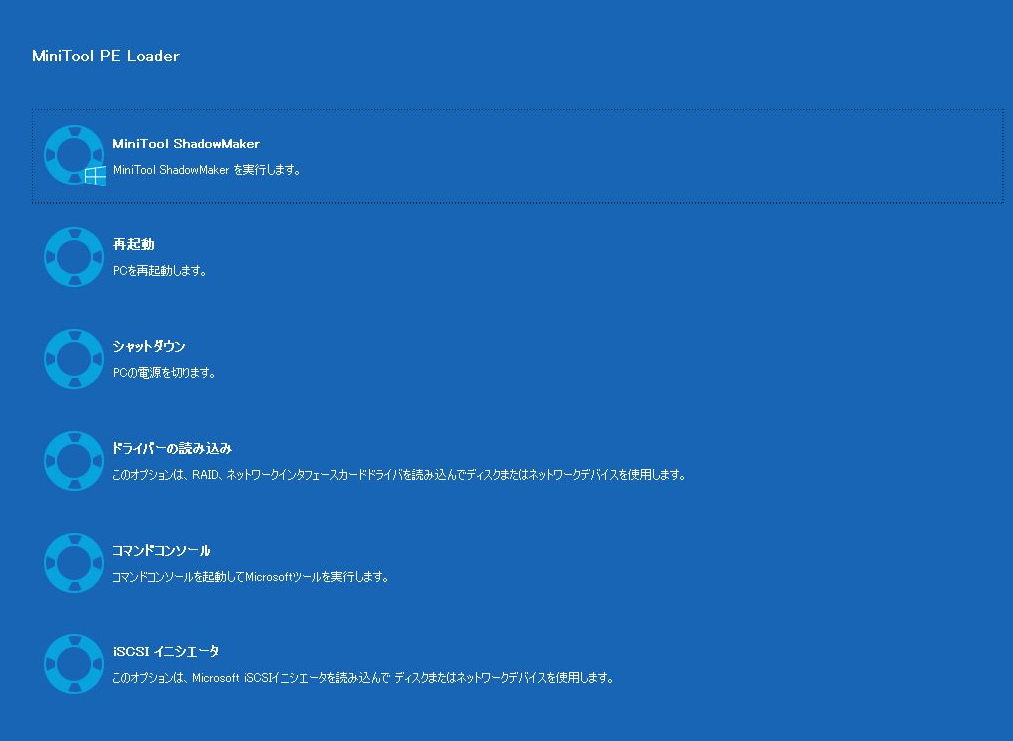
ステップ2:「バックアップ」画面で「ソース」>「フォルダーとファイル」をクリックし、バックアップするファイルを選択します。
ステップ3:「バックアップ先」をクリックして、外付けハードディスクやUSBメモリなどのパスを選択します。
ステップ4:最後に、「今すぐバックアップ」ボタンをクリックして、管理ページでバックアップタスクを開始します。
データをバックアップした後、データの紛失を心配することなくWindows 11/10をクリーンインストールできます。ブート可能なUSBドライブを用意し、そこからコンピューターを起動し、インターフェイスで言語を選択し、時刻形式トとキーボード方式を指定してから、「今すぐインストール」をクリックします。その後、画面の指示に従って再インストールを完了します。
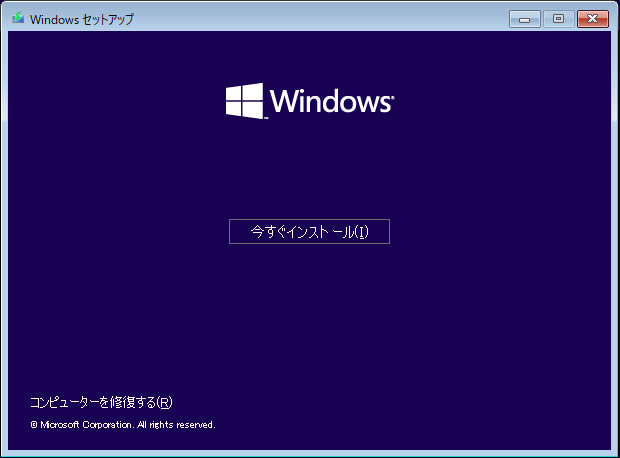
システムの復元の無料代替ソフト – MiniTool ShadowMaker
システムの復元プロセスが終わらない・進まないエラーは、Windows 11/10でよくある問題です。一度この問題が発生すると、コンピュータを以前の状態に戻すことはできません。さらに、「システムの復元はレジストリを復元しています」画面で停止してしまう問題を解決するのも大変です。最悪の場合、すべての対処法がうまくいかないことさえあります。
しかし、オペレーティングシステムのシステムバックアップがあれば、簡単に問題を解決できます。システムの復元と比較して、システムバックアップが全面的であるため、システムバックアップをお勧めします。Windowsレジストリ、アプリケーション、システムファイル、個人ファイルを含むすべてがシステムイメージファイルにバックアップされます。システムイメージを作成するには、MiniTool ShadowMakerを使用することもできます。
このバックアッププログラムは、Windows、データ、ディスクまたはパーティションのバックアップを作成できます。さらに、ファイルの同期やディスクのクローンもサポートします。下のボタンをクリックしてダウンロードし、.exeファイルをダブルクリックしてインストールを開始しましょう。
MiniTool ShadowMaker Trialクリックしてダウンロード100%クリーン&セーフ
MiniTool ShadowMakerを使って Windows 11 でシステムイメージを作成する方法をご覧ください:
ステップ1:このバックアップソフトをコンピューターで起動します。
ステップ2:「体験版で続く」ボタンをクリックして、30日間無料で使用します。
ステップ3:「バックアップ」ページで、PCの起動に必要なシステムパーティションがバックアップソースとして選択されています。パスも選択されています。ここで、USBフラッシュドライブや外付けハードドライブなどを手動で再選択できます。次に、「今すぐバックアップ」をクリックして、すぐにシステムバックアップを実行します。
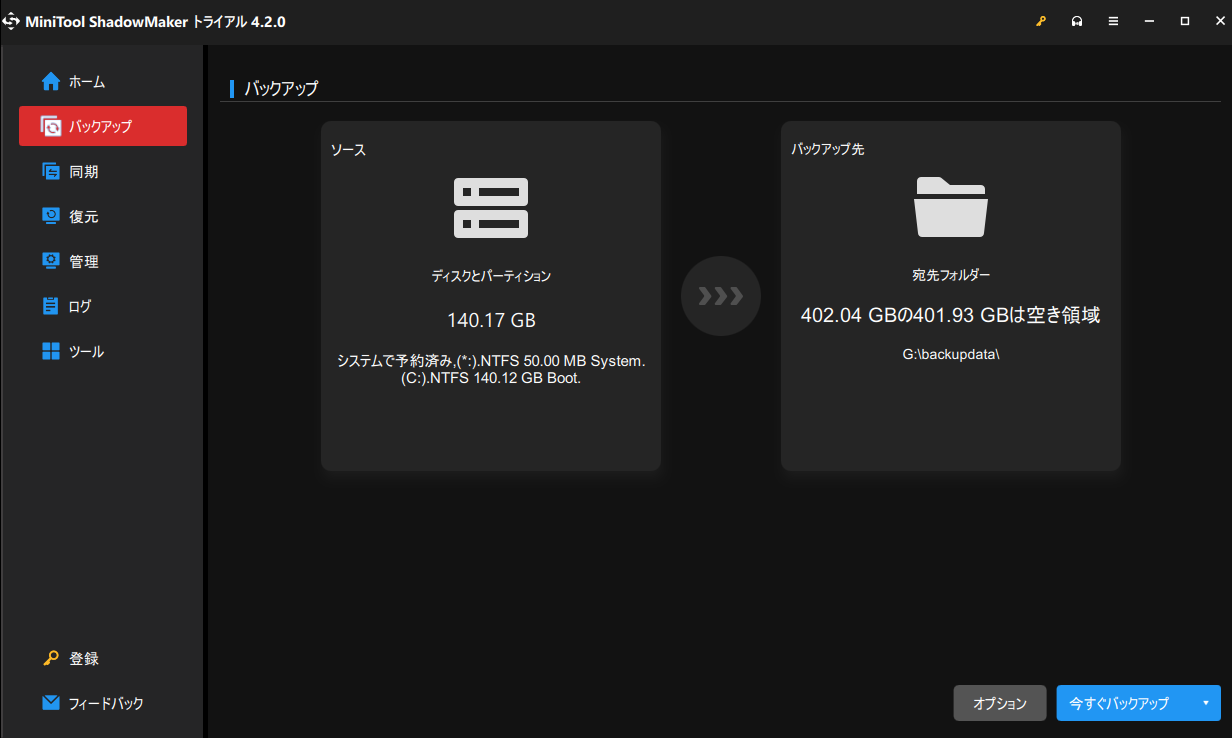
結語
Windows 11/10で「システムの復元がレジストリを復元しています」問題に遭遇したことはありますか?ご心配なく。この記事にある方法を試して、問題を簡単に修正できます。また、システムクラッシュ時のダウンタイムを短縮するには、システムイメージを作成することをお勧めします。
さらに、「システムの復元がレジストリを復元するのに時間がかかりすぎる」問題を解決するための他の解決策をお持ちでしたら、遠慮なく以下のコメント欄でお聞かせください。ありがとうございました!
システムの復元はレジストリを復元しています Windows 11:よくあるご質問
2. システムファイルチェッカー(SFC)を使用する
3. DISMスキャンを実行する
4. シャドウコピー設定を変更する
5. セーフモードでシステムの復元を実行する

