Dropboxは、ファイルの保存と共有、プロジェクトでの共同作業、最高のアイディアを実践できる優れたプログラムです。しかし、ソフトの使用時に、Dropboxエラー500のような様々なエラー問題に遭遇したことはありませんか?MiniTool Webサイトのこの記事では、「エラー(500)が発生しました」という問題の原因と修正方法をご紹介します。
Dropboxは人気のあるクラウドベースのストレージプラットフォームです。その強力なクラウドストレージ機能により、市場シェアを拡大し続け、より多くのユーザーを魅了しています。
クラウドを使って本当に安全なのか、クラウドファイルをさらに保護するにはどうしたらいいのか、という疑問を持つ人がいるかもしれません。この問題については、こちらの関連記事をご覧ください:Dropboxの安全性・安全に使用する方法|ファイルを保護する方法。
Dropboxエラー500とは?
Dropboxで「エラー500、問題が発生しました…」というメッセージが表示され、ヘルプセンターやフォーラムに助けを求めるようアドバイスすることがあります。しかし、返信を長時間待っていると、仕事が遅れたり、忍耐力がなくなったりするものです。
Dropbox エラー 500を一刻も早く解決したい方は、この後の内容をお見逃しなく。この記事では、Dropboxエラー500を修正する10の方法をご紹介します。その前に、まず「エラー(500)が発生しました。」問題の原因について説明します。
Dropboxエラー(500)は様々な状況で発生します:
- WebページからDropboxアカウントにサインインしようとした時。
- Dropboxからデータやファイルを取得しようとした時。
- ファイルをダウンロードして開こうとした時。
Dropboxエラー500の正確な原因を推論することは困難ですが、上記の状況に基づいて潜在的なインセンティブをトラブルシューティングすることができます。また、レポートには他にも多くの要因が記載されていますので、以下にまとめます:
- 破損したDropboxファイル
- Dropboxのインストールが不完全
- レジストリ関連の問題
- ウイルスやマルウェアの攻撃によるWindowsシステムファイルの破損
- ウイルスやマルウェアの攻撃によるDropboxアプリケーションの破損
- Dropbox関連ファイルの紛失
- ブラウザキャッシュデータが多すぎる
- 古いWindowsシステム
- コンピューターに大量の不要なファイルやフォルダーがある
Dropboxエラー500を修正する方法
対処法1:認証情報を確認する
以下の方法を使う前に、認証情報を再確認することをお勧めします。このエラーはログインの問題に関するものなので、Dropboxアカウントにログインしようとした時にエラー500が発生した場合は、パスワードを再試行し、すべてのスペルや大文字小文字が正しいことを確認してください。
これらの詳細をすべてチェックした後、アカウントに再度ログインしてみてください。
対処法2:インターネット接続をチェックする
ネットワークや電波環境が悪い場合、アカウントにログインできず、Dropboxにエラー500が表示されることがあります。インターネットが正常に接続されているかどうか調べて、一度接続を切断してから、再度インターネットに接続してみてください。この方法でうまくいかない場合は、次のヒントを参考にしてください:
- 不必要なバックグラウンドプロセスを終了する。
- Wi-Fi発信源に近づく。
- ルーターまたはモデムを再起動する。
- イーサネットケーブルの使用に変更する。
対処法3:Dropboxサーバーの状態を確認する
Dropboxサーバーがダウンしている場合、Dropboxアカウントにアクセスできなくなります。サービスが再開される前に、Dropbox公式Webサイトが通知を掲載してユーザーに注意を促すのが慣例となっています。公式Twitterやその他のソーシャルメディアをフォローして、Dropboxの最新情報を確認できます。
サービス停止通知が見つからない場合は、Dropboxサーバーステータスページにアクセスして、正常に動作しているかどうかをご確認ください。
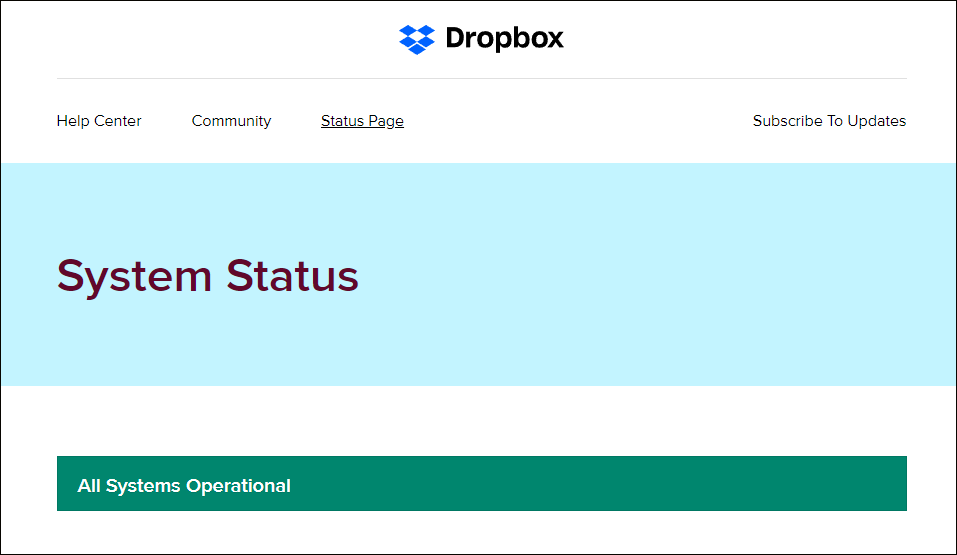
ダウンタイム中は、復元が完了するまでDropboxにログインすることができないため、Dropboxの公式Twitterでサーバーの最新情報を待つしかありません。
対処法4:他のブラウザを試す
Dropboxエラー500がブラウザの問題によって発生している可能性があります。はっきりしない場合は、別のブラウザを使ってDropboxを試してみてください。
代替ブラウザについてもっと詳しく知りたいですか?この記事をご覧ください:おすすめのWindows用Webブラウザを紹介!
ここでは、いくつかの推奨ブラウザを紹介します。クリックしてダウンロード紹介ページをご覧ください:
対処法5:すべてのブラウザのCookieを削除する
ブラウザを変更したくない場合は、ブラウザのCookieをすべて削除してみて、Dropboxログインの問題が解決するか確認します。ここでは、Google Chromeを例にとって説明します。
ステップ1:Google Chromeを開き、右上にある3つの点のアイコンをクリックします。
ステップ2:「設定」をクリックし、「プライバシーとセキュリティ」タブで「閲覧履歴データの削除」を選択します。
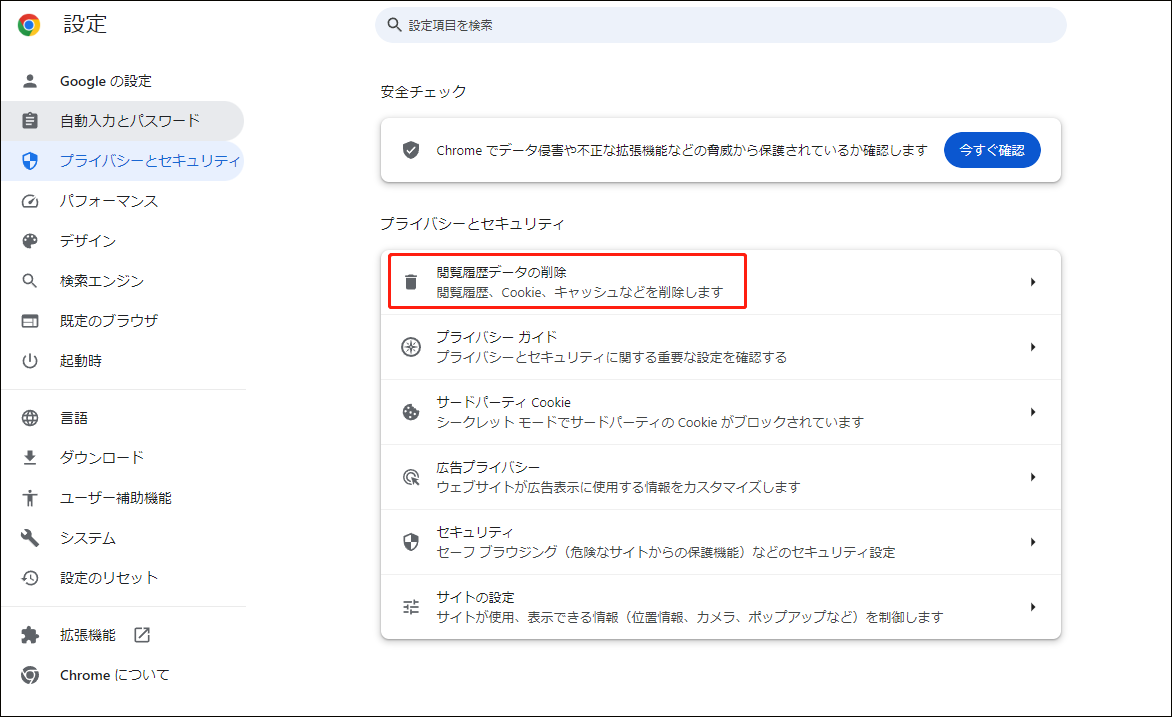
ステップ3:「閲覧履歴」「ダウンロード履歴」「Cookieとその他のサイトデータ」および「キャッシュされた画像とファイル」にチェックが入っていることを確認し、「データを削除」を選択します。
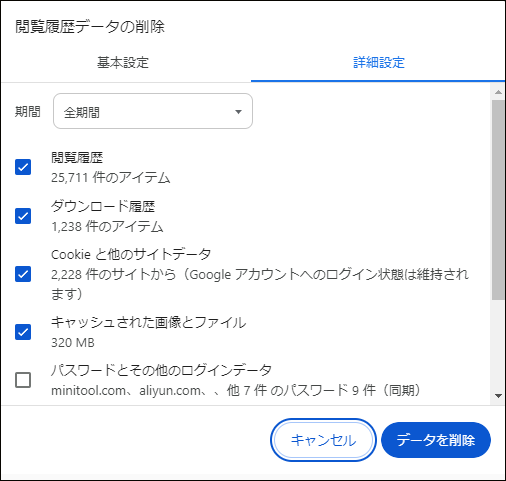
対処法6:すべてのジャンクファイルと一時ファイルを削除する
パソコンにジャンクファイルや一時ファイルがあると、Dropboxのパフォーマンスに影響し、Dropboxエラー500を引き起こす可能性があります。
Windows内蔵のディスククリーンアップツールを実行して、ダウンロードファイル、Windows一時インストールファイル、インターネット一時ファイル、配信の最適化ファイルなどのジャンクファイルを削除できます。
ステップ1:検索ボックスに「ディスク クリーンアップ」と入力して開きます。
ステップ2:クリーンアップしたいドライブを選択し、「OK」をクリックして続行します。すると、このツールが選択したドライブをスキャンして、複数の一般的なソースからジャンクファイルを検出します。
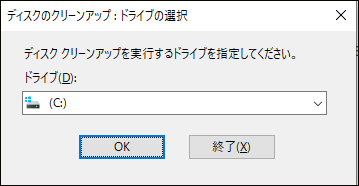
ステップ3:その後、このツールは異なるジャンクファイルを削除することで解放できる空き領域のサイズを計算し始めます。
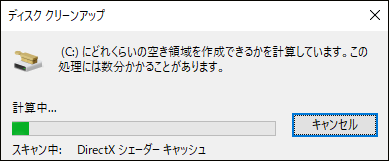
ステップ4:クリーンアップしたいファイルの種類にチェックを入れ、「OK」をクリックして削除を開始します。
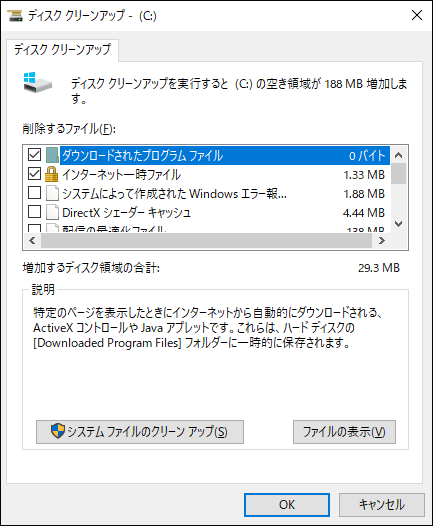
対処法7:JavaScriptを有効にする
JavaScriptはクライアント側でもサーバー側でも利用できるテキストベースのプログラミング言語で、Webページをインタラクティブにすることができます。そのため、Dropboxでエラー(500)が発生した場合、手動でこの機能を再起動することをお勧めします。次のセクションでは、Microsoft Edgeを例にとって説明します。
ステップ1:Edgeブラウザで、三点アイコンをクリックし、「設定」を開きます。
ステップ2:左のメニューバーから「Cookieとサイトのアクセス許可」を選択し、下にスクロールして「JavaScript」を選択します。
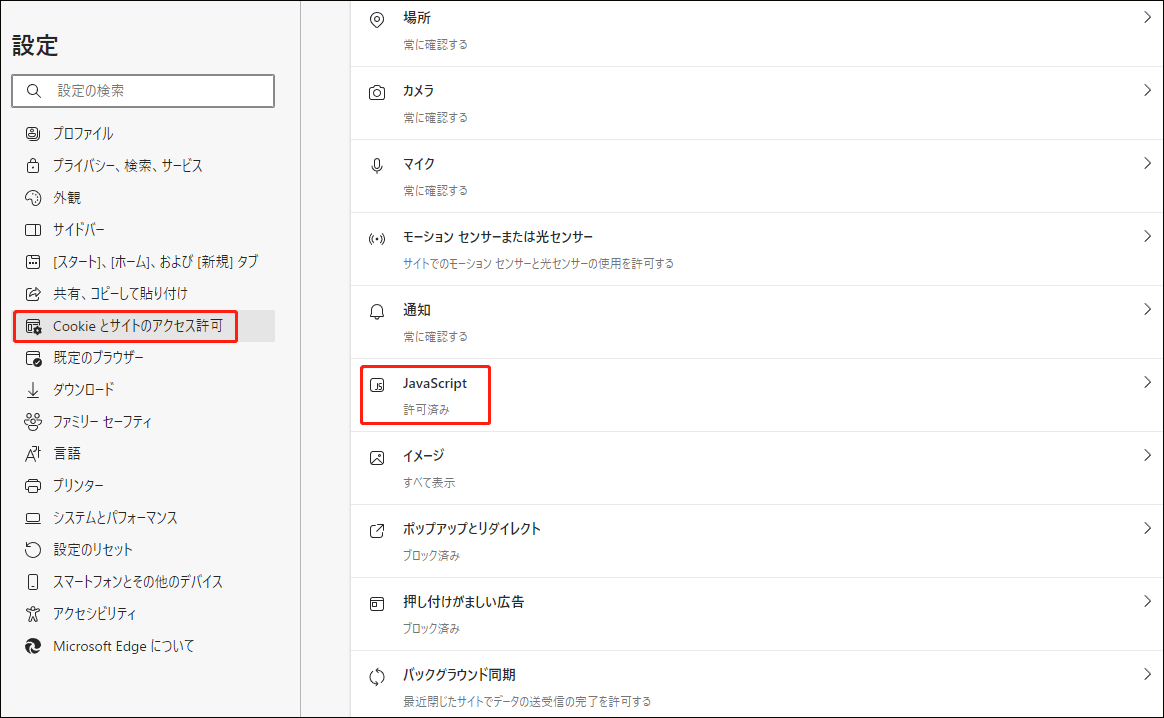
ステップ3:このトグルを一旦無効にしてから、再度有効にします。しばらくしてから、Dropboxを再試行します。
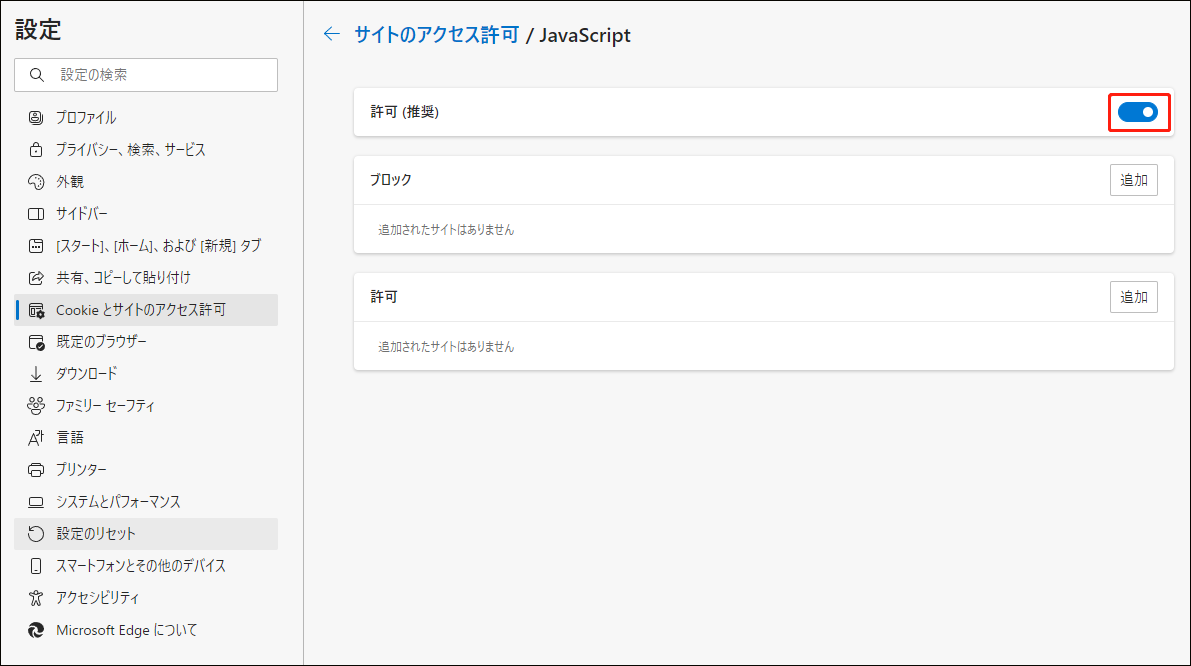
対処法8:ブラウザの追跡動作を変更する
私たちが普段使用しているブラウザはプライバシーを厳しく保護しているため、その結果、Dropboxを正しく使用できなくなる可能性があります。この場合、いくつかの設定を通じて追跡動作を変更できます。
以下の手順は、Microsoft Edgeユーザーに適用されます。
ステップ1:Microsoft Edgeを開き、「edge://settings/privacy」からプライバシーページにアクセスします。
ステップ2:「バランス」または「基本」を選択し、変更を保存します。
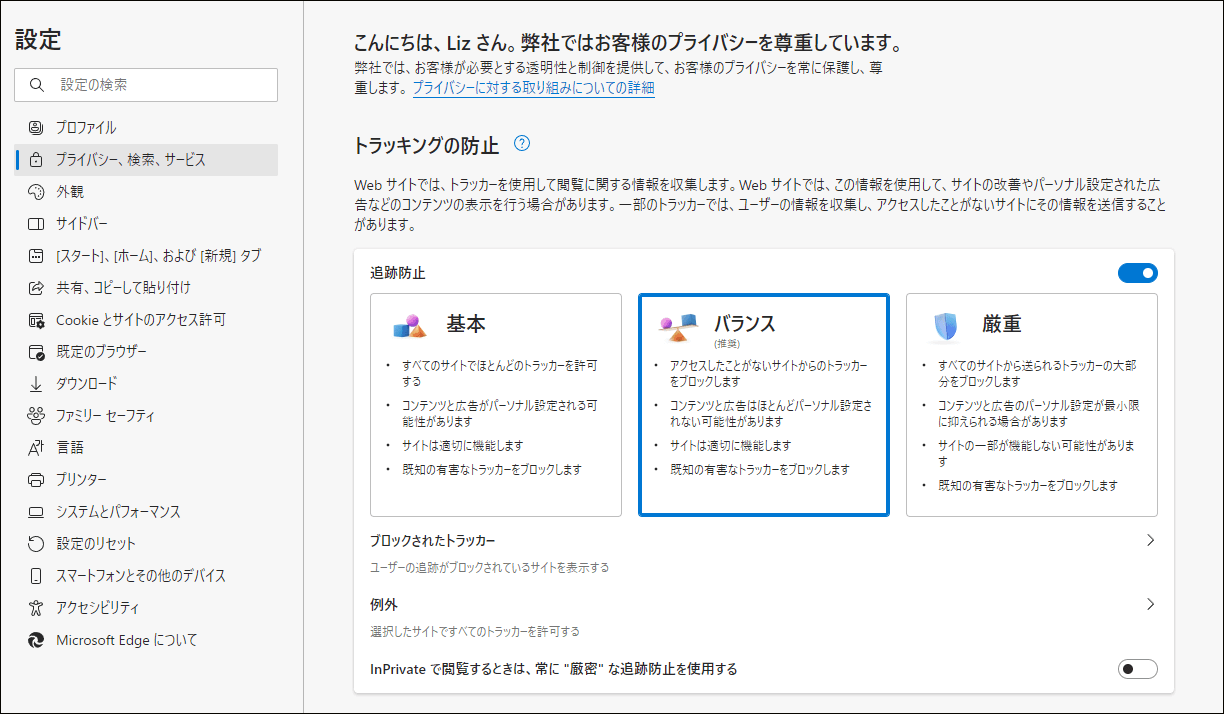
その後、再度Dropboxにアクセスして、「エラー(500)が発生しました」というエラーメッセージが表示されるかどうか確認します。
対処法9:Windowsシステムファイルチェッカーを実行する
前述の通り、Windowsシステムファイルの破損はDropboxエラー500の原因になる可能性があります。この場合、問題を修正するには、システムファイルチェッカーを実行できます。
ステップ1:「Windows + S」キーを押して「検索」ボックスを開き、「CMD」と入力してコマンドプロンプトを管理者として実行します。
ステップ2:「sfc /scannow」と入力し、「Enter」キーを押してコマンドを実行します。
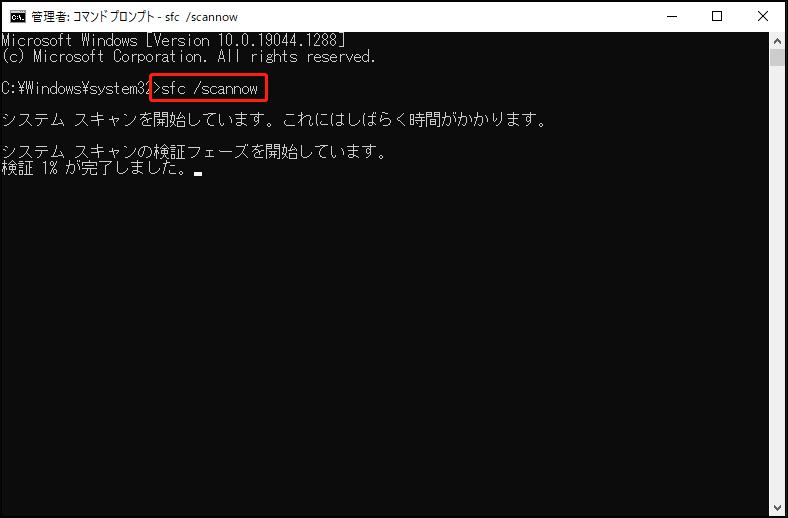
スキャンプロセスが終了するまでしばらく待つ必要があります。かかる時間はシステムによって異なります。スキャン処理中に破損したファイルが見つかったら、SFCスキャンがそれらを自動的に修復します。
その後、パソコンを再起動してDropboxが正常に動作するかどうか確認できます。
対処法10:システムを復元する
最後の方法は、Dropboxエラー500が発生する前の正常な状態にシステムを復元することです。このプロセスにより、復元ポイントを作成した時点の後に作成したデータが削除される可能性があるため、最初にデータをバックアップしておくことをお勧めします。
ステップ1:「Windows + R」キーを押して「ファイル名を指定して実行」ダイアログボックスを開き、「rstrui」と入力してシステムの復元ウィザードを開始します。
ステップ2:ポップアップウィンドウで「次へ」をクリックし、以前に作成した復元ポイントを選択します。その後、「 次へ」をクリックして続行します。
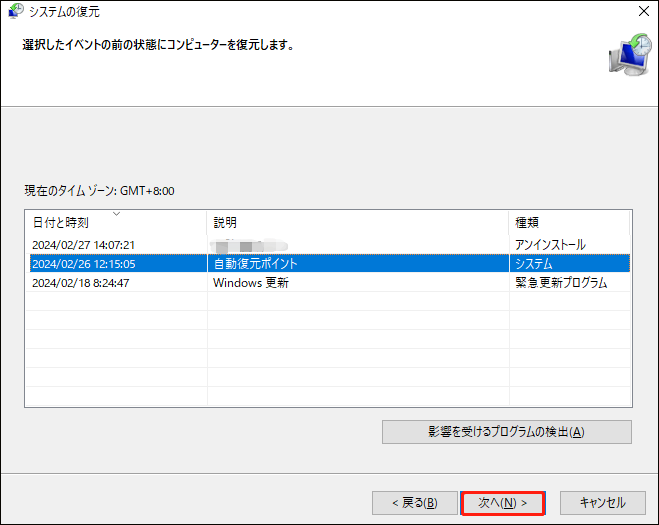
ステップ3:復元プロセスを開始するには、「完了」をクリックします。
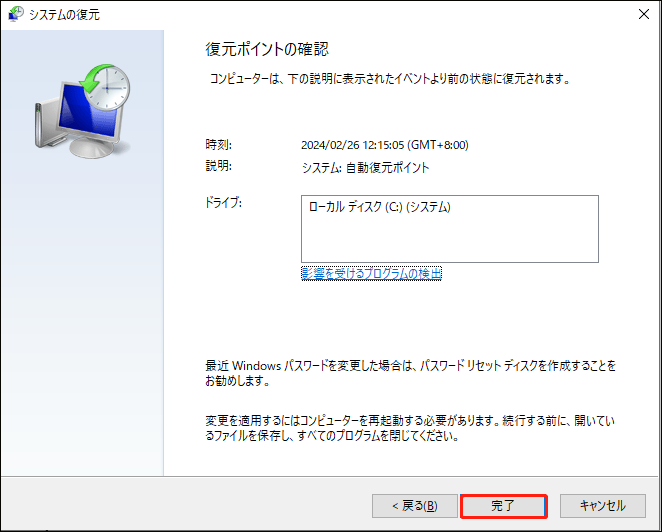
その後、コンピューターが再起動し、以前の状態に戻ります。エラー500がまだ発生するかどうかを確認します。
より良い選択‐MiniTool ShadowMaker
この記事で紹介した方法を使うと、Dropboxでエラー(500)が発生した問題を簡単に修正できます。しかし、Dropboxが同期できない、Dropboxアイコンがない、Dropboxエラー500、Dropboxエラー413など、Dropboxの不具合は他にもたくさんあります。
Dropboxを使用する際に問題が発生することを避けるために、より安全な代替手段を選択してください。そのためには、クラウドストレージプラットフォームに加えて、データの損失を防ぐためにローカルバックアッププランまたはバックアップディスクを用意することをお勧めします。
オールインワンのバックアップ専門家であるMiniTool ShadowMakerは、データを安全に保護するために最善を尽くします。データをローカルやNASにバックアップするだけでなく、ファイルの同期やディスクのクローンを作成することもできます。MiniTool ShadowMakerは必要なすべての特徴と機能を備えています。MiniTool ShadowMakerの使用は最高の旅になることでしょう。
より詳しく知りたい方は、まずMiniTool ShadowMakerをダウンロードしてインストールし、30日間の無料体験版をお試しください。
MiniTool ShadowMaker Trialクリックしてダウンロード100%クリーン&セーフ
ステップ1:MiniTool ShadowMakerを起動し、右下の「体験版で続く」ボタンをクリックしてメインインタフェースに入ります。
ステップ2:「バックアップ」タブで「ソース」セクションをクリックし、ディスク、パーティション、フォルダー、ファイルの4つのソースが選択できます。
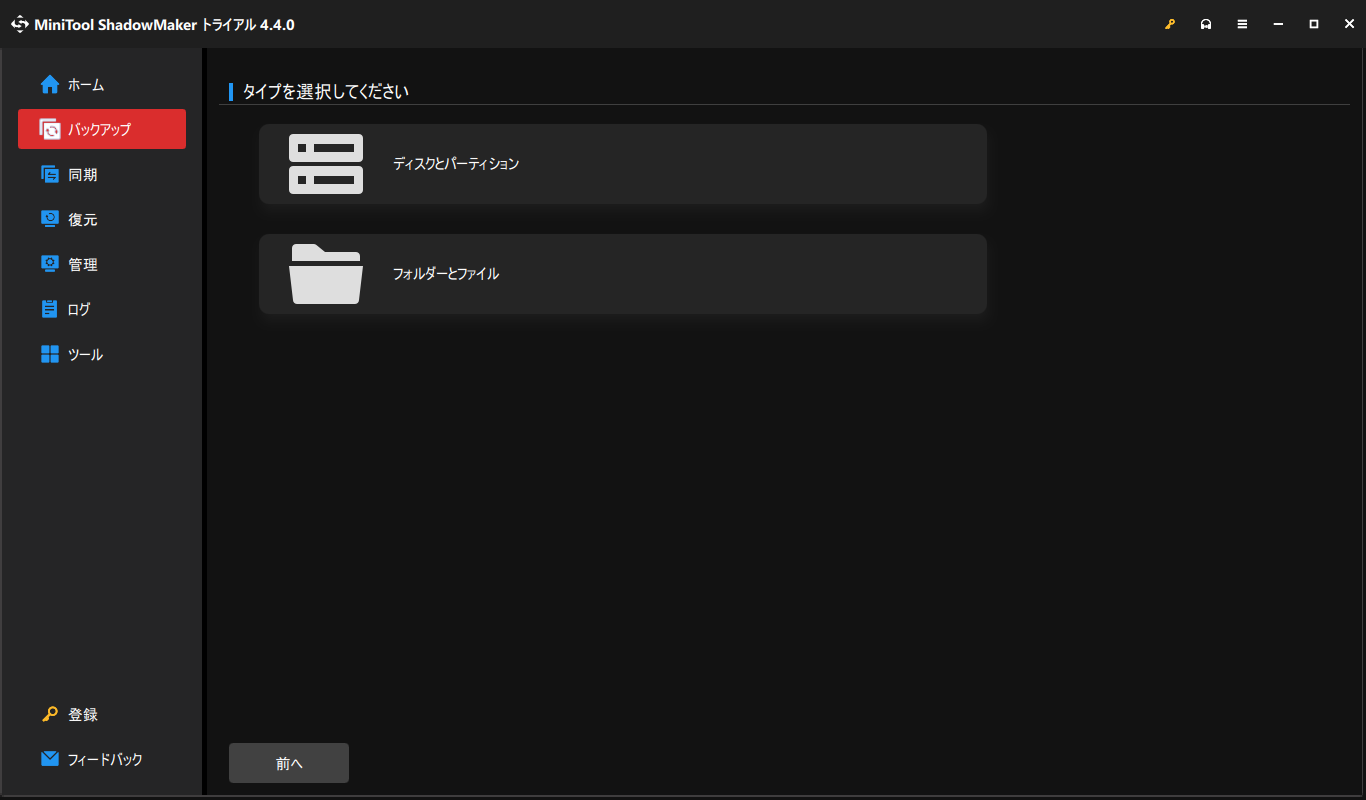
ステップ2:「バックアップ先」セクションを選択し、データを保存するターゲットパスを選択します。「ユーザー」「コンピューター」「ライブラリー」「共有済み」の4つのオプションがあります。ここでは、「共有済み」機能を選択してNASバックアップを実行できます。
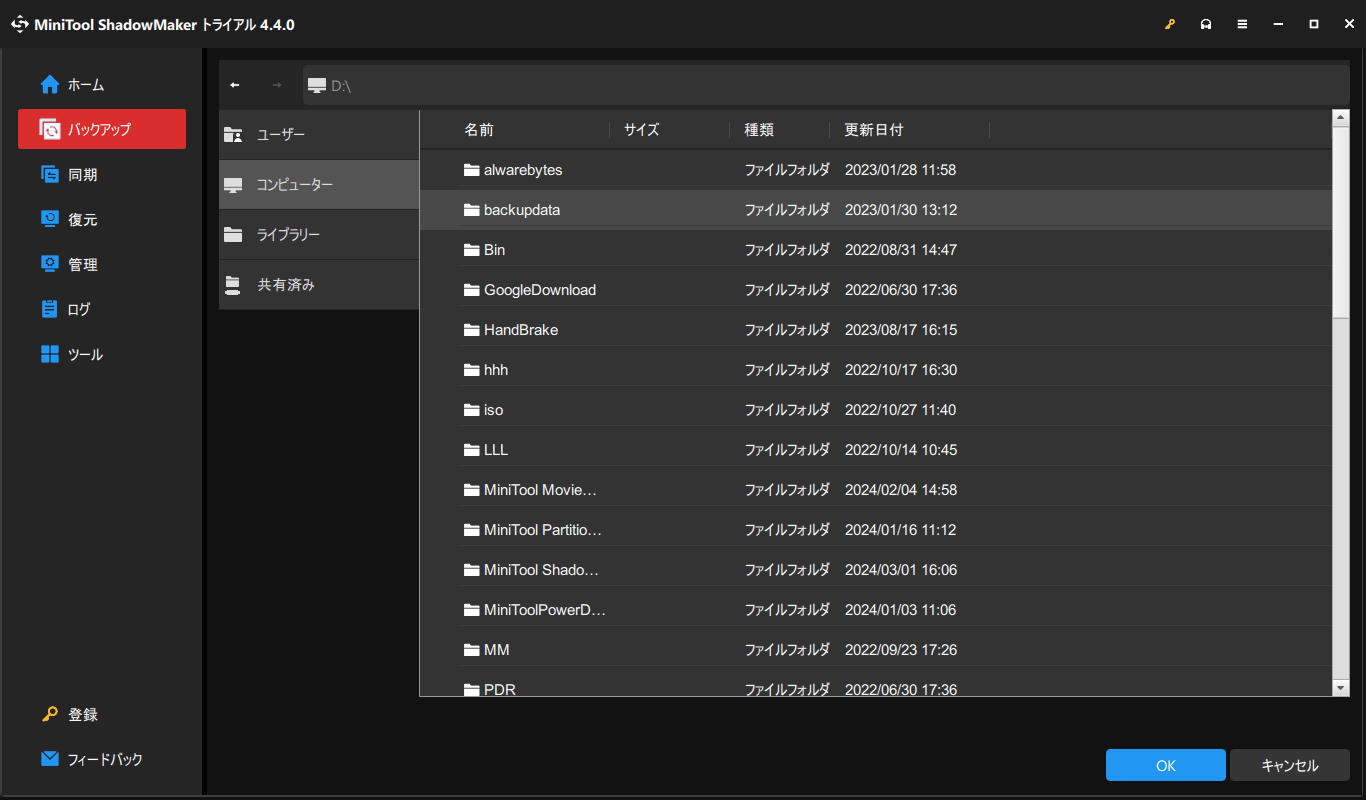
ステップ3:すぐにバックアップを開始するには「今すぐバックアップ」を、バックアップを遅延させるには「後でバックアップ」を選択します。なお、遅延バックアップタスクは「管理」ページにあります。
さらに、「オプション」機能を選択して、「バックアップオプション」「バックアップスキーム」および「スケジュール設定」を設定できます。
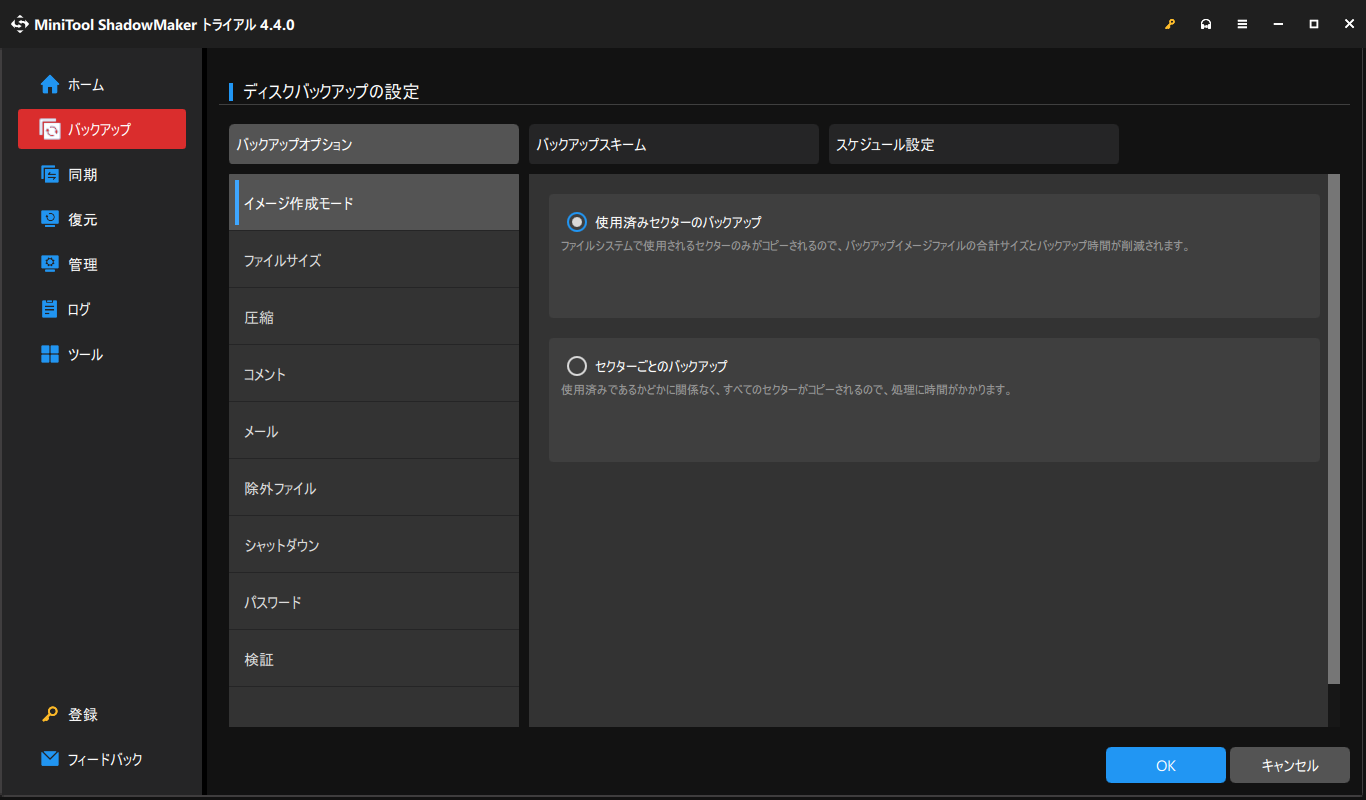
Dropboxの代替ソフトをお探しなら、MiniTool ShadowMakerにも同期機能が搭載されています。ローカルとNASにデータを同期でき、しかも全プロセスが安全で高速です。
「同期」タブで、「ソース」で同期したいファイルを選択し、「バックアップ先」で同期したファイルの保存場所を選択します。その後、「今すぐ同期」または「後で同期」をクリックします。
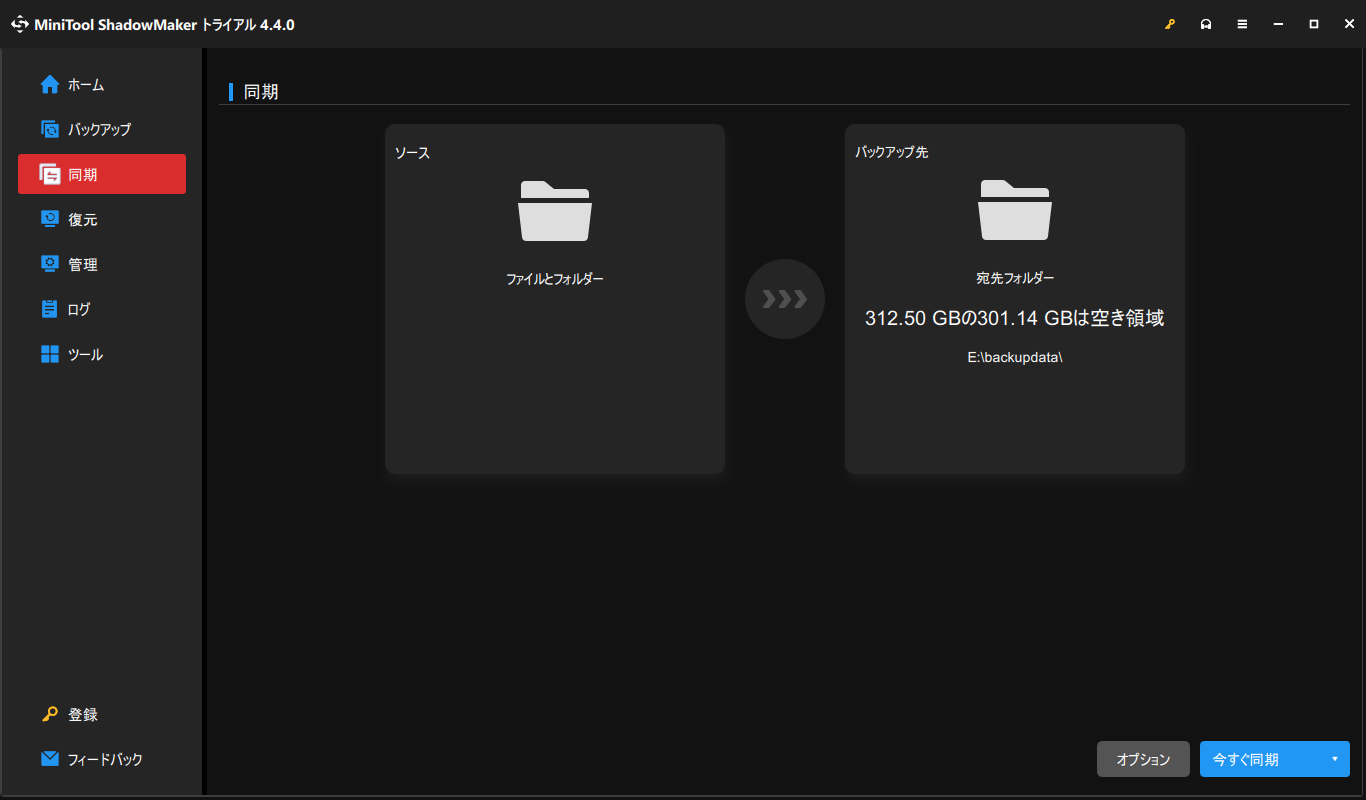
「今すぐ同期」の左側で「オプション」機能をクリックすると、「ファイル同期オプション」と「スケジュール設定」を設定できます。
この記事は、Dropboxエラー500を修正する10の方法について説明します。この記事が気に入ったら、Twitterで共有できます。Twitterでシェア
結語:
Dropboxエラー500以外にも、Dropboxの使用時に遭遇する可能性のある不具合が他にもたくさんあります。ファイルの保存と共有においてDropboxは信頼できる存在ですが、予期せぬ状況に備える必要があります。外付けHDDにファイルやシステムをバックアップしておくことは、重要なデータのより良いバックアップ計画となります。
MiniTool ShadowMakerの使用時に問題が発生した場合は、下のコメント欄にメッセージをご記入ください。できるだけ早く返事いたします。また、MiniTool ShadowMakerの使用時にサポートが必要な場合は、お気軽に[email protected]までお問い合わせください。