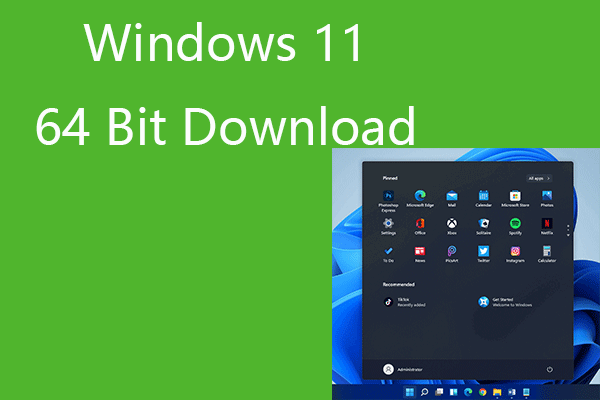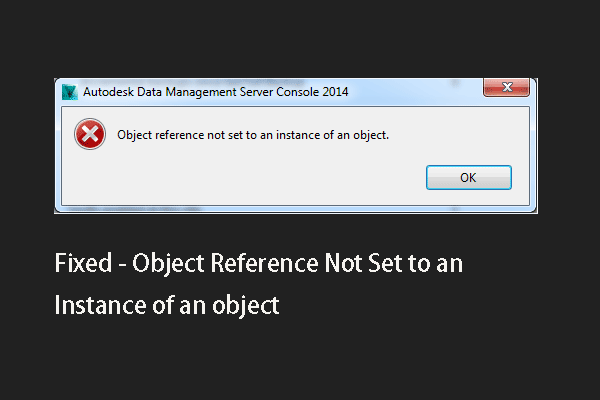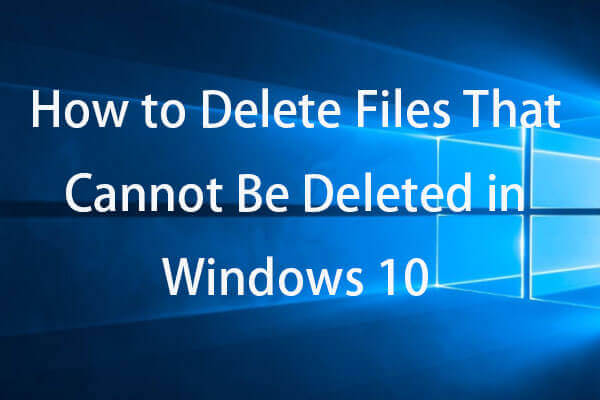Google Chromeは、世界で最も人気のあるブラウザです。まだお持ちでない方は、Windows 10 (64ビット・32ビット)にGoogle Chromeをダウンロード・インストールする方法を学びましょう。MiniToolソフトウェア は、ソフトウェア開発大手として、MiniTool Power Data Recovery、MiniTool Partition Wizard、MiniTool ShadowMakerなど、Windowsユーザー用の無料ツールを多数提供しています。
Google Chromeは、Windows、Mac、Android、iPhone、iPadなど、さまざまなデバイスに対応している高速で使いやすい無料ブラウザです。まだインストールしていない方や、誤って削除してしまった方は、以下の方法で Windows 10 (64ビット・32ビット) にGoogle Chromeをダウンロード・インストールして下さい。
Windows 10にChromeをダウンロードするためのシステム要件
- Windows 10/8/8.1/7 OS
- SSE 2に対応したIntel Pentium 4以降のプロセッサ
Windows 10にGoogle Chromeをダウンロード・インストールする方法
- https://www.google.com/chrome/にアクセスし、「Chromeをダウンロード」をクリックすると利用規約に同意し、ダウンロードが始まります。
- ダウンロード完了後、「実行」 をクリックするとChromeのインストールがすぐに開始されます。後でインストールする場合は 「保存」 をクリックしてインストールファイルをフォルダに保存します。
- その後、保存したセットアップexeファイルをダブルクリックし、指示に従ってChromeをインストールします。
- インストールが完了するとChromeのウィンドウが開くので、Chromeをデフォルトブラウザにするかどうかを選択します。
Chromeをデフォルトブラウザにする方法
Google Chromeをデフォルトブラウザにするには、「スタート」→「設定」→「アプリ」→「既定のアプリ」の順にクリックし、「Webブラウザー」を「Google Chrome」に設定します。
Windows 10でGoogle Chromeをタスクバーに固定する方法
Google Chromeアプリをクリックして開くと、タスクバーにGoogle Chromeが表示されます。タスクバーのGoogle Chromeアイコンを右クリックし、「タスクバーにピン留めする」を選択します。次回からは、Windows 10のタスクバーからGoogle Chromeをすばやく起動できるようになります。
Windows 10でGoogle Chromeがインストールできない場合7つの対処法
Chromeのダウンロード・インストール時に問題が発生したり、エラーメッセージが表示されたりする場合は、以下の方法で修正することができます。
対処法1: インターネット接続が安定しているかどうかを確認する
対処法2: お使いのWindows 10コンピューターがChromeをインストールするためのシステム要件を満たしているかどうかを確認する
対処法3: https://www.google.com/chrome/ からChromeのインストールファイルを再ダウンロードし、そこからインストールする
対処法4: Google Chromeオフラインインストーラーをダウンロードして、そこからインストールする
対処法5: ウイルススキャンを行う
対処法6: ウイルス対策ソフトやファイアウォールを一時的に無効にする
対処法7: Google Chrome ヘルプページ にアクセスして、Chromeインストール時に発生したエラーメッセージに対する解決策を確認する
最後に
Windows 10にGoogle Chromeをダウンロード・インストールして、ウェブブラウジングをできるようにするのは簡単です。この記事では、Windows 10にChromeがインストールできない場合の解決策を7つご紹介しています。