キャッシュデータとは?何をするものなのか?スマホ、ブラウザのキャッシュをクリアする方法は?誤って削除してしまったキャッシュを元に戻すことはできますか?この記事では、これらの疑問に詳しくお答えし、キャッシュデータ復元のためのフリーソフト「MiniTool Power Data Recovery」も紹介します。
キャッシュデータとは
キャッシュは、オンラインで閲覧したり、アプリを使用したりするときに関連データを保存するために使用されるデバイスのコンポーネントです。キャッシュデータは通常、ファイル、画像、スクリプト、またはその他のマルチメディアが含まれます。初めてウェブサイトを訪れたり、プログラムを開いたりしたときに、自動的に端末に保存され、再び同じウェブサイトを訪れたり、同じプログラムを開いたりしたときに、すぐに読み込むことができるようになっています。
キャッシュは、実装するシステムに応じてハードウェア・ソフトウェア双方の形態があります。ハードウェアキャッシュとは、CPUキャッシュ、GPUキャッシュ、dspなどのことです。ソフトウェアキャッシュとは、ディスクキャッシュ、ウェブキャッシュ、アプリケーションキャッシュ、メモリなどのことを指します。
ChromeやFirefoxなどのブラウザ、YouTubeやSpotifyなどのストリーミングサービス、ほとんどのゲームや多くのアプリケーションは、処理速度を高速化するためにキャッシュデータを保存しています。例えば、多くの写真があるWebページを閲覧した場合、そのサイトのキャッシュデータを自動的に保存することで、次にそのページを開いたとき、写真を再度読み込む必要がなくなります。つまり、キャッシュデータは一時ファイルだと考えてください。
MiniTool Power Data Recovery Freeクリックしてダウンロード100%クリーン&セーフ
キャッシュデータのメリット・デメリット
メリット:ページ、Webサイト、またはアプリの読み込み時間を短縮し、インターネットの閲覧やアプリケーションの利用を高速化します。キャッシュデータが消去されると、Webページやアプリケーションのすべてのコンテンツを再読み込みする必要があり、結果として読み込みが遅くなります。
デメリット:キャッシュをクリアしないと、キャッシュデータはますます多くなり、大量のスペースを占有し、端末やアプリケーションの利用が遅くなったり、ブラウザやアプリケーションに何らかの不具合が発生する可能性があります。そのため、キャッシュをクリアすることは、不具合のあるアプリケーションやブラウザを修復するための方法となります。
関連記事: Chrome、Firefox、Edge、Safariブラウザのキャッシュを削除する方法
キャッシュのクリアについて
キャッシュをクリアするということは、すべての保存されたキャッシュデータを削除することを意味します。次にこのページにアクセスしたときに、このページのすべてが再読み込みされます。
一般に、キャッシュのクリアとデータのクリアは同じことを意味します。ただし、Androidでのキャッシュのクリアとデータのクリアにはいくつかの違いがあります。 Androidでアプリを使用すると、アプリはユーザー設定、データベース、ログイン情報をデータとして保存しますが、閲覧履歴などの他の情報はキャッシュとして保存します。 Androidでデータを消去すると、データとキャッシュの両方が消去されます。キャッシュだけをクリアする場合、ユーザー設定などの重要なデータ情報は削除されません。
関連記事:Windowsで閲覧履歴(アプリ、Google、Firefox)を削除する方法
キャッシュを削除する方法(スマホ・ブラウザ)
キャッシュデータとは何かを理解したら、キャッシュデータは重要なものでないことがわかるでしょう。 パソコンやスマホの容量を圧迫しないよう、定期的にキャッシュをクリアすることをお勧めします(毎日クリアする必要はありません)。
Android、Chrome、Firefox、iPhoneなどでキャッシュをクリアする方法については、以下のガイドを参照してください。
1.Androidでキャッシュをクリアする方法
特定のアプリのキャッシュをクリアするには
古いAndroidバージョンの場合:
- 「設定」アプリをタップし、「ストレージ」をタップします。
- 「アプリ」(その他のアプリ)をタップすると、すべてのアプリと、各アプリが使用するストレージの量が一覧表示されます。
- キャッシュをクリアするターゲットアプリを選択します。
- 必要に応じて、「データを削除」(ストレージを消去)または「キャッシュを削除」ボタンをタップします。 「キャッシュを削除」オプションを選択すると、アカウント情報などのアプリデータは削除されません。
新しいAndroidバージョンの場合:
- 「設定」->「アプリと通知」->「アプリ」(~個のアプリをすべて表示)をタップします。
- キャッシュを削除するターゲットアプリをタップし、「ストレージ」をタップします。
- 次に、「キャッシュを削除」をタップしてアプリキャッシュを削除するか、「データを削除」をタップしてアプリデータを削除します。この操作は元に戻せませんのでご注意ください。
すべてのアプリのキャッシュを削除するには
- 古いAndroidバージョンでは、「設定」->「ストレージ」->「キャッシュデータ」の順にタップします。
- ポップアップの「キャッシュデータを削除しますか」ウィンドウで、「OK」をタップします。
2.Chromeブラウザのキャッシュをクリアする方法
- Google Chromeブラウザを開きます。
- 右上隅にある3つのドットのメニューアイコンをクリックします。 「その他のツール」->「閲覧履歴を消去」をクリックします。
- 時間範囲を選択し、「Cookieと他のサイトデータ」および「キャッシュされた画像とファイル」オプションをチェックします。そして、「データを削除」ボタンをクリックします。
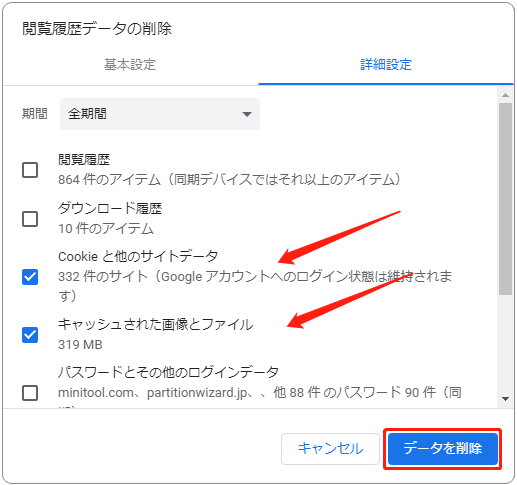
3.Firefoxブラウザのキャッシュをクリアする方法
- Firefoxブラウザを開き、右上隅にある3つのドットのアイコンをクリックします。「履歴」->「最近の履歴を消去」をクリックします。
- ポップアップウィンドウで、時間範囲を選択し、「キャッシュ」と「Cookie」のオプションをチェックします。
- 「OK」ボタンをクリックします。
4.iPhoneでキャッシュをクリアする方法
すべてのキャッシュデータを削除したり、アプリのキャッシュを削除することはiPhoneでは禁止されています。ただし、「設定」→「一般」→「iphoneストレージ」をタップしてアプリの一覧を確認し、ストレージ容量を多く消費しているアプリを見つけることができます。そして、「アプリを削除」をクリックしてアプリをアンインストールし、キャッシュデータを削除してから、アプリをダウンロードしてください。
Google Chromeキャッシュファイルを確認する方法
では、キャッシュファイルにアクセスする方法は?下記をご覧ください。
1.Chromeキャッシュを保存する場所(Windows):C:UsersusernameAppDataLocalGoogleChromeUser DataDefaultCache
このパスにChromeのキャッシュデータが見つからない場合は、ファイルが非表示になっている可能性があります。非表示になっているファイルを表示するには、ファイルエクスプローラーを開き、「表示」-> 「オプション」->「表示」の順にクリックし、「隠しファイル、隠しフォルダー、および隠しドライブを表示する」をチェックし、「適用」と「OK」をクリックします。
2.または、ChromeCacheViewなどのサードパーティソフトウェアを使用して、Google Chromeブラウザのキャッシュを読み取り、キャッシュファイル名、URL、コンテンツタイプ、ファイルサイズ、最終アクセス時間など、すべてのキャッシュファイルを一覧表示させます。1つまたは複数のキャッシュファイルを別のフォルダーに抽出したり、クリップボードにコピーしたりすることも可能です。
3.ネットでChromeのアドレスバーに「About:cache」と入力すると、キャッシュファイルの一覧とそのパスが表示されるという情報があります。ただし、この機能はChrome 66以降ではサポートされていません。
誤って削除してしまったキャッシュを元に戻す方法
消去したブラウザのキャッシュファイルを復元することは困難ですが、サードパーティ製ツールの使用とシステムの復元の2つはキャッシュデータと閲覧履歴を復元する最も可能性の高い方法として推奨されます。
1.データ復元ツールを使用する
MiniTool Power Data Recoveryは無料のデータ復元ツールとして推奨されており、パソコン、SDカード、メモリーカード、USB、外付けハードディスクなどからのデータ復元が可能です。
以下の公式ダウンロードボタンをクリックして、今すぐMiniTool Power Data Recoveryでキャッシュデータを復元しましょう。
MiniTool Power Data Recovery Freeクリックしてダウンロード100%クリーン&セーフ
Chromeキャッシュのフォルダーをスキャンする:
- MiniTool Power Data Recoveryを開きます。
- メインインターフェイスの「特定の場所から回復する」の下にある「フォルダーを選択」をダブルクリックします。
- Chromeキャッシュファイルが含まれているフォルダを選択します。Chromeキャッシュのデフォルトの保存場所:C:UsersusernameAppDataLocalGoogleChromeUser DataDefaultCacheを選択し、「開く」をクリックします。
- スキャンが完了したら、スキャン結果から目的のキャッシュファイルを探し、それを選択して「保存」をクリックし、新しい保存場所(元の場所ではない)を選択します。
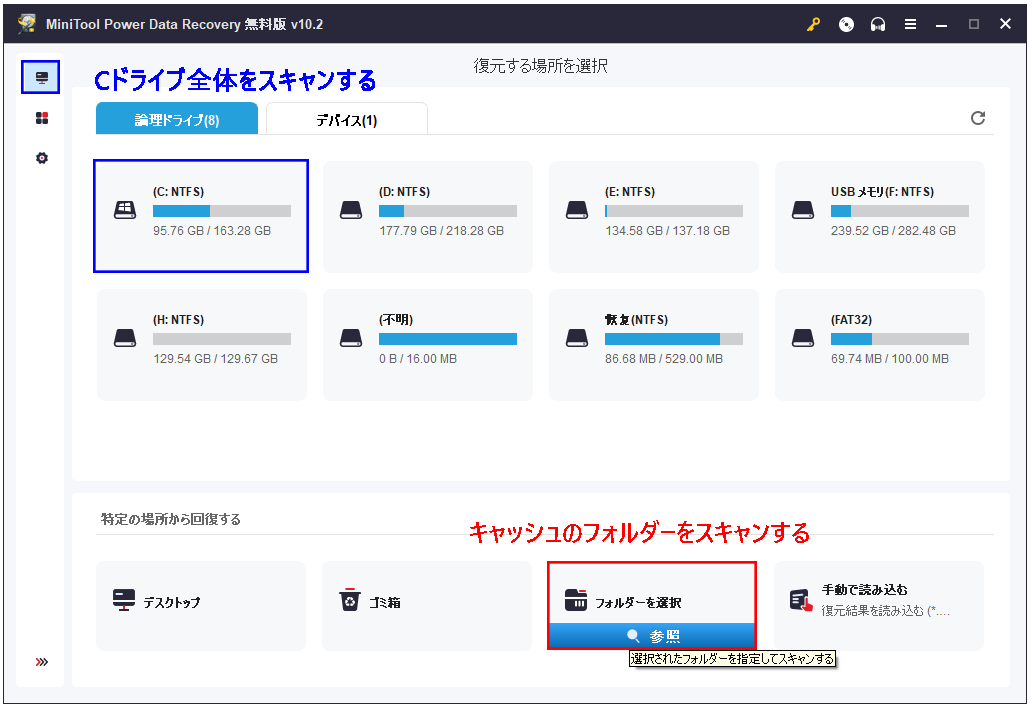
Cドライブ全体をスキャンする:
特定のフォルダのスキャンで削除されたChromeキャッシュファイルを見つけない場合は、Cドライブ全体をスキャンしてみてください。
- MiniTool Power Data Recoveryを開きます。
- 左側の列で「このPC」をクリックし、右側のウィンドウでCドライブをクリックします。「スキャン」ボタンをクリックします。
- スキャンが完了したら、スキャン結果から目的のキャッシュファイルを探します。必要なファイルが見つかったら、「保存」ボタンをクリックして、復元されたキャッシュファイルを新しい場所に保存してください。
Macの場合、専門的なMac向けのデータ復元ソフトウェアを使用して、削除・紛失したファイルを復元してください。
2.システムの復元を実行する
削除されたキャッシュファイルを復元するもう一つの方法は、システムの復元を実行することです。コンピューターのシステムの復元ポイントを作成したことがあれば、コンピューターを以前の状態に回復できます。ただし、最新のデータが失われる可能性があります。キャッシュされたデータの回復がそれほど重要でない場合は、このリスクをとらないことをお勧めします。やむを得ずこの方法をとらなければならない場合は、MiniTool ShadowMakerなどのツールでWindowsのOSやデータを事前にバックアップしておいてください。
まとめ
この記事では、キャッシュデータとは何か、Android、Chrome、Firefox、iPhoneからキャッシュを消去する方法、削除したキャッシュを復元する方法などを解説しています。
MiniToolソフトウェア製品についてより詳しく知りたい方は、公式サイトにアクセスしてください。
