DropboxがWindows 10と同期しない
Dropboxは、Google DriveやOneDriveと並んで最も利用されているクラウドストレージサービスの1つです。 ファイルをクラウドにアップロードすると、Mac、PC、iPhone、Androidスマホ・タブレットなど、どのデバイスからでもアクセスできるようになります。
Dropboxは、Windows OS用のファイルバックアッププログラムで、ハードドライブがクラッシュしたり、他にコンピューターの問題が発生したりしたときに、データを回復することができます。
しかし、多くのWindows 10ユーザーから、Dropboxが共有フォルダを更新しない、Dropboxが同期できない、Dropboxが接続できないなどの問題が報告されています。Dropboxのファイルやファイルが同期できないことは深刻な問題です。
Windows 10でGoogle Driveの同期ができない問題のように、Dropboxの同期問題もよくあることです。Dropboxが同期しないのはなぜ?設定ミス、バグ、使用中のファイル、同一の名前、ファイアウォールの問題、プロキシの設定などが主な原因です。
お使いのDropboxでファイルやフォルダの同期に失敗しているのであれば、この記事が役に立ちます。ここでは、Windows 10でDropboxのファイルが同期されない問題を解決する方法をご紹介しています。
Windows 10でDropboxが同期されないときの修正方法
他のトラブルシューティングと同じように、まずは基本的なチェックから始めて、それから複雑な方法も試していきましょう。Dropboxが同期しなくなったら、以下の方法を1つずつ試してみて下さい。
解決策 1: Dropboxプロセスの再起動
まず最初に、お使いのコンピューターでDropboxアプリケーションが起動していることを確認します。Dropboxのプロセスが実行されていない、反応しない、またはフリーズしている場合、同期に問題が発生する可能性があります。ほとんどの場合、Dropboxのプロセスを開始または再起動するだけで、Dropboxフォルダを再び同期できるようになります。
ステップ1: Windows 10でタスクマネージャーを開きます。
ステップ2: Dropboxのプロセスを探します。
- プロセスの一覧から選択してタスクの終了をクリックします。
- タスクが見つからないか終了した場合は、デスクトップアイコンをクリックしてもう1度開きます。
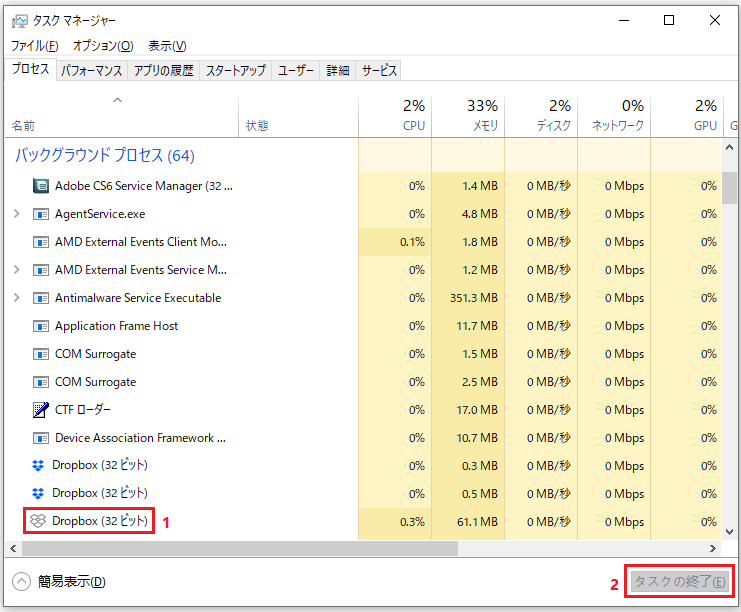
再起動で解決できなかった場合は、他の方法をお試し下さい。
解決策 2: ファイルの確認
PC上のDropboxフォルダからクラウドサーバーにファイルをコピーする際、アプリケーションでファイルを開いているとコピーできません。Dropboxはファイルを同期せず、「ファイルが使用中です」というエラーメッセージが表示されます。
以下のヒントに従ってチェックし、Dropboxの同期問題を修正します。
- アップロードまたは同期したいファイルが、コンピューター上でまだ開かれていないことを確認します。
- ファイル名に %, ?, #, & などの特殊文字が含まれていないことを確認します。
- Dropboxフォルダからファイルを削除し、新しいバージョンをコピーします。
解決策 3: Dropboxのキャッシュを削除する
Dropboxのキャッシュがいっぱいになると、クライアントがファイルやフォルダを同期できなくなることがあります。この場合はキャッシュを削除する必要があります。
- Windows 10のファイルエクスプローラーでDropboxフォルダを開きます。
- cacheフォルダに移動します。
- そのフォルダ内のすべてのファイルを選択して削除します。
解決策 4: 選択型同期の使用
Dropboxの選択型同期は、バックアップしたいファイルやフォルダを自分で選択できる機能です。この機能を有効にすると、選択されたファイルのみが同期されます。選択されていないファイルやフォルダは同期されません。
以下の手順に従って問題を修正します。
- タスクバーのDropboxアイコンをクリックします。
- 「設定」ボタンをクリックし、「基本設定」→「同期」と進みます。
- 「選択型同期」をクリックして、同期させたいファイルを選択型同期フォルダに入れます。同期したくないファイルの選択を解除することもできます。
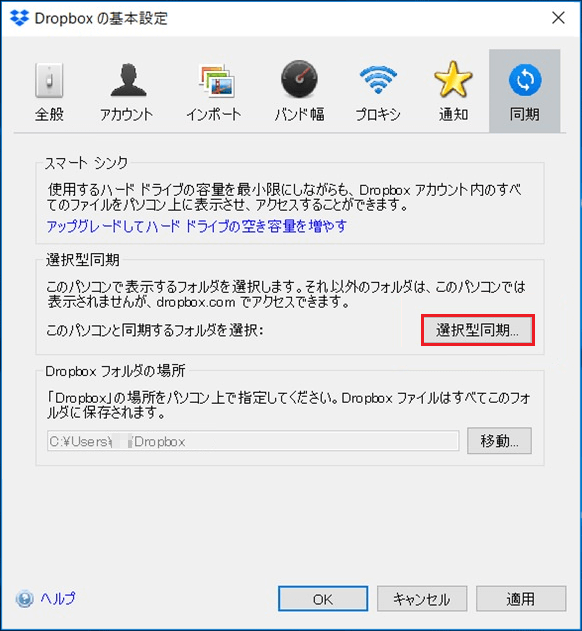
解決策 5: インターネット接続の確認
Dropboxを正常に動作させるには、インターネットに接続していなければなりません。PCがインターネットに接続されていないと、当然のことながらDropboxの同期が行われなくなりますので、必ずインターネット接続を確認しましょう。Dropboxのダウンロードとアップロードの速度が制限されないように、十分なネットワーク速度を維持することも大切です。
関連記事:Windows 10 インターネット接続の問題を解決する11のヒント
解決策 6: ウイルス対策ソフトの無効化
Windows Defender、Norton、AVGなどのウイルス対策プログラムは、Dropboxアプリケーションを悪意のあるソフトウェアとみなし、同期ができないようにすることがあります。
Dropboxで同期ができない場合は、ウイルス対策ソフトのブラックリストから削除するか、一時的に無効にします。そうすることで、再びDropboxとファイルを同期できるようになります。
解決策 7: ファイアウォールでのアクセス許可
Windows 10でファイアウォールがDropboxをブロックしてしまうと、同期ができなくなります。ファイアウォールを無効にする必要はありませんが、このアプリケーションを例外リストに追加することで、アクセス許可を得ることができます。
関連記事:Windows 10 ファイアウォールでプログラムを許可/ブロックする方法
ステップ1: 「アプリを許可する」ウィンドウを開きます。
- 検索ボックスに「ファイアウォール」と入力し、「Windows Defender ファイアウォール」をクリックします。「Windows Defender ファイアウォールを介したアプリまたは機能を許可」をクリックします。
- 「スタート」→「設定」→「更新とセキュリティ」→「Windows Defender」→「Windows セキュリティ」→「ファイアウォールとネットワーク保護」→「ファイアウォールでアプリを許可する」のようにすることもできます。
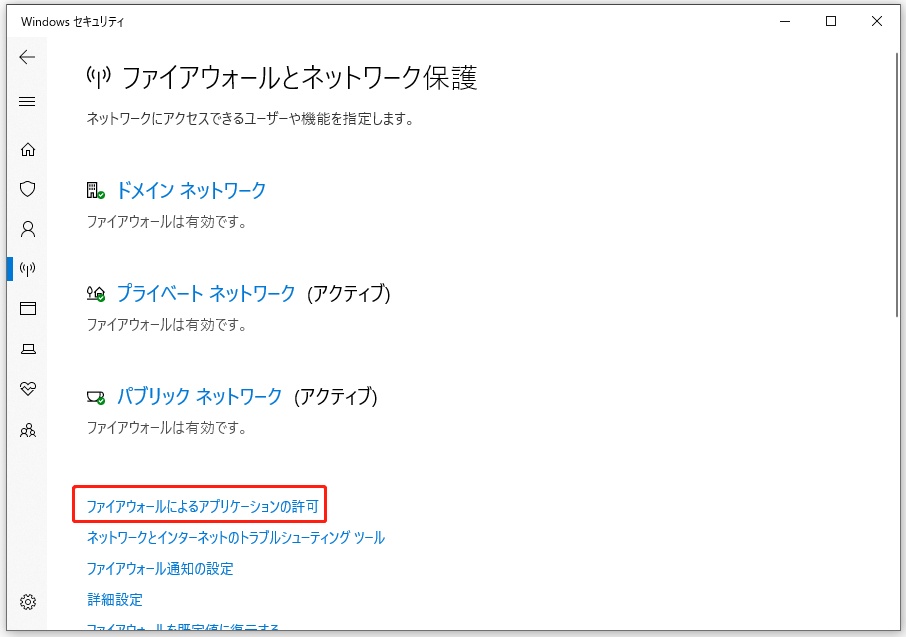
ステップ2: ポップアップダイアログで「設定の変更」をクリックし、アプリのリストを下にスクロールしてDropboxを見つけ、「プライベート」と「パブリック」の両方にチェックを入れます。
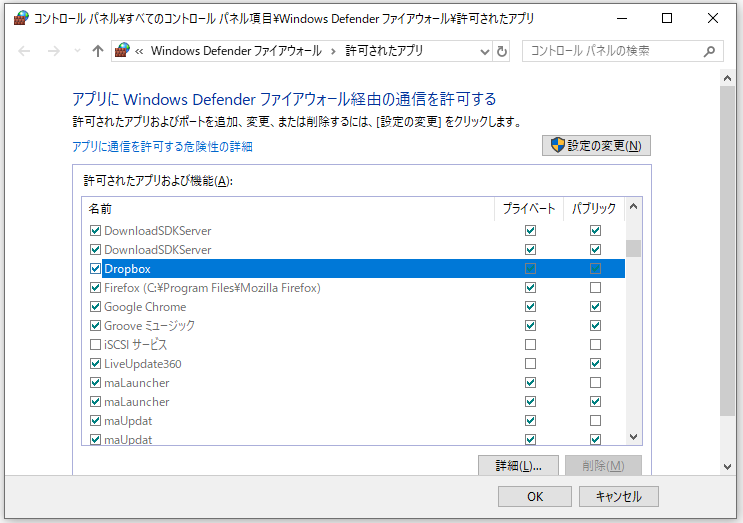
ステップ3: 「OK」をクリックして変更を保存します。
解決策 8: Dropboxの設定を調整する(上級者向け)
上記の方法を試してもDropboxがファイルやフォルダを同期しない場合は、設定が誤っているか変更されていることが原因かもしれません。そのため、以下の手順に従ってDropboxの設定を調整する必要があります。
ここではその手順をご紹介します。
ステップ1: システムトレイのDropboxアイコンをクリックし、「設定」(通知パネルの歯車アイコン)から「Dropboxの終了」を選択します。
ステップ2: 検索ボックスに「cmd」と入力し、一番上の検索結果を右クリックして 「管理者として実行」を選択します。
ステップ3: 以下のコマンドをポップアップウィンドウに順番にコピー&ペーストし、Enterを押します。
icacls “%HOMEPATH%Dropbox” /grant “%USERNAME%”:(F) /T
icacls “%APPDATA%Dropbox” /grant “%USERNAME%”:(F) /T
icacls “%LOCALAPPDATA%Dropbox” /grant “%USERNAME%”:F /T
icacls “%PROGRAMFILES%Dropbox” /grant “%USERNAME%”:F /T
ステップ4: Dropboxを再起動して、同期の問題が解決したかどうかを確認します。
その他の解決策
上記の8つの方法の他にも、DropboxがWindows 10と同期しない問題の解決策として考えられる方法はたくさんあります。詳しい手順については割愛しますが、試してみて下さい。
例:
- Dropboxのリンク解除
- WindowsストアからDropboxをインストールする
- トラブルシューティングの実行
- 他のアプリケーションの終了
- ファイル名の変更
- Dropboxアプリケーションを最新版に更新
- など…
「Dropboxでファイルやフォルダを同期できない場合は、すぐにこれらの解決策を試して問題を修正しましょう。Twitterで友達と共有することもできます。」 Twitterでシェア
Dropboxのファイルが同期されないその他のケース
ご存知のように、DropboxはPCの他に、iPhoneやAndroid、Macでも利用できます。iOSやAndroid、MacでDropboxが同期できない場合でも、Windows PCでのトラブルシューティングと同じように、さまざまなケースに応じた解決策を探すことができます。
MiniTool ShadowMakerを使ったファイル同期
Windows 10のファイルやフォルダを同期するには、本格的な同期ソフトウェア「MiniTool ShadowMaker」をお勧めします。
この本格的なPCバックアップソフトウェアを実際に起動すると、Windows OS、ファイルやフォルダ、ドライブ、パーティションなどもバックアップできることが分かります。また、自動バックアップや増分・差分バックアップにも対応しています。
USBメモリ、外付けハードドライブ、ネットワーク(同一LAN内)、NASなど、他の場所にデータをすばやく同期する機能を搭載しており、ファイル同期プログラムとしての使用も可能です。Windows 10、Windows 8、Windows 7でのファイル同期に対応しています。また、スケジュール機能でファイルやフォルダを自動的に同期することもできます。
ファイル同期を行うには、 以下のボタンをクリックしてMiniTool ShadowMaker トライアル版(30日間無料)を入手して下さい。もちろん、フル版にアップグレードすれば、永続的に使用することができます。
MiniTool ShadowMaker Trialクリックしてダウンロード100%クリーン&セーフ
ここでは、Windows 10でファイルを同期する方法をご紹介します。
ステップ1: MiniTool ShadowMakerを開く
- インストールしたプログラムをダブルクリックします。
- 「体験版で続く」をクリックすると、プログラムのメインインタフェースを取得できます。
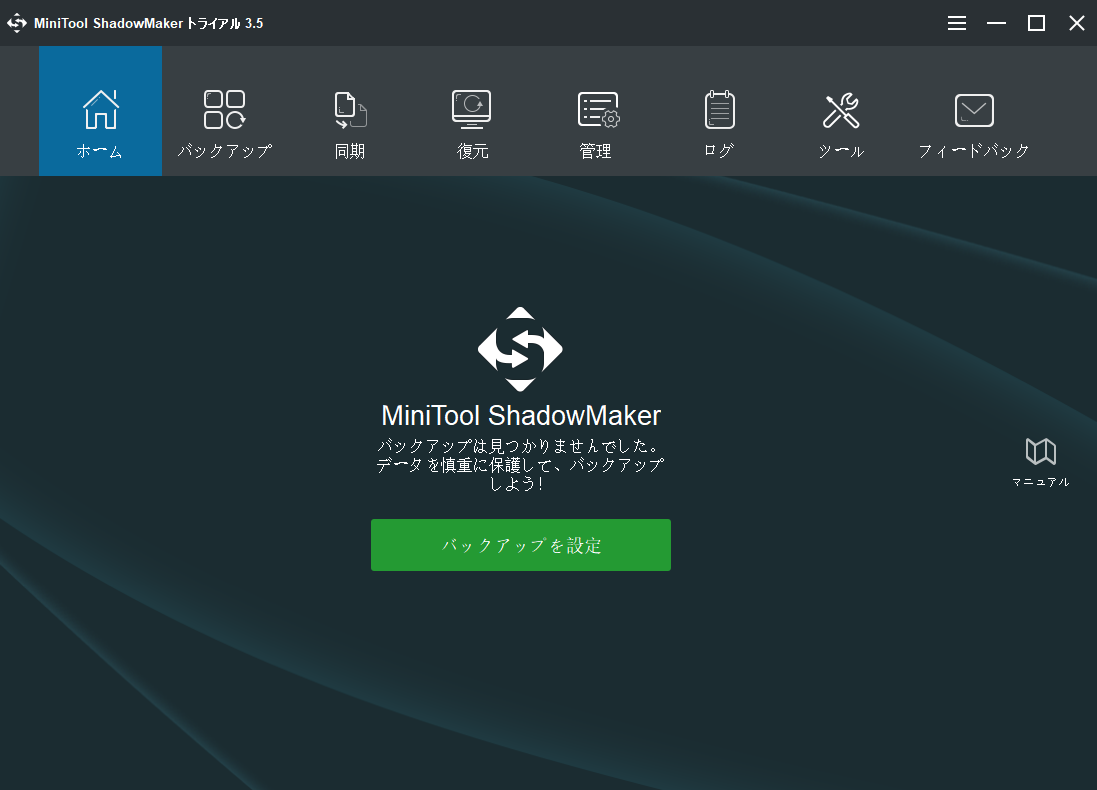
ステップ2: 同期するファイルの選択
- 「同期」タブの「ソース」をクリックします。
- 同期したいファイルやフォルダにチェックを入れます。
- 「OK」をクリックします。
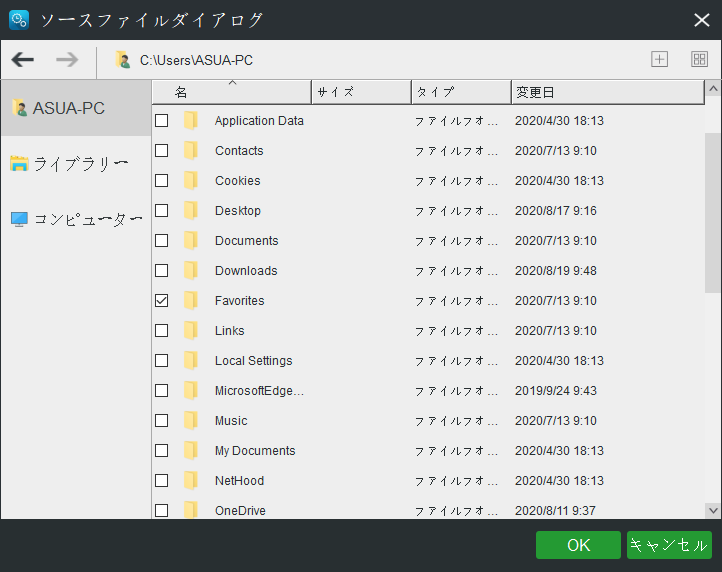
ステップ3: 同期先の選択
- 同期のウィンドウに戻り、「バックアップ先」をクリックします。
- ファイルの同期先を選択します。
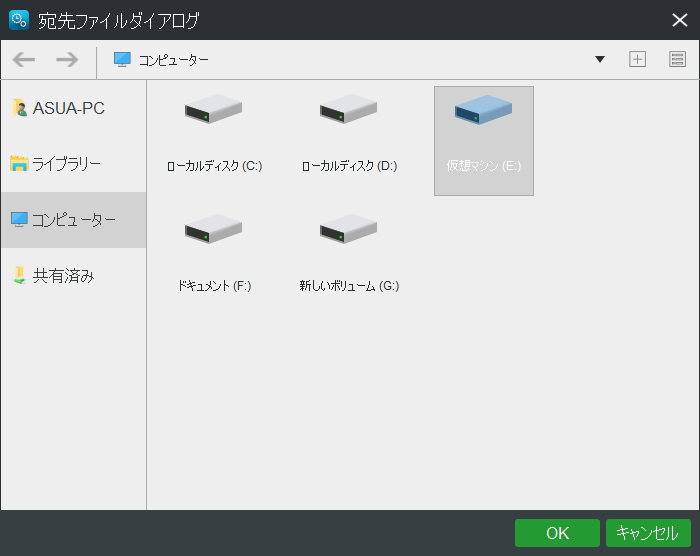
ステップ3: ファイル同期の実行
- 「今すぐ同期」をクリックしてファイルの同期を開始します。
- 「管理」で同期タスクを管理することができます。
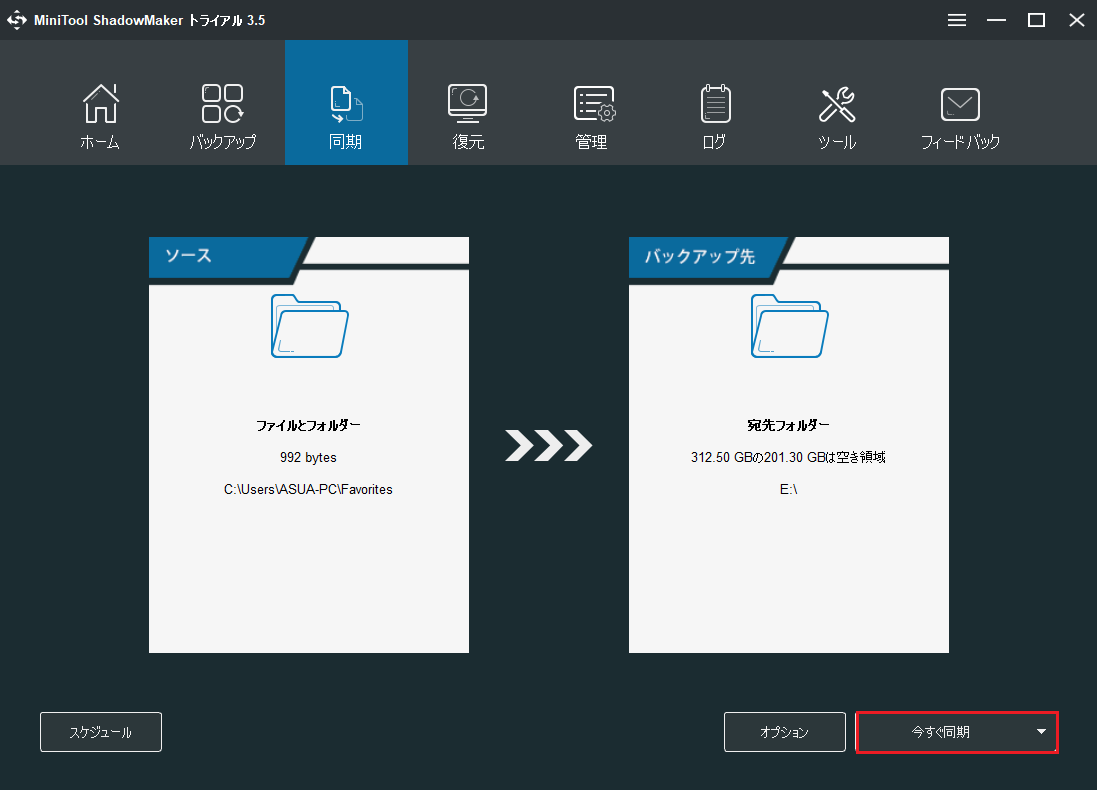
「Windows 10でDropboxを同期できなかったため、MiniTool ShadowMakerを使ってPC上のファイルを同期し、データをバックアップしました。」Twitterでシェア
MiniTool ShadowMakerを使うと、ハードドライブ、ネットワーク、NASにファイルを簡単に同期することができます。残念ながら、現在はクラウドストレージには対応していません。興味のある方は是非入手して試してみて下さい。
MiniTool ShadowMaker Trialクリックしてダウンロード100%クリーン&セーフ
最後に
Windows 10でDropboxが同期しなくなっても、まずは落ち着いて下さい。この記事で解決策を複数ご紹介していますので、是非お試し下さい。また、MiniTool ShadowMakerでファイルを他の場所に同期することも可能です。
提案やその他の解決策がございましたらコメント欄にアイデアをお寄せいただくか、[email protected]までメールでご連絡下さい。共有していただきありがとうございます。
Windows 10でDropboxが同期しない問題についてよくある質問
- Dropboxのウェブサイトからアプリをダウンロードして、PCにインストールします。
- タスクバーのDropboxアイコンをクリックし、 「設定」→「基本設定」と進みます。
- 「同期」→「選択型同期」と進んで、同期したいフォルダを選択します。
- 「OK」をクリックします。
![[Windows 7/8/10]タスクマネージャーが反応しない場合の対処法](https://images.minitool.com/jp.minitool.com/images/uploads/2021/06/task-manager-not-responding-thumbnail.jpg)