Googleドライブが同期しない
データの安全性と可用性が向上したため、クラウド ストレージは、一部の個人や組織のユーザーにとって主要な同期ソリューションとなっています。つまり、重要なデータをクラウド ストレージ デバイスに保存するユーザーが多くなります。
優れたオプションとセキュリティ セットにより、Googleドライブは、最高のクラウド ストレージ デバイスの1つです。SDカード、カメラ、パソコンなどのデバイス上のどのフォルダからでも、ファイルをアップロードしてクラウド上に保存することができます。同じアカウントでGoogleドライブを使用することで、異なるデバイスでもデータにアクセスすることができます。
しかし、時々、Webサイトからダウンロードした「バックアップと同期」アプリが正常に動作しないことがあります。例えば、同期が動かない、フォルダが同期されない、同期を完了できないなど、特に同期の問題が常に発生します。
では、なぜGoogleドライブが同期しないのでしょうか?この問題には、ウイルス対策ソフト、管理者権限、正しくないインストール、インターネット接続など、さまざまな理由が考えられます。次のセクションでは、いくつかの解決方法を紹介しますので、1つずつ試してみてください。
Windows 10でGoogleドライブが同期しないときの対処法
対処法1:同期プロセスを一時停止して再起動する
Googleバックアップと同期が機能しないとき、このアプリを一時停止して再起動することで問題が解決する場合があります。それでは、試してみましょう。
まず、システム トレイに移動して、このソフトのアイコンをクリックしてください。次に、3ドット メニューをクリックし、「一時停止」を選択します。その後、「再開」オプションをクリックして、ファイルが期待通りに同期されているかどうかを確認します。
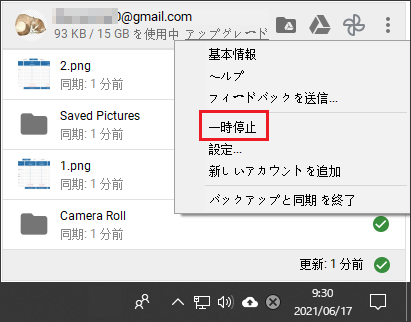
対処法2:バックアップと同期を再起動する
また、一部のユーザーは、Windows 10でGoogleドライブが同期しない問題を解決するために、このソフトを終了して再起動することを提案しています。では、Googleドライブの同期を再起動する方法は何でしょうか?チュートリアルは以下のとおりです。
同様に、システム トレイにあるこのプログラムのアイコンをクリックし、3ドット ボタンをクリックしてメニューを展開し、「バックアップと同期を終了」を選択します。
次に、「スタート」メニューに移動し、リストからこのソフトを実行します。あるいは、検索ボックスでこのプログラムを検索して起動することもできます。すると、このソフトのアイコンは再びシステム トレイに表示されるようになります。最後に、同期の問題が解決したかどうかを確認してください。
対処法3:Googleバックアップと同期を再インストールする
インストールしたプログラムのバージョンが古かったり、破損していたりすると、Googleドライブがファイルやフォルダを同期できないことがあります。この問題を解決するには、再インストールしてみましょう。
ステップ1:Windows 10で、「設定」>「アプリ」と進み、「アプリと機能」のインターフェースに入ります。
ステップ2:アプリ リストを下にスクロールし、「Backup and Sync from Google」をクリックして「アンインストール」を選択します。
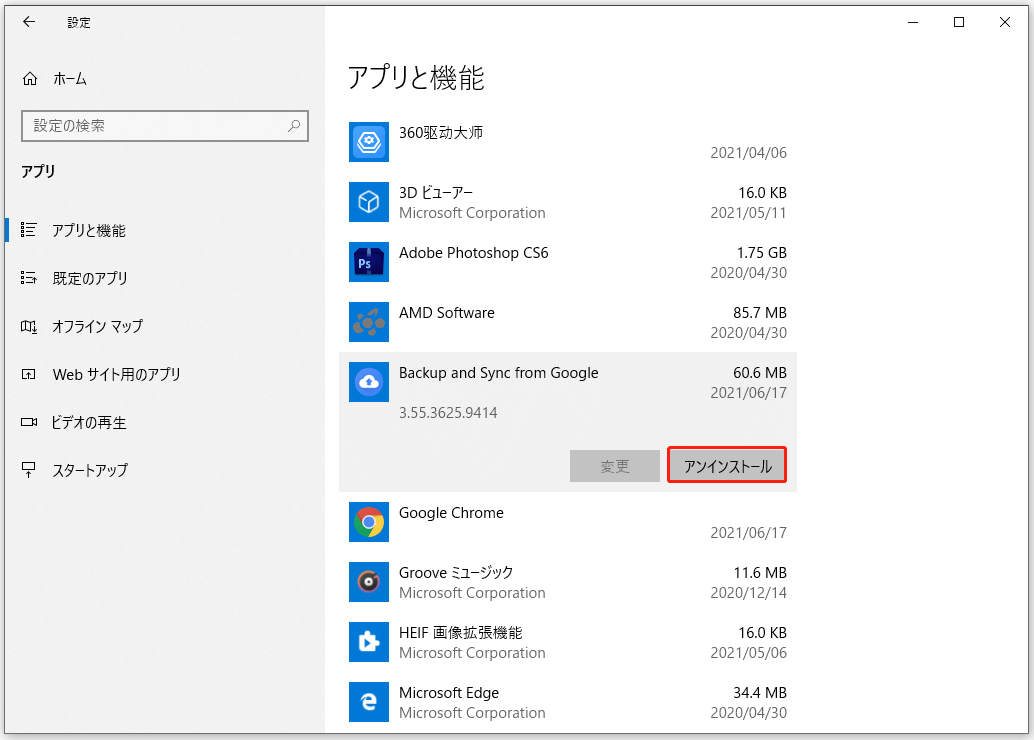
ステップ3:このリンクをクリックして、このアプリを再度ダウンロードします。
ステップ4:.exeファイルを開き、画面上の指示に従ってインストールを完了します。その後、ファイルやフォルダの同期を開始することができます。
対処法4:同期フォルダの設定を確認する
バックアップと同期を使用する際には、同期したい個々のフォルダを選択する必要があります。Googleドライブでフォルダが同期されないという問題に直面した場合、おそらくそのフォルダは選択されていないかもしれません。とりあえず、確認してみましょう。
ステップ1:システム トレイにあるこのアプリのアイコンをクリックして、3ドット メニューから「設定」を選択します。
ステップ2:「Googleドライブ」タブで、「マイドライブ内のすべてを同期」を選択します。
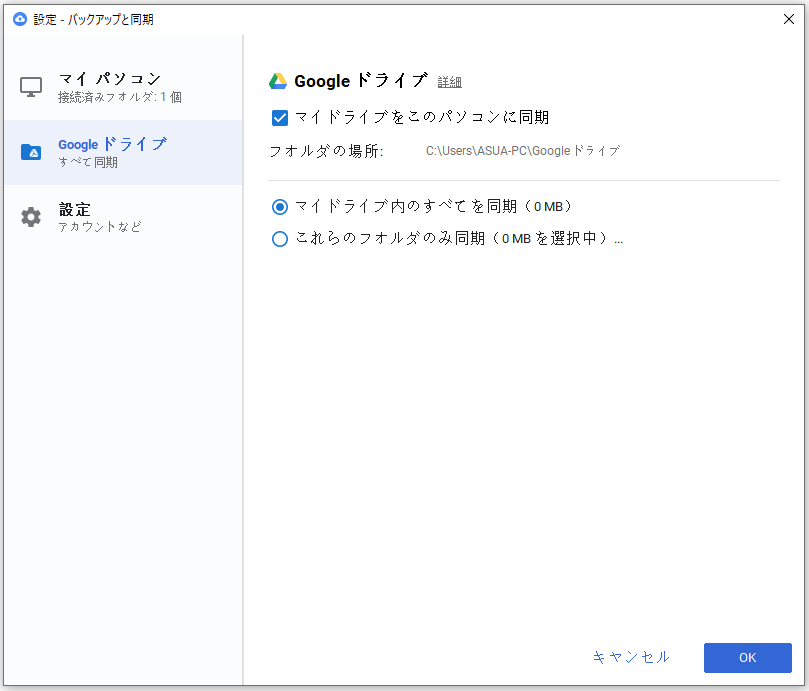
対処法5:管理者としてバックアップと同期を実行する
Windows 10でGoogleドライブが同期しないという問題に遭遇した場合、ユーザー アカウントの管理者権限を考慮する必要があります。
Windowsでは、異なるレベルの権利やアクセス権を持つ複数のアカウントを作成することができます。仮に管理者権限を持っていないと、同期がうまくいかない可能性があります。この場合、トラブルシューティングには、管理者権限でプログラムを実行してみてください。
Windows 10の検索ボックスに「Backup and Sync from Google」と入力し、このアプリを右クリックして「管理者として実行」を選択します。起動した後、フォルダを正常に同期できるかどうかを確認できます。
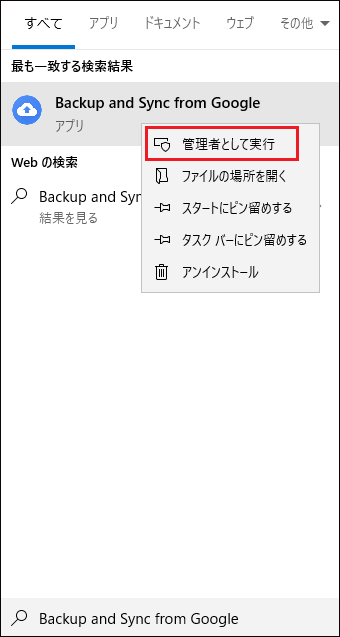
対処法6:Desktip.iniファイルを削除する
ファイルやフォルダの同期に失敗した場合、このアプリは desktop.ini ファイルにエラー内容を記録します。デフォルトでは、このファイルは非表示になっています。そして、このファイルが生成されると、それ以降にファイルを新たに追加しても、エラーを修正しない限り、「バックアップと同期」はそれらを同期しません。
ステップ1:Windows 10のエクスプローラーで、ファイルが同期されていないフォルダを見つけます。
ステップ2:「オプション」>「表示」タブの「ファイルとフォルダの表示」をクリックします。
ステップ3:「隠しファイル、隠しフォルダ、および隠しドライブを表示する」オプションにチェックを入れて、「OK」をクリックします。
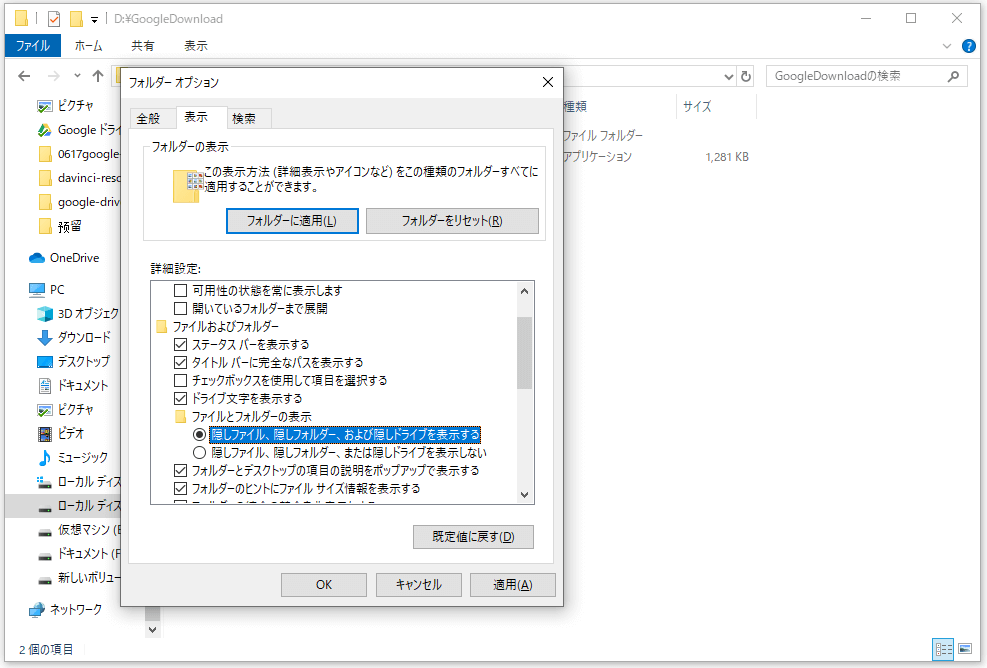
ステップ4:そのフォルダに戻り、desktop.iniファイルが見えるかどうか確認します。存在する場合はそれを削除します。その後、再び同期を実行して、Googleドライブでフォルダが同期されない問題が解決されたかどうかを確認します。
対処法7:Windowsファイアウォールをオフにし、ウイルス対策を無効にする
Windowsオペレーティング システムでのWindowsファイアウォールは、マルウェアやその他のサイバー攻撃からPCを保護できます。しかし、それは「Backup and Sync from Google」の正常な動作を妨げる可能性があります。同様に、一部のウイルス対策プログラムも同期操作をブロックするおそれがあります。
したがって、Googleドライブが同期しない問題を解決するには、Windowsファイアウォールとウイルス対策プログラムを無効にする必要があります。
手順1:Windows 10の検索ボックスで、「ファイアウォール」と入力し、検索結果から「ファイアウォールの状態の確認」をクリックします。
手順2:ポップアップ ウィンドウで、左ペインの「Windows Defenderファイアウォールの有効化または無効化」リンクをクリックします。
手順3:「Windows Defenderファイアウォールを無効にする(推奨されません)」にチェックを入れ、「OK」をクリックして変更を保存します。
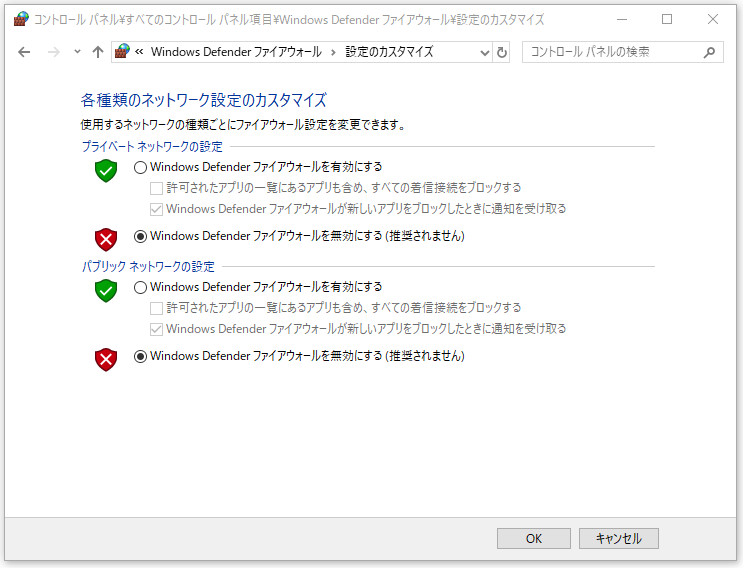
なお、ウイルス対策プログラムを使用している場合は、設定を開いて、「バックアップと同期」、およびGoogleドライブがホワイトリストに登録されているかどうかを確認する必要があります。もしそうなら、この同期アプリを完全に削除してみてください。
関連記事:【Windows&Mac】アバストを一時的/完全に無効にする複数の方法
Windows 10でGoogleドライブが同期しない問題に悩まされているなら、この記事で紹介した方法を試してみてください。Twitterでシェア
Googleドライブを介してクラウド ストレージ デバイスにファイルを同期する以外にも、専門的なファイル同期ソフトウェアであるMiniTool ShadowMakerを使って、ローカルな場所や共有済みフォルダなどにファイルを同期できます。その方法に興味がある方は、次のパートに進んでください。
MiniTool ShadowMaker – Windows 10でファイルをローカル ドライブに同期
Googleドライブが同期しない問題を解決できなかった場合は、ローカルのファイル同期を選択することができます。
ここでは、プロのバックアップ ソフトウェアであるMiniTool ShadowMakerがおすすめです。このソフトは、ファイル、ディスク、パーティションおよびWindows OSのバックアップに役立つだけでなく、Windows 10/8/7で重要なファイルやフォルダを簡単に外付けハードドライブ、USBドライブ、共有済みフォルダ、ネットワークなどに同期することもできます。
必要な方は、下のボタンからMiniTool ShadowMaker トライアル版(30日間無料体験版)を入手することができます。
MiniTool ShadowMaker Trialクリックしてダウンロード100%クリーン&セーフ
では、このソフトでファイルやフォルダを同期する方法を見て行きましょう。
手順1:MiniTool ShadowMakerを開く
- このソフトのアイコンをダブル クリックして、MiniTool ShadowMakerを開きます。
- 「体験版で続く」をクリックしてメイン インタフェースに入ります。
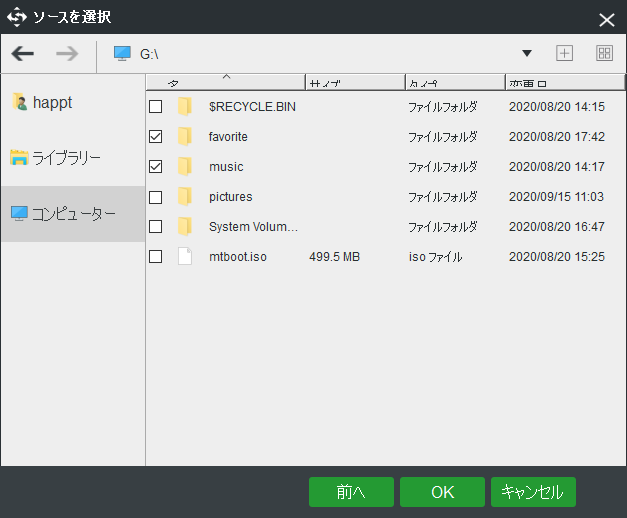
手順2:同期するファイルまたはフォルダを選択する
- ツールバーの「同期」機能をクリックします。
- 「ソース」をクリックして、同期したいファイルまたはフォルダにチェックを入れます。
- 「OK」をクリックします。
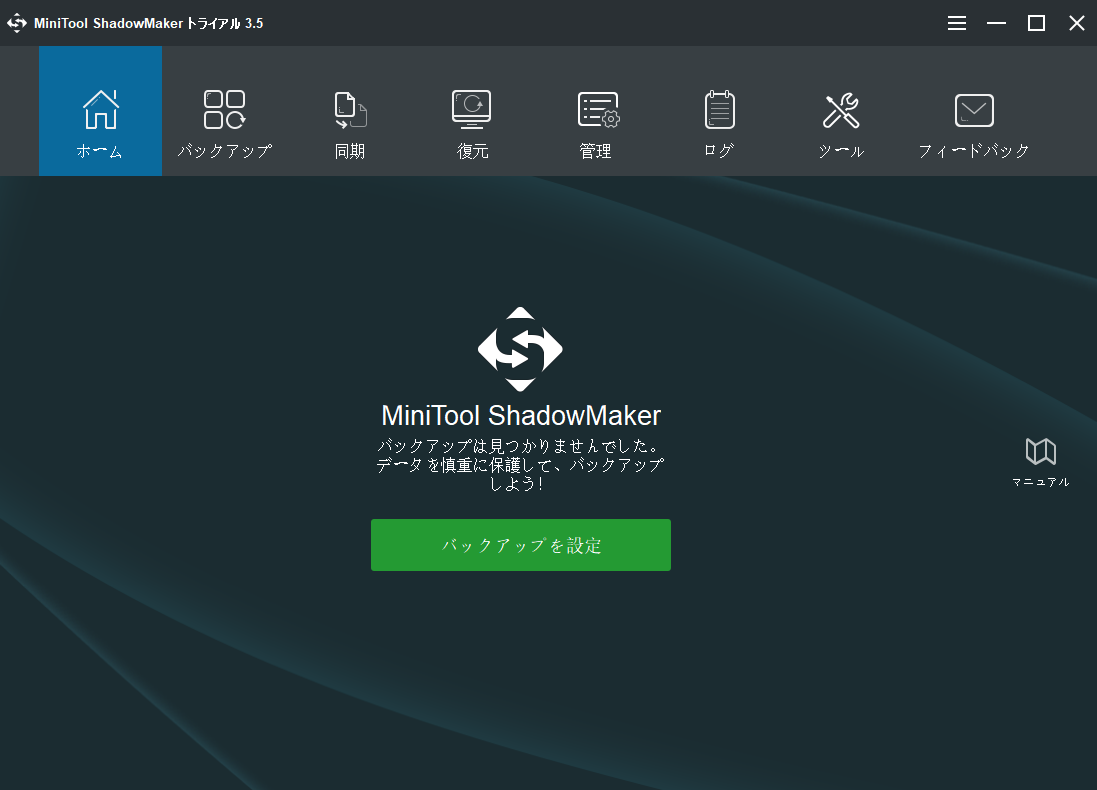
手順3:宛先パスを選択する
- 「バックアップ先」をクリックします。
- 同期ファイルの保存先パスを選択します。USBメモリ、外付けハードドライブ、共有済みフォルダ、ネットワークなどが利用可能なので、必要に応じていずれかを選択してください。
- 「OK」をクリックします。
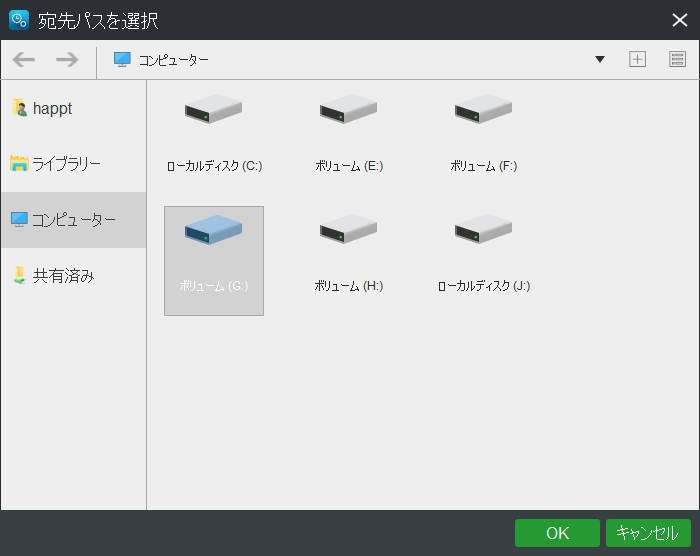
手順4:同期を開始する
- 「今すぐ同期」ボタンをクリックします。
- すると、このソフトウェアは、同期タスクを確認できる「管理」ページに移動します。
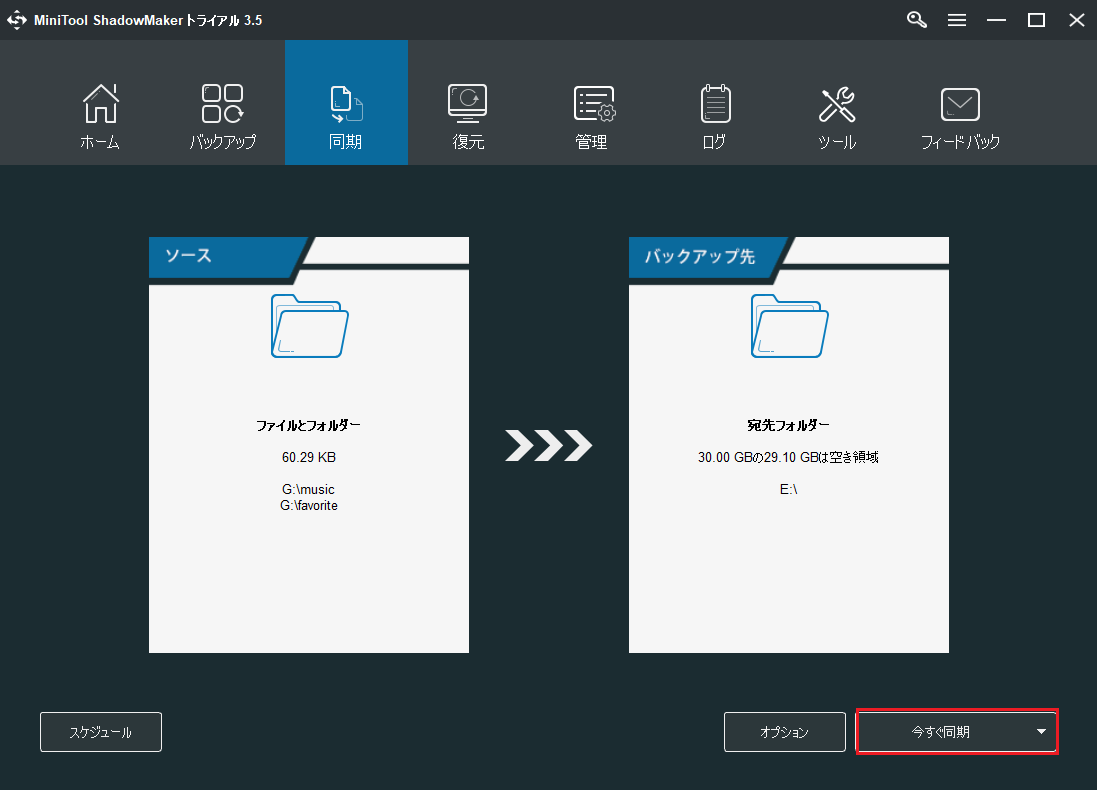
MiniTool ShadowMakerを使えば、簡単なクリックで、ファイルやフォルダを他の場所に同期することができます。クラウドではなくローカルにデータを同期したい場合は、このソフトウェアを試してみてください。
MiniTool ShadowMaker Trialクリックしてダウンロード100%クリーン&セーフ
TwitterでシェアAndroidでGoogleドライブが同期しないときの対処法
お使いのAndroidデバイスでGoogleドライブが同期しない場合、この問題を解決するために何をすべきでしょうか?その修正方法は以下のとおりです。
関連記事:AndroidスマホでGoogleアカウントからのバックアップを復元する方法
対処法1:インターネット接続の確認
インターネット接続が不安定な場合、Googleドライブがストレージ サーバーに接続できず、同期できない状態になります。そのため、インターネット接続を確認する必要があります。
- 接続が安定していることを確認します。
- ファイルの同期には、モバイル データ通信ではなくWi-Fiを使用してください。モバイルデータ通信を使用している場合は、「ドライブ」>「三本線メニュー」>「設定」と進み、「Wi-Fi経由でのみファイルを転送」が無効になっていることを確認してください。
- 同期が有効になっていることを確認します。「設定」>「バックアップとリセット」で「データのバックアップ」を有効にしてください。
対処法2:Googleドライブ アプリの更新
AndroidアプリでGoogleドライブが同期しない場合、更新によってバグが修正されることがあるので、このアプリを常に最新の状態にすることが非常に重要です。
「Playストア」>「三本線メニュー」>「マイアプリ&ゲーム」に進みます。そして、Googleドライブの更新プログラムがあるかどうかを確認します。もしそうなら、アプリを更新してください。
対処法3:アプリのデータの削除
あるアプリが収集したデータが破損すると、誤動作や同期問題を引き起こすおそれがあります。このような場合、データを消去する必要があります。
「設定」>「アプリ」で「ドライブ」を選択し、「アプリ情報」>「ストレージ」>「データを消去」と進みます。なお、キャッシュの削除は、「ドライブ」>「三本線メニュー」>「設定」>「キャッシュ データの削除」で行うことができます。
その他の対処法:
- Googleアカウントからログアウトし、再度ログインする
- Googleドライブ アプリを再インストールする
- Webブラウザでドライブを使用する
結語
Windows 10、Mac、AndroidスマホでGoogleドライブが同期しない問題に直面したことがありますか?実際の状況に応じて、上記の解決策を試してみてください。また、ファイルをローカルの場所に同期したい場合は、MiniTool ShadowMakerが良いアシスタントになります。
さらに、何かご意見やご質問がございましたら、下記のコメント欄にご記入いただくか、[email protected]までご連絡ください。
Google「バックアップと同期」が同期しない問題についてよくある質問
- システム トレイにある「Googleのバックアップと同期」アイコンをクリックし、「設定」を選択します。
- 「Googleドライブ」タブに移動し、「これらのフォルダのみ同期」を選択すると、選択したフォルダが同期されます。

