Windows 11/10で増分バックアップを作成する利点
ウイルス攻撃、誤操作、Windows更新エラーなどの予期せぬ事態が常にシステムのダウンタイムやデータ損失を引き起こし、ユーザーは多大な被害を被ることになります。
PCを正常な状態に復元、または失われたデータのバックアップを取得するには、PCをバックアップすることお勧めします。通常、完全バックアップと増分バックアップを作成するのが良い方法です。
では、なぜ増分バックアップを選ぶのでしょうか?増分バックアップは最新のバックアップをベースに作成され、一度に少量のデータのみをコピーします。つまり、完全バックアップと差分バックアップとは異なり、このタイプではファイルの重複コピーは作成されません。これにより、必要なバックアップストレージ容量を最小限に抑え、バックアップ処理にかかる時間も最小限に抑えることができます。したがって、増分バックアップは最も効率的なバックアップ種類になります。
では、Windows 11/10を使用している場合、どのように増分バックアップを実行しますか?増分バックアップソフトが必要になります。詳しくは、次のセクションに進みましょう。
MiniTool ShadowMaker – 増分バックアップソフトウェア Windows 11/10
増分バックアップを簡単に実行するには、プロフェッショナルなツールを使用する必要があります。では、どれを選びますか?MiniTool ShadowMakerを強くお勧めします。Windows 11/10/8/7用の最高のバックアップソフトとして、このソフトは無料でオールインワンなので、ファイル、フォルダー、Windowsオペレーティングシステム、パーティション、ディスクを簡単にバックアップできます。また、バックアッププロセス中、選択したすべてのデータはイメージファイルとして圧縮されるため、ストレージ容量を大幅に節約できます。
さらに、このフリーソフトではより理想的なバックアップソリューション‐完全バックアップ、増分バックアップ、差分バックアップを作成でき、システムとデータをしっかりと保護します。データバックアップを確実に行うために、スケジュールを設定して定期的に自動バックアップを作成することもできます。増分バックアップと自動ファイルバックアップは完璧なバックアップの組み合わせとなります。
そして何より、この無料の増分バックアップソフトには「バックアップスキーム」と呼ばれる機能があり、特定のバックアップイメージファイルバージョンを削除してディスク容量を管理できます。迷う必要はありません。今すぐMiniTool ShadowMakerをダウンロードして増分バックアップを実行しましょう。
MiniTool ShadowMaker Trialクリックしてダウンロード100%クリーン&セーフ
この増分バックアップソフトを利用して増分バックアップを設定する手順は以下の通りです:
バックアップページで増分バックアップを設定する
ステップ1:コンピューターにインストールされたMiniTool ShadowMakerをダブルクリックし、「体験版で続く」をクリックしてメインインターフェイスに入ります。
ステップ2:「バックアップ」ページに移動します。デフォルトでは、Windowsのシステムパーティションがバックアップソースとして選択されています。重要なデータの完全バックアップを作成するには、「ソース」>「フォルダーとファイル」をクリックします。次に、「コンピューター」からファイルを選択し、「OK」をクリックして確認します。
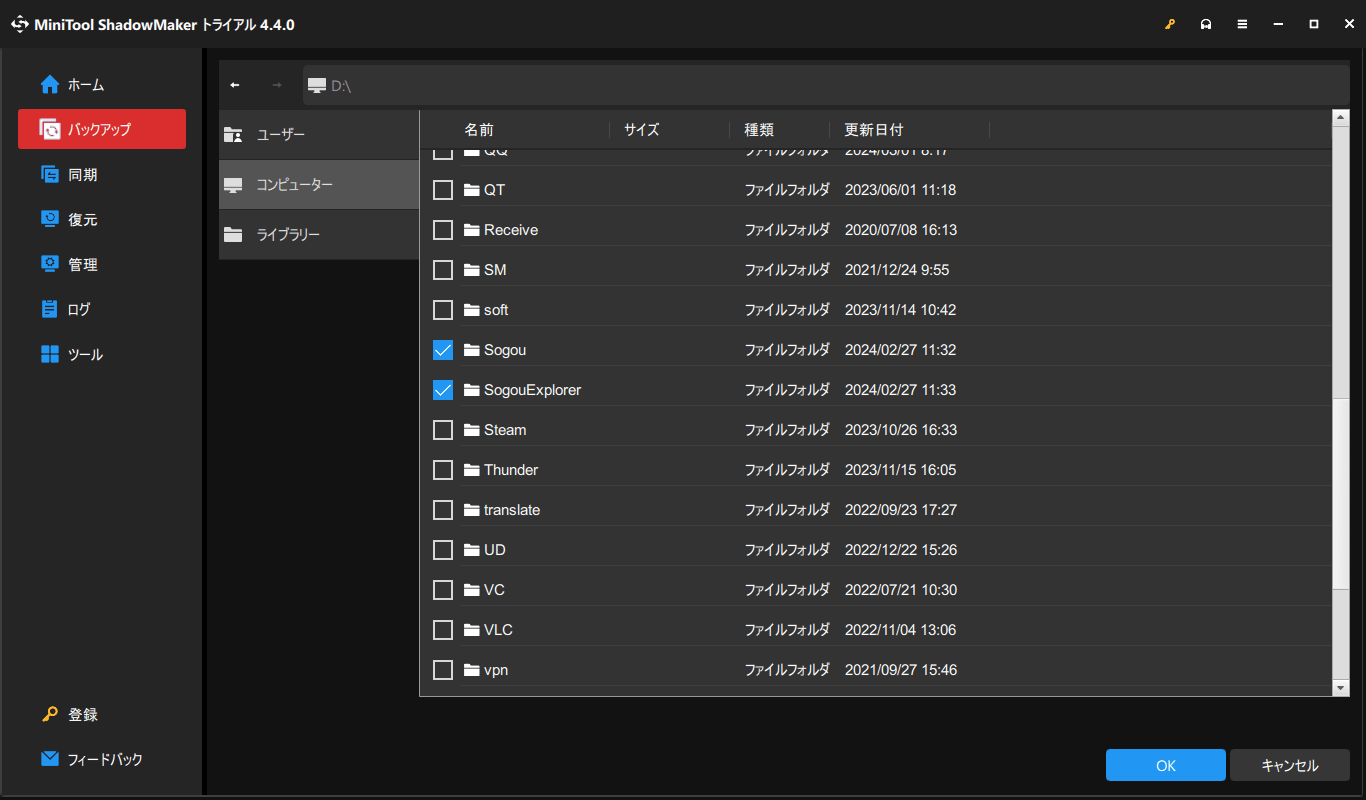
ステップ3:その後、「バックアップ先」をクリックし、バックアップイメージファイルを保存する場所を選択します。外付けHDDが良い選択肢です。
ステップ4:バックアップタスクを開始する前に、ソフトウェアが特定の時点で自動的にデータをバックアップし、バックアップスキームに従って古いバックアップバージョンを削除するように設定を行います。
スケジュール設定
「オプション」>「スケジュール設定」をクリックすると、このオプションがデフォルトで無効になっていることがわかります。この機能をオンにして、必要に応じてタイムポイントを設定します。この増分バックアップソフトウェアでは、「毎日」「毎週」「毎月」および「イベント時」に自動的にバックアップを作成することを設定できます。
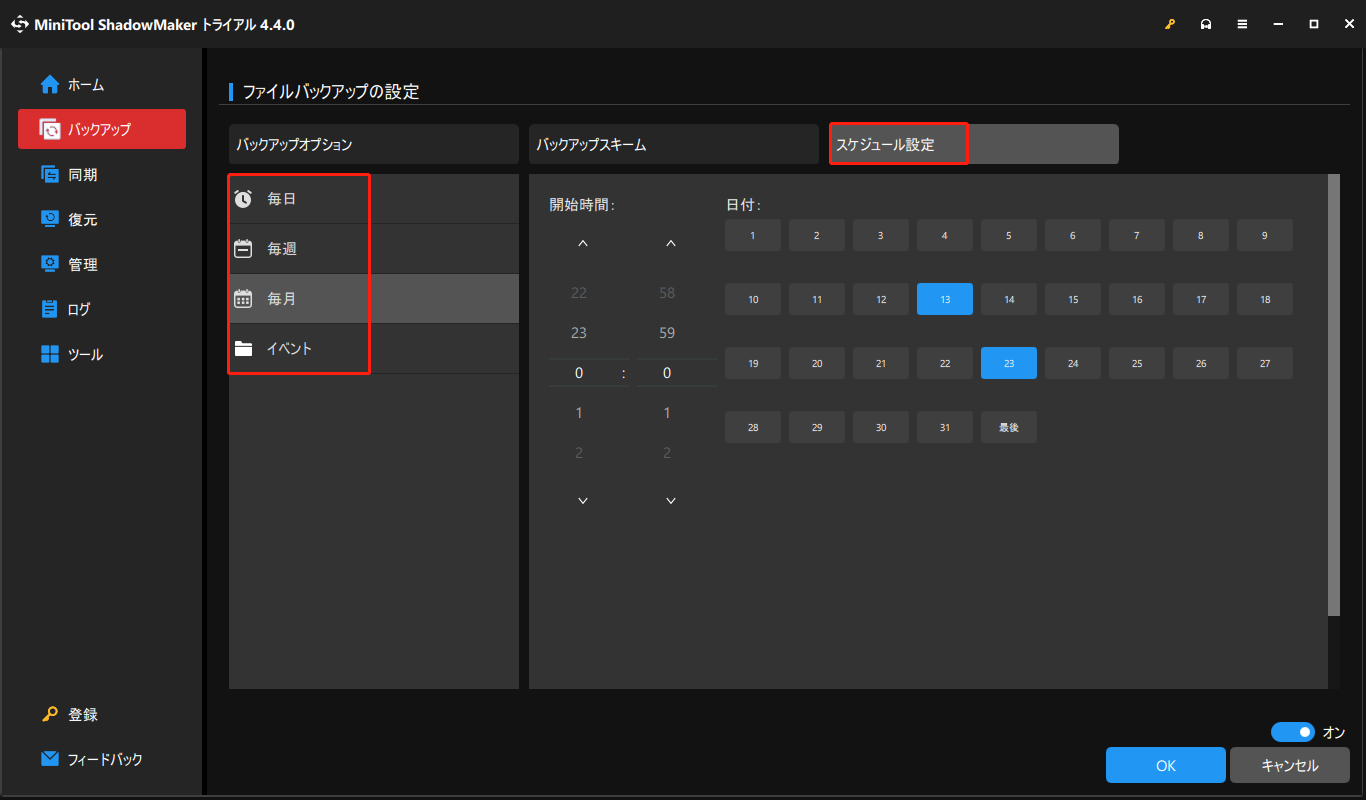
増分バックアップスキームを選択する
「オプション」をクリックすると、「バックアップスキーム」という機能が表示されます。それをクリックして有効にします。次に、「増分バックアップ」を選択します。この機能により、増分バックアップを作成できます。同時に、バックアップイメージファイルを保持する値を設定することで、ディスク容量を節約できます。
例えば、最新3バージョンのバックアップイメージファイルを保持したい場合、下図のようなバックアップスキームが実行されます:
完全1→増分1→増分2→完全2→増分3→増分4(完全1、増分1、増分2を削除)→完全3→増分5→増分6 (完全2、増分3、増分4を削除)…
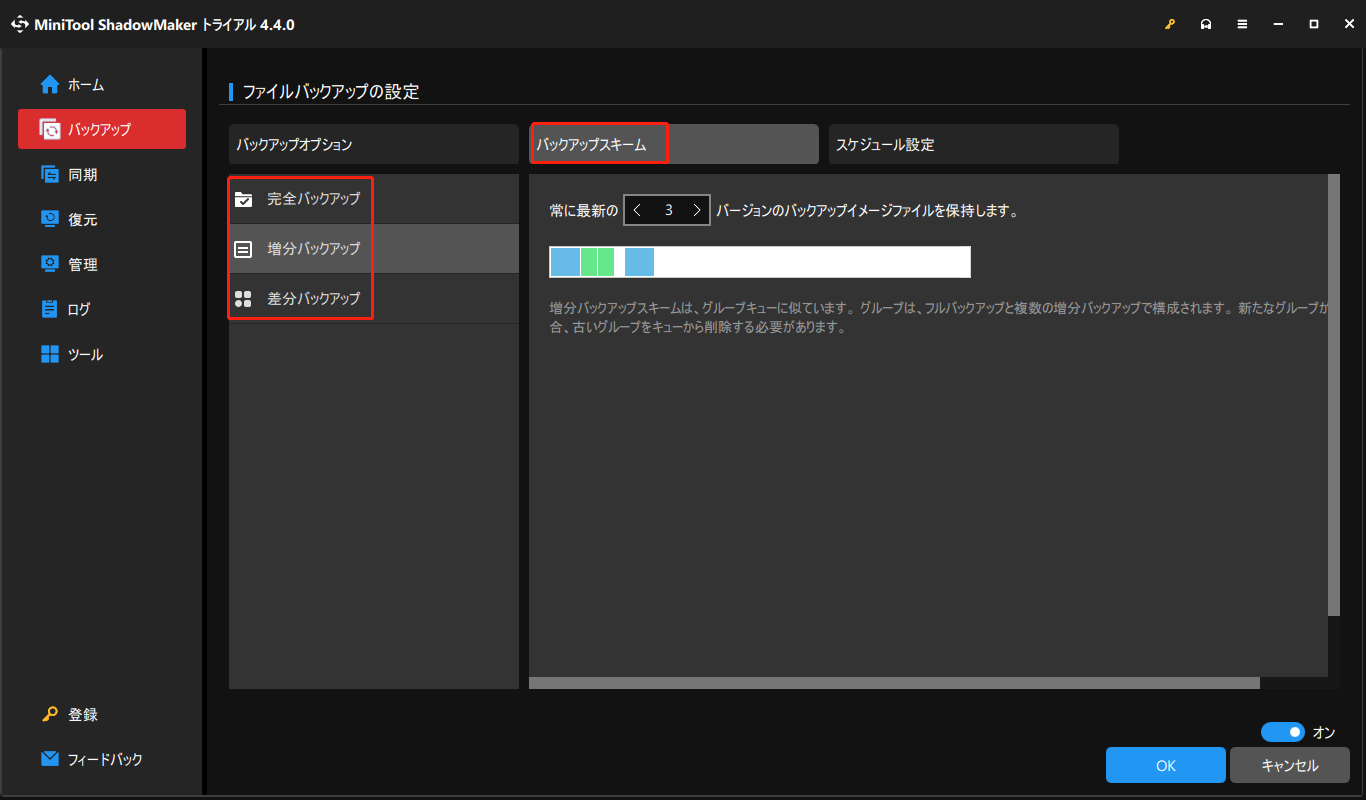
ステップ5:すべての設定が完了したら、「今すぐバックアップ」をクリックして完全バックアップを開始します。そして、MiniTool ShadowMakerはこのバックアップタスク用に増分バックアップを自動的に作成します。
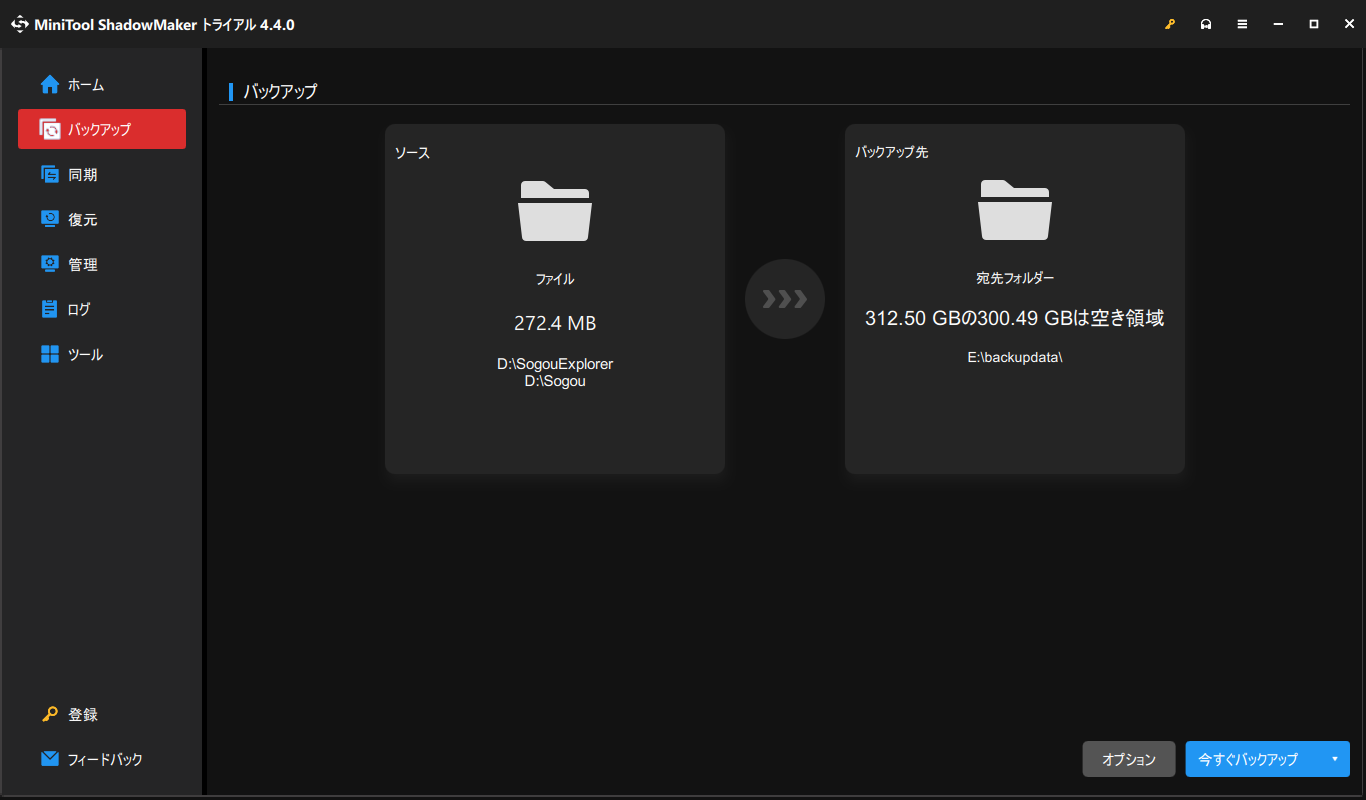
管理で増分バックアップを作成する
「バックアップ」ページで自動バックアップと増分バックアップを作成する以外に、最高の増分バックアップソフトウェアを使用して「管理」ページでバックアップを作成できます。また、事前に完全バックアップを作成しておく必要があります。
ステップ1:MiniTool ShadowMakerトライアルエディションを開きます。
ステップ2:「バックアップ」で、バックアップソースとバックアップ先を選択します。次に、「今すぐバックアップ」をクリックして完全バックアップを実行します。
ステップ3:「管理」ページに移動し、作成したバックアップタスクを見つけます。次に、ドロップダウンメニューから「増分オプション」をクリックします。
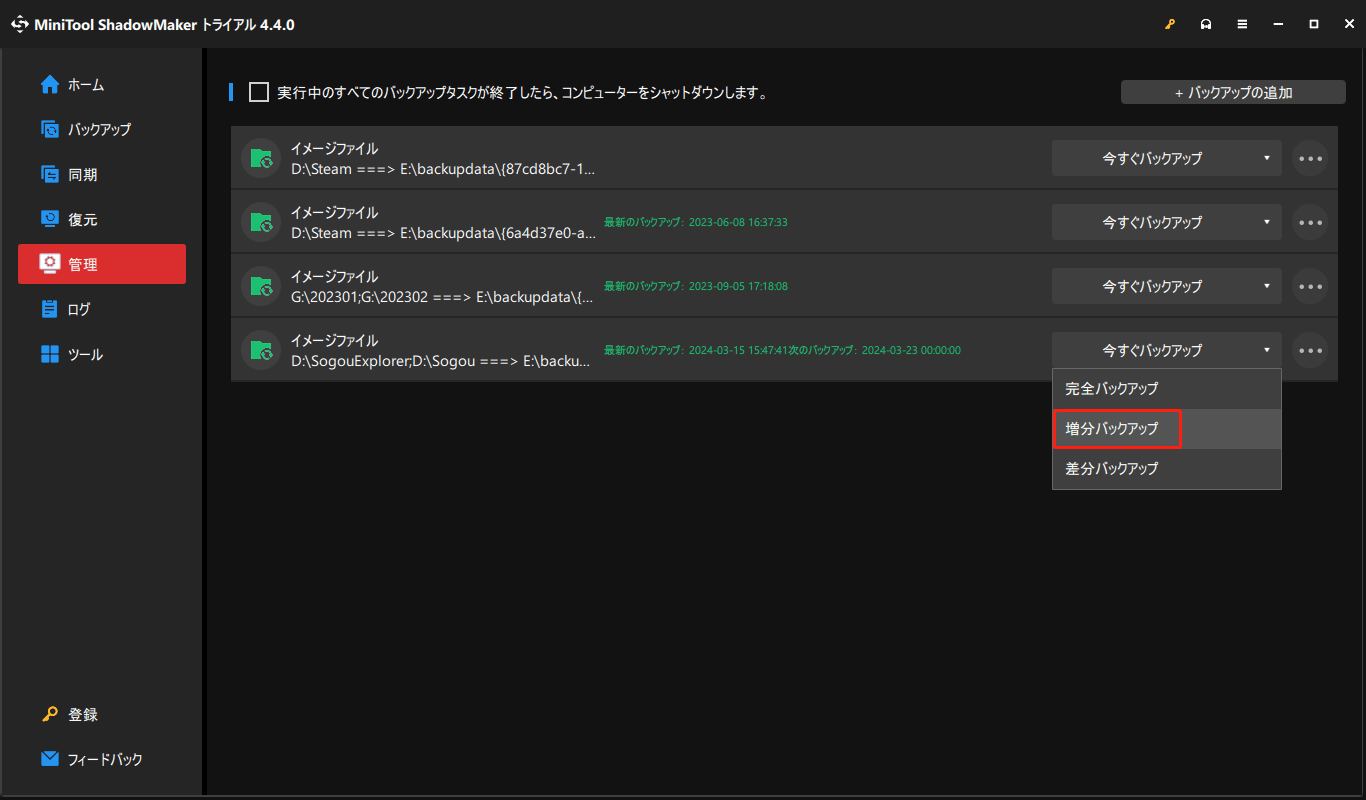
ここで注意すべきことがあります:
- スケジュール機能を使って特定の時点のバックアップを設定すると、その時点で増分バックアップが自動的に作成されます。詳細な操作手順は:「管理」画面で3点オプションをクリックし、「スケジュールを編集」を選択し、タイムポイントを設定します。
- 自動バックアップ設定が選択されていない場合、「増分」オプションをクリックすると、増分バックアップが1つだけ作成されます。
- パソコンを保護するために、定期的なバックアップを設定し、増分バックアップを行うことをお勧めします。これにより、変更されたファイルの増分バックアップは設定した時点で自動的に作成されます。
要するには、MiniTool ShadowMakerトライアル版は試してみる価値があります。このような無料増分バックアップソフトウェアをお探しなら、今すぐダウンロードして体験しましょう。また、このツールをTwitterでシェアして、より多くの人に知ってもらうこともできます。
MiniTool ShadowMaker Trialクリックしてダウンロード100%クリーン&セーフ
Windowsバックアップと復元で増分バックアップを実行する
Windows 11/10では、Microsoftは「バックアップと復元(Windows 7)」と呼ばれるバックアップツールを搭載しています。このツールを使って、オペレーティングシステムとハードドライブ上のファイルをバックアップできます。変更されたファイルや新しく追加されたファイルのみをバックアップするには、このツールが役立ちます。デフォルトでは、増分バックアップソリューションを採用しています。
では、この無料の増分バックアップソフトを使用してデータを安全に保つ方法は?詳細の操作手順は以下の通りです。
ステップ1:「コントロールパネル」を開き、「システムとセキュリティ」の下にある「バックアップと復元(Windows 7)」を見つけます。
ステップ2:次のウィンドウで、「バックアップの設定」をクリックして続行します。
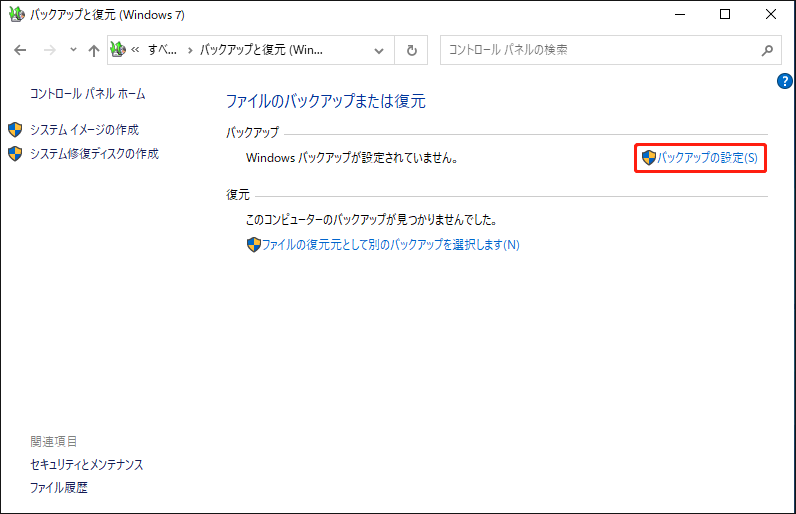
ステップ3:バックアップを保存するストレージパスを選択します。通常、Microsoftは外付けHDDにデータをバックアップすることを推奨しています。
ステップ4:何をバックアップしますか?下図に示すように、Microsoftでは2つの方法を提供しています。ここでは、「自分で選択する」にチェックを入れ、「次へ」をクリックします。
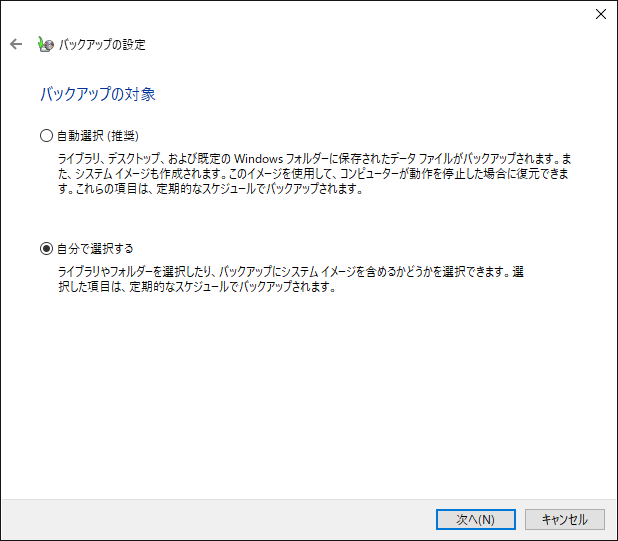
ステップ5:バックアップしたいフォルダーを選択して次に進みます。なお、「次のドライブのシステムイメージを含める」オプションのチェックを外してください。
ステップ6:構成されたすべてのバックアップ設定を確認します。ここでは、スケジュールがデフォルトで設定されています。「スケジュールの変更」をクリックして、必要に応じてバックアップの頻度を決定することもできます。最後に、「設定を保存してバックアップを実行」ボタンをクリックしてバックアップを開始します。
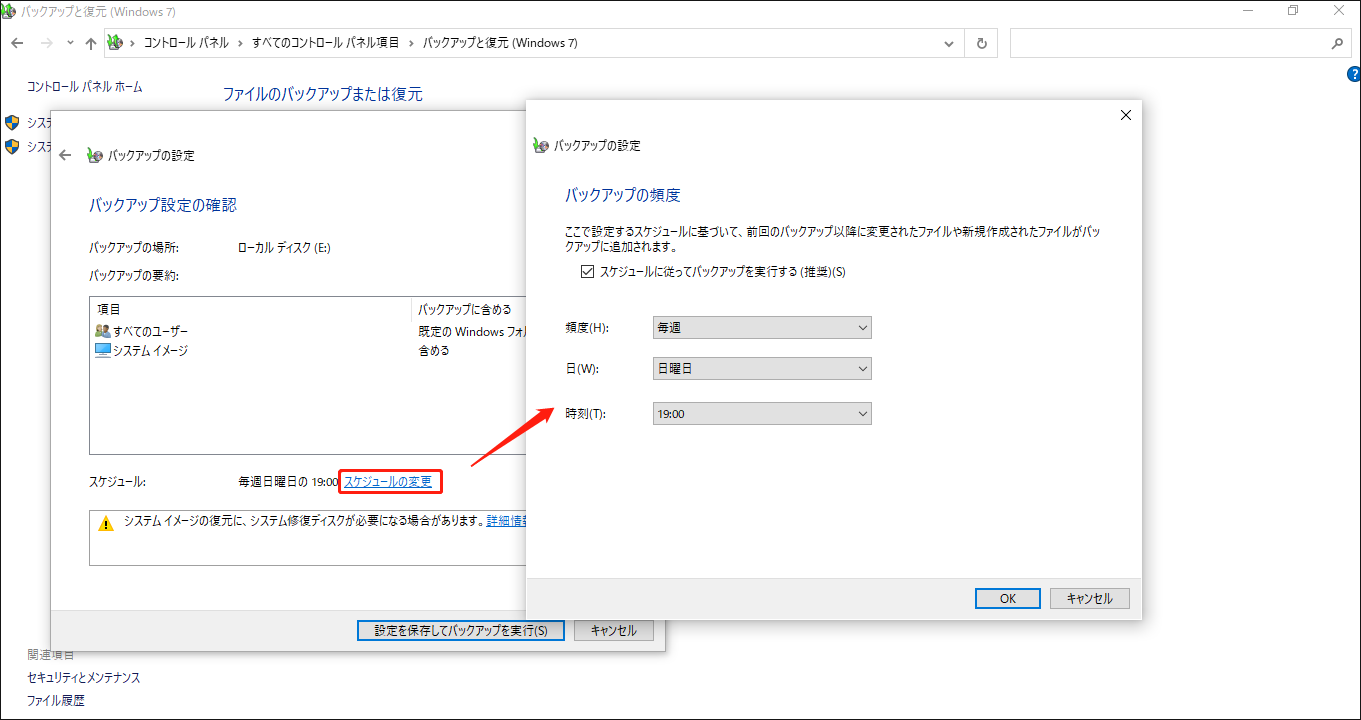
MiniTool ShadowMakerとWindowsバックアップツールの比較
ここまで読んで、プロフェッショナルな無料増分バックアップソフトとWindowsバックアップツールのどちらが優れているのだろうと思われたかもしれません。
MiniTool ShadowMakerは増分バックアップ用の最適な無料バックアップソフトであるだけでなく、差分バックアッププログラムでもあります。つまり、完全バックアップ、増分バックアップ、差分バックアップを簡単に作成でき、あらゆるニーズに対応します。
Windows内蔵のバックアップツール – バックアップと復元は、デフォルトで増分バックアップモードを採用していますが、高度な修正オプションは提供されていません。また、このWindowsバックアップツールの使用時に、エラーコード0x81000033、0x8100002F、「ボリュームシャドウコピーを作成するのに十分なディスク容量はありません」などのエラーを頻繁に発生することがあります。
そのため、MiniTool ShadowMakerのほうがデータをしっかり保護できます。下のボタンをクリックすると、Windows 11/10用の増分バックアップフリーソフトを無料で体験できます。
MiniTool ShadowMaker Trialクリックしてダウンロード100%クリーン&セーフ
さらに読む:増分バックアップと差分バックアップの比較
増分バックアップに加えて、完全バックアップと差分バックアップも一般的なバックアップの種類であることを知っておくべきです。増分バックアップと差分バックアップの違いについて知りたい方は、下記の内容をご覧ください。
- ご存知のように、両方のバックアップ種類は、新しく追加または変更されたファイルをバックアップするように設計されています。ただし、増分バックアップは前回のバックアップ以降に作成されるのに対し、差分バックアップは前回のフルバックアップに基づいて作成されるものです。
- 差分バックアップに比べ、増分バックアップはディスク容量を取らず、バックアップ操作に要する時間も短くなります。
- 復元に関しては、増分バックアップは差分バックアップよりも時間がかかります。
- 増分バックアップモードを選択した場合、復元を実行するには完全バックアップとすべての増分バックアップの両方が必要です。1つの増分バックアップが失われると、復元は失敗します。その一方、差分バックアップモードを使用する場合は、完全バックアップと最後の差分バックアップのみがあると正常に復元できます。
結語
この記事では、プロフェッショナルで無料かつ最高のWindows 10/11増分バックアップソフト‐MiniTool ShadowMakerを使って増分バックアップを作成する方法についてご説明しました。PC上のデータを保護したい場合は、この記事の手順に従ってスケジュールバックアップと増分バックアップを作成しましょう。
MiniTool ShadowMakerについてご質問やご提案がある場合は、下のコメント欄でお知らせください。ありがとうございました。
