MiniToolウェブサイトのこの記事は、システムのバックアップイメージを作成する際に、エラーコード0x81000033が発生した原因について説明しています。また、この問題を解決するための良い解決策を提供しています。
バックアップエラーコード0x81000033
標準搭載のバックアップツールを使ってWindowsバックアップを実行する際に、システムバックアップイメージの作成に失敗し、「バックアップに失敗しました。エラーコード:0x81000033」というエラーメッセージを受け取る場合があります。どのような状況でエラー0x81000033が発生するのかを知った上で、この記事では引き続きエラーが発生する原因について説明します。
Windowsの「バックアップと復元」機能を使ってシステムイメージを作成しようした時、エラーコード0x81000033に加えて、0x80780119が表示されることがあります。後者は、主にディスク容量不足が原因です。エラーコード0x80780119を修正する方法については、こちらの記事をご覧ください - 0x80780119エラーでWindows 10バックアップ失敗-シャドウコピーを作成できません
バックアップエラーコード0x81000033は、以下のような状況で引き起こされる可能性があります。
1.Windows10のイメージバックアップは、システム予約済みパーティションに十分な容量がありません。
2.PCにインストールされている不要な言語パックが多すぎます。
3.システム保護が無効になっています。
4.デバイスドライバーが古くなっています。
Windows バックアップ エラーコード 0x81000033を修正する方法
エラーコード0x81000033をトリガーした後、以下の解決策を試すと、エラーを修正することができます。
対処法1:ディスククリーンアップを使用して、ディスク領域を増やす
まず、ルートドライブに十分な空き容量があるかどうかを確認します。このエラーコードが表示されたら、ディスククリーンアップを使用して、より多くの空き領域を解放する必要があります。その後、コンピューターを再起動し、再びシステムバックアップを作成してみますす。それでもバックアップエラーコード0x81000033が現れる場合は、次の解決策を試すことができます。
この方法以外にも、ディスクの空き容量を増やす方法があります。詳しくはこちらの記事をご覧ください -この方法以外にも、ディスクの空き容量を増やす方法があります。詳しくはこちらの記事をご覧ください - パソコンのハードディスクの空き容量を増やしてディスク領域を解放する方法
対処法2:システム予約済みパーティションを拡張する
Windows 10パーティション内に十分な空き容量がないことは、0x81000033エラーが発生する最大の原因であるため、お使いのコンピューターのパーティション容量が不足している場合、システム予約済みパーティションのサイズを拡張することは、非常に有用な方法となります。
この方法でバックアップエラーコード0x81000033を修復するには、システムボリュームを作成し、それを新しいシステム予約済みパーティションとして指定することができます。
ステップ1.「Win + E」キーを同時に押して「エクスプローラー」を開きます。次に、すべてのドライバ文字を確認し、「コマンドプロンプト」を管理者として実行します。
ステップ2.ポップアップウィンドウに「bcdboot.exe /s C:Windows /s G:」をコピーし、「Enter」キーを押します。 (このコードでは、「C」はルートドライブ、「G」は新しく作成されたシステムボリューム)。
ステップ3.下のコマンドを順次実行し、各コマンドの後に「Enter」キーを押します。
DISKPART
DISKPART> select volume G
DISKPART> active
ステップ4.最後に、コンピューターを再起動します。
対処法3:必要のない言語パックを削除する
言語パックが多すぎると、大量のディスク容量を占有するだけでなく、システムが復元ポイントを作成できなくなります。そのため、コンピューターの「設定」で不要な言語パックをすべて削除することをお勧めします。
ステップ1.「スタート」メニューを右クリックし、「設定」を選択します。
ステップ2.次に、「時刻と言語」を選択します。
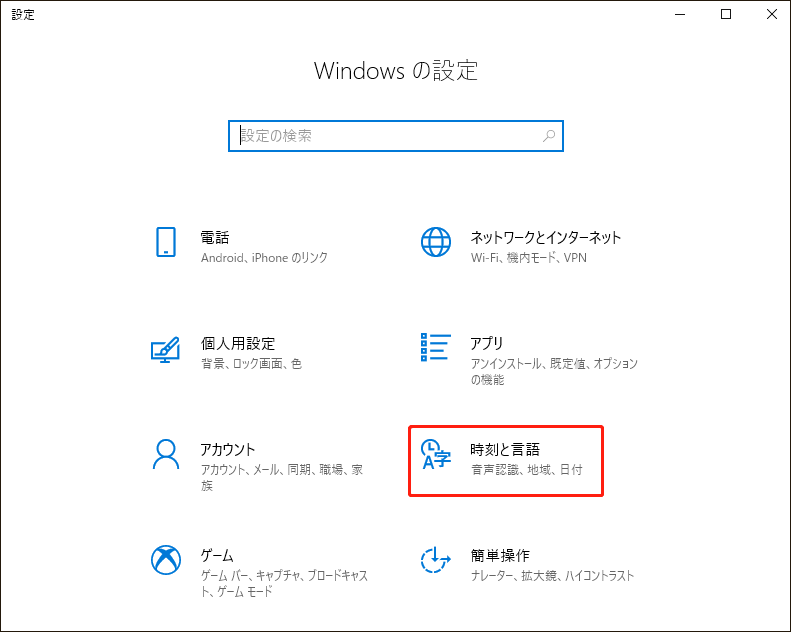
ステップ3.「言語」ウィンドウで、削除したい言語パックを左クリックでハイライトし、「削除」をクリックします。
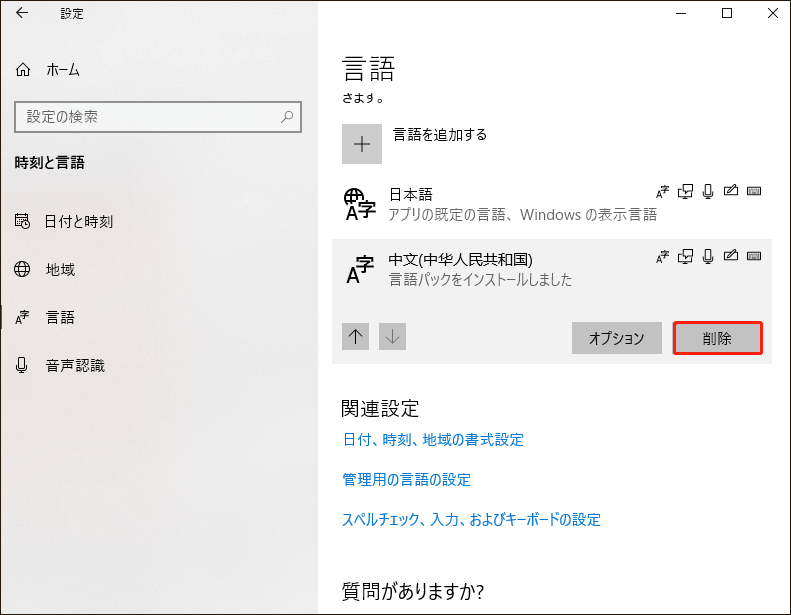
対処法4:システムの保護を有効にする
デフォルトでは、システム保護機能が無効になっているため、復元イメージの作成に失敗するのは普通です。システム保護を有効にしたことがない方は、次の手順に沿って操作してください。まず、PCの「設定」を開き、「システム」をクリックします。次に、「システム」>「バージョン情報」>「システム情報」を順にクリックし、新しいウィンドウで「システムの保護」を選択します。
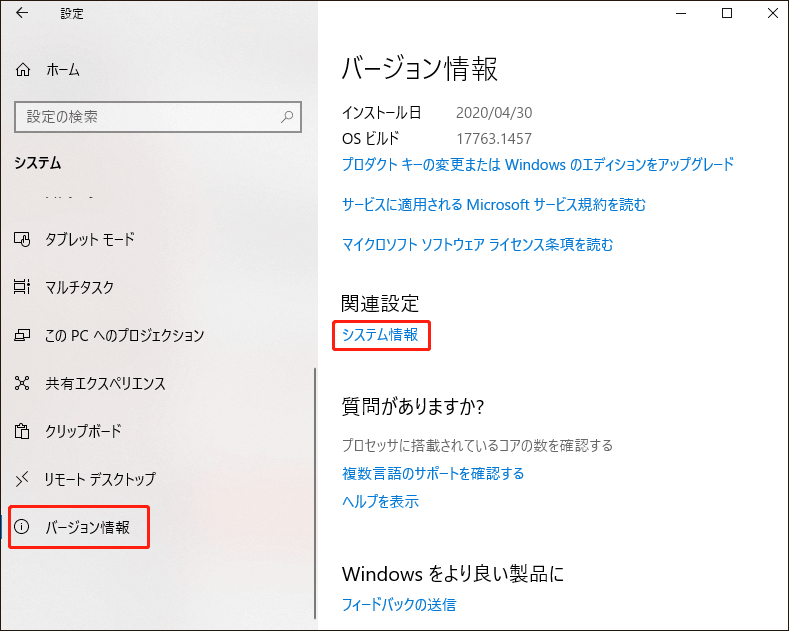
そして、システムドライブを選択し、「システムのプロパティ」で「構成」を選択します。
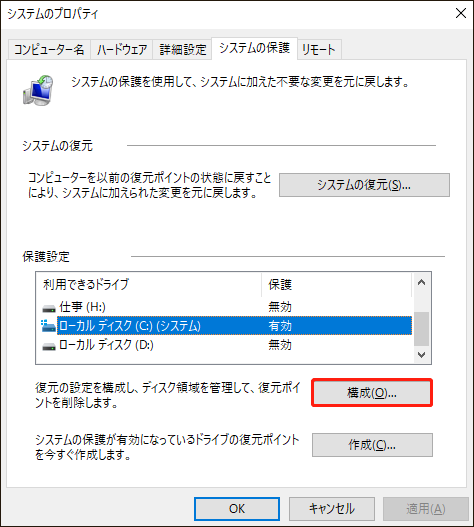
続いて、ポップアップウィンドウで、「システムの保護を有効にする」にチェックを入れます。最後に、システムイメージをもう一度作成し、バックアップエラーコード0x81000033が再び発生するかどうかを確認します。
対処法5:古いデバイスドライバーを更新する
デバイスドライバーが古くなっていると、バックアップエラーコード0x81000033を引き起こす可能性もあります。したがって、以下の手順でドライバーを更新することをお勧めします。この記事では、グラフィックカードのドライバーを更新することを例として説明します。
ステップ1.検索バーに「デバイス マネージャー」と入力し、最も一致する検索結果を選択します。
ステップ2.次に、「デバイスマネージャー」ウィンドウの「ディスプレイアダプター」をクリックし、グラフィックスドライバーを右クリックして「ドライバーの更新」を選択します。
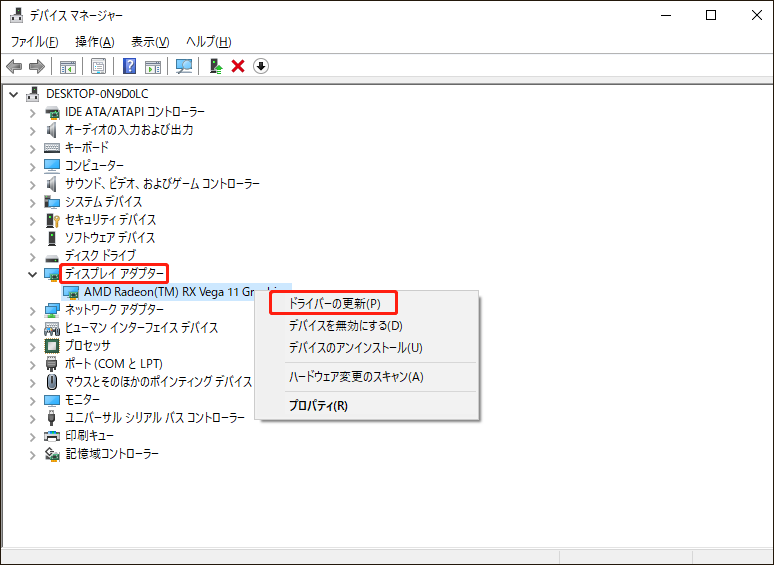
ステップ3.ポップアップウィンドウで、「ドライバーソフトウェアの最新版を自動検索」をクリックします。その後、Windowsがインターネットからお使いのコンピューターの最新のドライバーソフトウェアを検索します。最新版が検索された場合、Windowsデバイスマネージャーは自動的にそれをダウンロードし、インストールします。
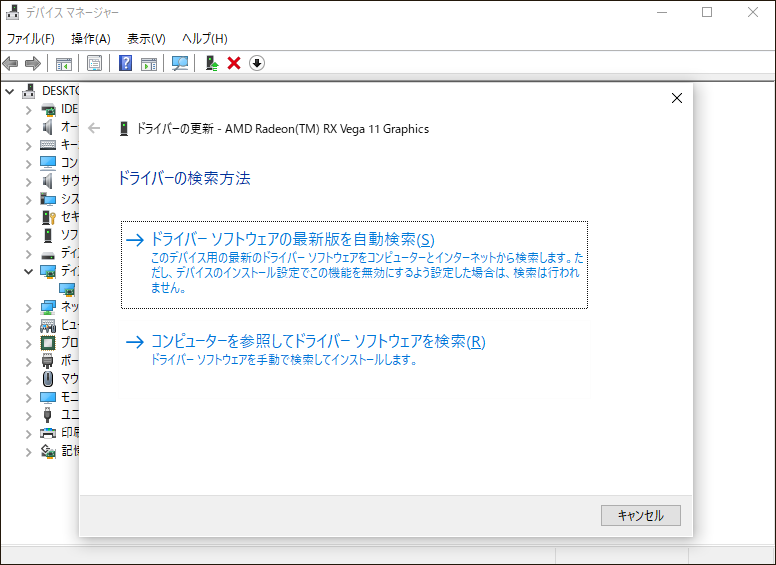
この記事では、デバイスドライバーを更新する2つの方法を紹介しています-Windows 10でデバイスドライバーを更新する方法 (2つの方法)
MiniTool ShadowMakerでシステムイメージを作成する
バックアップエラーコード0x81000033に悩まされたくなく、信頼性の高いバックアップツールが欲しい方には、無料のバックアップソフト – MiniTool ShadowMakerをお勧めします。この記事では、2種類のバックアップ方法の違いについて紹介しています-Windows 10 vs Windows 11 バックアップと復元 vs MiniTool ShadowMaker
MiniTool ShadowMaker Trialクリックしてダウンロード100%クリーン&セーフ
前述のように、長期的な利益という点では、システムイメージを作成する場合、MiniTool ShadowMakerはより良い選択で、試してみる価値はあります。次に、システムをバックアップする方法を詳しく説明します。
ステップ1.WindowsでMiniTool ShadowMakerを2回左クリックして実行し、「体験版で続く」をクリックしてバックアップを開始します。
ステップ2.メインインタフェースで、「バックアップ」ボタンをクリックします。
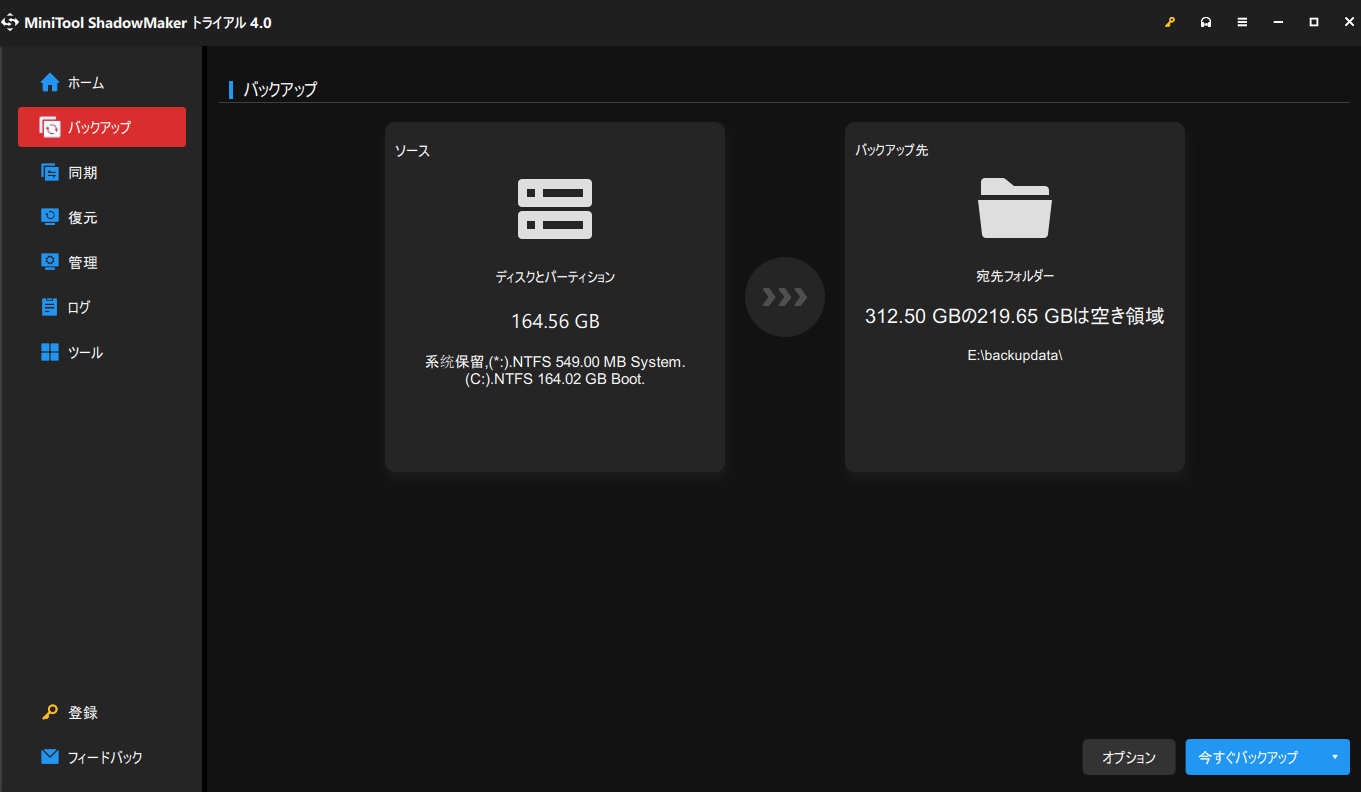
ステップ3.ご覧のように、デフォルトでシステム C とシステム予約済みパーティションがバックアップ「ソース」として選択されています。したがって、「バックアップ先」をクリックしてシステムイメージを保存するパスを選択するだけでいいです。
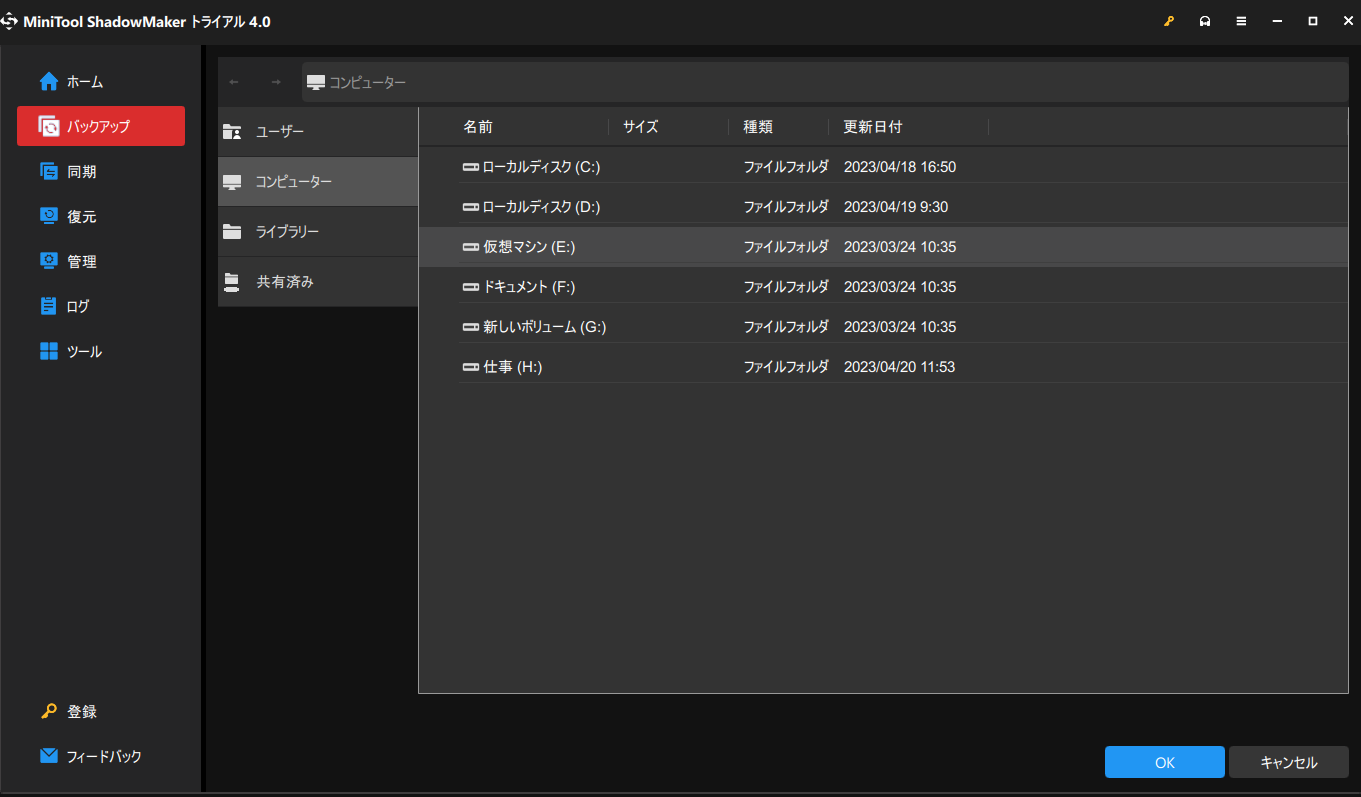
システムを別のディスクにバックアップするだけでなく、コンピューターをNAS、ライブラリーフォルダーなどにバックアップすることもできます。NASバックアップにご興味のある方は、こちらの記事をご覧ください-ネットワークハードディスクとは?Windows 10でNASのバックアップを作成する方法
ステップ4.続いて、右下の「今すぐバックアップ」をクリックしてバックアップ処理をすぐに開始するか、「後でバックアップ」をクリックしてバックアップ処理を遅延するか選択します(後者を選択した場合、遅延されたバックアップタスクは「管理」画面に表示されます) 。
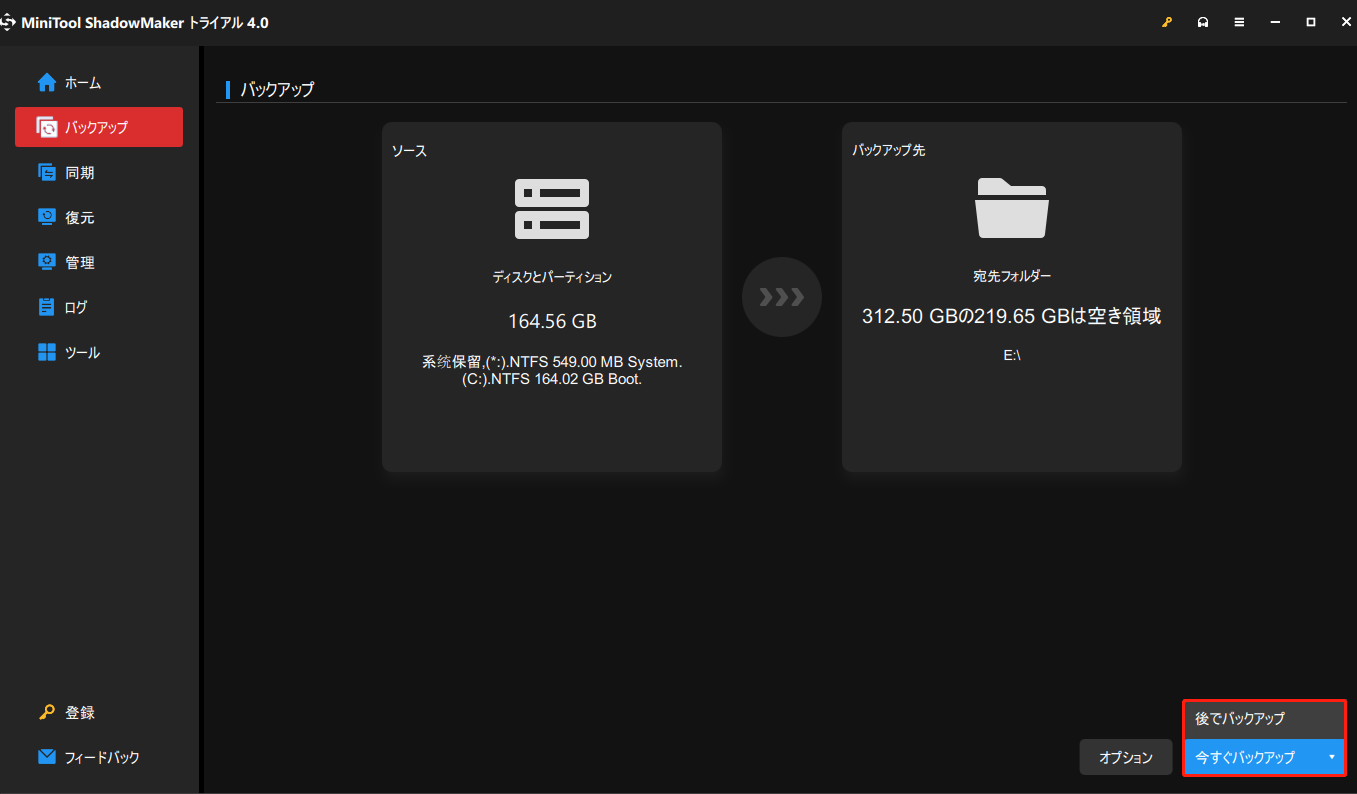
結語
この記事を読んだ後、バックアップエラーコード 0x81000033 について理解を深め、Windows 10のバックアップが失敗した理由を把握できましたか?この記事に記載されているエラーコード 0x81000033を修正する方法で問題が解決することを心から願っています。
MiniTool ShadowMakerを使ってシステムイメージを作成中に別の問題が発生した場合は、当社のサポートチーム([email protected])まで気軽にお問い合わせください。