デスクトップパソコンやノートパソコンをUSBから起動できない
多くのデスクトップパソコンやノートパソコンはCD・DVDドライブを搭載していないので、USBメモリを使うことになります。トラブルシューティングやWindows OSのインストールなどでWindowsが起動しないときのために使用するブータブルUSBドライブを簡単に作成することができます。
しかし、多くのユーザーが、コンピューターをUSBから起動できないと報告しています。Windows 10/8/7でブータブルUSBドライブからノートパソコンやデスクトップパソコンを起動できない場合、どうすれば良いでしょうか?
次のパートで、この問題の解決策を見ていきましょう。
WindowsがUSBから起動しない場合の対処法
方法1: USBドライブが起動可能かどうか確認する
USBブータブルドライブが破損していたり、正しい方法で作成されていないと、USBから起動することができません。正しい方法と正しいツールでUSBブータブルドライブを作成することが大切です。WindowsをUSBから起動するためには、そのUSBドライブが起動可能になっていなければなりません。なので、USBドライブが本当に起動可能かどうかを確認する必要があります。
これには、「MobaLiveCD」というサードパーティ製のプログラムを使用します。数回のクリックでブータブルUSBドライブやISOイメージファイルをテストできる無料のアプリケーションです。インストール不要で、優れたエミュレーターであるQEMUを使ってドライブが起動可能かどうかをチェックします。
以下の手順に従って下さい。
ステップ1: こちらのリンクからMobaLiveCDをダウンロードします。
ステップ2: アプリをダブルクリックしてメインインターフェースを開き、「Run the LiveUSB」ボタンをクリックします。
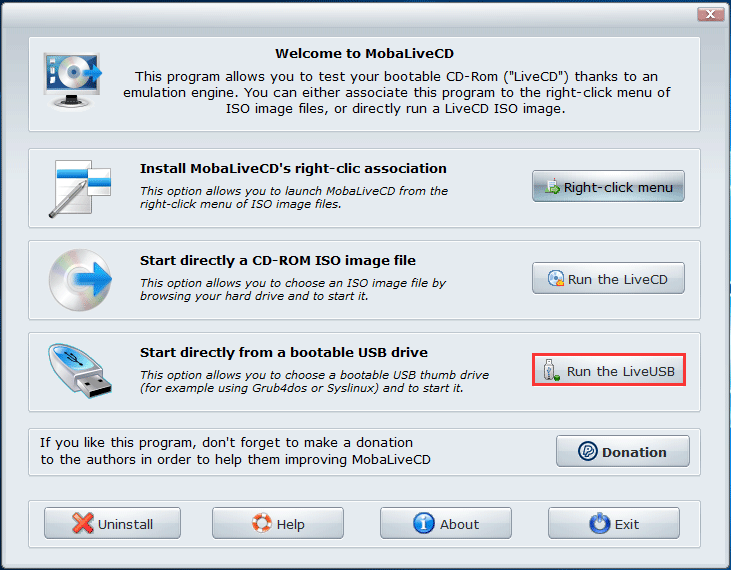
ステップ3: MobaLiveCDでは、仮想ドライブにハードディスクイメージを作成せずにUSBドライブのテストを行うことができます。「Do you want to create a hard disk image for your virtual machine(仮想ドライブにハードディスクイメージを作成しますか)」というメッセージが表示されたら、「NO」をクリックしてQEMUエミュレーターを実行します。
ステップ4: USBメモリが起動可能であれば、「Press any key to boot from CD or DVD(CDかDVDから起動するにはいずれかのキーを押して下さい)」というメッセージが表示されます。起動可能でない場合は、ブータブルデバイスを挿入する必要があります。
方法2: コンピューターがUSBからの起動に対応しているかどうか確認する
USBからの起動に対応していないコンピューターでは、WindowsをUSBから起動することはできません。対応可能なコンピューターの場合のみ、ブータブルUSBドライブからの起動ができます。最近のコンピューターのほとんどはUSBからの起動に対応していますが、そうでないものもありますので、お使いのコンピューターが対応しているかどうかを確認する必要があります。
この作業を行うには、BIOSの設定を確認します。コンピューターを再起動し、Windowsの起動画面で特定のキー(コンピューターのブランドによって、 F2、F10、F12、Deleteなど異なるキーが割り当てられています)を押してBIOSを起動し、チェックを開始します。詳しくはこちらの記事「Windows 10/8/7でBIOSに入る方法(HP/Asus/Dell/Lenovoなど)」をご覧下さい。
ステップ1: BIOSの「Boot Options」→「Boot Priority」をチェックします。
ステップ2: USBブートオプションが表示されている場合は、コンピューターはUSBからの起動に対応しています。無い場合は、USBからの起動には対応していません。
方法3: EFI/UEFIの設定変更
最近のノートパソコンやデスクトップパソコンの中には、UEFI/EFIを使用していてUSBやCDからの起動ができない場合があります。この場合はレガシーブートを有効にし、こちらの記事「セキュアブートとは何ですか?Windowsでの有効化と無効化の方法」を参照してセキュアブートを無効にすることで、コンピューターがUSBやCDから起動できるように設定します。
方法4: USBドライブのファイルシステムを確認する
WindowsがUSBから起動できない場合、お使いのコンピューターがUEFIに対応していることを確認します。また、UEFIモードでWindowsをインストールするには、ブータブルUSBドライブがFAT32ファイルシステムでフォーマットされている必要があります。つまり、 NTFSファイルシステムのUSBドライブでは、UEFIモードでWindowsを起動・インストールすることはできません。
まずはUSBドライブのファイルシステムを確認しましょう。USBドライブを右クリックして「プロパティ」を選択すると、現在のファイルシステムを確認できます。NTFSになっている場合はFAT32に変更します。
USBドライブをNTFSからFAT32にフォーマットするには、Windowsのエクスプローラーでドライブを右クリックして「フォーマット」を選択します。リストの中からFAT32を選び、「クイックフォーマット」にチェックを入れて、「スタート」をクリックします。
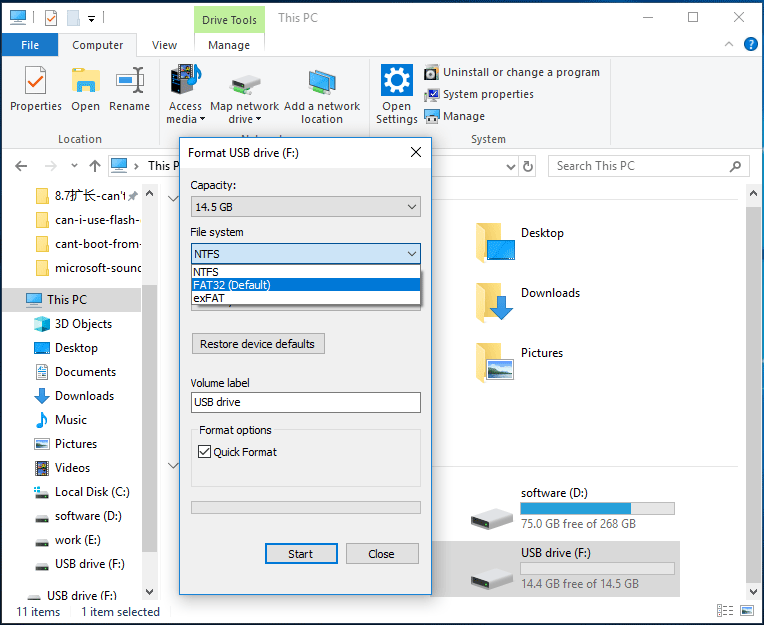
ヒント: Windowsは32GB以上のUSBドライブをFAT32にフォーマットできません。 この場合は、無料パーティションマネージャーであるMiniTool Partition Wizardの「パーティションのフォーマット」機能でフォーマットして下さい。
トラブルシューティングやWindowsのインストールのためにPCを起動するには、USBドライブをFAT32にフォーマットした後、ブータブルUSBドライブを再作成する必要があります。
方法5: ブータブルUSBメモリを作り直す
USBメモリを再フォーマットした後は、ブータブルUSBメモリを作り直さなければなりません。正しくされていないUSBドライブではPCを起動できないので、この場合もブータブルUSBを作り直すことができます。
なお、リカバリーISOファイルをUSBメモリにコピー&ペーストするだけでは動作しませんのでご注意下さい。
ブータブルUSBは、コンピューターからコンピューターへのファイルの保存・転送に使う通常のUSBドライブとは異なるので、単なるコピー&ペーストでブータブルドライブを作成することはできません。なので、ISOイメージファイルをUSBドライブに書き込む必要があります。
ここではメディア作成ツールを例に、Windows 10/8/7でブータブルUSBドライブを正しく作成する方法をご紹介します。
ステップ1: Microsoftの公式サイトからメディア作成ツールをダウンロードします。
ステップ2: .exeファイルをダブルクリックして、規約に同意します。
ステップ3: 「他のPC用にインストールメディアを作る」にチェックを入れます。
ステップ4: 言語、エディション、アーキテクチャを選択します。
ステップ5: 新しいインターフェースで、 USBフラッシュドライブにチェックを入れます。
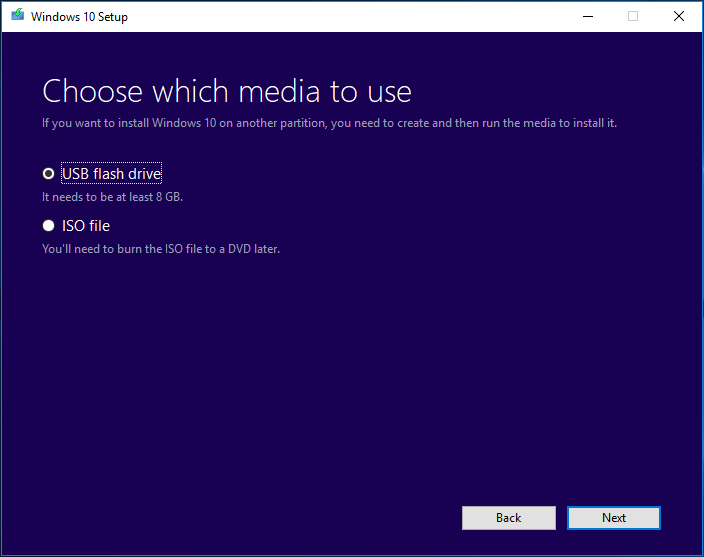
ステップ6: USBドライブを選択して続行します。
ステップ7: Windows 10がUSBドライブにダウンロードされます。この作業には数分かかることがありますので、気長にお待ち下さい。
ステップ8: ブータブルドライブの作成が完了したら「終了」をクリックします。
メディア作成ツールを使用する以外にも、MicrosoftのウェブサイトからWindows 10/8/7のISOイメージファイルをダウンロードし、それをRufusでフラッシュドライブに書き込むこともできます。ダウンロード・起動した後「選択」をクリックしてISOファイルを選択し、「スタート」をクリックするだけでブータブルドライブを無料で作成できます。
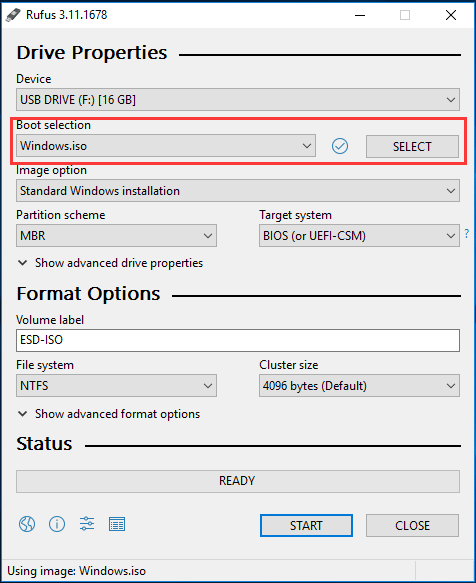
方法6: コンピューターがUSBから起動するように設定する
お使いのコンピューターがUSBドライブからの起動に対応していて、ブータブルドライブを正しく作り直しても、デフォルトではUSBドライブから起動できるように設定されていません。USBから起動できない場合は、BIOSで起動の優先順位を確認しましょう。
ステップ1: コンピューターを起動してBIOSに入ります。
ステップ2: 「Boot Option」で、最初の起動デバイスとしてUSBドライブを選択します。
ステップ3: 変更を保存すると、ブータブルUSBドライブからコンピューターを起動できるようになります。
その他の方法
WindowsがUSBから起動しない場合、上記以外にも方法がありますので、是非お試し下さい。
- ISOイメージを解凍しない
- ダウンロードしたISOイメージを直接開かない
- 別のPCでWindowsがUSBから起動できるかどうか試す
- 別のUSBドライブからPCを起動できるかどうか試す
「コンピューターがUSBから起動できないことに悩んでいましたが、この記事ではWindowsをUSBから起動できるようにする効果的な方法を多く紹介しているので助かりました。是非Twitterで共有したいと思います」クリックしてツイート
ヒント: ISOファイルからブータブルUSBドライブを作成する以外にも、お勧めの方法があります。本格的なPCクローニングソフトウェアであるMiniTool ShadowMakerを使って、システムディスクをUSBメモリ(十分なディスク容量があるもの)にクローンすると、そのUSBメモリからPCを起動することができます。そうすると自分のPCを持ち歩く必要がなくなり、どのPCからでも元のデータを使うことができるようになります。
最後に
ブータブルUSBドライブからコンピューターを起動できない原因はさまざまです。ドライブが起動可能であること、PCがUSBからの起動に対応していること、USBがNTFSにフォーマットされていること、USBから起動できるようにPCが正しく設定されていることを確認して下さい。上記の方法がお役に立てれば幸いです。
他に良い解決策がございましたら、以下のコメント欄にお寄せいただくか、[email protected]までメールでお知らせ下さい。
USBからの起動ができないよくある質問
- コンピューターを再起動し、BIOSメニューに入ります。
- PCがUSBから起動するように起動順序を変更します。
- 変更を保存し、コンピューターを再起動します。
WindowsがUSBから起動しない場合は、以下の方法をお試し下さい。
- USBドライブが起動可能かどうか確認する
- コンピューターがUSBからの起動に対応しているかどうか確認する
- UEFI/EFIの設定変更
- USBドライブのファイルシステムを確認する
- ブータブルUSBメモリを作り直す
- BIOSでPCをUSBから起動するように設定する

