一部のユーザーから、Windows 10の更新後にエラー0x80073701が発生したと報告がありました。Microsoftもこのエラーを修正するために最善を尽くしています。そして、この記事では、Windows Updateのエラー0x8024a105を修正する方法を3つご紹介しています。
Windows Updateのエラー 0x80073701を修正する3つの方法
以下の図のように、Windows 10の更新時にエラー0x80073701が発生し、一部の更新のインストールに失敗してしまうことがあります。
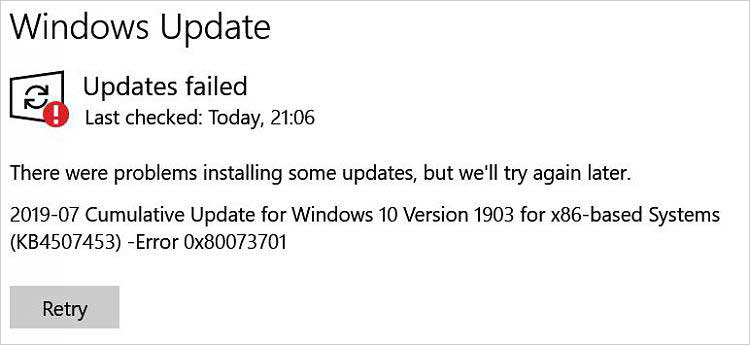
関連記事: MiniToolでWindowsをバックアップし、コンピューターを保護する
次のセクションでは、Windows 10のエラー0x80073701を修正する方法について解説します。0x80073701のエラーは、それほど深刻なものではありません。0x80073701のエラーはerror_sxs_assembly_missingで、システムファイルがいくつか不足しているために更新のインストールに失敗していることを意味しています。
それでは、以下の方法を参考にして問題を解決しましょう。
解決策 1: システムファイルチェッカーの実行
上記で述べたように、エラー0x80073701はシステムファイルの欠落が原因である可能性があります。この問題を解決するには、システムファイルチェッカーを試してみましょう。
ステップ1: コマンドプロンプトを開く
- Windows 10の検索ボックスに「コマンドプロンプト」と入力し、最も一致しているものを選択します。
- それを右クリックして管理者として実行を選択します。
ステップ2: コマンドを入力する
- コマンドプロンプトで、コマンドsfc /scannow を入力し、 Enterを押して続行します。
- 「検証が100%完了しました」というメッセージが表示されるまで、コマンドプロンプトを閉じないで下さい。
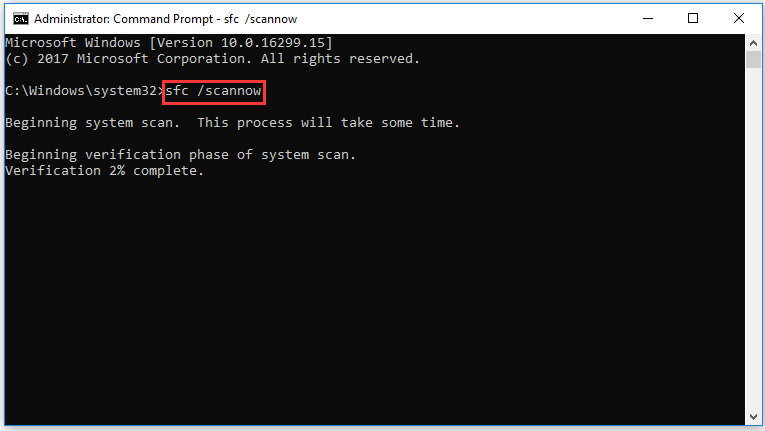
完了後、Windows Updateを再度実行して、0x80073701エラーが解決したかどうかを確認します。
関連記事: SFC Scannowが動作しない2つのケースと解決策
解決策 2: DISMツールの実行
0x80070301エラーに対する2つ目の解決策は、DISMツールで破損したシステムファイルを修正することです。
ステップ1: コマンドプロンプトを開く
最初の解決策と同様にコマンドプロンプトを開き、管理者として実行します。
ステップ2: コマンドを入力する
DISM /Online /Cleanup-Image /RestoreHealth または DISM /Online /Cleanup-Image /Startcomponentcleanup と入力し、Enterを押して続行します。
コンピューターを再起動し、0x80073701エラーが解決したかどうかを確認します。
解決策 3: ログの確認とパッチの削除
続いて、3つ目の方法をご紹介します。この方法では、CBS.logを確認して、パッチを削除します。
CBS.logは、更新時にインストール・アンインストールされたコンポーネントの情報を含むログファイルです。そのため、エラー0x80073701が発生した場合は、CBS.logを開き、error_sxs_assembly_missingを検索して、それに関連するKBアップデートがあるかどうかを確認します。その後、再インストールし、Windows Updateを再度実行して、エラー0x80073701が解決したかどうかを確認します。
CBS.logのエラーがない場合は、次のコマンドを実行します。
DISM /Online /Cleanup-Image /ScanHealth
これは、コンポーネントストアの破損をチェックするコマンドです。完了後、再度Windows Updateを実行して、エラー0x80073701が解決したかどうかを確認します。
関連記事: Windows Update エラー0x80070002を解決する7つの手順
最後に
以上、この記事では、エラー 0x80073701を修正する方法を3つご紹介しました。Windowsでこのエラーが発生したときは、ぜひ上記の解決策を試してみて下さい。