SyncToy Windows 10
Windowsコンピューターを使用するときは、突然のシステム障害でデータが失われないように、重要なファイルをバックアップすることがあります。重要なデータを定期的に自動でバックアップする方法は?最も一般的なのは、Windows 10でフォルダの同期を選択することです。
通常、同期と言えばDropboxやOneDriveなどのクラウドストレージサービスに関連するものですが、ファイルやフォルダをローカルに同期することもできます。Microsoftは、独自に開発した同期ツールであるSyncToyをリリースしています。
MicrosoftのPowerToysシリーズの1つである、無料の同期アプリケーションです。使いやすいグラフィカル・ユーザー・インターフェースを備えており、ファイルやフォルダを双方で同期させることができます。代表的な用途としては、他のコンピューターとのファイル共有や、ファイルやフォルダのバックアップの作成などがあります。また、Microsoftの.NETフレームワークを使用して作成されており、Microsoft Sync Frameworkを使用しています。
SyncToy Windows 10の使用方法
このWindows 10の同期ツールを知って、SyncToyの使い方を知りたいと思う方もいらっしゃるでしょう。実は、この同期アプリを使って、Windows 10のフォルダを簡単に同期することができます。以下にその方法をご紹介します。
操作1: Windows 10にMicrosoft SyncToyをダウンロード・インストールする
ステップ1: まず、Microsoftのウェブサイトにアクセスし、 ダウンロードボタンをクリックしてSyncToyを入手します。
ステップ2: ダウンロードしたいバージョンを1つ選択します。32ビット版のWindows 10をお使いの場合はx86版を、64ビット版のWindows 10をお使いの場合は64ビット版のSyncToyを選択して下さい。「次へ」ボタンをクリックしてダウンロードします。
ステップ3: .exeプログラムがダウンロードされたら、そのファイルを探してダブルクリックし、セットアップを開始します。
ステップ4: Microsoft Sync Framework 2.0 Core Components合意条項を読み、 「同意する」ボタンをクリックして続行します。
ステップ5: WindowsがMicrosoft Sync Framework 2.0 Core Componentsをインストールしている間、しばらくお待ち下さい。
ステップ6: 「上記の注意事項を読み、理解しました」にチェックします。使用許諾契約書に同意する場合は、「同意します」をクリックします。
ステップ7: SyncToyのインストール先ディレクトリを選択します。インストールを確認し、すべての操作を終了します。
Windows 10コンピューターにMicrosoft SyncToyをダウンロードしてインストールしたら、今度はそれを使ってファイルやフォルダを同期する方法をご覧いただきます。
操作2: Windows 10フォルダの同期
Microsoft SyncToyでファイルやフォルダの同期を開始するには、以下の手順を行う必要があります。
ステップ1: Windows 10 PCで「SyncToy 2.1」をダブルクリックして開きます。「フォルダ・ペア作成」ボタンをクリックして、フォルダ同期に移ります。
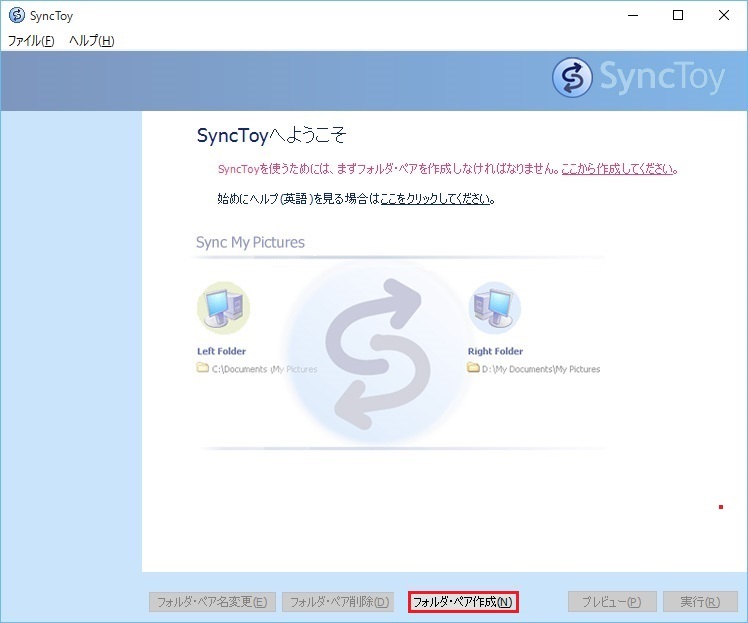
ステップ2: ポップアップウィンドウで「参照」ボタンをクリックして、「左側フォルダ」と「右側フォルダ」を選択して続行します。「次へ」ボタンをクリックします。
前者のフォルダは、写真、文書、ビデオなどの個人情報が入っているコンピューター上のフォルダである必要があります。後者のフォルダは、コンピューターから同期させたいフォルダごとに外付けハードディスクにフォルダを作成しておく必要があります。
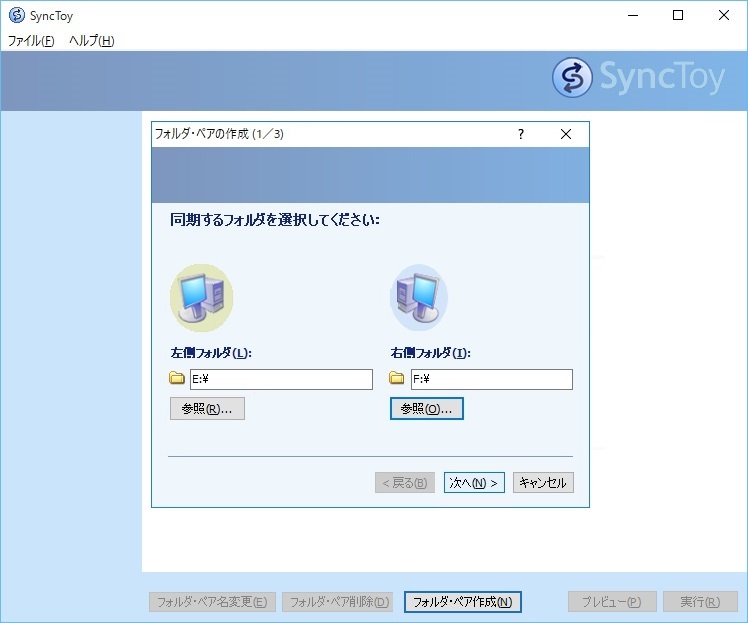
ステップ3: SyncToy Windows 10には、2つのフォルダを同期させるために3つのオプションが用意されており、どの同期方法を使用するか選ぶ必要があります。
Synchronize: このオプションは、新しいファイル、更新されたファイル、名前が変更されたファイル、削除されたファイルを同期します。つまり、どちらか一方のファイルを削除したり、名前を変更したりすると、その変更は2つ目のフォルダにも反映されます。つまり、この2つのフォルダに入っているファイルは全く同じということになります。
Echo: このオプションは、前述のオプションと同様に機能しますが、1つだけ異なる点があります。それは、変更が左フォルダから右フォルダにのみ適用されることです。つまり、右フォルダに何らかの変更(ファイルの修正、新規ファイルの作成、名前の変更、削除)を加えても、左フォルダには何の変更も行われません。
Contribute: このオプションはEchoオプションと同じですが、削除はできません。つまり、左フォルダのファイルを削除しても、そのフォルダは右フォルダからは削除されません。
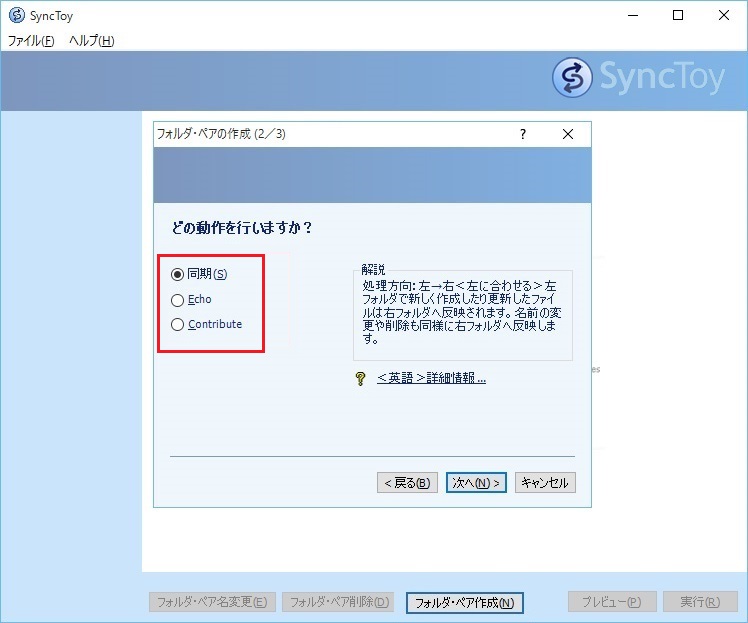
ステップ4: フォルダペアの名前(例:My Pics)を入力し、「完了」ボタンをクリックします。
ステップ5: SyncToyのアクションとタスクに関する詳細が表示されます。ここでは、アクションを変更することができます。ジョブはまだ実行されていません。「プレビュー」ボタンをクリックして、同期中のファイルを確認します。そこから、特定のファイルを除外できます。問題がなければ、「実行」ボタンをクリックします。
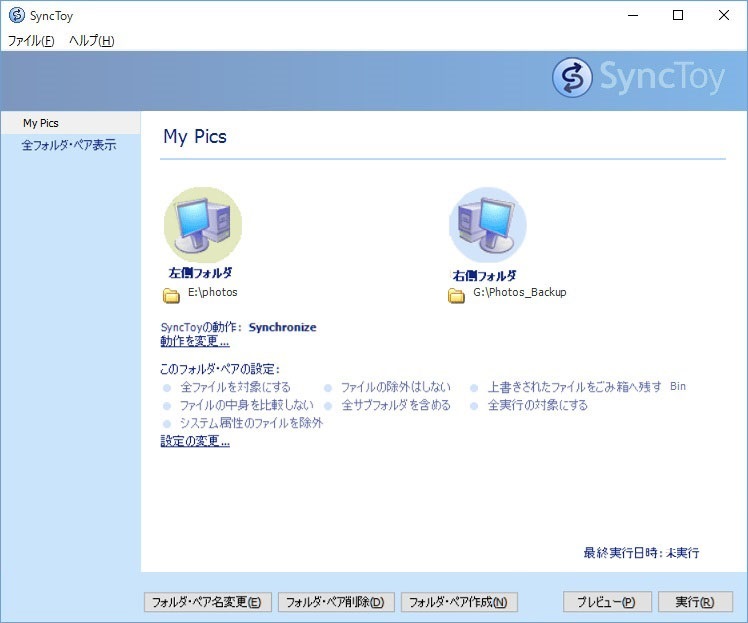
ステップ6: SyncToy Windows 10でフォルダ同期が成功すると、詳細なレポートが表示されます。
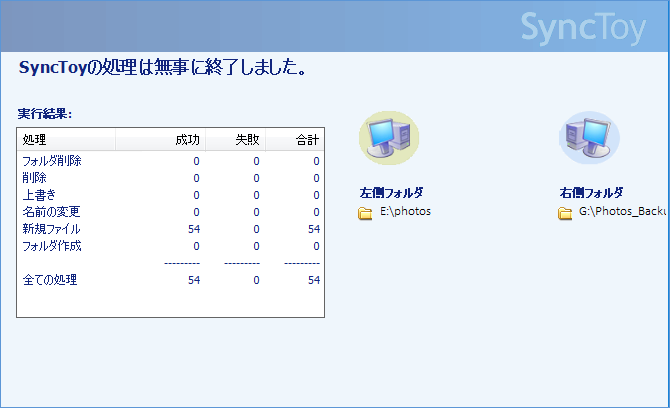
ここまでで、SyncToyの使い方に関する情報をすべてご紹介しました。データをしっかりと保護するために、Windows 10でフォルダを週1回、毎日などの頻度で同期することができます。Windows 10でSyncToyをスケジュールする方法について知りたい方もいらっしゃるかもしれません。これについては次のパートでお答えしています。
SyncToy Windows 10 スケジュール
Windows 10でSyncToyを自動的に実行するようにスケジュールするには?ここでは、Windowsタスクスケジューラを使用する必要があります。以下のガイドに従って下さい。
ステップ1: Windows 10の検索ボックスに「タスクスケジューラ」と入力し、結果をクリックしてこのツールを実行します。
ステップ2: 右側の「操作」ペインにある「基本タスクの作成」をクリックします。
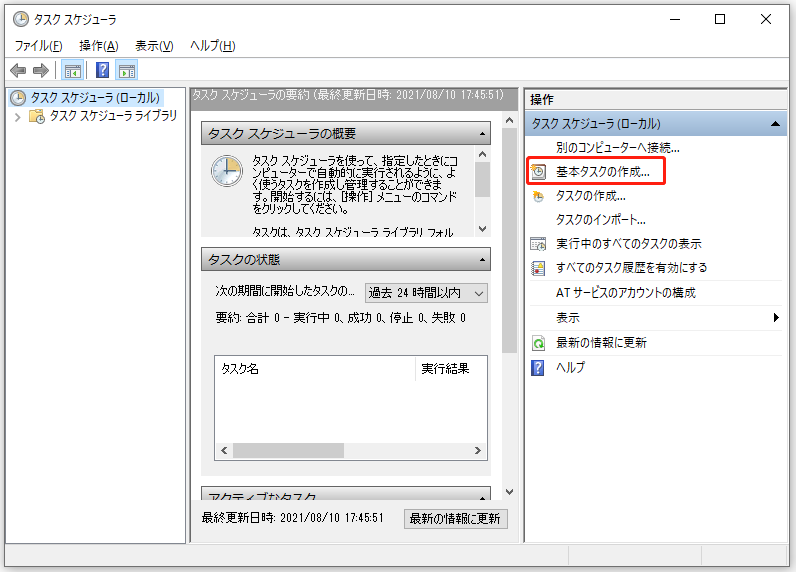
ステップ3: ポップアップウィンドウには、タスクを簡単に認識できるように、名前と説明を入力します。
ステップ4: 同期をいつ開始するかは、お好きなように決定して下さい。
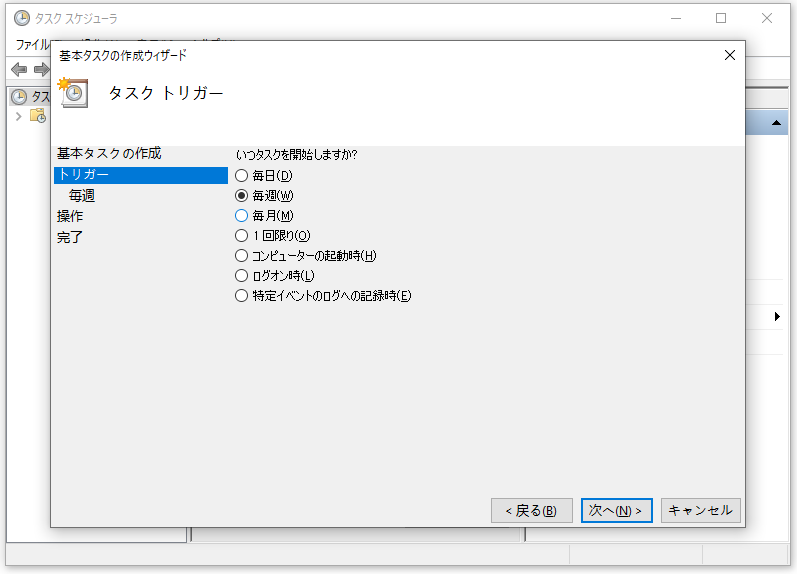
ステップ5: タスクを実行する時間帯を設定します。
ステップ6: 「プログラムの開始」オプションにチェックを入れます。
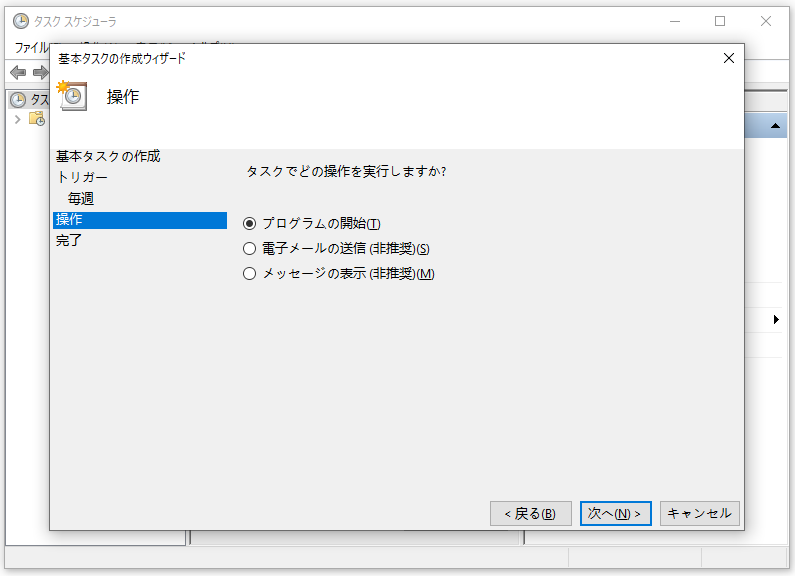
ステップ7: 「プログラム/スクリプト」の「参照」ボタンをクリックし、「SyncToy.exe」を探します。通常は「C:Program FilesSyncToy 2.1SyncToyCmd.exe」に格納されています。「引数の追加」のテキストボックスに「-R」と入力します。
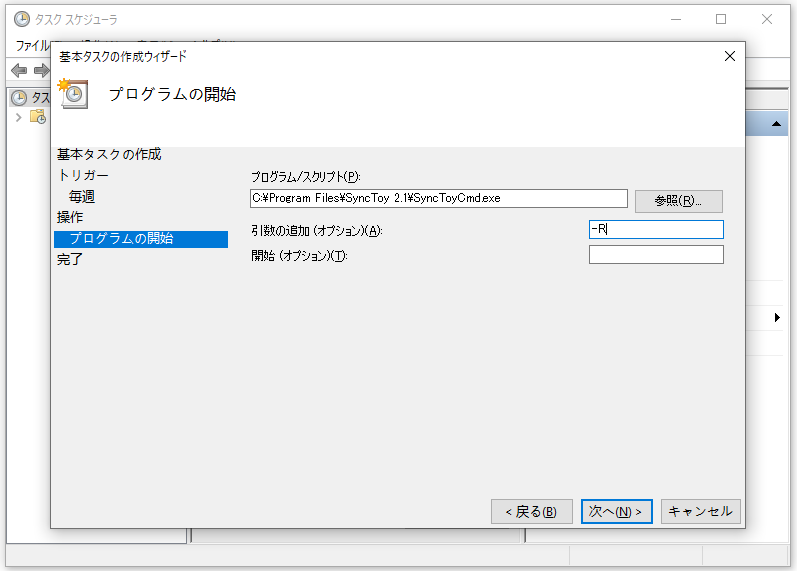
ステップ8: ここで、そのタスクがどのように実行されるかの概要を確認できます。「完了」ボタンを押します。
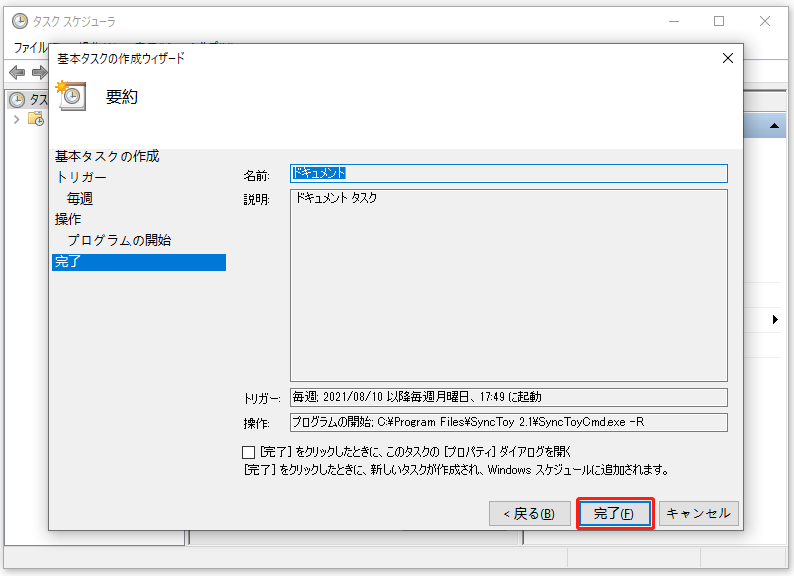
上記のガイドから分かるように、WindowsタスクスケジューラはSyncToy Windows 10のスケジュールに役立ちます。しかし、Windows同期タスクの自動実行の設定は複雑です。
さらに、このような問題を報告する人もいらっしゃるかもしれません。Windows 10で、SyncToyタスクスケジューラが同期しません。Windows 10でSyncToyを使ってフォルダを同期すると、「SyncToy failed to create folder pair(SyncToyはフォルダペアの作成に失敗しました)」「SyncToy access denied(SyncToyのアクセスが拒否されました)」「SyncToy not copying all files( SyncToyはすべてのファイルをコピーできません)」などのエラーが表示されることがあります。
Windows 10でファイルやフォルダを定期的に簡単かつ効果的に同期するためには、SyncToyの代替品が必要かもしれません。次のパートでは、本格的なファイル同期ソフトウェアであるMiniTool ShadowMakerをご紹介します。
SyncToyの代替品MiniTool ShadowMaker
MiniTool ShadowMakerは、信頼性の高い本格的な Windowsバックアップソフトウェアです。ファイル、OS、ディスク、パーティションを簡単なクリック操作でバックアップすることができます。また、ファイルやフォルダを他の場所に同期することができる「Sync」という機能を備えており、無料の同期ソフトとしても利用できます。
重要なのは、MiniTool ShadowMakerにはスケジュールオプションがあることです。SyncToyタスクスケジューラがWindows 10で動作しない場合でも、ファイルやフォルダを簡単に自動で同期することができます。
今すぐ、このSyncToyの代替品を以下のボタンからダウンロードして、Windows 10にインストールすれば、ファイルの同期を開始することができます。
MiniTool ShadowMaker Trialクリックしてダウンロード100%クリーン&セーフ
Windows 10でフォルダを自動的に同期するには?以下にその方法をご紹介します。
ステップ1: コンピューター上でMiniTool ShadowMaker トライアル版を起動します。
ステップ2: そうすると、このWindows 10 SyncToyの代替品のホーム画面が表示されます。上部の「同期」機能をクリックして、ファイルとフォルダの同期に移ります。このページには、「ソース」と「宛先フォルダー」という2つのモジュールがあります。
「ソース」に移動して、同期したいファイルやフォルダを選択します。
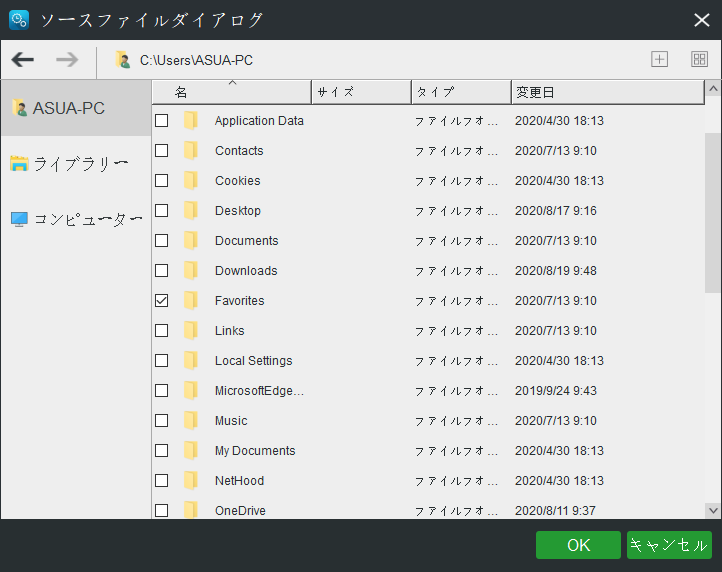
次に「宛先ファイルダイアログ」で、同期したファイルやフォルダを保存するためのストレージパスを選択します。ここでは、USBフラッシュドライブ、外付けハードドライブ、ネットワーク、NASのいずれかを選択できます。
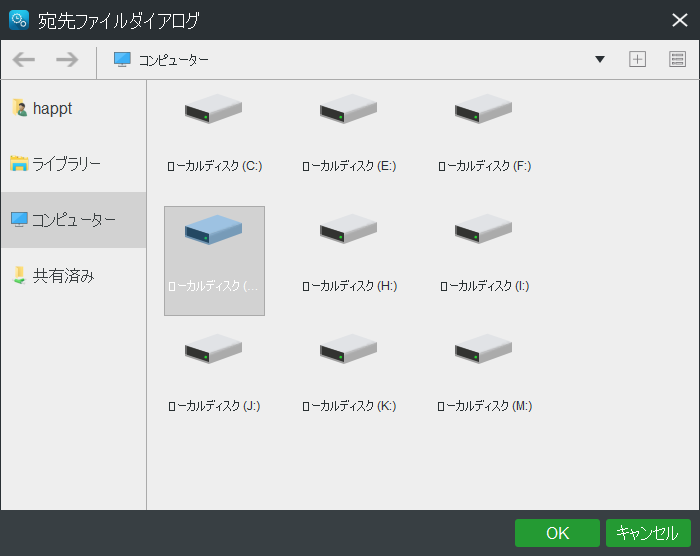
ステップ3: これで、同期元と同期先が選択されました。MiniTool ShadowMakerはSyncインターフェースに戻ります。Windows 10でファイルを自動的に同期するには、Syncインターフェースの左下にある「スケジュール」をフル活用すると良いでしょう。これをクリックすると、この機能がONになります。
ここには 「毎日」「毎週」「毎月」「イベント」 の4つのスケジュール設定があります。その中から1つを選択してタイムポイントを設定し、OKボタンをクリックして自動ファイル同期の設定を確定します。
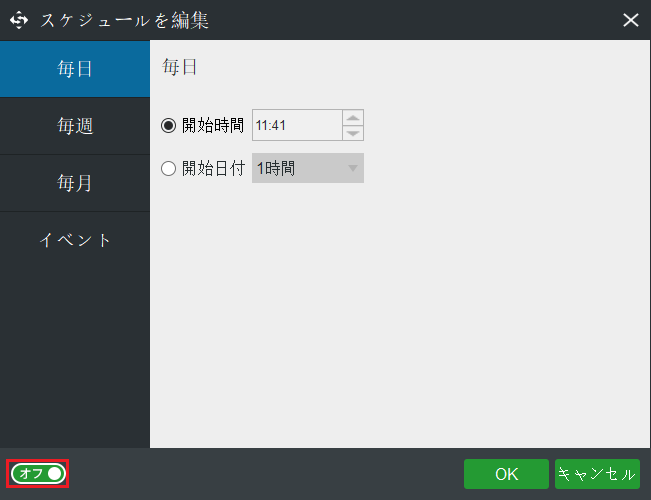
ステップ4: 自動ファイル同期の設定が完了したら、「今すぐ同期」ボタンをクリックして、すぐに同期タスクを実行します。また、自動同期のタスクは、設定したタイムポイントで行われます。
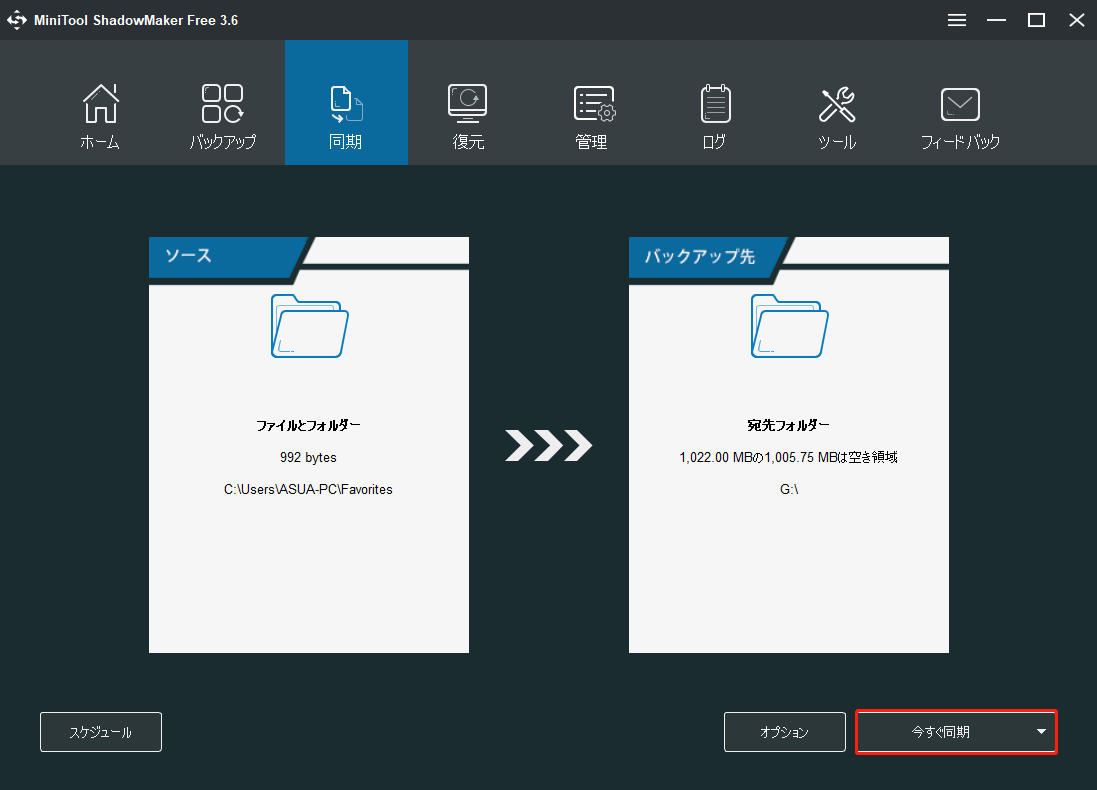
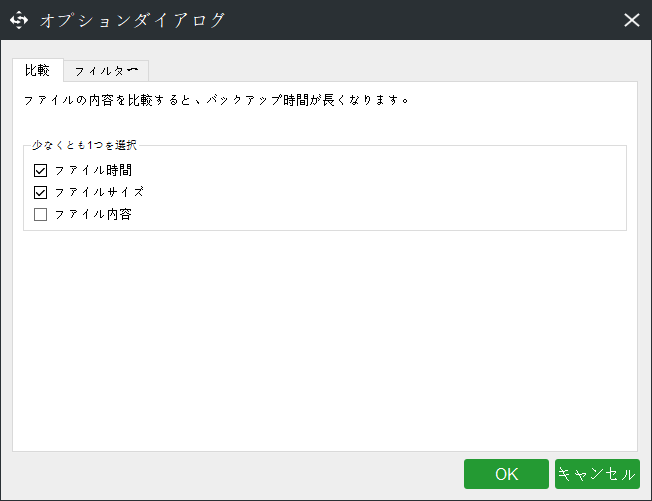
また、このSyncToy Windows 10の代替品に、「管理」ページの設定をスケジュールさせることもできます。同様に、ステップ1、ステップ2、ステップ4の操作も必要です。コンテキストメニューの「スケジュールを編集」をクリックして、ファイルの自動同期を行う時間を設定します。
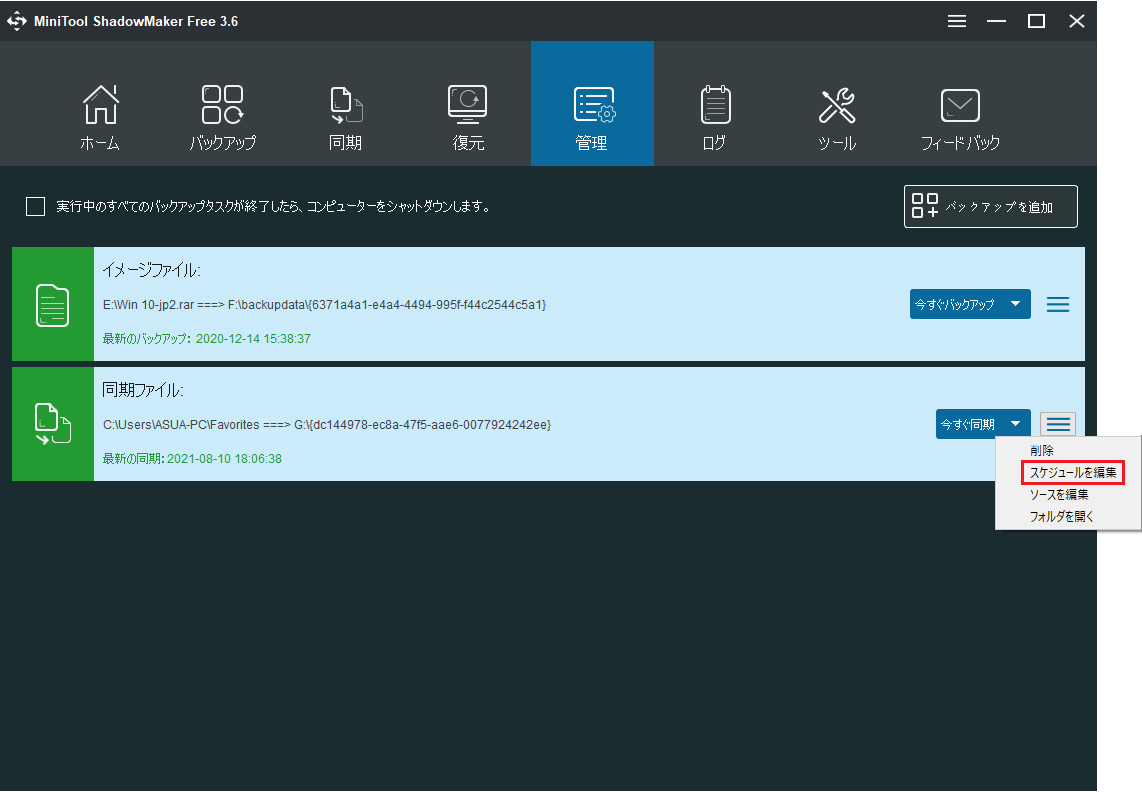
もっと読む:
「管理」では、同期タスクを管理することができます。例えば、「ソースを編集」をクリックすると、次のようなウィンドウが表示されます。ここでは「追加」または「削除」ボタンをクリックして、同期元のフォルダを変更することができます。更新の完了後も、「今すぐ同期」ボタンをクリックして同期タスクを完了させる必要があります。
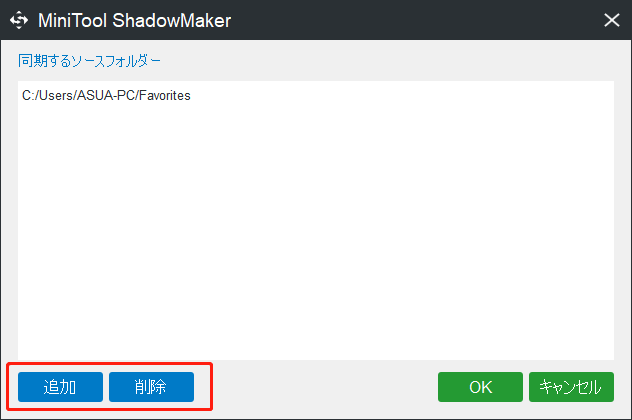
SyncToyの代替品であるMiniTool ShadowMakerを使って同期したフォルダやファイルを見るには、そのフォルダに直接アクセスします。
最後に
SyncToy Windows 10とは?SyncToyを使ってフォルダを同期するには?この記事で詳しくお答えしました。しかし、ほとんどの方にとってはかなり複雑です。Windows 10でフォルダを自動的に同期する必要がある場合、 SyncToyのタスクスケジューラが動作しないという問題を報告する方もいらっしゃるかもしれません。
幸いなことに、2018年のSyncToy代替品であるMiniTool ShadowMakerは、あなたのニーズを満たすことができます。以下のボタンから入手して、Windows 10でフォルダを簡単に同期しましょう。
MiniTool ShadowMaker Trialクリックしてダウンロード100%クリーン&セーフ
当社の無料同期ソフトウェアの使用に関してご不明な点がございましたら、コメント欄にご意見をお寄せいただくか、[email protected]までメールでお問い合わせ下さい。もちろん、ご提案も受け付けています。

