ブラウザでWebページを閲覧しているときに、突然、電話番号やカウントダウンが表示されたWindowsセキュリティ警告がポップアップしたら、信じないでください。これはWindowsセキュリティ警告詐欺、偽サイトの一種です。この記事では、MiniTool Softwareより、偽警告画面の対処方法と消し方について説明します。
Windowsセキュリティ警告・偽警告とは
ブラウザでWebページを閲覧している時、突然「Windowsセキュリティシステムが破損しています。ご注意:Windowsセキュリティシステムによってシステムが壊れていることが検出されました。ファイルは○○秒で削除されます」のようなメッセージがポップアップ表示されることがあります。また、エラーコードとサポートの電話番号が記載された別のウィンドウが表示されることもあります。
これは通常、怪しいウェブサイトをクリックしたときや、悪意のあるソフトウェアをインストールした後に起こります。下の画像は、answers.microsoft.comに掲載されている実例です。
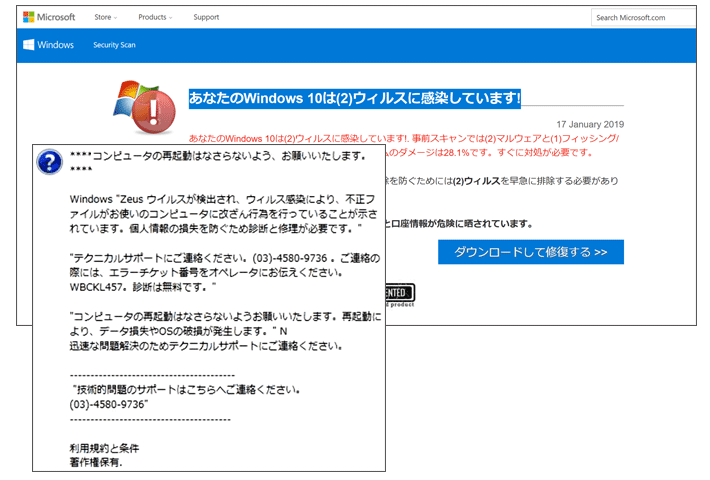
このメッセージは、お使いのパソコンがウイルスに感染し、個人情報や口座情報が危険にさらされていることを警告しています。
これはWindowsセキュリティ警告詐欺!偽警告です!
本物の警告ではないので、ウィンドウに記載されている電話番号に急いで連絡したり、提供しているソフトウェアをダウンロードしたりしないでください。では、偽警告の見分け方は何でしょうか。
一見すると、Windows Defenderからの警告と勘違いしてしまうかもしれません。しかし、Windows Defenderはこのような仕組みではありません。
- Windows Defenderは、「Windowsセキュリティ」とも呼ばれ、Windowsの組み込みアプリです。Windows Defenderがこのようなインターフェイスを表示することはありません。
- そして、ページを注意深く見てください。多くのセキュリティ警告詐欺の画面タイトルは非公式なもので、各単語の間に必ずアンダースコアやハイフンが入っているものもあります。
- Microsoftは、ポップアップの警告ページに連絡先を残したり、別のソフトウェアをダウンロードするように要求したりすることはありません。問題が発生した場合は、「Get Help」アプリを使用して、Microsoftのサポートに連絡してください。
上記の実例の警告は、形式と内容の両方で欠陥があることは明らかです。それは”アンチウイルスソフト”をダウンロードさせるために作られた典型的なフィッシング詐欺です。”アンチウイルスソフト”をダウンロードすると、パソコンが攻撃される可能性があります。
しかし、偽警告サイトが出てきた場合、警告を消したり、他のアプリケーションに切り替えたりすることはできません。では、このときどうすればいいのでしょうか。
次のパートでは、お使いのデバイスから偽警告画面を消す方法を紹介します。
Windowsセキュリティ警告・偽警告画面の消し方
方法1:警告を強制終了し、パソコンを再起動する
ウェブサイトを閲覧中に1~2回エラーメッセージが表示された場合は、開いたウェブサイトが安全でなく、危険なダウンロードリンクがあることを認識する必要があります。このとき、ウェブサイトを閉じ、二度と開かないでください。
しかし、右上の閉じるアイコンをクリックするだけでは、警告ウィンドウを閉じることができなくなったようです。この場合、タスクバーを開き、これらのウィンドウを強制的に閉じてください。
ステップ1:左下にある「スタート」を右クリックし、「タスク マネージャー」を選択します。(オプションがわずかしか表示されない場合は、「さらに表示」をクリックします。)
ステップ2:閉じたいブラウザを探して選択し、右下の「タスクの終了」ボタンをクリックします。
ステップ3:パソコンを再起動します。
これらのステップの後、ウェブブラウザを再び開き、警告が消えるかどうかを確認します。偽警告がまだ表示される場合は、Webブラウザの設定をリセットする必要があります。
方法2:ブラウザの設定をデフォルトに戻す
このパートでは、一般的に使用されているいくつかのウェブブラウザを例にとって操作します。
Chromeの設定をデフォルトに戻す
ステップ1:Google Chromeを開きます。
ステップ2:右上の3点メニューをクリックし、「設定」を選択します。
ステップ3:左のパネルから「詳細設定」をクリックします。
ステップ4:「詳細設定」の下にある「リセットとクリーンアップ」をクリックします。
ステップ5:右側のパネルから「設定を元の既定値に戻す」をクリックします。
ステップ6:ポップアップウィンドウから「設定のリセット」ボタンをクリックし、Chromeをリセットします。
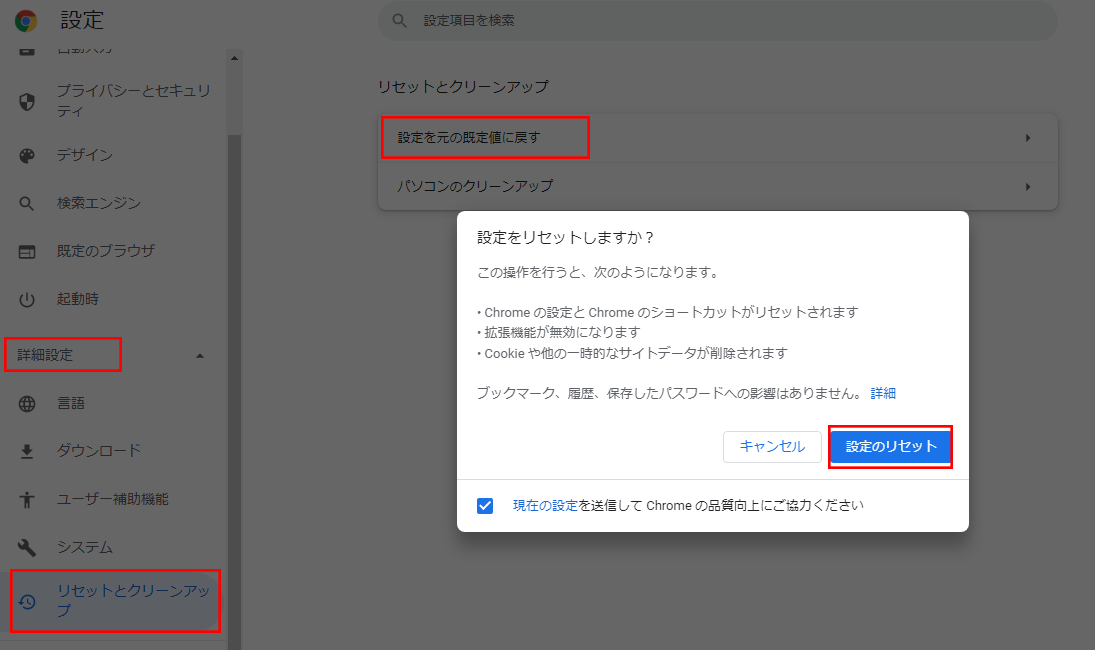
Firefoxの設定をデフォルトにリセットする
ステップ1:Mozilla Firefoxを開きます。
ステップ2:右上隅にあるニューボタンをクリックします。
ステップ3:「ヘルプ」を選択します。
ステップ4:次のページで、「他のトラブルシューティング情報」をクリックして続行します。
ステップ5: トラブルシューティング情報ページで「Firefoxをリフレッシュ」をクリックします。
ステップ6:ポップアップウィンドウの「Firefoxをリフレッシュ」ボタンをクリックします。
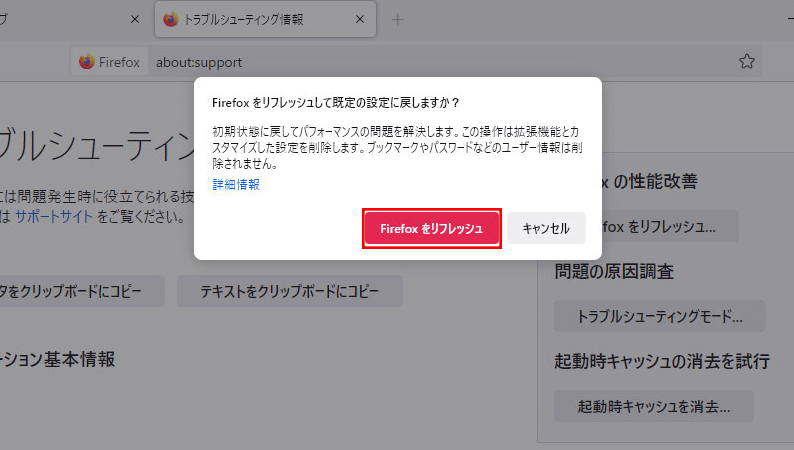
Edgeの設定をデフォルトにリセットする
ステップ1:Microsoft Edgeを開きます。
ステップ2:右上の3点メニューをクリックし、「設定」を選択します。
ステップ3:「設定」ページの左メニューから「設定のリセット」をクリックします。
ステップ4:右側のパネルにある「設定を復元して既定値に戻します」をクリックします。
ステップ5:ポップアップインターフェイスの「リセット」ボタンをクリックします。
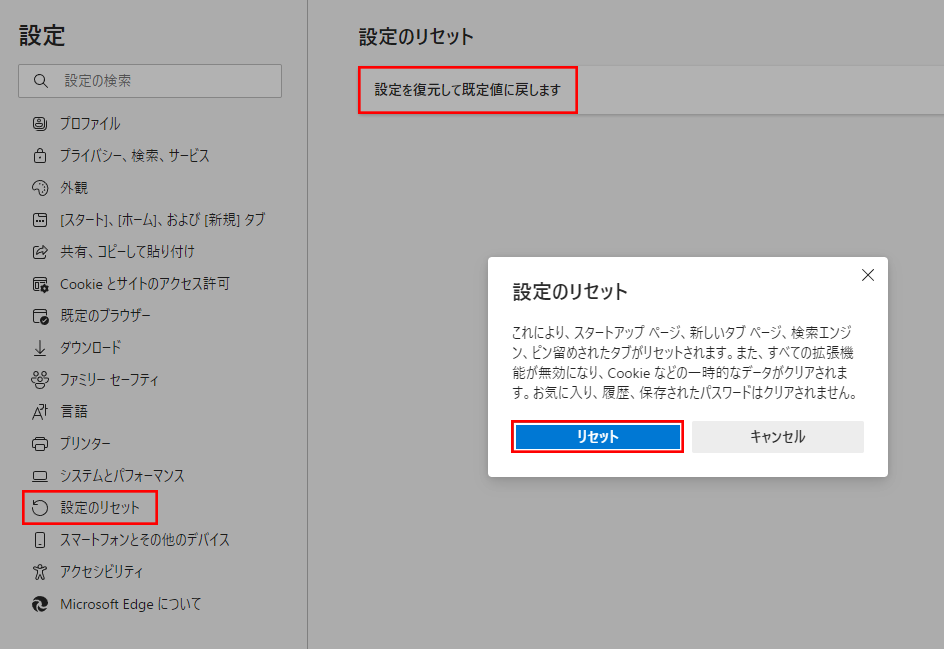
Webブラウザをデフォルトの設定にリセットした後、警告が消えたかどうかを確認します。この方法がうまくいかない場合、Webブラウザを再インストールしてください。
方法3:ブラウザを再インストールする
ウェブブラウザを再インストールすることも有効的な手段です。
ステップ 1: ウェブブラウザをアンインストールします。
ステップ2:Microsoft StoreでWebブラウザを検索し、「入手」ボタンをクリックしてダウンロードします。
Webブラウザーを開き、偽のWindows Defenderセキュリティ警告が消えるかどうかを確認します。
方法4:パソコンをスキャンしてウイルス・マルウェアを検出する
これらの方法のいずれもうまくいかず、ウェブブラウザを使用するたびにこの警告が表示される場合は、パソコンにマルウェアがインストールされている可能性があります。この場合、Bitdefender、Norton、Avastなどの専門的なアンチウイルスソフトウェアでパソコンをスキャンし、見つかったウイルスやマルウェアを削除してください。
サードパーティのウィルス対策ソフトがない場合は、Windowsに内蔵されているツール-Windowsセキュリティ(Windows Defenderとも呼ばれる)を使用して、ウイルスやマルウェアを検出・駆除してください。
関連記事:Windows 11でMicrosoft Defenderを有効・無効にする方法
Windowsセキュリティを使用してパソコンをスキャンし、ウイルスやマルウェアを検出する
ステップ1:タスクバーの検索アイコンをクリックし、「Windows セキュリティ」を検索します。
ステップ2:「Windows セキュリティ」アプリを選択して開きます。
ステップ3:「ウイルスと脅威の防止」をクリックします。
ステップ4:「スキャンのオプション」のリンクをクリックします。
ステップ5:「フルスキャン」(推奨)を選択します。
ステップ6:「今すぐスキャン」ボタンをクリックします。少し時間がかかりますが、他の作業を邪魔することはありませんから、待っている間、パソコンは通常通り使用できます。
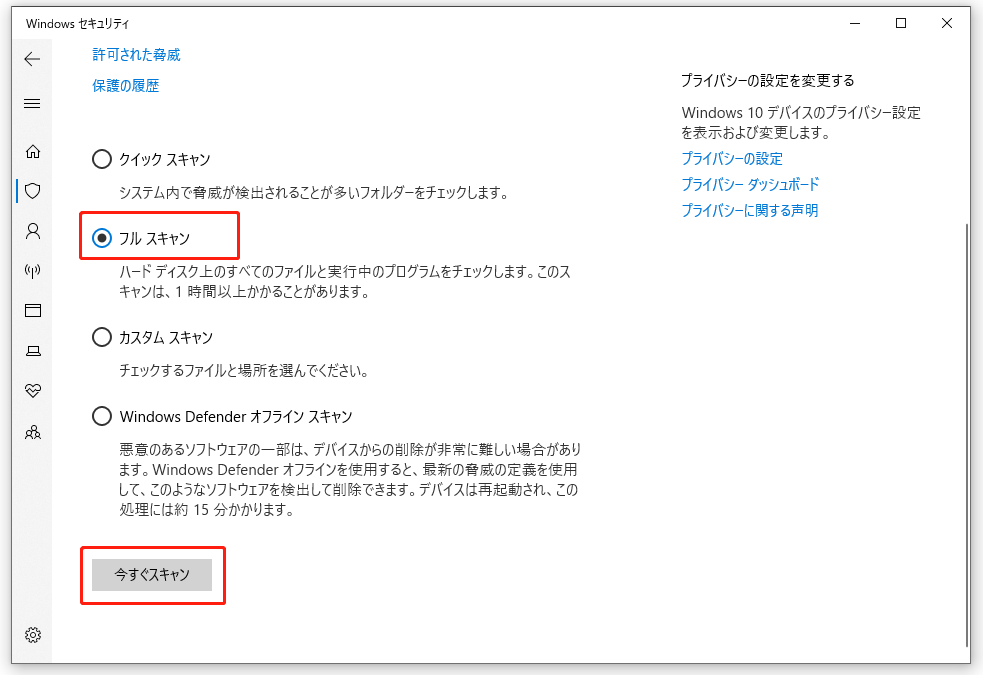
サードパーティのウイルス対策ソフトがインストールされている場合、そのソフトを使用してパソコンをスキャンし、ウイルスやマルウェアを削除してください。ソフトの使い方がわからない場合は、ソフトの公式サイトでチュートリアルを検索してみてください。
ウイルスやマルウェアからパソコンを守る方法
パソコンがウイルスやマルウェアに感染すると、ファイル、システム、個人情報などが攻撃され、危険にさらされることになります。したがって、ウイルスやマルウェアを防ぐために、あらかじめ有効な対策を講じる必要があります。
いくつかのアドバイス:
- ウイルス対策ソフトは必要です。サードパーティのツールを使いたくない場合は、Windowsに内蔵されているWindows Defender(Windows セキュリティ)で十分です。このツールを有効にし、デバイスをリアルタイムに保護することを忘れないでください。
- 知らない人からのメールは開かない方が良いでしょう。特に、そのメールが含まれるウェブサイトのリンクをクリックしないでください。例えば、賞品を受け取るように誘導するメールを開くべきではありません。そうしないと、ウイルスやマルウェアに感染している可能性があります。
- ウイルス、スパイウェア、マルウェアはインターネットからもたらされるものですので、未知のウェブサイトをクリックしないことに加えて、ブラウザのセキュリティ設定を強化する必要があります。偽装されたリンクや疑わしいリンクを素早く見つけるには、サードパーティブロッカーをインストールすることが必要です。または、Windows Defender Browser Protectionをインストールして、マルウェアをフィルタリングします。
- MicrosoftがリリースしたWindows 10とWindows 11の更新プログラムは、新機能、修正、改善を導入するだけでなく、新しい脅威を含むウイルスデータベースの更新も含まれています。そのため、Windows Defenderが常に新しいウイルス、スパイウェア、マルウェアを検出できるように、Windows 10/11を最新の状態に保つようにしてください。
>>もっとWindows10/11を保護する方法の詳細については、記事:「パソコンをウイルスから守る方法(ウイルス対策ソフトがいらない)」を参照してください。
ウイルスによって削除されたファイルを復元する方法
必要なデータを取り戻すには、無料ファイル復元ツールMiniTool Power Data Recoveryを試してみることをお勧めします。このツールはWindows 11、Windows 10、Windows 8/8.1、Windows 7を含むすべてのバージョンのWindowsに対応します。
このデータ復元ソフトウェアは、コンピュータの内蔵ハードドライブ、外付けハードドライブ、SSD、メモリカード、USBフラッシュドライブ、ペンドライブなど、さまざまな種類のデータ記憶デバイスから100種類以上のファイルを復元できます。
関連記事:Windows 11で紛失・削除されたファイルを復元する方法
まず、ソフトウェアの試用版を使用して目的のドライブをスキャンし、必要なファイルが見つかるかどうかを確認してください。必要なファイルが見つかったら、ソフトウェアをフルバージョンにアップグレードして、制限なくファイルを復元してください。
MiniTool Power Data Recovery Trialクリックしてダウンロード100%クリーン&セーフ
このソフトはシンプルでわかりやすく、使いやすいです。いくつかのステップで、データを復元できます。
ステップ1:MiniTool Power Data Recoveryを開きます。
ステップ2:「論理ドライブ」セクションで復元したいドライブを選択し、「スキャン」ボタンをクリックして、ドライブをスキャンして始めます。ディスク全体をスキャンしたい場合は、「デバイス」セクションに切り替え、目的のドライブを選択します。
ステップ3:スキャンが終了すると、スキャン結果が表示されます。そこから見つかったファイルを保存したい場合は、ソフトをフルエディションにアップグレードしてください。その後、必要なファイルを選択し、「保存」ボタンをクリックし、適切な保存先を選択します。ご注意:元の場所を保存先として選択しないでください。そうしないと、失われたファイルは上書きされ、復元できなくなります。
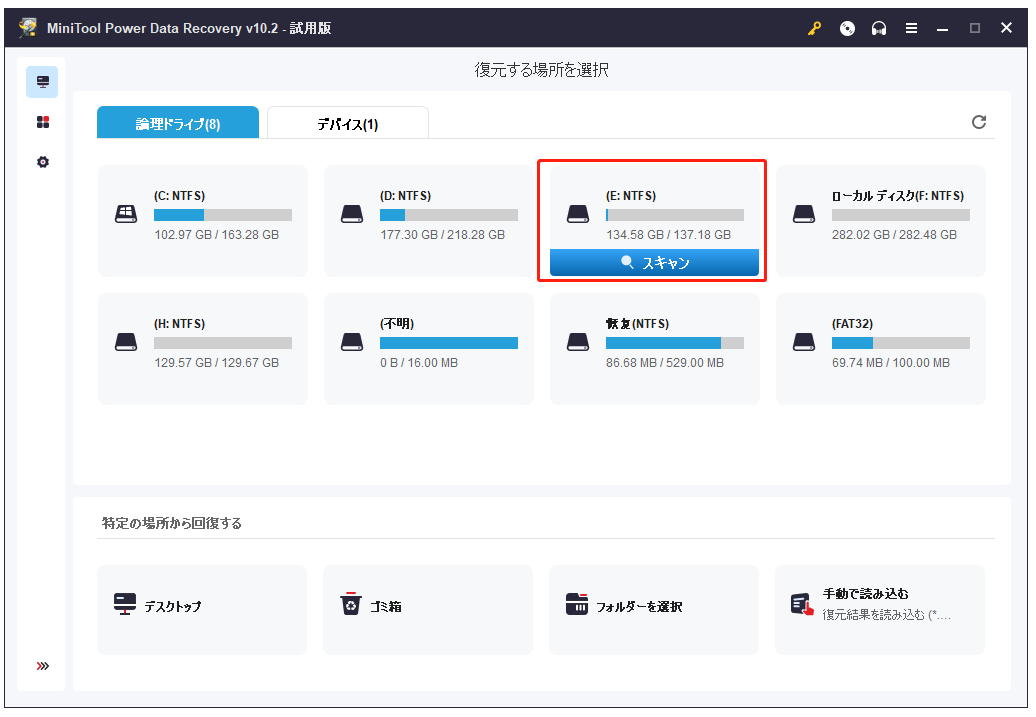
データ・システムのバックアップが必要です
パソコンに対する脅威はいたるところにあります。これらの脅威は、パソコンのデータやシステムに悪影響を及ぼす可能性があります。パソコンを保護するために、定期的にファイルとシステムをバックアップする必要があります。そうすると、予期しない問題が発生したら、バックアップファイルを使ってファイルやシステムを復元できます。
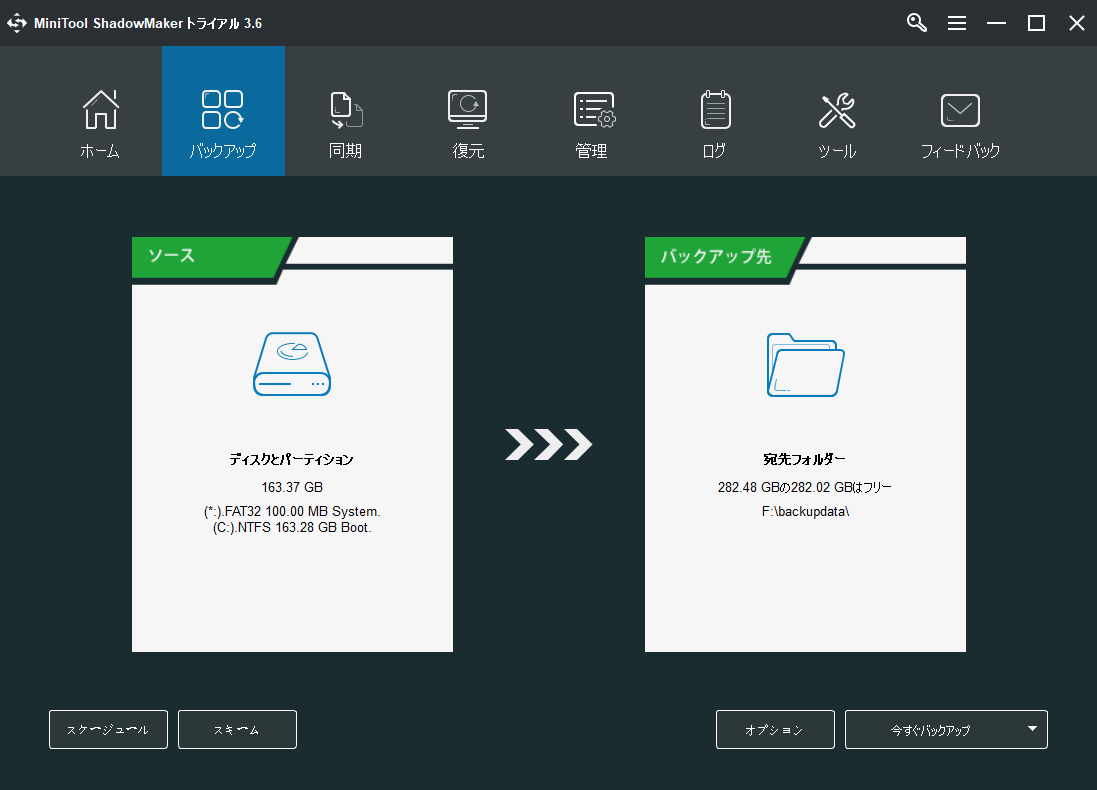
ここでは、自動バックアップをサポートし、すべてのWindowsバージョンに対応するプロなバックアップツールMiniTool ShadowMakerを使用することをお勧めします。まずは30日間の無料体験版をお試しください。
MiniTool ShadowMaker Trialクリックしてダウンロード100%クリーン&セーフ
関連記事:Windows 11のバックアップ方法(ファイル&システム)
最後に
この記事では、Webページを閲覧したとき、突然出てきたWindowsセキュリティ警告を解除する方法を4つ紹介します。その中から適切な方法を一つ選択してください。さらに、ウイルスやマルウェアからファイルやシステムを守るするための方法も紹介されます。ウイルスによってファイルが失われたら、MiniTool Power Data Recoveryでファイルを復元してください。
もし、他の提案や方法があれば、[email protected]にメールを送って教えていただけませんか。