外部ハードディスクドライブをコンピューターに接続して問題を処理すると、コンピューターがフリーズすることがあります。この場合、外付けハードディスクがフリーズする問題を解決する方法を知っていますか?今、この記事を読んで答えを得られます。
外付けのハードディスクはコンピューターをフリーズする
携帯用の記憶装置として、外部のハードディスクをUSBケーブルやファイヤケーブル、更にはワイヤレス接続でコンピューターに接続することができます。一般的に、外付けハードディスクには大きな記憶容量があり、主にパソコンのバックアップやネットワークドライブとして使われます。
外付けハードディスクにトラブルが発生すると、特にハードディスクに重要なファイルがあると、それはとても厄介なことです。reddit.comで説明した外付けハードディスクがコンピューターをフリーズさせるケースは、多くの人にとって大変なことになります。

Seagate外付けハードディスクはパソコンに差し込むと引っかかってしまうことが多いので、重要なファイルを復元するツールを探しています。無料のデータ復元ソフトがあるとより良いです。
このユーザーは外付けハードディスクの復旧コストが高くて手が出せません。もしこの問題に直面したならば、あなたもまた最小限のコストでデータを復旧したいと思うかもしれません。しかし、外部のハードディスクからフリーズされたコンピューターのデータを復元するための無料のデータ復旧ツールはありますか。
インターネットで無料のデータ復旧ツールを検索してみると、無料のソフトウェアは正常運行しているコンピューター上でしか動作せず、復旧できるファイルの容量も限られています。
この記事の問題が発生した場合、通常のようにWindowsを使用できなくなります。そのため、無料の外付けハードディスクのデータ復旧ツールでは外付けハードディスクのデータを復旧することはできません。
この場合、このMiniToolデータ復旧プログラムのブート版であるMiniTool Power Data Recoveryブートディスクの使用を検討することができます。MiniTool Power Data RecoveryブートディスクはWinPEで実行でき、外部ハードディスク上のファイルを保存することができます。
デラックス版以降で提供されているMiniTool ブータブルメディア搭載を使用して、USBブートディスクまたはCD/DVDブートディスクを作成する必要があります。
どのようにこのソフトウェアを使って外付けハードディスクのデータを復元しますか。私たちはこれからのパートで少しずつ指導していきます。もし同じ問題に直面しているならば、このガイドを参考にして、問題を解決することができます。
外付けハードディスクドライブをコンピューターに挿入した時にフリーズしたデータを復旧する方法
準備:起動ディスクを作成します。
外付けのハードディスクを取り出せば、コンピューターが正常に動作するため、コンピューター上に直接起動ディスクを作成することができます。
ステップ1、コンピューターにソフトウェアをインストールして登録したら、USBメモリやCD/DVDをコンピューターに接続する必要があります(本記事では対象ディスクとしてUSBメモリを使用します)。そして、ソフトを開くと、画面に入ります。
画面右上の「MiniTool Power Data Recovery起動版」ボタンがあります。クリックして続ける必要があります。
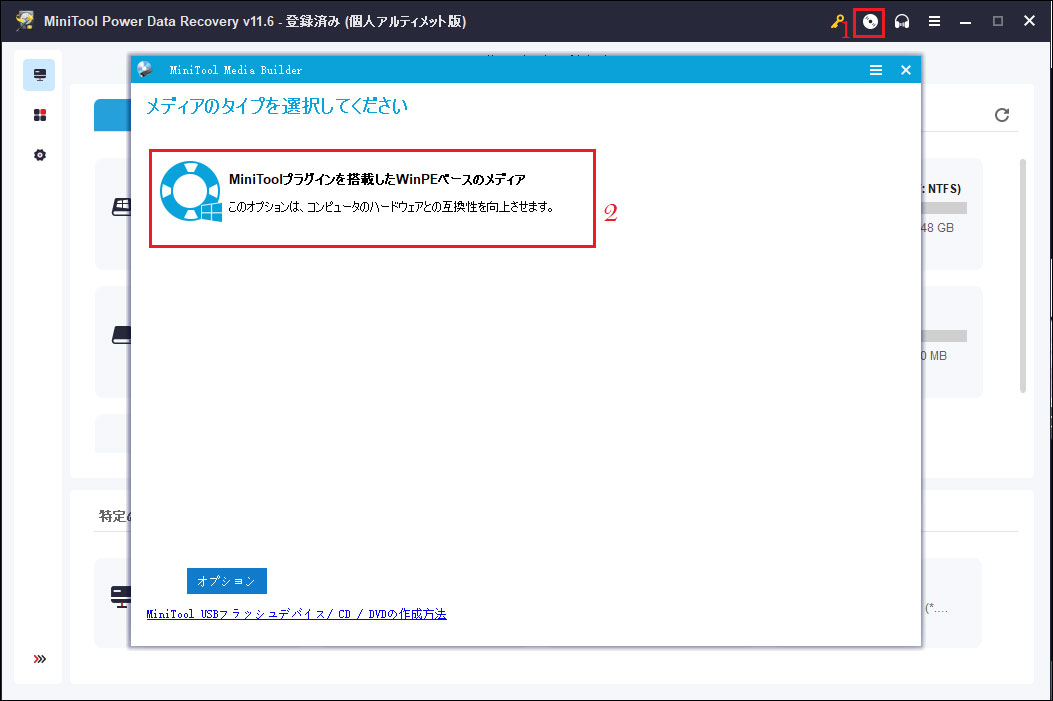
ステップ2、次のような小さなウィンドウが表示されます。「MiniToolプラグインを搭載したWinPEベースのメディア」をクリックします。
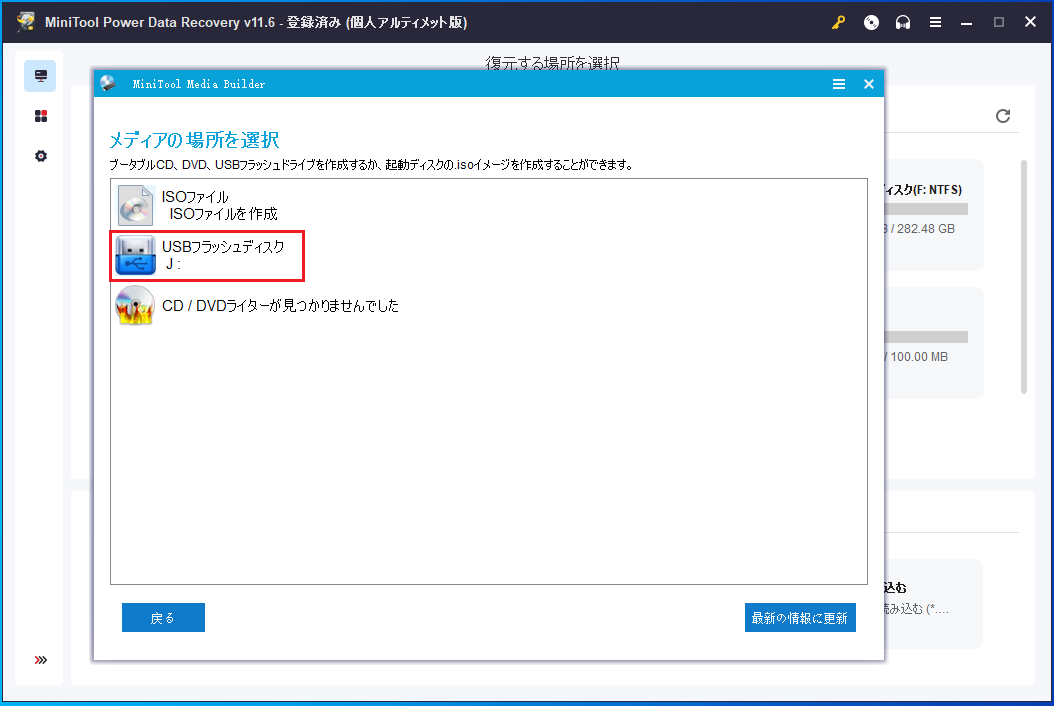
ステップ3、別のウィンドウが現れます。このソフトウェアは接続されたUSBメモリを検出して表示します。クリックするとウィンドウが表示されます。
ポップアップメッセージは「USBメモリ上のデータを破棄します」と伝えてくれます。そのため、USBメモリに重要なファイルがないことを確認する必要があります。「はい」ボタンをクリックしてプログラムを起動します。
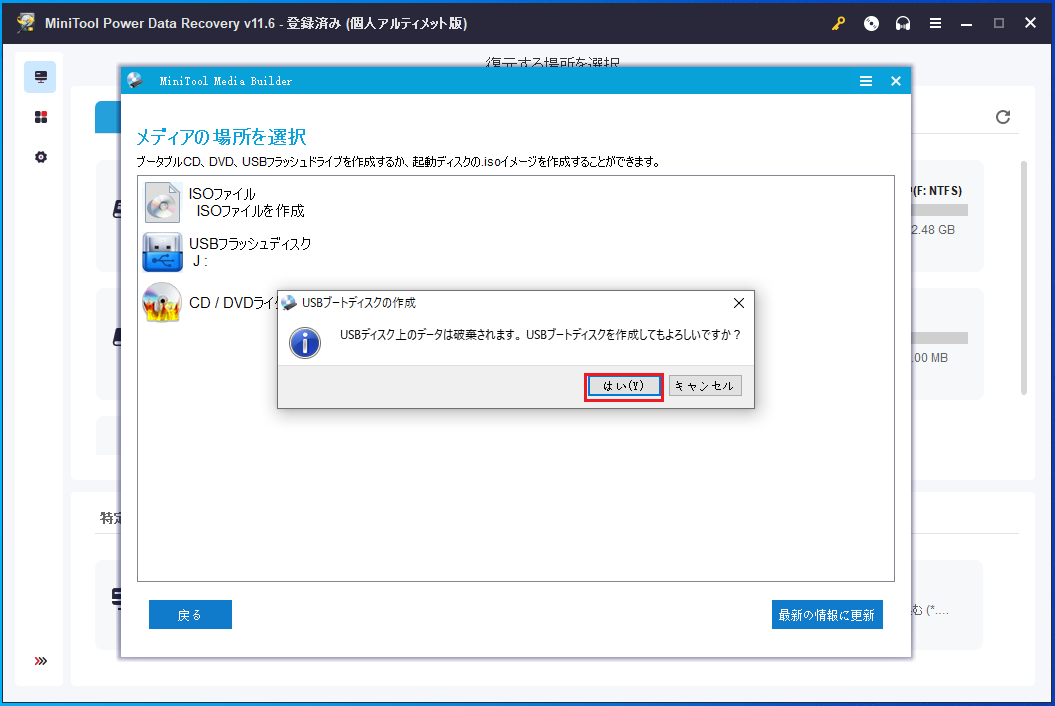
ステップ4、構築プログラムが完了すると、次のメッセージが表示されます。「終了」ボタンをクリックして画面を終了します。
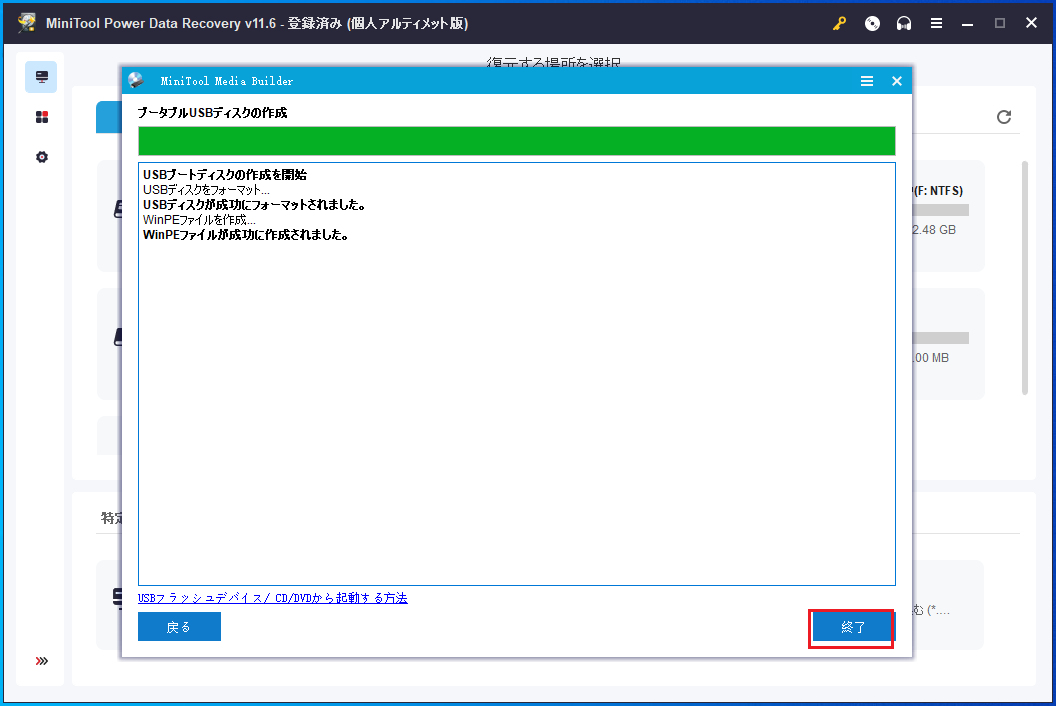
これでMiniTool Power Data Recoveryの起動ディスクが用意されました。
このブートディスクを使って外付けハードディスクのデータを復元することができます。
データ復旧:MiniToolを使って外付けハードディスクのデータ復旧を行います。
ステップ1、コンピューターの電源を切って、外部のハードディスクをパソコンに接続します。次にコンピューターをBIOSに設定する必要があります。その後、コンピューターをブートディスクから起動するように設定します。この場合、「F10」キーを押してこの設定を保存し、画面を終了する必要があります。
ステップ2、コンピューターの画面を次のように表示します。MiniTool Power Data Recoveryを自動的に開始します。
ステップ3、ソフトウェアのインターフェースが表示されます。
接続されたすべてのハードディスク(内蔵ハードディスクと外付けハードディスクを含む)がこの画面に表示されます。ドライブ番号はWinPEとWindows エクスプローラーで異なる場合があります。従って、容量に応じて復旧対象のパーティションを決定する必要があります。
データを復元するドライブにマウスをかけ、「スキャン」ボタンをクリックしてスキャンを開始します。
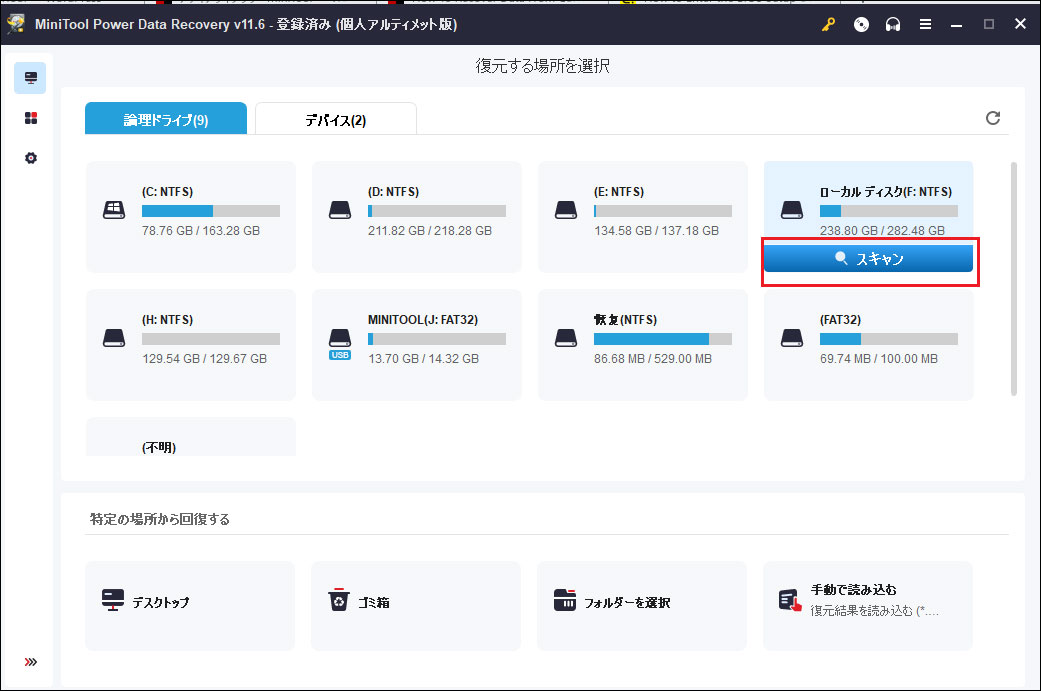
ステップ4、スキャンには数分間かかります。その後、スキャン結果のインターフェイスになります。削除したファイルも現存するファイルもこのインターフェイスで表示されています。
このインターフェイスでは、スキャンしたファイルをパスで分類されています。各パスは展開して、復旧したいフィールを見つけられます。
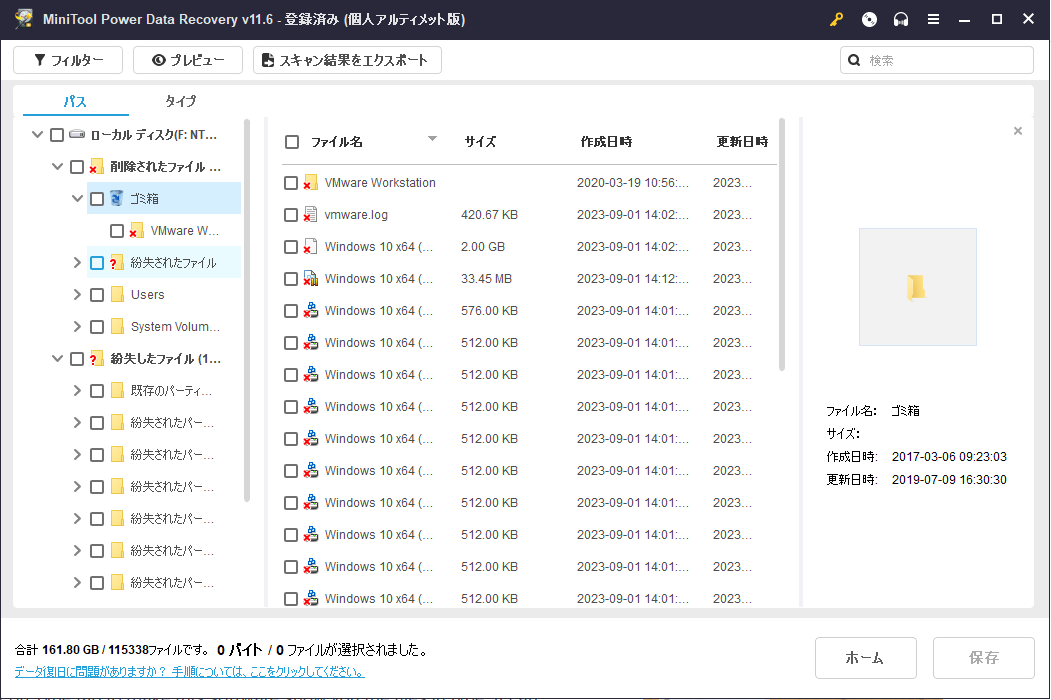
「タイプ」ボタンをクリックしてファイルの種類を表示させることもできます。目標のファイルをすぐに見つけることができます。
もちろん、復元したいファイルの名前がわかっている場合は、「検索」機能をクリックしてファイル名を入力して直接位置を特定することができます。
フィルター機能はファイル名/拡張子やサイズ、日付などでスキャンしたファイルを高度にフィルタリングすることができます。
ステップ5、元に戻すファイルを確認したら、「保存」ボタンをクリックします。すると、このソフトがポップアップを出します。選択されたファイルを保存するためにコンピューター上で適切なパスを選択します。
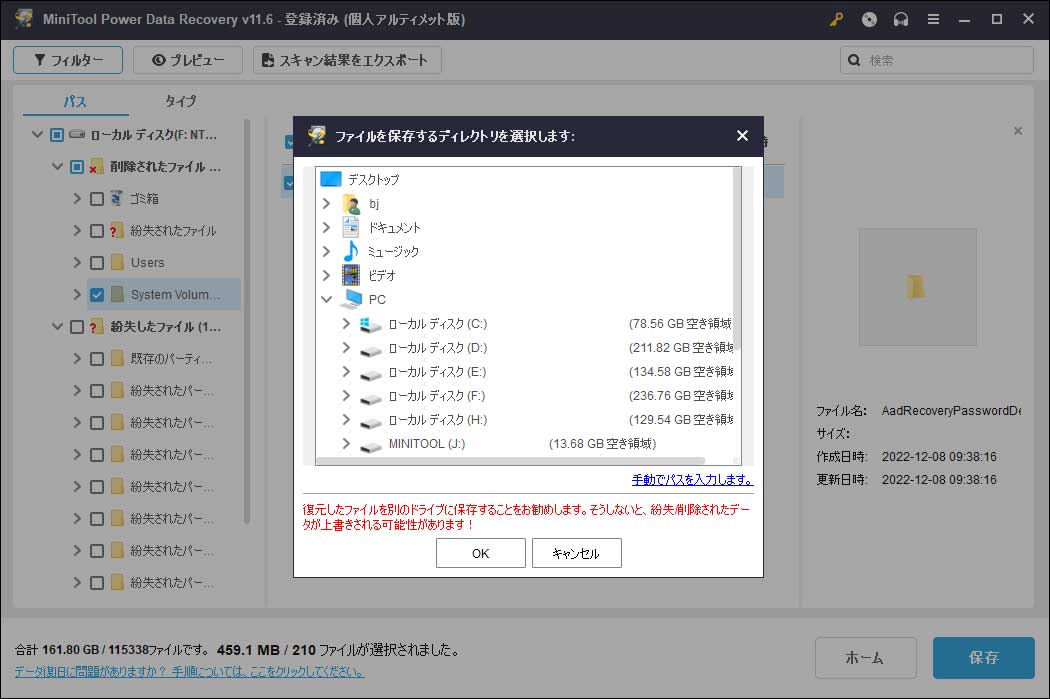
復旧が完了したら、外付けハードディスクをパソコンから取り出し、PCを開いて復旧したファイルをそのまま使います。
残りの3つの復旧モジュールに興味がある方は、MiniToolの公式サイトに掲載されているデータ復旧サポートをご覧いただけます。
外付けハードディスクでコンピューターがフリーズした問題をどう修正しますか。
外付けハードディスクの使用中にコンピューターがフリーズした場合は、コンピューターの問題か外付けハードディスクの問題かを検討する必要があります。
ケース1、外付けハードディスクに問題があります。
挿入中にどのコンピューターでもフリーズする場合は、外付けハードディスクに問題があると考えます。このような場合は、MiniTool Power Data Recovery起動ディスクを使って外付けのハードディスクのデータを復元します。その後、外付けのハードディスクをフォーマットして正常な状態に戻すとよいでしょう。
MiniToolのデータ復旧ソフトのブートディスクを使ってこのハードディスクをフォーマットすることもできます。そのため、このソフトウェアの完全なバージョンを使用する必要があります。
ステップ1、外付けハードディスクにデータを保存したら、ソフトをオフにします。その後、MiniTool PE Loader界面に戻ります。「コマンドコンソール」をクリックして続きます。
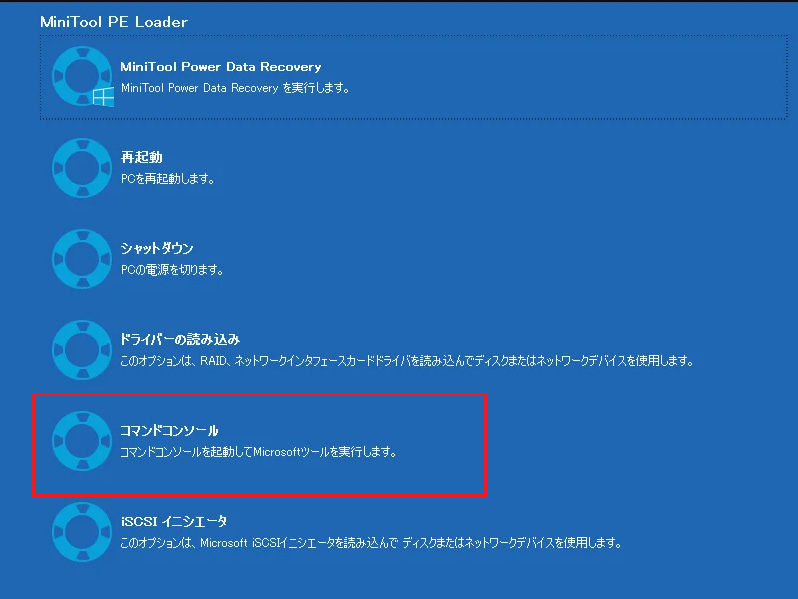
ステップ2、コマンドプロンプトウィンドウをポップアップします。「Diskpart」を入力して「Enter」を押します。
ステップ3、「list disk」を入力し、「Enter」を押します。これからコンピューターに接続したドライブがウィンドウに表示されます。ディスク番号とサイズから識別できます。ここで、ディスク1は対象の外付けハードディスクドライブです
ステップ4、「select disk 1」を入力して「Enter」を押します。このウィンドウは、ディスク1が現在選択されているディスクを表示します。
ステップ5、「clean」を入力して「Enter」を押します。その後、DiskPartはディスク1上のすべてのファイルとフォルダをクリーンアップします。
ステップ6、通常通りに外付けハードディスクドライブを使用するには、そのドライブ上にパーティションを作成する必要があります。そのため、「create partition primary」を入力して「Enter」を押す必要があります。
ステップ7、ファイルシステムでパーティションをフォーマットする必要もあります。例えば、NTFSファイルシステムを利用する場合は、「format fs= ntfs」と入力して「Enter」を押します。このフォーマット化には時間がかかります。辛抱強くお願いします。
ステップ8、外付けハードディスクにドライブ文字を割り当てて、Windowsのリソースマネージャに表示させる必要があります。ですから、「assign」を入力して、「Enter」を押してください。
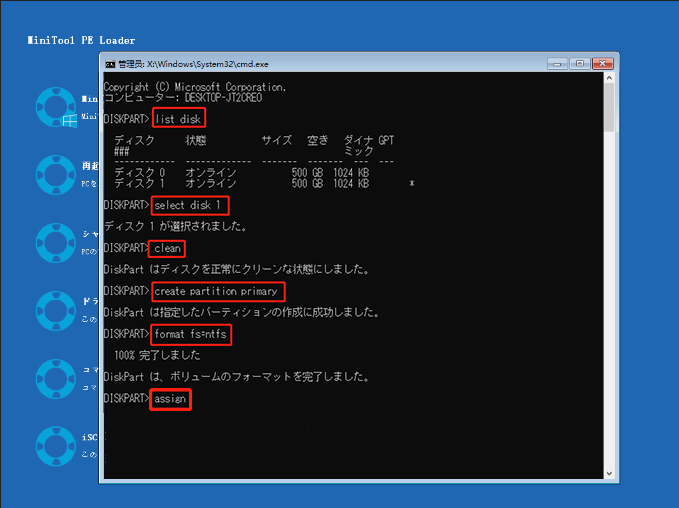
現在、外付けハードディスクドライブをドライブ番号としてフォーマットすることに成功しました。コンピューターをシャットダウンして、PCをWindowsから再起動するように設定することができます。その後、外付けのハードディスクがコンピューターをフリーズしているかどうかをチェックします。
ケース2、コンピューターに問題があります。
ケース1と異なり、外付けハードドライブを別のコンピューターに接続した場合、外付けハードドライブによるコンピューターのフリーズ問題は発生しません。
この場合、お使いのコンピューターのシステムファイルが紛失または破損している可能性があります。外付けハードドライブの復旧を行う必要はありません。
電源オフ、強制シャットダウンなどの行為は、システムファイルやドライブの破損につながることがよくあります。この問題を解決するには、SFCを実行してみます。
「システム ファイル チェッカー ツールを使用して不足または破損しているシステム ファイルを修復する」というMicrosoft公式ヘルプガイドでは、SFCの動作方法を教えてくれます。
外付けハードドライブへのアクセス中にコンピューターがフリーズしてしまった場合は、上記の2つのケースを参考にして、直面している状況を確認して対処してください。
最後に
外付けのハードディスクを挿入する時コンピューターをフリーズしますか。大丈夫です。この問題を解決するには、MiniTool Power Data Recoveryブートディスクをお試しください。この記事を読んでこれらのスキルを学びます。
MiniToolデータ復旧プログラムの使用に問題がある場合は、下記にメッセージを残すか、電子メールを作成して[email protected]に送信することができます。効果的な解決策があれば、私たちと共有することを歓迎します。