Windows 10 ISOイメージ、Microsoftウェブサイトから入手可能に
Windows 11 ISOイメージはMicrosoftから直接ダウンロードできますが、Windows 10 ISOイメージのダウンロードリンクがないことについて、疑問に思っている方もいらっしゃるでしょう。幸いにも、Windows 10 ISOイメージ(Windows 10 バージョン21H2 / November 2021 Update)は、Microsoftのウェブサイトからダウンロード可能です。
利用可能なWindows 10 ISOイメージには、最新の累積更新プログラムが含まれています。すべてのエディションと言語で利用でき、64ビット版と32ビット版の2つのフォーマットが用意されています。Microsoftからは、Windows 10 ISOを安全にダウンロードできます。
MicrosoftからWindows 10のISOファイルをダウンロードできるようになるのはいつ?
ただし、WindowsコンピューターからMicrosoftのウェブサイトを開いている場合、Windows 10 ISOのダウンロードリンクが表示されません。Microsoftは、お使いのデバイスがWindows 10メディア作成ツールに対応していない場合のみ、ISOのダウンロードを可能としています。例えば、Androidデバイスからこちらのページにアクセスすることで、Windows 10 ISOイメージを直接ダウンロードできます。
この原則に従い、開発者ツールを使用してWindowsコンピューターのユーザーエージェントを変更し、Windows 10ディスクイメージ(ISOファイル)のダウンロードページに入り、適切なエディションを選択することでダウンロードします。Windows 10 November 2021 Update(バージョン21H2)は、現時点でダウンロード可能なWindows 10の最新エディションです。
MicrosoftからWindows 10 21H2 ISOファイルを直接ダウンロードする方法
ステップ1: Chromeを開きます。Microsoft Edgeなど、他のChromiumブラウザを使用しても構いません。
ステップ2: 右上の3点メニューアイコンをクリックし、「その他のツール」→「デベロッパーツール」に移動します。
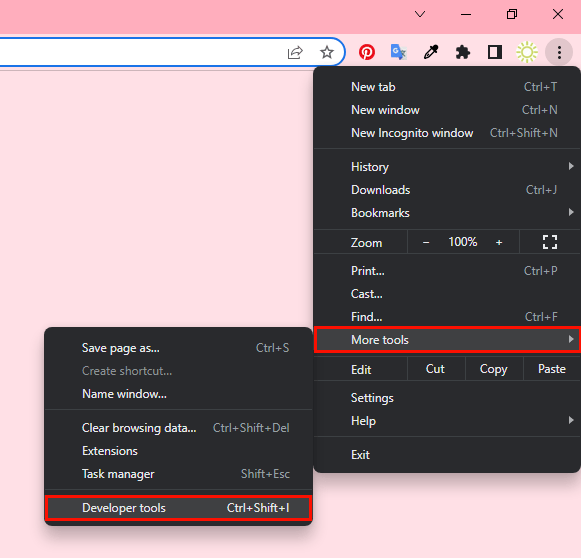
ステップ3: デベロッパーツールのウィンドウが右側に表示されます。
ステップ4: デベロッパーツールを開いたまま、MicrosoftのWindows 10ダウンロードページに移動します。
ステップ5: デベロッパーツールの右上にある3点メニューアイコンをクリックし、「Network conditions」を選択します。
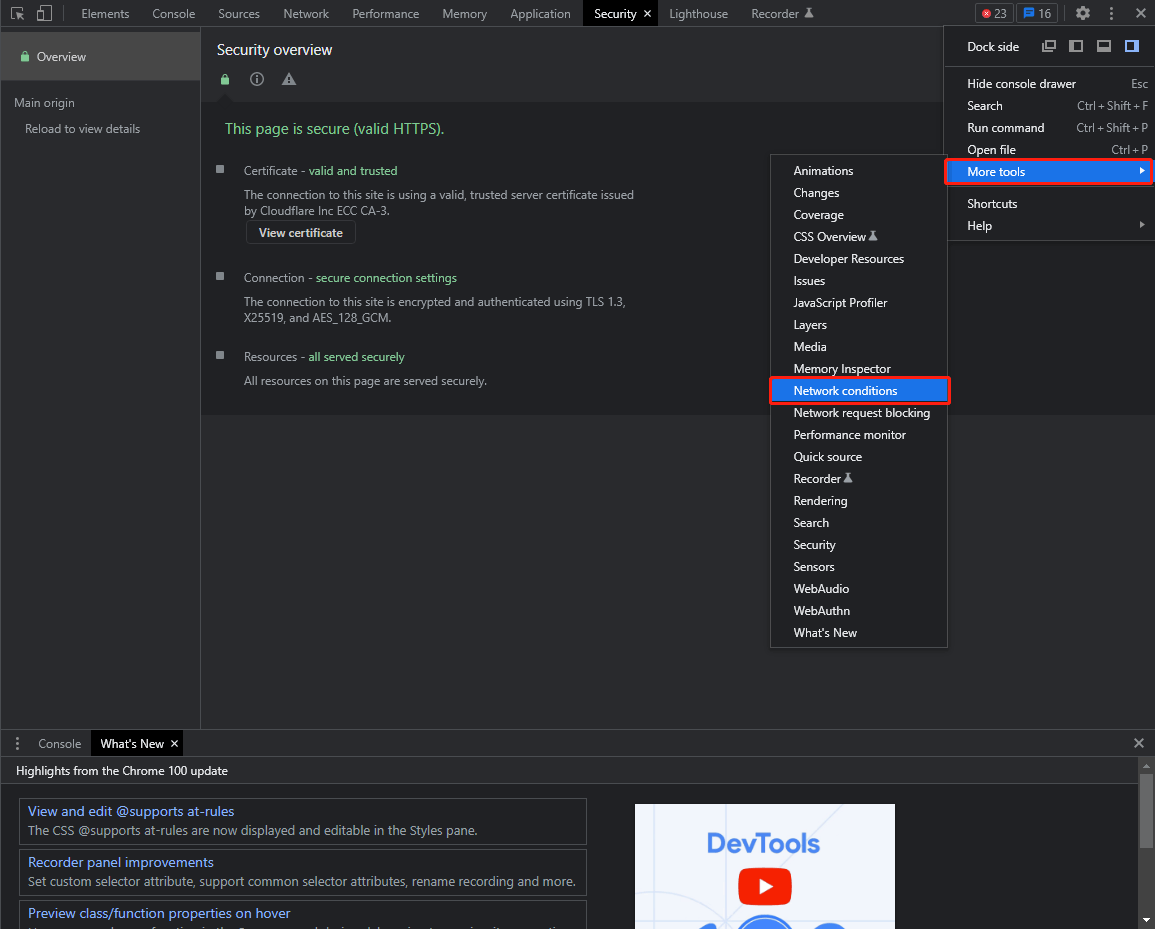
ステップ6: 「Network conditions」で「User agent」を見つけ、「Use browser default」のチェックを外します。
ステップ7: 「Custom」をクリックし、ユーザーエージェントとしてモバイルデバイス(Chrome – iPad、Chrome – Androidなど)を選択します。
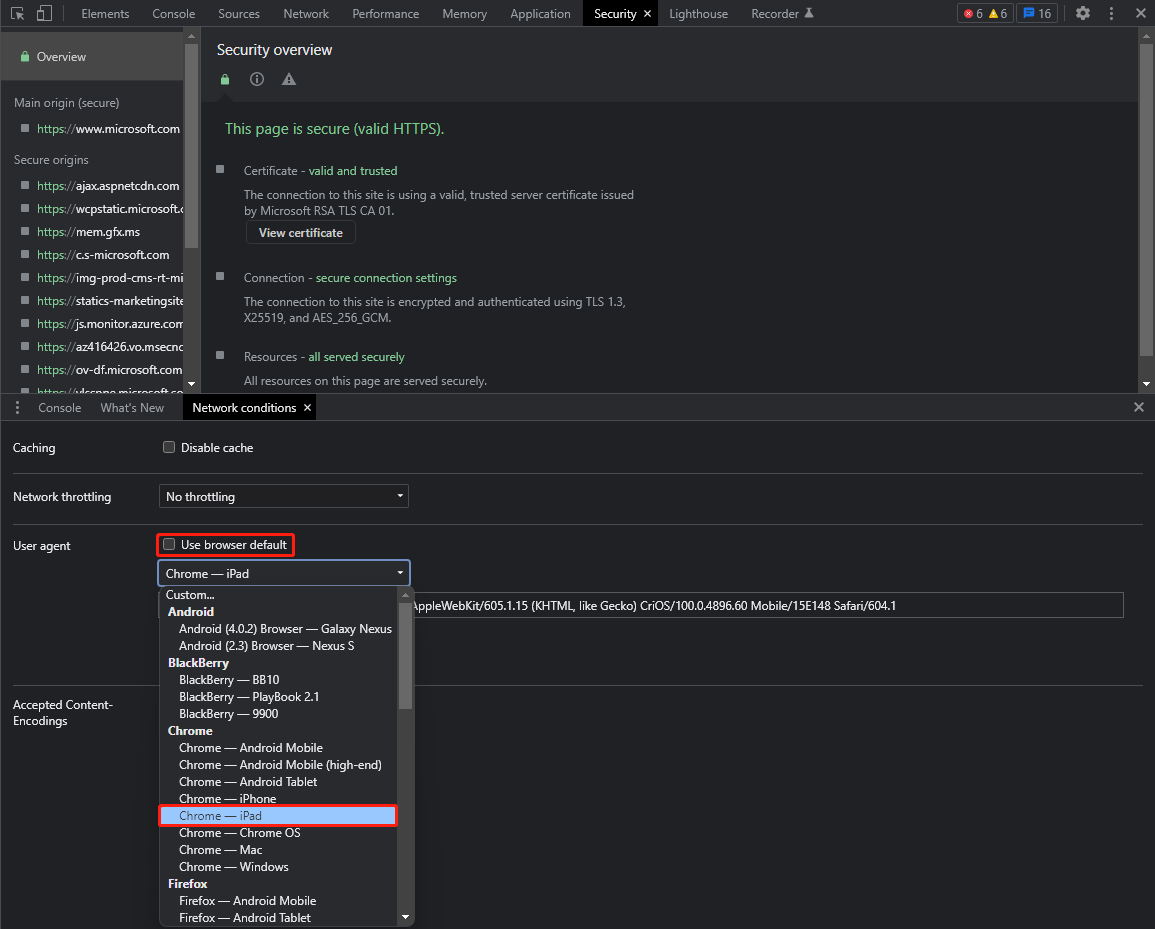
ステップ8: Ctrl + F5を押し、Windows 10ディスクイメージのダウンロードページを再読み込みします。これで、Windows 10 ISOイメージのダウンロードが可能になります。
ステップ9: 「Windows 10(multi-edition ISO)」を選択し、「確認」をクリックします。
ステップ10: Windows 10で使用する言語を選択し、「確認」をクリックします。
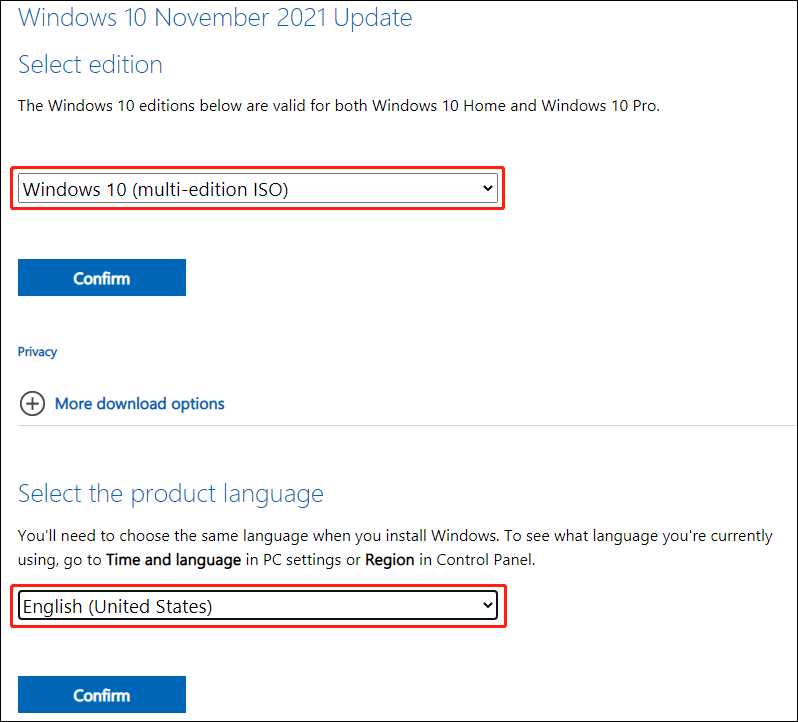
ステップ11: 64ビット版・32ビット版両方のエディションが利用可能です。システムの種類が分からない場合は、「設定」→「システム」→「詳細情報」で確認してから、それに合ったエディションをダウンロードして下さい。
ステップ12: 適切なエディションを選択してダウンロードします。Windows 10 21H2の英語版(全エディション)64ビットのサイズは5.8GB、32ビットのサイズは3.9GBです。ダウンロードプロセスが完了するまでには時間がかかりますが、気長にお待ち下さい。ダウンロードリンクは作成から24時間有効です。リンクが失効した場合は、上記の手順をもう1度実行してダウンロードリンクを再作成して下さい。
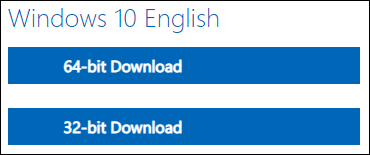
Windows 10メディア作成ツールでWindows 10 ISOイメージをダウンロード
Windows 10メディア作成ツールでWindows 10 ISOファイルをダウンロードし、それを使用して最新バージョンのWindows 10をインストールすることもできます。この方法では、Windowsデバイスのユーザーエージェントを変更する必要はありません。
Windows 10メディア作成ツールは、MicrosoftのWindows 10ダウンロードページからダウンロードできます。
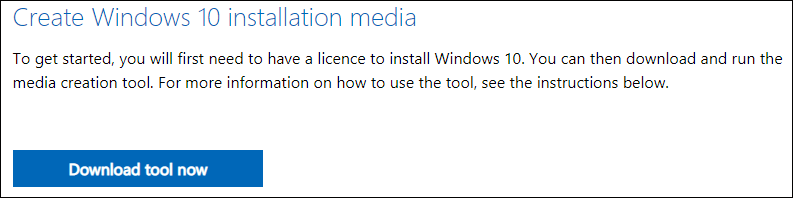
ステップ1: Windows 10ダウンロードページから、Windows 10メディア作成ツールをダウンロードします。
ステップ2: ツールを開きます。
ステップ3: 「同意」をクリックします。
ステップ4: 「インストールメディアを作成する」を選択し、「次へ」をクリックして続行します。
ステップ5: ご自身の状況に基づいて、言語、アーキテクチャ、Windowsエディションを選択します。その後、「次へ」をクリックします。
ステップ6: ISOファイルを選択して「次へ」をクリックします。
ステップ7: 表示されるウィンドウで、Windows 10 ISOファイルの保存先を選択して「保存」をクリックします。
ステップ8: Windows 10 ISOファイルのダウンロードが開始されます。すべてのプロセスが終了するまでお待ち下さい。
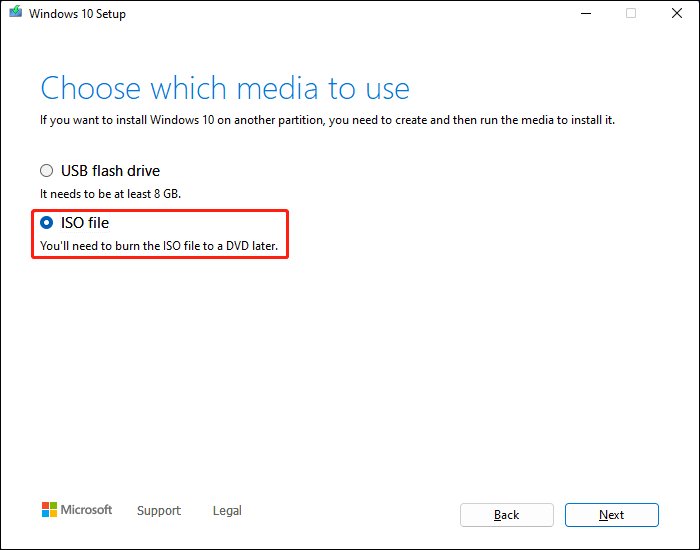
最後に
MicrosoftのウェブサイトからWindows 10 ISOイメージファイルを直接ダウンロードするには?Microsoftは、Windowsを実行していないデバイスを対象に、Windows 10 ISOイメージのダウンロードリンクを提供しています。ユーザーエージェントをWindows以外のデバイスに変更することで、Windows 10 ISOイメージをダウンロードできます。この記事では、その詳しい手順を解説しました。Windows 10メディア作成ツールでWindows 10 ISOイメージを作成することで、再使用することもできます。