Windows 11 2022 Updateの入手方法をご存知ですか?方法は一つではありません。MiniToolソフトウェアは、Windows 11の最新バージョンであるWindows 11 2022 Updateバージョン22H2にシステムをアップグレードするための適切な方法を選択するのに役立つWindows 11アップデート方法を紹介します。
Windows 11 2022 Updateがリリースされました
Windows 11の最初の機能アップデートが2022年9月20日にリリースされました。このアップデートはWindows 11 2022 Updateと名付けられ、Windows 11バージョン22H2またはWindows 11 Sun Valley 2としても知られています。
Windows 11 2022 Updateには多くの新機能と改善があります。例えば、タスクマネージャーが改善されました。タスクバーのドラッグ&ドロップ機能が復活しました。スタートメニューにフォルダーを作成できます。ファイルエクスプローラーにタブが10月に導入されました。
Windows 11の最新バージョンを入手するには?最新のWindows 11にアップデートするには?Windows 11 22H2にアップグレードするには?Windows 11 22H2をダウンロードしてデバイスにインストールするには?Windows 11 2022 Updateを入手するには?
この記事では、4つの簡単でよく使われるWindows 11アップデート方法を紹介します。実際の状況に応じて、適切な方法を選択してください。
Windows 11 2022 Updateバージョン22H2をインストールする前に
Windowsの新しいバージョンには、ハードウェアとシステムの要件があります。Windows 11は想定外です。Windows 11にアップグレードする場合は、お使いのデバイスが以下の要件を満たしている必要があります。
| プロセッサー | 互換性のある64ビット・プロセッサーまたはシステムオンチップ(SoC)上の2つ以上のコアを持つ1 GHzまたはそれ以上の速度 |
| RAM | 少なくとも4GB |
| ストレージ | Cドライブに64GB以上の空き容量 |
| グラフィックカード | DirectX 12以降対応、WDDM 2.0ドライバ搭載 |
| システムファームウェア | UEFI、セキュアブート対応 |
| TPM | バージョン2.0のTPM(Trusted Platform Module)が有効 |
| ディスプレイ | 高解像度(720p)ディスプレイ、9型以上のモニター、8ビット/カラーチャンネル |
| インターネット接続とMicrosoftアカウント | Windows 11 Homeエディション:新しいデバイスでデバイスのセットアップを完了するには、インターネット接続とMicrosoftアカウントが必要です。 SモードのWindows 11 Homeからデバイスを切り替えるには、インターネット接続も必要です。 すべてのWindows 11エディションで、アップデートの実行、一部の機能のダウンロードと使用にはインターネット接続が必要です。また、一部の機能にはMicrosoftアカウントが必要です。 |
お使いのデバイスでWindows 10を使用している場合は、PC 正常性チェックのようなWindows 11 2022 Update互換性チェッカーを使用して、お使いのPCがWindows 11の要件を満たしているかどうかを確認することができます。
Windows 11 2022 Updateバージョン22H2を入手するには?
方法1、Windows UpdateでWindows 11 2022 Updateにアップグレードする
Windows 11 22H2をダウンロードしてインストールする最も推奨される方法は、Windows Updateで更新プログラムを確認することです。これは、お使いのデバイス上でWindows 10/11アップデートを実行するための普遍的な方法です。もちろん、この方法はお使いのPCがWindows 11の要件を満たしている場合にのみ有効です。
ここでは、Windows Updateで更新プログラムを確認し、Windows 11の最新バージョンにアップグレードする方法を説明します。
Windows 11の場合
ステップ1:「Windows + I」を押して設定アプリを開きます。
ステップ2:左のメニューから「Windows Update」をクリックします。
ステップ3:Windows 11のバージョン22H2が右のパネルから利用可能かどうかを確認する。利用可能な場合、「ダウンロードとインストール」ボタンをクリックし、インストールを開始します。Windows 11 22H2が表示されない場合は、「更新プログラムの確認」ボタンをクリックして手動で更新プログラムを入手することができます。
ステップ4、ダウンロードとインストールのプロセスが終了したら、インストールを完了するためにコンピュータを再起動する必要があります。
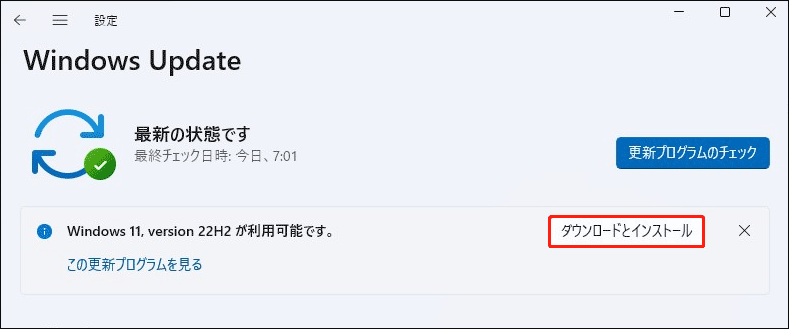
Windows 10の場合
ステップ1、「Windows + I」を押して設定アプリを開きます。
ステップ2、「更新とセキュリティ」>「Windows Update」と進みます。
ステップ3、お使いのコンピュータがWindows 11を実行できる場合は、次のインターフェイスが表示されます。Windows 11 22H2にアップグレードするには、「ダウンロードしてインストール」ボタンをクリックして続行する必要があります。
ステップ4、ダウンロードしてインストールのプロセスが終了するまで待ちます。その後、コンピュータを再起動します。
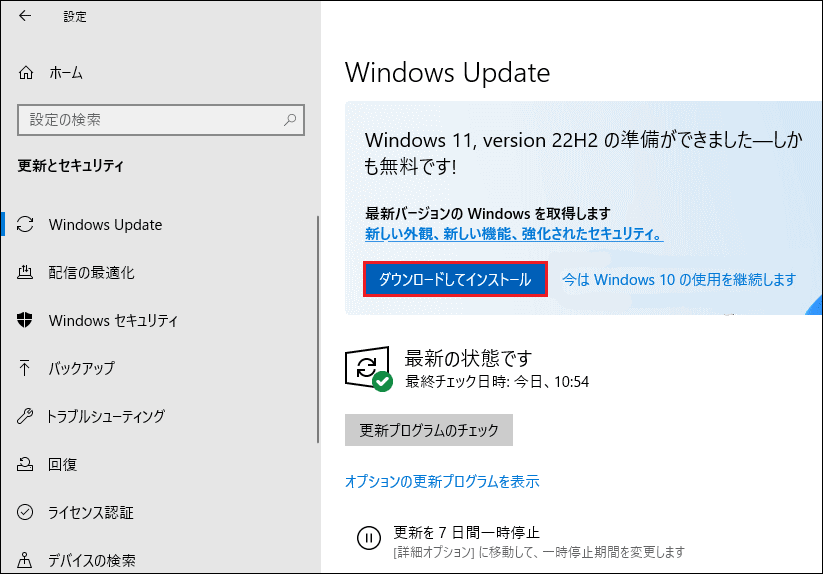
方法2、Windows 11インストールアシスタントを使う
Windows 11インストールアシスタントは、お使いのデバイスにWindows 11の最新バージョンをインストールするのに役立つ公式ツールです。Windows 11 2022 Updateがリリースされると、Windows 11インストールアシスタントも更新されます。
このツールは、Windows 10からWindows 11 22H2にアップグレードする場合に使用できます。このツールを使用するには、お使いのデバイスが以下の要件を満たしている必要があります。
- Windows 10のライセンスが必要です。
- お使いのコンピュータがWindows 10、バージョン2004以上です。
- お使いのPCがWindows 11に対応しています。
- Windows 11、バージョン22H2をダウンロードするには、デバイスに9GB以上の空き容量が必要です。
Windows 11 2022 Updateをインストールするために、Windows 11インストールアシスタントをダウンロードして実行するには、以下の手順を使用します。
ステップ1、MicrosoftのWindows 11ソフトウェアダウンロードサイトにアクセスします。
ステップ2、「Windows 11インストールアシスタント」の下にある「今すぐダウンロード」ボタンをクリックします。これにより、お使いのデバイスにこのツールがダウンロードされます。
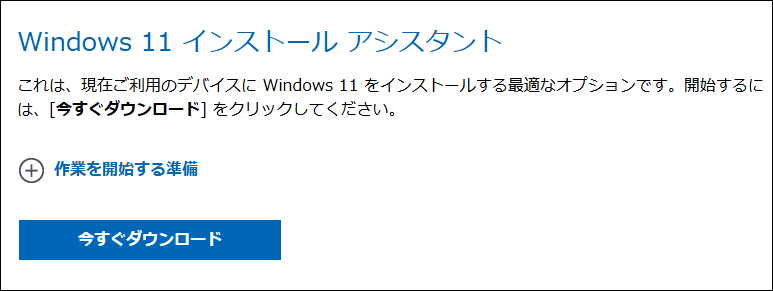
ステップ3、このツールを開きます。「ユーザーアカウント制御」インターフェイスが表示されたら、「はい」ボタンをクリックして続行する必要があります。
ステップ4、Windows 11インストールアシスタントのインターフェイスが表示されたら、「同意してインストール」ボタンをクリックして続行します。
ステップ5、Windows 11 インストールアシスタントは、最新のWindows 11バージョンをダウンロードしてデバイスにインストールし始めます。プロセス全体が終了するまで待つ必要があります。
ステップ6、プロセスが終了すると、「Windows 11をインストールするには、PCを再起動する必要があります」というメッセージが表示されます。「今すぐ再起動」ボタンをクリックし、コンピュータを再起動します。そして、辛抱強く待ちましょう。
これらのステップの後、Windows 11がお使いのデバイス上で実行されます。
方法3、Windows 11メディア作成ツールを使う
お使いのデバイスにWindows 11を再インストールまたはWindows 11 22H2をクリーンインストールしたい場合、Windows 11インストールメディアを使用してブータブルUSBを作成し、USBを使用してWindows 11バージョン22H2をインストールすることができます。
準備事項:
- Windows 11インストールメディアを使用してWindows 11用のインストールメディアを作成する場合、インターネット接続が有効で、スムーズに動作する必要があります。
- 8GB以上の空き容量があるUSBドライブを用意します。作成プロセスでは、USBドライブ上のすべてのファイルが削除されます。そのため、そのドライブに重要なファイルがないことを確認する必要があります。
- Windows 11は64ビットCPUでのみ動作します。そのため、お使いのコンピュータは64ビットのCPUを搭載している必要があります。
- お使いのコンピュータは、Windows 11の基本システム要件を満たしている必要があります。
事前にデータとシステムをバックアップ
コンピュータを保護するために、Windows 11 2022 Updateを再インストールまたはクリーンインストールする前に、ファイルとシステムをバックアップすることをお勧めします。この作業を行うには、MiniTool ShadowMakerのような専門的なWindowsデータバックアップソフトウェアを使用する必要があります。
このソフトウェアのトライアル版を使用して、ファイルとシステムを外付けハードドライブにバックアップすることができます。トライアル版は30日間無料で使用できます。
MiniTool ShadowMaker Trialクリックしてダウンロード100%クリーン&セーフ
コンピュータをバックアップした後、Windows 11 22H2インストールUSBドライブを作成し、USBからWindows 11の最新バージョンをインストールすることができます。
操作1、Windows 11インストールメディア作成ツールのダウンロード
ステップ1、MicrosoftのWindows 11ソフトウェアダウンロードサイトにアクセスします。
ステップ2、「Windows 11のインストールメディアを作成する」の下にある「今すぐダウンロード」ボタンをクリックします。これで、お使いのデバイスにWindows 11メディア作成ツールがダウンロードされます。
操作2、Windows 11のインストールメディアを作成する
ステップ1、用意したUSBドライブを接続します。
ステップ2、ツールを開きます。「ユーザーアカウント制御」のインターフェイスが表示されたら、「はい」ボタンをクリックして続行します。
ステップ3、Windows 11のセットアップインターフェイスが表示されたら、「同意する」をクリックします。
ステップ4、画面のガイドに従って、Windows 11 22H2インストールUSBドライブを作成します。
操作3、USBからWindows 11 2022 Updateをインストールする
Windows 11のインストールメディアが準備できたら、コンピュータをシャットダウンします。USBからデバイスを起動し、画面の指示に従ってデバイスに最新のWindows 11をインストールすることができます。>> USBからWindows 11をインストールする方法をご覧ください。
方法4、インストール用のISO 64ビットファイルをダウンロードする
MicrosoftからWindows 11の64ビット版ISOファイルを直接ダウンロードすることができます。その後、ISOを使用してWindows 11をインストールすることができます。
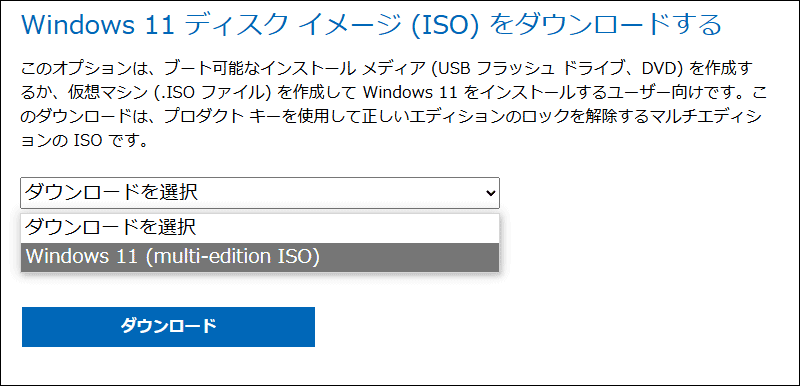
様々な状況下でWindows 11で紛失・削除したファイルを復元する
ちなみに、Windows 11コンピュータで紛失したり削除したりしたファイルを復元したいなら、専門的なデータ復元ソフトを使うことをお勧めします。MiniTool Power Data Recoveryをお試しください。
この無料ファイル復元ツールは、異なるタイプのデータストレージデバイスからあらゆる種類のファイルを復元するために特別に設計されています。ファイルが新しいデータで上書きされていない限り、このソフトウェアを使ってファイルを取り戻すことができます。
このソフトは様々な状況に対応できます。
- 誤ってファイルを削除、フォーマット、紛失した場合。
- ハードドライブにアクセスできなくなった。
- ドライブがRAWになった。
- コンピュータが起動できなくなった。
- そのほか。
まずは無料版でターゲットドライブをスキャンし、必要なファイルが見つかるかどうかをお試しください。しかし、無料版は1GBのデータを復元できません。無制限に復元するには、フルエディションを入手する必要があります。
MiniTool Power Data Recovery Freeクリックしてダウンロード100%クリーン&セーフ
ステップ1、ソフトウェアを開いて、メインインターフェイスに入ります。
ステップ2、このソフトウェアが検出できるすべてのドライブが表示されます。データを復元したいドライブにマウスを移動し、「スキャン」ボタンをクリックして選択したドライブのスキャンを開始します。また、紛失/削除されたファイルの元の場所を忘れてしまった場合、「デバイス」セクションに切り替え、ディスク全体を選択してスキャンすることもできます。
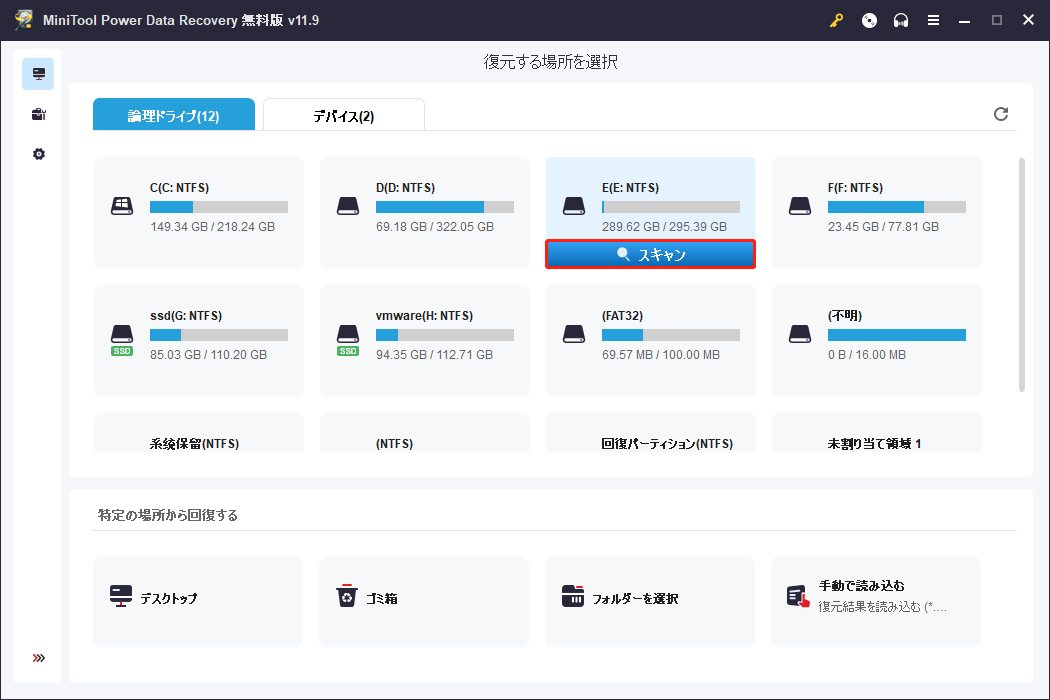
ステップ3、スキャン後、ソフトウェアが検出できるすべてのファイルを表示します。各フォルダーを開いて復元するファイルを見つけることができます。
ステップ4、必要なファイルを選択し、「保存」ボタンをクリックしてファイルを保存する適切な場所を選択します。
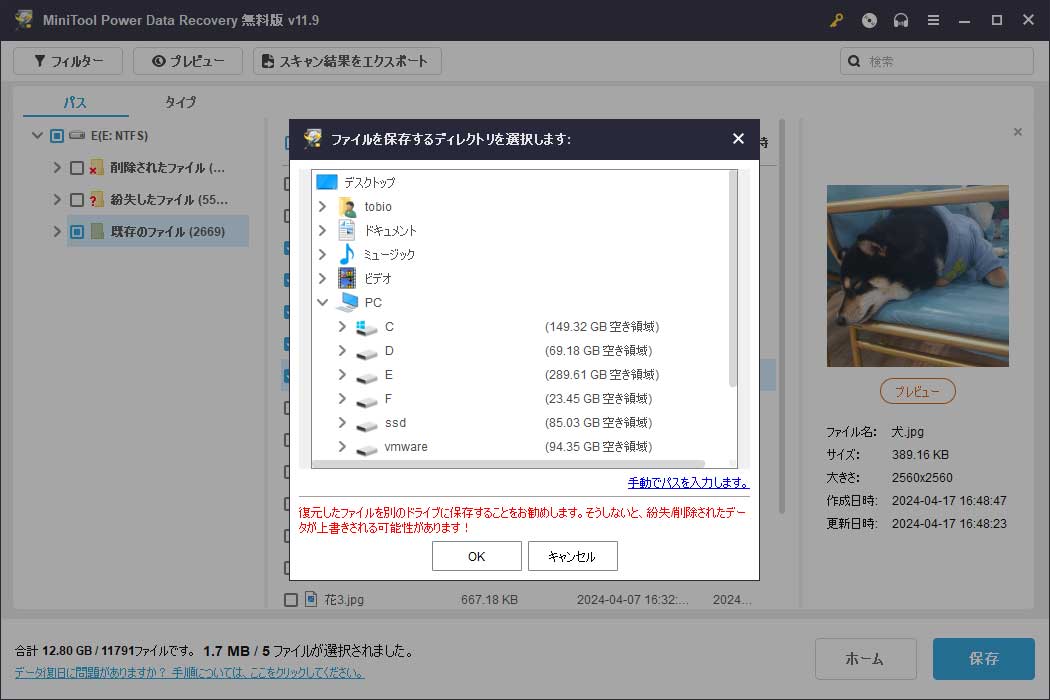
まとめ
Windows 11の最新バージョンにアップグレードするには、どの方法が一番良いのでしょうか?ここで4つのWindows 11アップデート方法を見つけることができます。
- お使いのコンピュータがWindows 11の要件を満たしている場合は、直接Windows Updateにアクセスして更新プログラムを確認し、Windows 11 22H2にアップグレードすることができます。
- Windows 10からWindows 11 22H2にアップグレードしたい場合は、Windows 11インストールアシスタントを使用することもできます。
- Windows 11を再インストールまたはクリーンインストールしたい場合は、Windows 11インストールUSBドライブを作成し、USBからWindows 11をインストールすることができます。
- ISOファイルを使用してWindows 11をインストールすることもできます。Microsoftは直接ダウンロードリンクを提供しています。
ニーズに応じて適切な方法を選択することができます。
また、MiniToolの製品を使用際にご質問がございましたら、[email protected]までお問い合わせください。