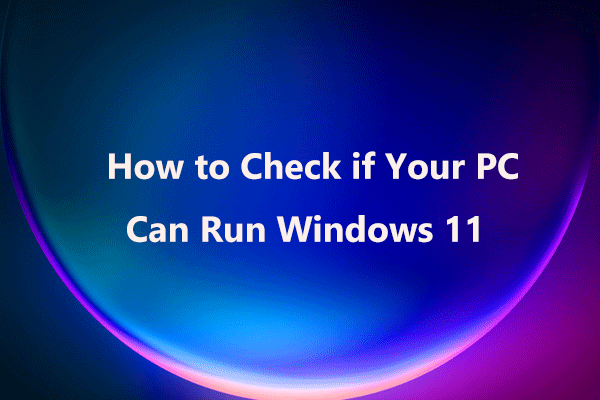新しいオペレーティング システムであるWindows 11がリリースされてしばらく経ちました。まだベータ版ですが、この新しいWindowsバージョンを試してみたいと考えているWindowsユーザーが少なくありません。しかし、残念なことに、一部のユーザーにとって、この新しいOSには厳しいシステム要件やハードウェア要件があります。もしかしたら、あなたもそのうちの一人かもしれません。詳細な情報については、こちらの記事を参照してください-PCおよびノートパソコンの基本的なWindows 11システム要件。
しかし、お使いのPCがシステム要件を満たしていない場合、Windows 11をインストールすることはできません。それは、この新しいOSを利用できないことを意味するのでしょうか?もちろんそうではありません。この記事では、いくつかの有効な方法によって、サポートされていない・非対応のPC/ハードウェアにWindows 11をインストールする方法を説明します。
非対応PCにWindows 11をインストールする前に、PCをバックアップする
インストール時に不測の事態を防ぐために、Windows 11をPC(非対応PCに限らず)にインストールする前に、PCのバックアップを作成することが重要です。
Windows 11をインストールする前に、システムイメージを作成することをお勧めします。そうすると、新しいシステムが期待通りに動作せず(不安定さによるシステムの不具合は常に発生します)、Windows 10にロールバックしたい場合に、システムイメージが役に立ちます。また、Windows 11をインストールした後に重要なデータを失わないように、重要なファイルをバックアップしておくこともできます。
PCをバックアップするする方法は?無料バックアップソフト-MiniTool ShadowMakerを試してみる価値はあります。システムイメージを簡単に作成して、ファイルやフォルダーをバックアップすることができます。わずか数ステップで作成完了です。さらに重要なのは、このソフトウェアでは、「メディアビルダー」を使用して起動可能なUSBハードディスク、フラッシュドライブ、またはCD/DVDを作成し、システムの読み込みに失敗した場合にPCを起動して復元することができることです。
では、下のダウンロードボタンをクリックして、無料でMiniTool ShadowMakerを入手してください。
MiniTool ShadowMaker Trialクリックしてダウンロード100%クリーン&セーフ
ステップ1:インストール後、このPCバックアップソフトを起動します。
ステップ2:次に、「バックアップ」画面に入ります。このソフトはデフォルトでシステムをバックアップするように設定されています。そのため、システムイメージファイルの保存先パスを指定するだけです。
ステップ3:「今すぐバックアップ」をクリックすして、すぐにシステムのバックアップを実行します。
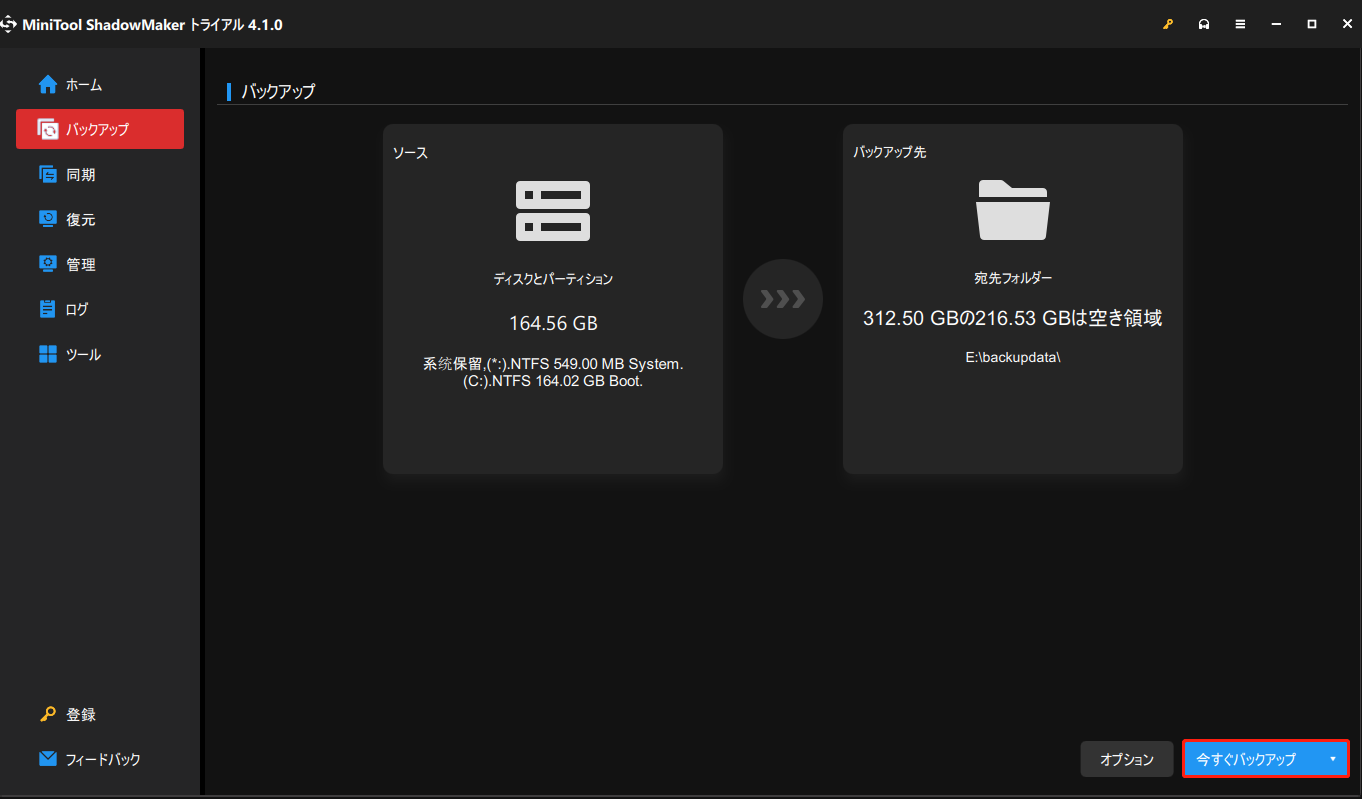
大切なファイルをバックアップする場合は、「ソース」をクリックしてバックアップしたい項目を選択してから、上記の手順に従ってファイルのバックアップを開始します。より詳しい情報については、こちらの記事をご覧ください‐Windows 10でファイルをバックアップする4つの方法
Windows 11をインストールする前にPCをバックアップする以外にも、Windows 11の事前準備のためにできることはたくさんあります。詳細は、こちらの記事をご覧ください‐Windows 11の事前準備:注意すべき・やるべきこと
次に、システム要件を満たされていないハードウェアを搭載した古いパソコンにWindows 11をインストールする方法を説明します。
システム要件を回避してハードウェア/PCにWindows 11をインストールする方法
以下の方法は、Windows 11のテスト期間中のみ有効です。Windows 11の正式リリース後、ハードウェアがこの新システムに対応していない場合は、コンピューターをアップグレードするか、新しいものを購入するか、クリーンインストールでWindows 10にロールバックすることをお勧めします。新しいシステムを楽しむには、VirtualBoxまたはVMware WorkstationにWindows 11をインストールすることができます。
関連記事:
方法1:Windows 11にアップグレードするためにDevチャンネルに手動で参加する
Windows 11に無料でアップグレードするには、まず、Windows Insider Programに参加する必要があります。
1.「Win」キーと「I」キーを同時に押して、「設定」アプリを開きます。次に、「更新とセキュリティ」を開き、ペインの左側から「Windows Insider Program」を選択します。
2.その後、「開始する」アイコンをクリックします。
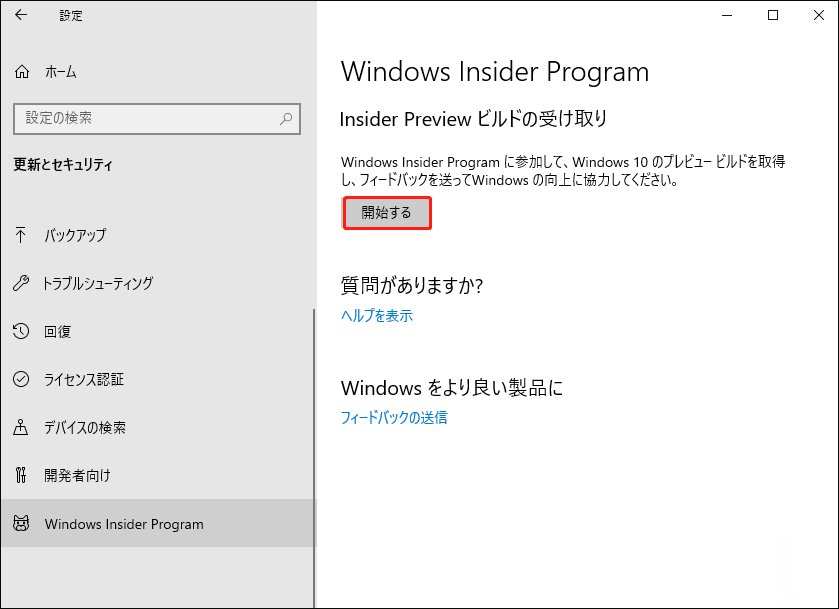
3.次に、Microsoftアカウントをリンクするように指示されます。
4.Insider設定を選び、その選択を確認します。その後、コンピューターを再起動します。
なお、コンピューターがWindows 11のシステム要件を満たしていない場合、選択できるオプションは「リリースプレビューチャネル」のみです。
そして、「お使いのPCは、Windows 11の最小ハードウェア要件を満たしていません。お使いのデバイスは、Windows 11が一般に利用可能になるまで、Insiderプレビュービルドを受信し続ける可能性があります。一般に利用可能になったら、Windows 10にクリーンインストールすることをお勧めします」というメッセージが通知されます。
レジストリキーを変更してDevチャンネルに登録することで、非対応のPCにもWindows 11をインストールすることができますので、ご安心ください。
レジストリエディターでDevチャンネルに登録する
- 検索ボックスに「regedit」と入力し、「レジストリエディター」をクリックして開きます。
- 「HKEY_LOCAL_MACHINESOFTWAREMicrosoftWindowsSelfHostUISelection」に移動します。
- 「UIBranch」をダブルクリックし、値のデータを「Dev」に変更します。また、「UIContentType」と「UIRing」の値のデータをそれぞれ「Mainline」と「External」に設定します。
- 次に、「HKEY_LOCAL_MACHINESOFTWAREMicrosoftWindowsSelfHostApplicability」に移動します。
- 「BranchName」キーをダブルクリックし、値のデータを「Dev」に変更します。
- 「ContentType」の値のデータを「Mainline」に変更し、「Ring」の値のデータを「External」に設定します。
- すべての変更内容を保存し、PCを再起動します。
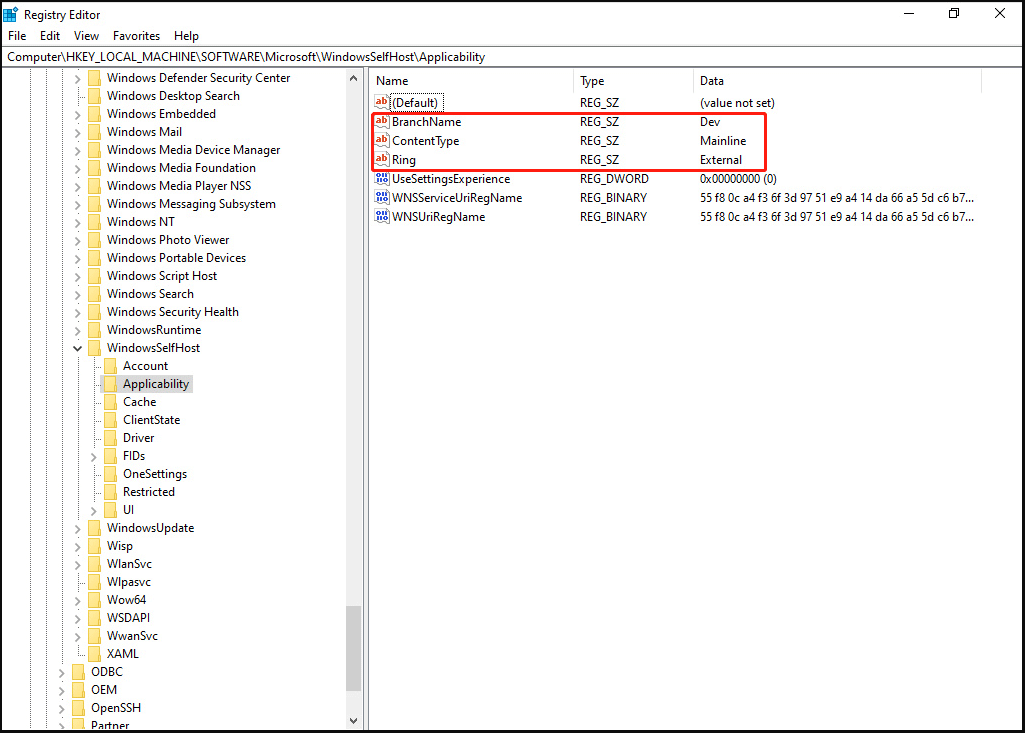
その後、「設定」>「更新とセキュリティ」>「Windows Insider Program」の順に進むと、Devチャンネルに入るはずです。
Windows 11 Previewをインストールするには、まず「Windows Update」にアクセスしてください。その後、WindowsがWindows 11の更新プログラムをチェックします。利用可能な更新プログラムがあることが確認されると、Windowsはそれらをダウンロードし、インストールします。システム要件を回避してハードウェア/PCにWindows 11をインストールした後、新しいシステム設定をお好みに合わせてカスタマイズすることができます。
関連記事:Windows 11 Insider Preview Buildを安全にインストール/アップグレードする方法
方法2:スクリプトを使用して、非対応PCにWindows 11をインストールする
Microsoftアカウントをお持ちでない場合でも、Windows Insider ProgramのDevチャンネルに参加することができます。なお、この方法を行うには、スクリプトが必要です。
- GitHubウェブサイトにアクセスし、OfflineInsiderEnrollスクリプトをダウンロードします。
- ZIPファイルを解凍し、「cmd」ファイルを右クリックして「管理者として実行」を選択します。すると、コマンドプロンプトのウィンドウが開き、いくつかのオプションが表示されます。
- 「1」と入力し、「Enter」キーを押して、Devチャンネルに登録します。
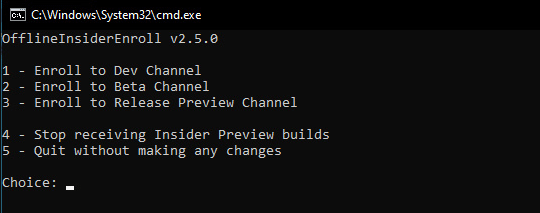
設定メニューから「Windows Insider Program」に移動したら、登録結果に関することが書かれています。その後、「Windows Update」にアクセスし、Windows 11のアップデートとインストールを開始します。
方法3:ハイブリッドインストーラーを作成して、システム要件を満たしていないハードウェア搭載の古いパソコンにWindows 11をインストールする
上記の2つの方法を使って、非対応PCにWindows 11をインストールできない場合は、この方法がお役に立ちます。では、以下の手順に沿って操作してください。
ステップ1:PCのブートモードを確認する
1.「Win+R」キーを同時に押し、「msinfo32」と入力し、「Enter」を押します。
2.「BIOSモード」を検索し、UEFIまたはレガシであることを確認します。
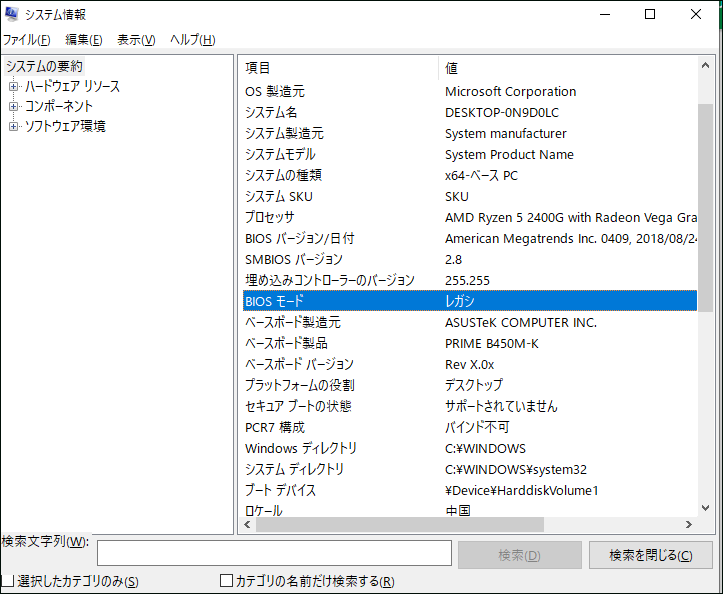
ステップ2:Windows 10 ISOをUSBドライブに書き込む
1.Microsoftウェブサイトにアクセスし、Windows 10 Insiderのisoファイルをダウンロードします。または、https://uupdump.net/に移動し、Windows 10 Insiderのisoファイルを入手します。
2.Rufusをダウンロードし、このツールを使ってisoファイルをUSBフラッシュドライブに書き込みます。
お使いのPCがUEFIを使用して起動する場合、ここではパーティションスキームとしてGPTを選択します。レガシを使用する場合は、MBRを選択します。
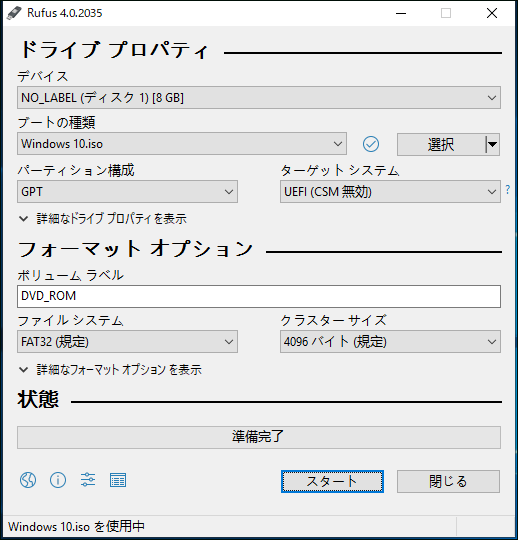
ステップ3:ハイブリッドインストーラーを作成する
1.公式サイトからWindows 11 Preview Builderのisoファイルをダウンロードします。
2.Windows 10 ISOファイルを書き込んだUSBドライブを開き、「Sources」フォルダーに移動します。
3.「install.wim」または「install.esd」を探し、拡張子をメモしておきます。
4.ファイル名を「install1.wim」または「install1.esd」に変更します。
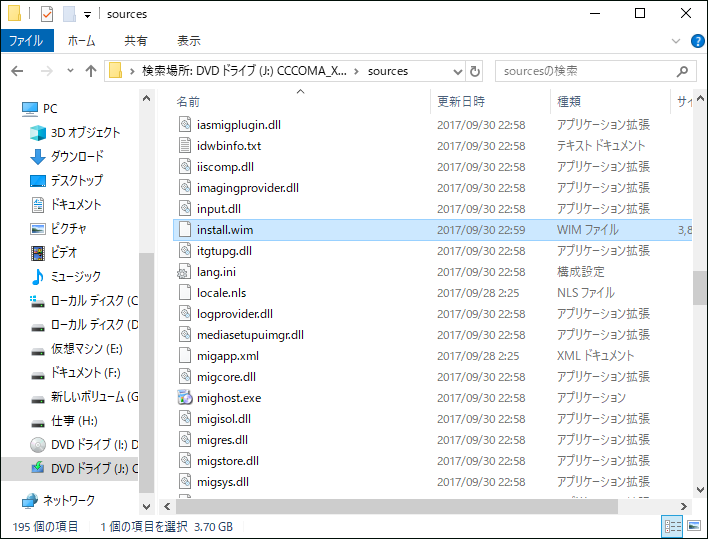
5.Windows 11 isoファイルを保存した場所に行き、右クリックして「マウント」を選択します。
6.DVDドライブを開き、sourcesフォルダーに移動します。
7.install.wimまたはinstall.esdファイルを探し、拡張子がメモしたファイルと一致するかどうかを確認します。一致する場合は、次のステップに進みます。
8.Windows 11 isoからインストールファイルをコピーして、Windows 10 isoのsourceフォルダーに貼り付けます。
なお、Windows 10にはinstall.esd、Windows 11にはinstall.wimなど、拡張子が異なる場合は、インストールファイルを正しいタイプに変換する必要があるため、追加の手順が必要です。
WIMからESDに変換する
WIMをESDに変換する方法は、コマンドプロンプト、PowerShell、プロフェッショナルなコンバータを使用するなど、さまざまな方法があります。プロでない場合、最も簡単な方法はコンバータを使うことです。ここでは、PowerISOの試用版を使ってWIMをESDに変換する手順を紹介します。インターネットからダウンロードし、コンピューターにインストールするだけです。
1.Windows 11 install.wimファイルをデスクトップにコピーします。
2.PowerISOを起動し、メインインターフェイスに入ります。
3.「ツール」>「WIM ESDコンバータ」に進みます。
4.「WIMをESDに変換する」セクションで、変換したいソースWIMファイルを選択し、変換先のパスを指定します。その後、「変換」をクリックしてプロセスを開始します。
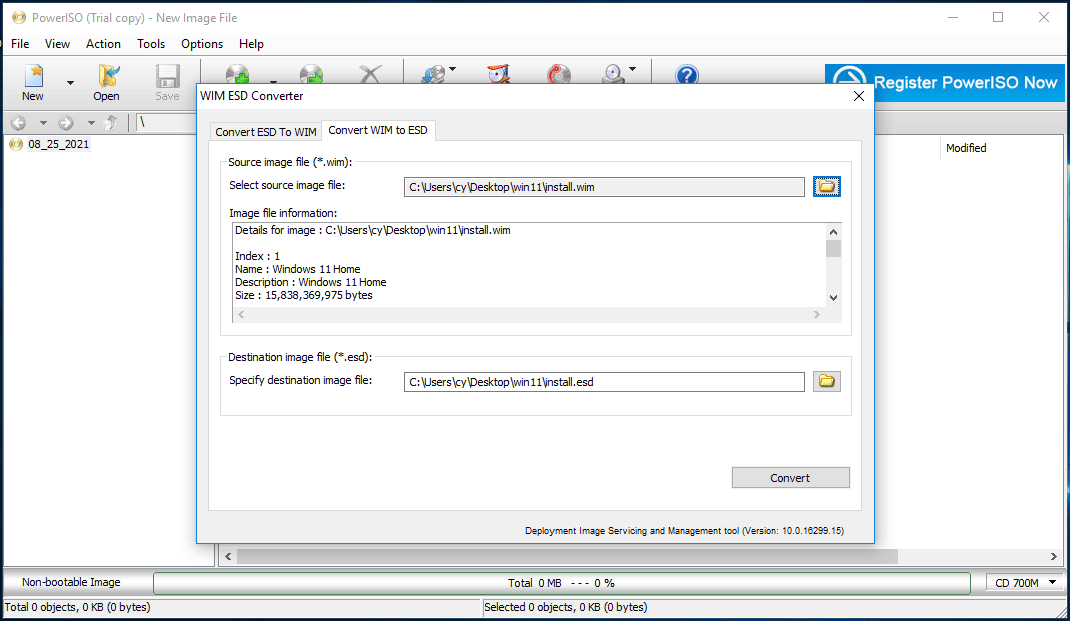
変換が完了したら、Windows 11のインストールファイルをWindows 10のソースフォルダーにコピーしてください。次に、Windows 11をインストールすることができます。
ステップ4:対応しないPCにWindows 11をアップグレードまたはインストールする
オプション1:Setup.exeを使用してWindows 11にアップグレードする
- ブータブルUSBドライブを開き、「setup.exe」ファイルをクリックします。
- その後、Windowsがウィンドウをポップアップ表示します。画面の指示に従ってアップデートを完了してください。
オプション2:USBドライブからWindows 11をインストールする
- USBからWindowsを起動します。
- セットアッププロセスに従って、Windows 11のインストールを完了します。
セットアップに失敗した場合は、以下の操作を行ってください:
1.USBドライブセットアップの最初の画面までシステムを再起動します。
2.「Shift+F10」キーを同時に押して、コマンドプロンプトを開きます。
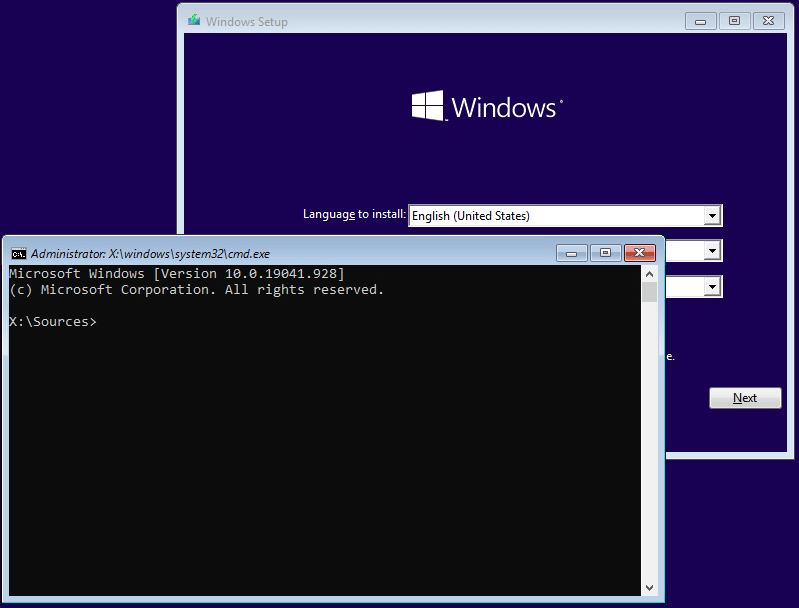
3.「regedit」と入力し、「Enter」キーを押します。
4.「ファイル」>「ハイブの読み込み」と進みます。
5.「PC」をクリックし、システムドライブを見つけます。その後、「C:WindowsSystem32config」にアクセスします。なお、システムドライブがCドライブでない場合があるので、ご注意ください。
6.「SYSTEM」ファイルをダブルクリックして、「SYSTEM1」というキー名を入力し、「OK」をクリックします。次に、「SOFTWARE」についても同様の操作を行います。
7.レジストリエディターに戻り、次のパスに移動します:HKEY_LOCAL_MACHINESYSTEM1Setup
8.左側で、一部のキーの値のデータに変更を加えます。
- CmdLine blank(Valueデータ欄に何も入力しない)
- OOBEInProgress 0
- RestartSetup 0
- SetupPhase 0
- SetupType 0
- SystemSetupInProgress 0
9.次に、別のパスに移動します:HKEY_LOCAL_MACHINESOFTWARE1MicrosoftWindowsCurrentVersionOOBE
10.空白の領域を右クリックして「新規」>「DWORD(32ビット)値」を選択し、「SkipMachineOOBE」と「SkipUserOOBE」の2つの新しいキーを作成し、これらのキーをそれぞれダブルクリックして、値のデータを「1」に設定します。
Windowsのインストール後の初期セットアップは無効になっているため、以下の手順に従ってユーザーアカウントを手動で作成する必要があります。
- コマンドプロンプトを開き、「C:WindowsSystem32Utilman.exe C:」と入力し、「Enter」キーを押します。Cドライブを自分のシステムドライブに置き換えてください。
- 「copy /y C:WindowsSystem32cmd.exe C:WindowsSystem32Utilman.exe」と入力し、「Enter」キーを押して、Utilman プログラムを置き換えます。
- その後、PCを再起動します。
- CMDを再度実行し、「wpeutil reboot」コマンドを実行して、Windowsを正常に再起動させます。
- ログイン画面には「他のユーザー」オプションのみが表示されます。この場合、「アクセシビリティ」をクリックするだけで、コマンドプロンプトが表示されます。
- コマンド-「net user /add USERNAME PASSWORD」を実行します。その後、自分のユーザー名とパスワードを使用します。
- 「net localgroup administrators USERNAME /add」コマンドを実行します。
- USBドライブからPCを再度再起動します。
- 「Shift + F10」キーを同時に押して、コマンドプロンプトを起動し、「copy /y C:Utilman.exe C:WindowsSystem32Utilman.exe」コマンドを実行します。
- PCを再起動した後、システムにログインしてWindows 11セットアップ設定を完了することができます。その後、Cドライブからexeファイルを安全に削除してください。
方法4:互換性チェックファイルを置き換えて、システム要件を回避してPCにWindows 11をインストールする
この方法は、むしろ方法1、2を補足するようなものです。互換性チェックに問題がある場合は、Windows 11セットアップの「appraisererrer.dll」ファイルを、古いWindows 10のファイルと交換し、この新しいOSをインストールしてみてください。
ステップ1:Windows 10 ISOからファイルを抽出する
- ユーザーによると、build 21354とbuild 19043を試した際に、いくつかの問題が発生しているようです。 確実に成功させるためには、インターネットからWindows 10 build 17763 isoファイルをダウンロードすることができます。
- isoファイルを右クリックし、ドライブとしてマウントします。続いて、このドライブを開き、Sourceフォルダーに移動し、dllファイルをデスクトップにコピーします。
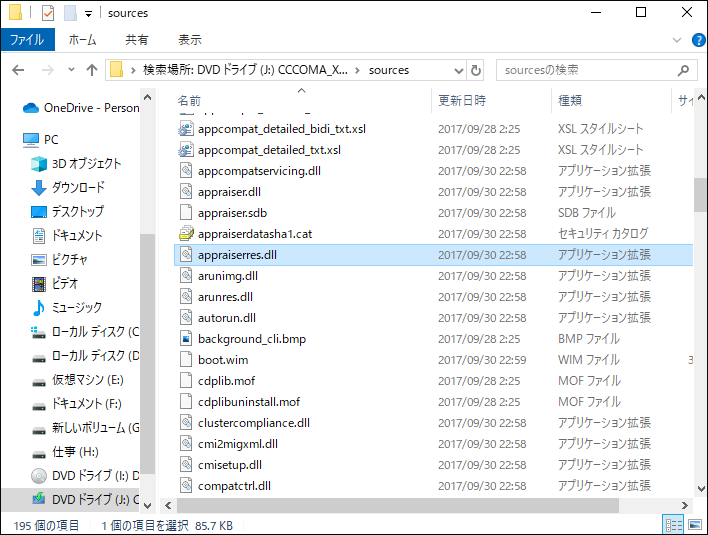
ステップ2:Windows 11でAppraisererrer.dllを置き換える
オプション1:Windows 11セットアップ(Windows Update)にファイルをコピーする
- ファイルエクスプローラーで「C:$WINDOWS.~BTSources」に移動します。
- dllファイル名をappraiserres1.dllに変更します。
- Windows 10 isoから抽出したdllファイルをそのフォルダーにコピーします。
- 最後に、「C:$WINDOWS.~BT」に移動し、exeファイルをダブルクリックして操作を完了します。
オプション2:Windows 11セットアップ(Windows ISO)にファイルをコピーする
- Windows 11 isoファイルをダウンロードし、Rufusを使ってフラッシュドライブに書き込みます。
- 「Source」フォルダーに移動し、dllファイルをappraiserres1.dllに名前を変更します。
- dllファイルを取得したファイルに置き換えます。
- 最後に、exeをダブルクリックして、Windows 11のインストールを開始します。
インストールが失敗する可能性があるため、アップグレードする前に、「更新プログラムのチェック」を無効にすることをお勧めします。その後、セットアップを終了します。
関連記事:Ventoy ダウンロード – Windows 11の要件を回避してUSBを作成する
結語
以上、システム要件を満たしていないPCにWindows 11をインストールする方法をすべて紹介しました。お使いのコンピューターがこの新しいオペレーティングシステムに対応していない場合は、この記事で解説した方法でWindows 11をインストールすることができます。もちろん、 Microsoftによって新しいプレビュービルドと最終バージョンがリリースされるにつれて、この記事が引き続きWindows 11に適用されることを保証することはできません。
何かご意見がありましたら、[email protected]までメールをお送りいただくか、以下のコメント欄にご連絡をお願いします。