既存のインストールからWindows 10/11のISOイメージを作成することについて
ここでのISOイメージとは、オペレーティングシステムに関するすべての項目を含むファイルのことです。つまり、コンピューターの起動とOSのインストールに必要なすべてのものが含まれています。既存のインストールからWin10/11のISOイメージを作成することは、現在のWindows 10/11オペレーティングシステムを基にしたシステムイメージファイルを作成することを意味します。
では、既存のインストールからWindows 10のISOを作成する方法はあるのでしょうか。次に、いくつかの方法を見てみましょう。
方法1.MiniTool ShadowMakerで既存のインストールからWindows 10/11のISOイメージを作成する
通常、システムISOを作成するには、専門的で強力なツールに頼る必要があります。このようなツールは、コンピューターからイメージファイルを作成するために必要なものすべてを取り、また、作成されたISOイメージが起動可能であることを保証することができます。以下では、MiniTool ShadowMakerを例に、既存のWindowsインストールから起動可能なISOを作成する方法について説明します。
MiniTool ShadowMaker Trialクリックしてダウンロード100%クリーン&セーフ
ステップ1.MiniTool ShadowMakerをコンピューターにダウンロード、インストールし、起動します。購入を求めるポップアップが表示された場合は、「体験版で続く」をクリックして無料で使用することができます。
ステップ2.プログラムのメインインタフェースで、「ツール」オプションを選択します。
ステップ3.「ツール」タブで、「メディアビルダー」を選択します。
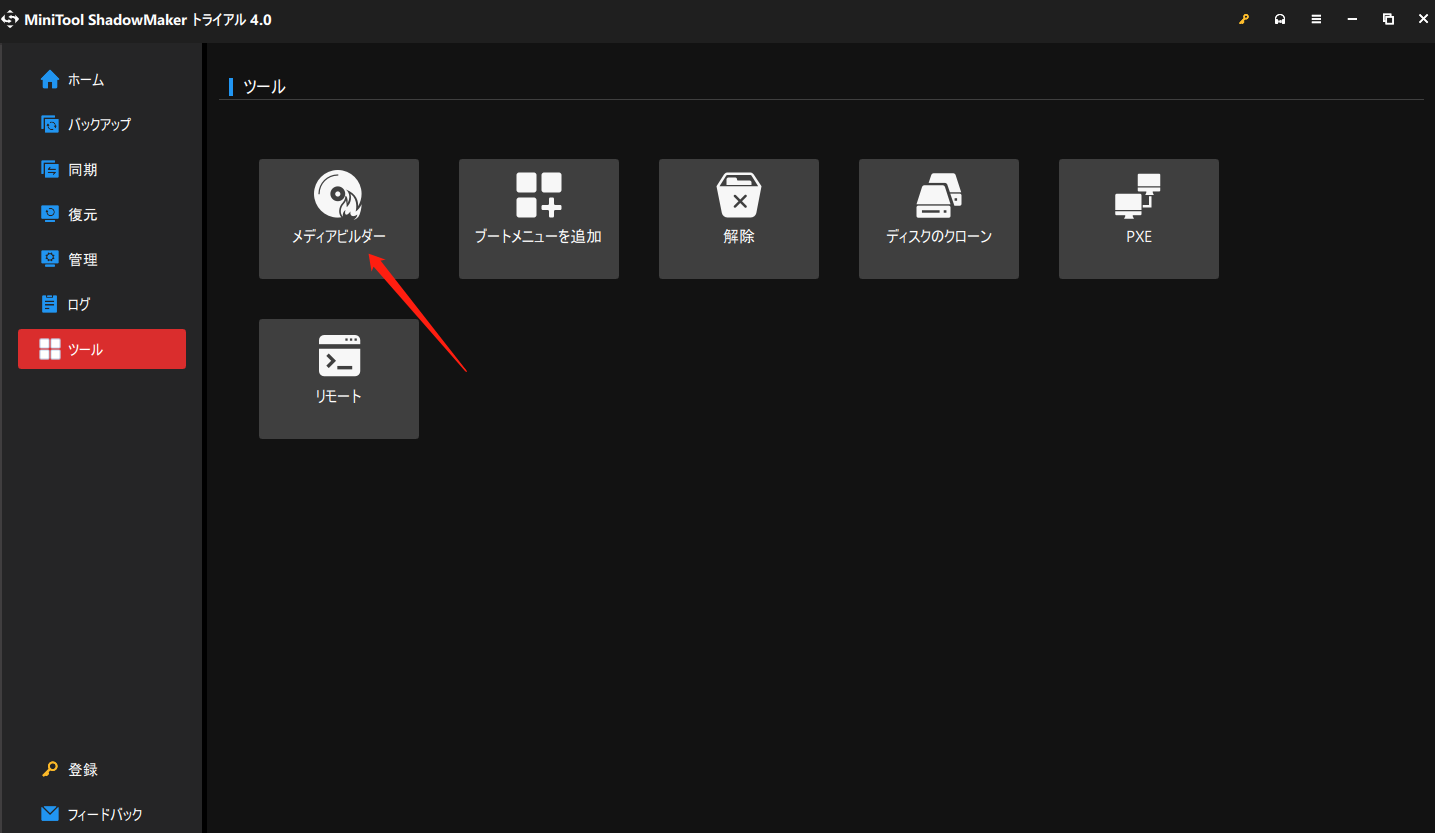
ステップ4.MiniToolメディアビルダーというポップアップウィンドウが表示されたら、「MiniToolプラグインを搭載したWinPEベースのメディア」を選択して続行します。
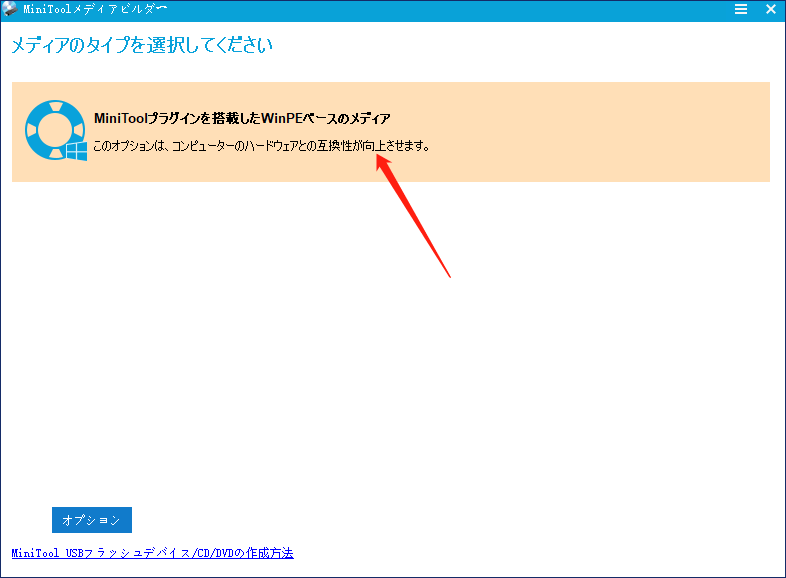
ステップ5.左下にある「オプション」ボタンをクリックすると、Windows 10/11のISOイメージに含めるドライバを指定することができます。
ドライバを追加 – お使いのコンピューターのドライバを作成するISOファイルに手動で追加します。
ドライバを検出 – 実行中のWindowsシステムからWinPE互換性のあるドライバを自動で検出します。
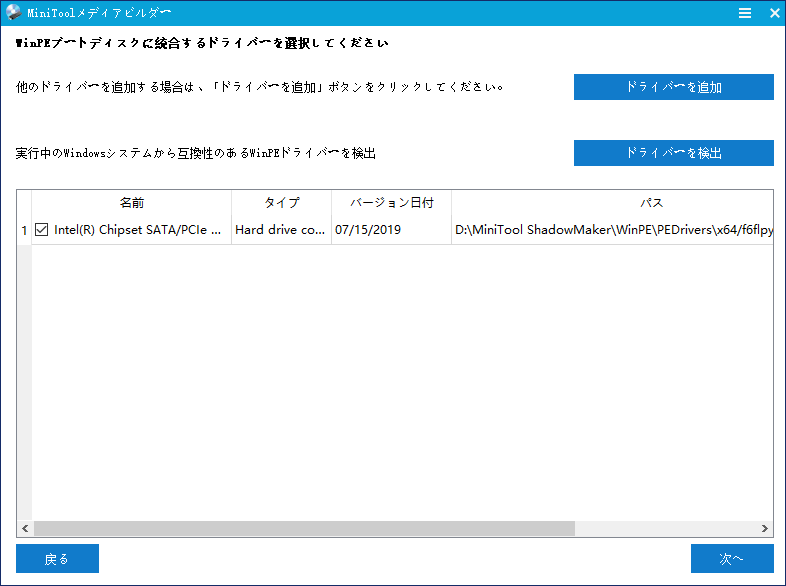
ステップ6.次に、「ISOファイル」を選択し、ISOを保存するローカルな場所を選択します。保存先を選択した後、Windows ISOの作成がすぐに開始されます。
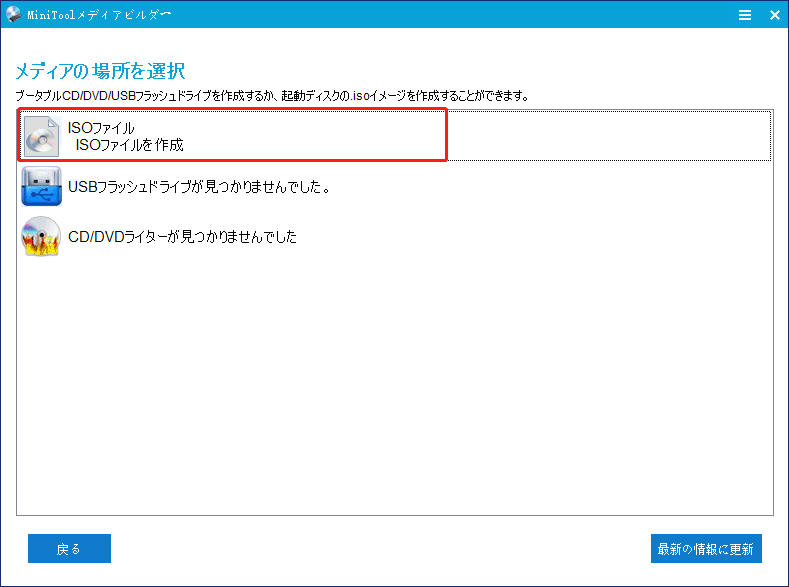
MiniTool ShadowMakerでは、ISOファイルの作成に加えて、ブート可能なUSBフラッシュドライブ、CDまたはDVDの作成もできます。
ステップ7.プロセスが完了するまで待ちます。あまり時間はかかりません(通常10分以内)。また、タスク処理中に他の操作を行うこともできます。
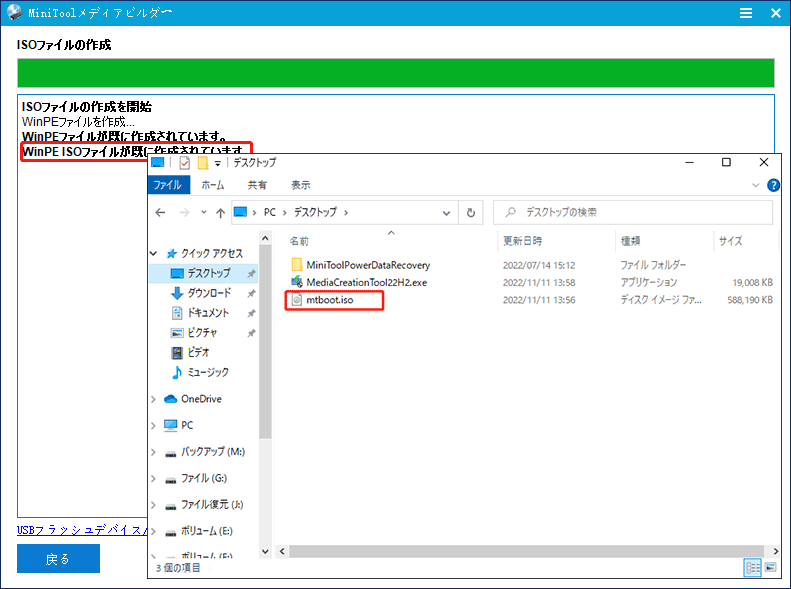
最後に、作成したWindows 10/11のISOイメージを選択した保存先に表示します。
MiniTool ShadowMakerは、既存のインストールから Windows ISOイメージを作成できるだけでなく、ファイル/フォルダー、パーティション/ボリューム、システム、ハードドライブをバックアップすることができます。実際、MiniTool ShadowMakerは、ブータブルメディアの作成プログラムというより、データバックアップ用のプログラムとして多く使用されています。
方法2.Windowsメディア作成ツールで既存のインストールからWindows 10/11のISOイメージを作成する
Windowsメディア作成ツールは、インストールメディアの作成やWindows 10/11へのアップグレード用に特別に設計されています。インストールメディアとして、別のPCにWindows 10/11をインストール、新しいコピーを作成、クリーンインストール、または単なるフレッシュインストールに使用することができます。
開始する前に、Windows 10/11システムをインストールしたり、Windowsメディアを作成したりするために、ライセンスが必要です。次に、Windowsメディア作成ツールをパソコンにダウンロードします。
ステップ1.ダウンロードした「MediaCreationTool20H2.exe」ファイルをクリックして、実行します。
ステップ2.「同意する」を選択して、適用される通知とライセンス条項に同意して続行します。
ステップ3.「実行する操作を選んでください」画面で「別のPCのインストールメディアを作成する(USBフラッシュドライブ、DVD、またはISOファイル)」を選択します。
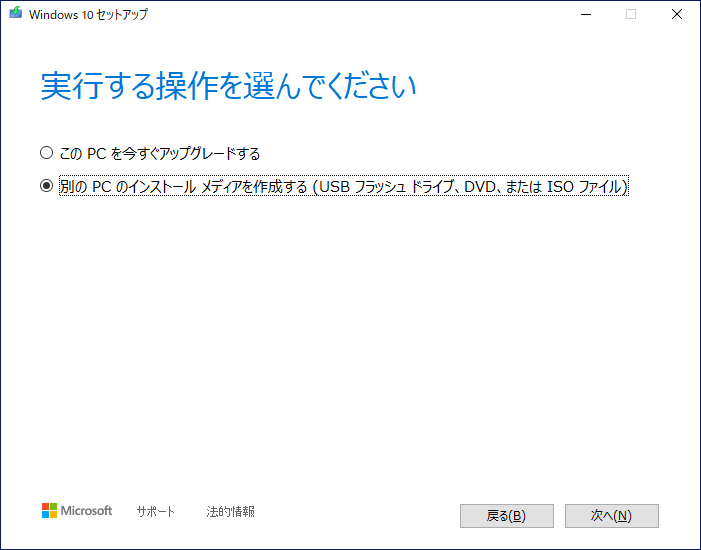
ステップ4.Windowsメディアの言語、アーキテクチャ、エディションを選択します。Windowsメディアは自動的に現在の設定を検出し、デフォルトとして選択します。変更したい場合は、「このPCにおすすめのオプションを使う」のチェックを外し、Windowsメディアの新しい設定を指定します。
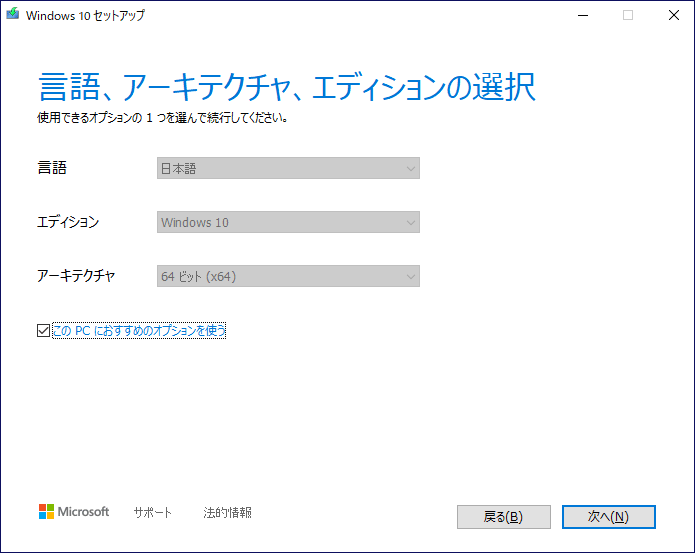
ステップ5.「使用するメディアを選んでください」画面で、「ISOファイル」を選択します。次に、「次へ」をクリックし、Windows 10/11のISOイメージを保存するローカルマシンの場所を選択します。
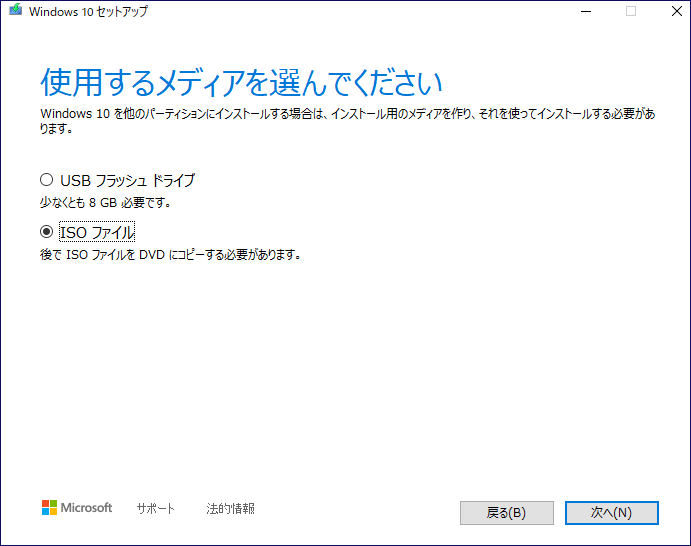
なお、ISOファイルを使ってシステムをインストールする前に、ISOファイルをDVDに書き込む必要があります。
ステップ6.システムイメージの作成が完了するまで待ちます。Windows 10/11のバージョンの違いによって、この操作にかかる時間が異なります。私の場合、35分ほどで完了しました。ただし、タスク中に他のビジネスを行うことはできますが、コンピューターのパフォーマンスが低下することになります。
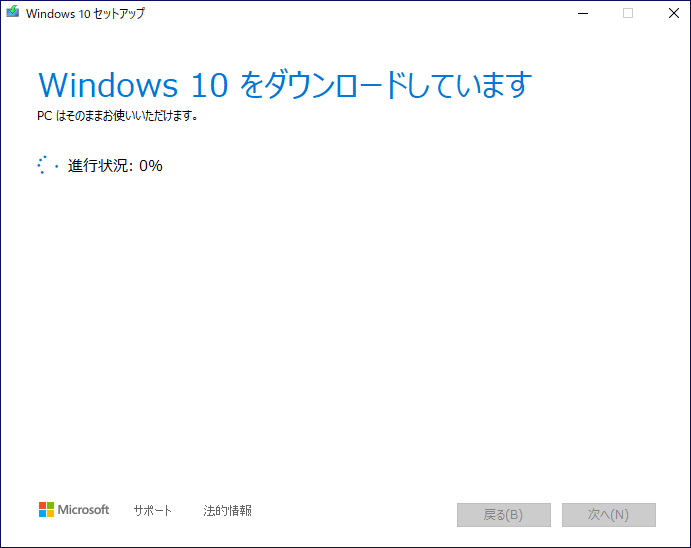
作業が終了したら、引き続きこのツールを使って、作成したISOファイルをDVDに書き込みます。詳細なガイドを後述します。
方法3.MiniTool Partition Wizardで既存のインストールからWindows 10/11 ISO イメージを作成する
前述のMiniTool ShadowMakerの他に、MiniToolメディアビルダーもMiniTool Partition Wizardに組み込まれています。したがって、既存のインストールからWindows 10/11のISOイメージを作成する場合、MiniTool Partition Wizardを利用することもできます。
MiniTool Partition Wizard Freeクリックしてダウンロード100%クリーン&セーフ
MiniTool Partition WizardでISOシステムを作成する方法は、MiniTool ShadowMakerと同様です。まず、MiniTool Partition Wizard をダウンロードし、コンピューターにインストールします。次に、プログラムを起動し、右上の「ブータブルメディア」アイコンをクリックします。すると、MiniToolメディアビルダーのウィンドウが表示されます。次に、方法1のガイドに従ってください。
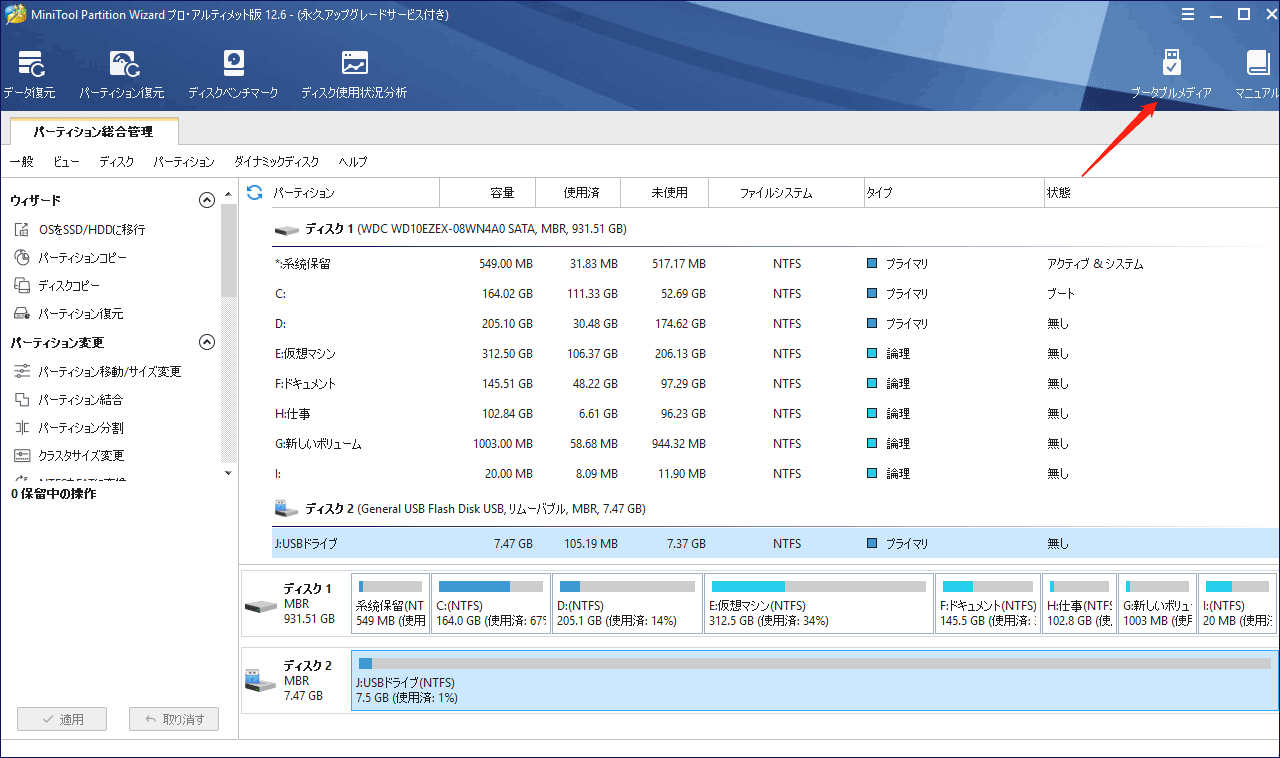
素晴らしい!既存のインストールからWindows 10/11のISOイメージを作成する3つの方法を全部わかりました。これらの方法はすべて簡単に実行でき、うまくいくものばかりです!Twitterでシェア
既存のインストールから作成したWindows 10/11のISOイメージを使用する
一般的に、Win10/11のISOイメージファイルを利用する方法は2つあります。
ケース1.ISOファイルをCD/DVD/USBに書き込む
どちらの方法でWin10/11のISOを作成しても、まずそれをCD、DVD、USBに焼いてから、DVD、CD、USBを使ってWindows10/11などをインストールすることができます。
そのため、専門的なISOバーナーが必要です。Windowsメディア作成ツール自体は、ISOバーナーでもあります。ですから、作成したWindows 10/11のISOをDVDやUSBに書き込むために、そのツールを引き続き使用します。
まず、USBまたはDVDをマシンに挿入します。保存先のディスクは上書きされ、ディスク内のデータはすべて消去されますので、ISOイメージの保存に使用する前に、重要なファイルをすべて移動していることを確認してください。ここでは、ブランクディスをおすすめします。
実際、メディア作成タスクが完了した後、Windowsメディア作成ツールは、作成されたISOの保存場所を開く、DVD書き込む用ドライブを開くの2つのオプションを表示します。まず、「DVD書き込む用ドライブを開く」オプションをクリックし、続いてWindowsディスクイメージ書き込みツールウィンドウでターゲットディスクを選択し、「書き込み」をクリックして、タスクが開始されます。
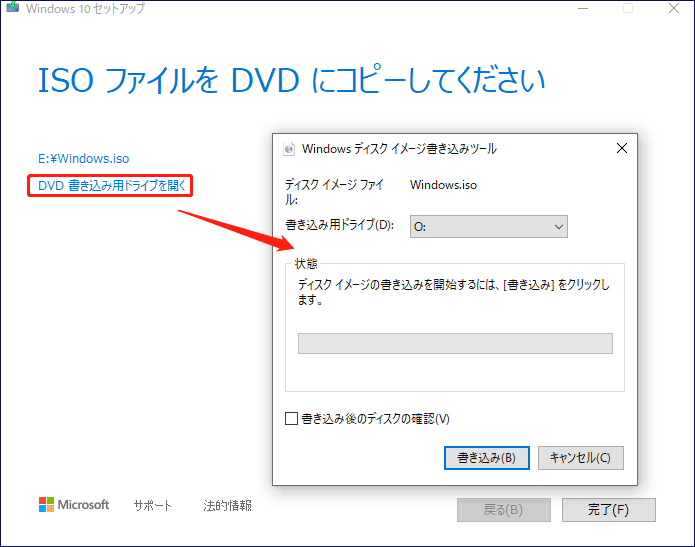
- 「書き込み後のディスクの確認」をチェックすることで、書き込んだディスクの整合性を確認することができます。
- ISOファイルからDVDを作成する際に、ディスクイメージファイルが大きすぎると警告された場合、デュアルレイヤー(DL)DVDメディアを使用する必要があります。
また、Windows ISOファイルの保存場所を右クリックし、「ディスクイメージを書き込む」を選択することで、Windowsディスクイメージ書き込みツールにアクセスすることができます。このオプションが表示されない場合、まずISOファイルのプロパティを開き、「全般」タブでISOファイルの「プログラム」を「Windowsエクスプローラー」に変更します。なお、変更を保存するには、「適用」をクリックする必要があります。
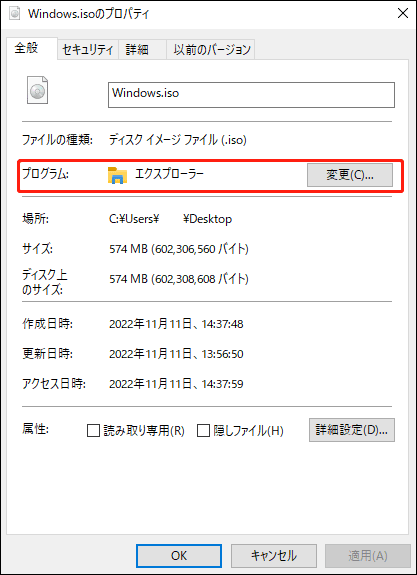
また、UltraISOなどの他のアプリケーションを使って、作成したWindows ISOファイルをCD/DVDに書き込むことができます。さらに、Rufusなどのサードパーティツールを使って、ISOイメージをUSBドライブに書き込むこともできます。
起動可能なディスクを焼いた後、起動順序を現在の起動ディスクから新しい焼いたメディアに変更するために、コンピューターの起動順序設定を変更する必要があります。その後、起動可能なメディアからコンピューターを再起動し、Windowsセットアップに入ります。「Windowsセットアップ」画面で、「言語」、「時刻」、「キーボード」をカスタマイズ設定してから「次へ」を選択し、「Windowsをインストール」をクリックします。
ケース2.Windows 10/11 ISOイメージをマウントする
さらに、作成したWindowsシステムISOファイルを直接利用することもできます。Windows ISOファイルを右クリックして、「マウント」を選択すると簡単に実行できます。マウントしたDVDドライブで「setup.exe」をダブルクリックすると、Windows 10/11セットアップが開始されます。その後、画面の指示に従って、Windows 10/11へのアップグレード作業を行います。
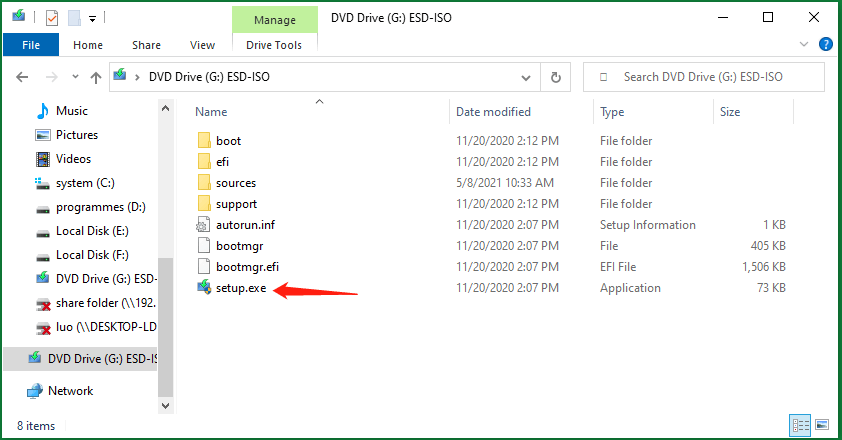
実際、上記のソフトウェアを使って直接ブータブルCD/DVD/USBを作成することができます。そうすれば、ISOイメージを物理的なCDやUSBに書き込む必要がありません。
既存のインストールからWindows 10/11のISOイメージを作成する理由
前述したように、WindowsのISOイメージファイルは、システムのインストールや、壊れたコンピューターの起動に使用することができます。ISOイメージは、ISOファイルと同じ機能を持つブータブルUSBやCD、DVDと比較して、以下のようなメリットがあります。
Windows 10/11をインストールするには、システムバックアップイメージを作成し、MiniTool ShadowMakerを使用して元の場所(再インストール)または別のコンピューター(クリーンインストール)に復元することもできます。しかし、ISOファイルがバックアップイメージファイルよりも優れています。その理由は:
- どのコンピューターでも簡単に導入できます。
- 仮想ドライブとしてマウントすることで、その内容を見ることができます。
お勧め記事:【Windows 11】クイックアクセスを削除/無効化/クリア/電源オフ/停止する
以上、WindowsビルドからISOイメージを作成する方法をお伝えしました。もし、他の方法があれば、ぜひ教えてください。また、このテーマについて何かご意見があれば、下のコメント欄にお気軽にご記入ください。さらに、MiniTool製品を使用中に何か問題が発生した場合、弊社のサポートチーム[email protected]までお問い合わせください。
PS: 本記事のほとんどの内容は、Windows 7、Windows 8、Windows 8.1 にも適用されます。もちろん、MiniTool ShadowMakerまたはMiniTool Partition Wizard を使って既存のインストールからWindows 7 ISOイメージを作成することができます。