本記事では、Windows PEとは何か、そして起動可能なWinPEメディアの作成方法についてご紹介します。
Windows PEは、「Windowsプレインストール環境」「WinPE」とも呼ばれています。これは、機能が制限された軽量のオペレーティング システムです。主に、Windows 10を含むデスクトップ用エディションのWindows、Windows Server、またはその他のWindows OSのインストール、展開、修復に使用されます。
Windows PEは、プライマリOSとして使用することはできません。もともとは、MS-DOSの起動ディスクを、CD、DVD、USBメモリなどから読み込めるブータブル環境に置き換えるために開発されたものです。
では、Windows PEの機能は何でしょうか?Windows PE を使用すると、次のことが可能になります。Windowsをインストールする前にハードディスクをセットアップする、ネットワーク/ローカルドライブからアプリケーションまたはスクリプトを使用して Windowsをインストールする、Windowsイメージをキャプチャして適用する、Windows が実行されていないときにWindows OSを変更する、自動回復ツールを設定する、起動できないデバイスからデータを回復する、独自のカスタムシェルまたはGUI を追加してこれらの種類のタスクを自動化します。
Windows PEはどこでダウンロードできるのか?
Windows PEをダウンロードするには、CopyPE および MakeWinPEMediaコマンドライン ユーティリティが含まれているWindows ADK(Windows Assessment and Deployment Kit) が必要です。
Microsoftの公式サイトからダウンロードすることができます。次に、インストールプロセス中に「展開およびイメージング ツール環境」を含む「デプロイメント ツール」機能と、Windows PEをインストールするためのファイルを含む「Windowsプレインストール環境」機能を選択する必要があります。
展開およびイメージング ツール環境から実行する場合、CopyPEは、MakeWinPEMediaがWinPE USBドライブ、仮想ハードディスク、またはISOの作成に使用できるWinPEファイルのセットを作成します。
その後、起動可能なWinPEメディアを作成することができます。
Windows PEブータブル メディアを作る方法
起動可能なWindows PEメディアを作成する条件が整ったら、以下の手順で作成してみましょう。
ステップ1:作業ファイルの作成
どのようなメディアを作成しようとしても、まずは作業用のWinPEファイルを作成する必要があります。
- 管理者として「展開およびイメージング ツール環境」を起動します。
- CopyPEを実行して、Windows PEファイルの作業用コピーを作成します。「copype amd64 C:WinPE_amd64」と入力し、Enterキーを押します。
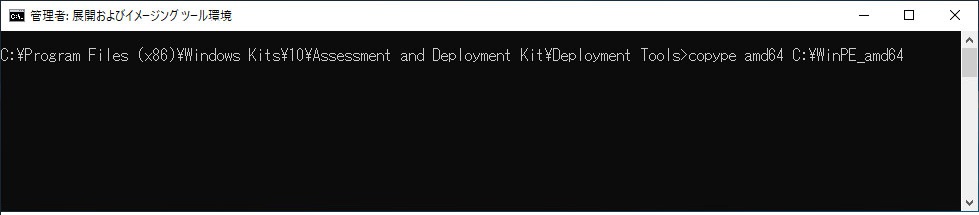
ステップ2:起動可能なWindows PEメディアの作成
作業用のファイルの作成ができたら、MakeWinPEMediaを使って起動可能なWinPE メディアを作成してみましょう。
選択肢1:起動可能なWinPE USBドライブの作成
- PCにUSBメモリを接続し、管理者として「展開およびイメージング ツール環境」を起動します。
- MakeWinPEMediaの/UFDオプションを使ってUSBをフォーマットし、「MakeWinPEMedia /UFD C:WinPE_amd64 E:」(E:はUSBドライブのドライブ文字)と入力して、Windows PEをUSBメモリにインストールします。
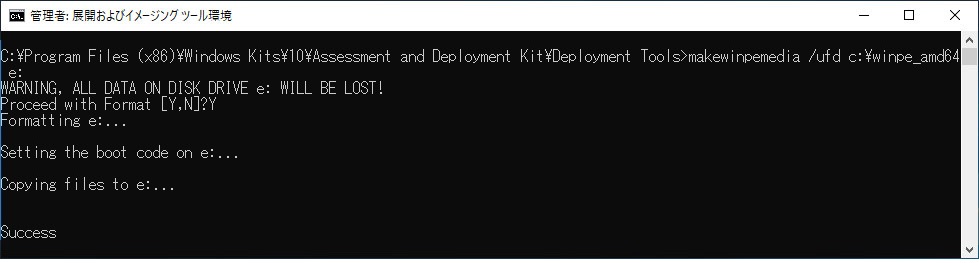
選択肢2:WinPE ISOを作成するか、DVDまたはCDに書き込む
- MakeWinPEMediaを/ISO オプション付きで起動し、「C:WinPE_amd64 C:WinPE_amd64.iso」と入力して、Windows PEファイルを含むISOファイルを作成します。
- その後、「Windowsディスク イメージ書き込みツール」またはその他の書き込みツールを使ってDVDやCDに書き込むことができます。
Windows PEの制限事項
Windows PEは汎用のOSではないので、展開と回復以外の目的では使えないかもしれません。
本番用のOSとして使用されないように、Windows PEは、72時間連続使用すると自動的にシェルの実行を停止して再起動するという特徴があります。この期間は設定を行うことができません。
Windows PEが再起動すると、ドライバー、ドライブ文字、およびWindows PEのレジストリへの変更など、すべての変更が失われます。
Windows PEのデフォルトのインストールでは、最大4GBのファイル サイズと最大32GBのドライブ サイズなどの制限のあるFAT32ファイル形式が使用されます。
Windows PEでWindowsセットアップを実行する際に注意すべき点
Windows PEでWindowsセットアップを実行する際には、以下の点に注意を払う必要があります。
32ビット版のWindows PEとWindows セットアップを使用して、64 ビット版の Windows をインストールできます。
Windows PEではダイナミック ディスクがサポートされますが、Windowsセットアップではサポートされません。Windows PEで作成されたダイナミック ディスクにWindowsをインストールすると、ダイナミック ディスクはWindowsで使用できません。
UEFIとレガシBIOSモードの両方をサポートするUEFIベースのPCの場合、Windowsを正しくインストールするには、Windows PE を正しいモードでブートする必要があります。詳細については、「MBR と GPTの違い、相互変換及び初期化方法」をご覧ください。