Windows 10のセットアップが46%から進まないというのは、非常によくある問題です。この問題に遭遇した時、どうすればいいのでしょうか?MiniToolのこの記事では、それを効果的に対処するための解決策をいくつかご紹介します。ご興味のある方は、このまま読み進めてください。
Windows 10セットアップが46%で止まる
Windows 10は、最も広く使用されているコンピュータOSの1つです。とはいえ、完璧ではありません。その使用中には、特にシステムを更新するときに、Windows 10アップデートが再起動画面でスタックする、Windows 10ローディング画面で止まる、Windows更新プログラムが100%で止まるなど、多くの問題が発生する可能性があります。
今回は、Windows 10のセットアップが46%で止まるという問題についてお話しします。先ずは、ネット上の実例を見てみましょう。
アップグレードが終わらない
Windows8.1から10にアップグレード中なのですが、更新プログラムをダウンロードしていますという表示が出てから一向に進みません。 1時間ほどで46%までは進んだのですが、それから10時間経過した今でも46%のままです… このまま放置しておいたほうが良いのでしょうか? それとも再起動をするか判断に困っていますanswers.microsoft.comのしゃま吉さんより
それでは、Windows 10セットアップが46%で止まった問題を解決する方法を見ていきましょう。
Windows 10セットアップが46%から進まないのを修正する方法
以下の対処法を試す前に、PCに接続されている外部機器を取り外してください。
PCがセットアップ画面で止まるため、操作を行う前にセーフモードでPCを再起動する必要があります。DVD/USBブータブルドライブなどのWindows 10回復用ブータブルメディアを使って、WinREからセーフモードに入ることができます。以下の手順に従ってください。
ステップ1:WindowsインストールCD/DVDまたはUSBブータブルドライブをパソコンに接続し、PCを起動します。
ステップ2:BIOSに入ります。詳しい手順については、こちらへ。
ステップ3:DVDまたはUSBフラッシュドライブを最初の起動デバイスとして設定し、そこからPCを起動します。
ステップ4:「コンピューターを修復する」をクリックし、WinREに入ります。
次に、セーフモードに入ります。
ステップ1:「オプションの選択」画面から、「トラブルシューティング」>「詳細オプション」>「スタートアップ設定」をクリックします。
ステップ2:それから、「再起動」ボタンをクリックします。すると、スタートアップのための複数のオプションが表示されますので、F4キーを押して、セーフモードを有効にします。
これで、PCがセーフモードで再起動されます。その後、Windows 10のセットアップが46%から進まないという問題を解決するための方法を試すことができます。
対処法1:ウイルス対策ソフトを無効にする
ウイルス対策ソフトは、「Windows 10セットアップが46%から進まない」エラーの原因となることがあります。したがって、Windows Defenderファイアウォールとサードパーティ製のウイルス対策ソフトを無効にすることをお勧めします。以下では、Windows Defenderファイアウォールを無効にする方法をご説明します。
ステップ1:Windowsで「ファイル名を指定して実行」を開きます。次に、「firewall.cpl」を入力し、「OK」をクリックしてWindows Defenderファイアウォールを開きます。
ステップ2:「Windows Defenderファイアウォールの有効化または無効化」をクリックし、「設定のカスタマイズ」を開きます。
ステップ3:「Windows Defenderファイアウォールを無効にする(推奨されません)」オプションをチェックして、「OK」ボタンを押します。
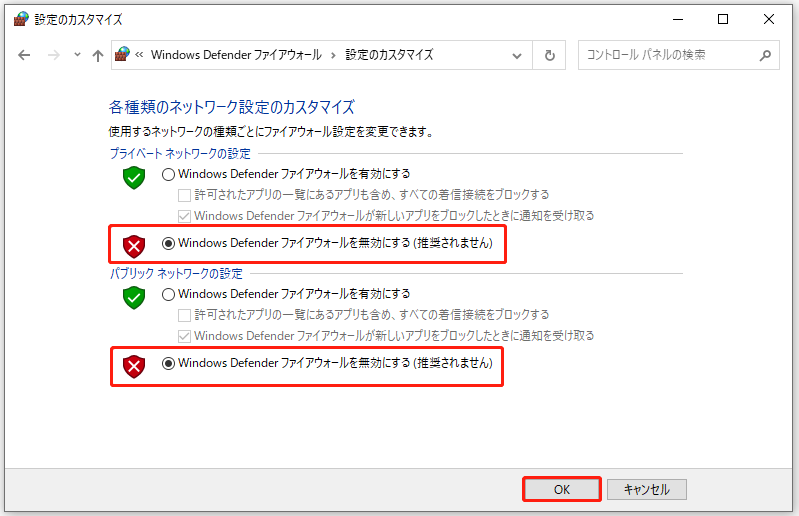
続いて、Avastなどのサードパーティ製のアンチウイルスソフトを無効にする必要があります。「アバスト(Avast)を一時的に/完全に無効にする最良の方法」をご参考にしてみてください。
その後、Windowsセットアップを再度実行し、プロセスが46%から進まないという問題が修正されているかどうかを確認します。そうでない場合は、次の解決策を試してみてください。
おすすめ記事:Windows 10のアンチウイルスを一時的/永久的に無効にする方法
対処法2:空き容量を増やす
Windowsのアップデートは、多くのディスクスペースを使用する可能性があります。したがって、ハードディスクの空き容量を確保することで、「Windows 10 setup stuck at 46」問題を解決することができます。ここでは、その方法を説明します。
ステップ1:検索ボックスで「コントロール パネル」を検索して開きます。次に、「プログラムと機能」セクションをクリックします。
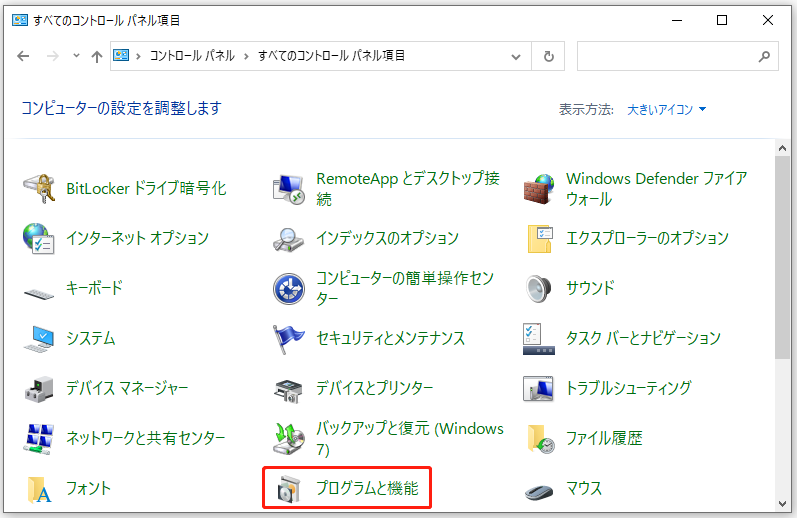
ステップ2:アンインストールしたいプログラムを右クリックし、「アンインストール」を選択します。その後、画面上の指示に従ってプログラムをアンインストールすると、より多くの空き容量を確保できます。
これは、お使いのコンピュータに多くの未使用のプログラムがある場合に空き容量を解放するのに役立ちます。その後、Windowsのインストールが46%で止まる問題が修正されたかどうかを確認します。
おすすめ記事:パソコンのハードディスクの空き容量を増やしてディスク領域を解放する方法
対処法3:クリーンブートを実行する
ソフトウェアの競合もこの問題の原因となることがあります。したがって、クリーンブートを実行して、この問題を解消してみることができます。クリーンブートを実行するためには、次の手順に従ってください。
ステップ1:「ファイル名を指定して実行」ボックスで「msconfig」と入力し、「OK」をクリックします。
ステップ2:次に、「サービス」タブに移動し、「Microsoftのサービスをすべて隠す」ボックスにチェックを入れます。
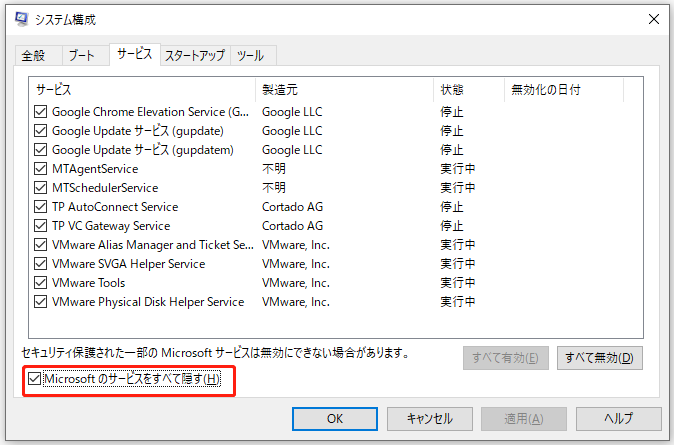
ステップ3:それから、「すべて無効」ボタンをクリックしてから、「適用」をクリックして変更を保存します。
ステップ4:「スタートアップ」タブに移動し、「タスクマネージャーを開く」をクリックします。
ステップ5:「タスクマネージャー」タブで、有効化されたアプリケーションを選択し、「無効にする」をクリックします。ここで、すべての有効になっているアプリケーションを1つずつ無効にする必要があります。続いて、タスクマネージャーを閉じ、「OK」をクリックします。
その後、PCを再起動してWindowsを再インストールします。プロセスがスタックするエラーがクリーンブート状態で発生しない場合は、いずれかのプログラムがエラーを引き起こしていたことを示しています。
対処法4:Windows Updateのトラブルシューティング ツールを実行する
それでも「Windows 10セットアップは46%から進みません」エラーが出る場合は、Windows Update のトラブルシューティング ツールを使用してみることができます。ステップバイステップのガイドを参照してください。
ステップ1:「Windows + I」キーを同時に押して、「設定」アプリケーションを開きます。
ステップ2:次に、「トラブルシューティング」タブに移動し、「Windows Update」を選択します。
ステップ3:「トラブルシューティング ツールの実行」をクリックして続行します。すると、Windows Updateのトラブルシューティング ツールが問題の検出を開始します。多少時間がかかる場合があります。
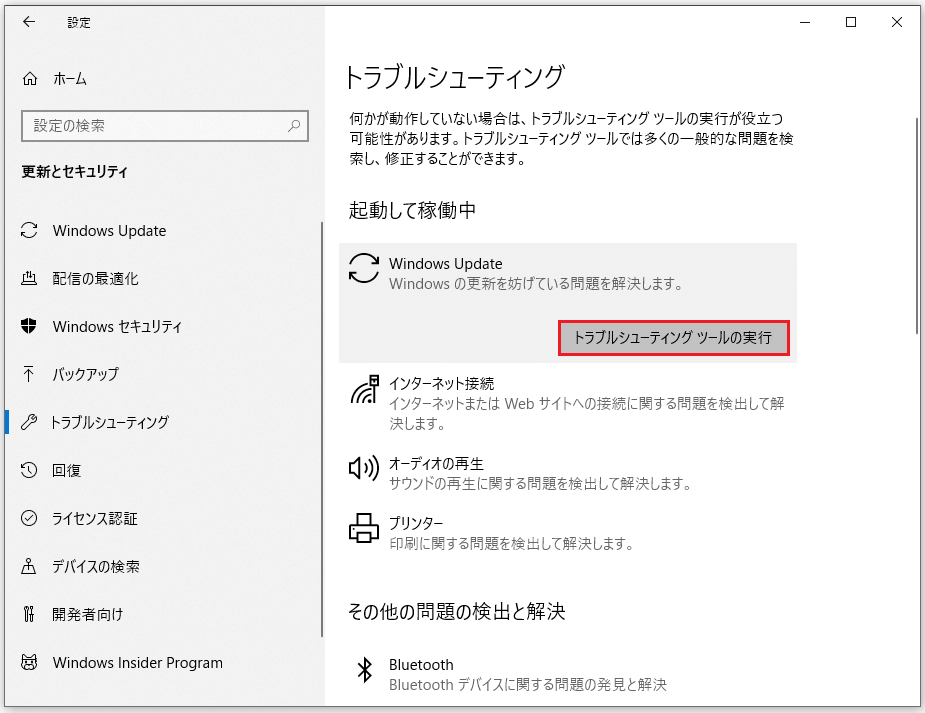
ステップ4:それから、「この修正を適用します」をクリックします。
その後、Windows Updateトラブルシューティング ツールは問題の修正を続行します。すべてのプロセスが終了したら、パソコンを再起動し、Windows Updateを再度実行して問題が解決されたかどうかを確認します。
対処法5:SoftwareDistributionフォルダの名前を変更する
次に紹介する方法は、SoftwareDistributionフォルダの名前を変更することです。以下の手順に従ってください。
ステップ1:検索ボックスに「コマンドプロンプト」と入力し、最初の結果を右クリックして、「管理者として実行」を選択します。
ステップ2:Windows Update Servicesを停止するために、以下のコマンドを1つずつ入力し、それぞれのコマンドの後にEnterキーを押します。
net stop wuauserv
net stop cryptSvc
net stop bits
net stop msiserver
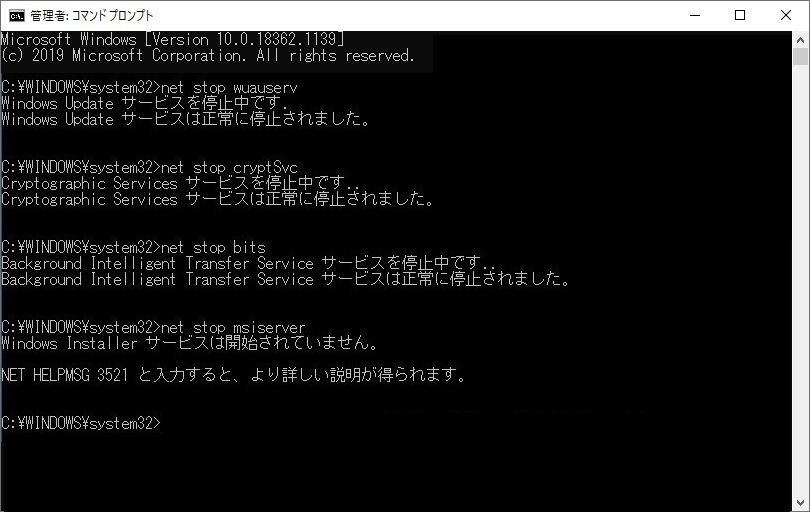
ステップ3:続いて、以下のコマンドを実行して、SoftwareDistributionフォルダの名前を変更します。
ren C:WindowsSoftwareDistribution SoftwareDistribution.old
ステップ4:最後に、次のコマンドを1つずつ入力し、それぞれの後にEnterキーを押して、Windows Update Servicesを起動します。
net start wuauserv
net start cryptSvc
net start bits
net start msiserver
PCを再起動しWindows 10のセットアップは46%から進まない問題が解消されたかどうかを確認します。
対処法6:破損したシステムファイルを修復する
上記の方法がうまくいかない場合は、SFC(システムファイルチェッカー)やDISM(展開イメージのサービスと管理)を使ってWindowsのシステムファイルを修正してみてください。
SFCは、システムをスキャンして、破損したファイルを修復することができるツールです。しかし、SFCがエラーを取得できない場合、DISMがこの作業を支援します。それはシステムの徹底的な検索を行い、破損したファイルを修復するのに役立ちます。
ここでは、SFCを使用して破損したシステムファイルを修正する方法について説明します。
ステップ1:検索バーに「コマンドプロンプト」を入力し、コンテキスト メニューから「管理者として実行」をクリックします。
ステップ2:次のコマンドを入力し、Enterキーを押します。
sfc /scannow
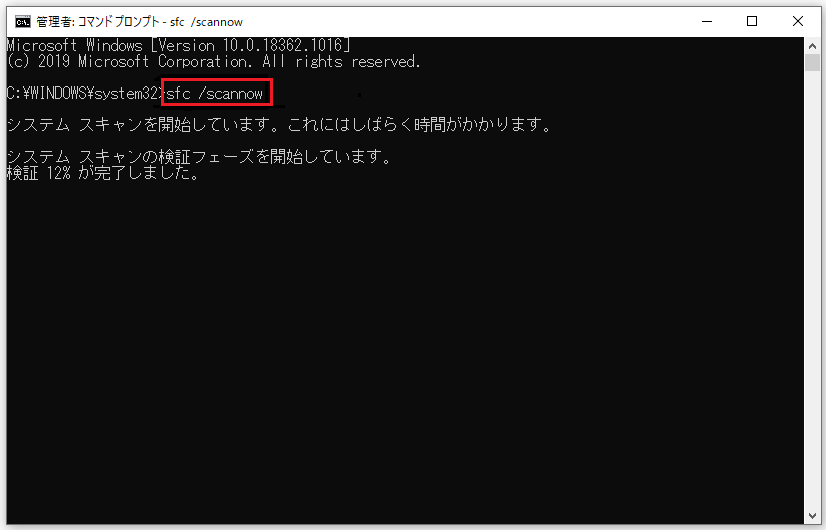
検証が100%完了した後、スキャン結果を確認し、何らかのエラーが見つかったかどうかを確認することができます。
SFCで問題を解決できない場合は、DISMを使用して破損したシステム ファイルを修正できますが、詳細な手順については、こちらへ。
以上、Windows 10のセットアップは46%から進まない問題を解決する方法についてご説明しました。より直感的なガイドを求めている場合は、この動画をご覧ください。
Windows 10のセットアップが46%で止まってしまい、直す方法が分かりませんでした。この記事のおかげで、問題を解決することができました。Twitterでシェア
システムのバックアップ
Windows 10のセットアップは46%から進まない問題を解決した後は、どうすればよいのでしょうか?システムがクラッシュした場合に備えて、システムイメージを作成することをお勧めします。
システムイメージの作成には、MiniTool ShadowMaker という素晴らしいバックアップソフトウェアがおすすめです。これを使えば、システムのバックアップと復元はとても簡単で安全になります。オペレーティングシステムのバックアップに加え、MiniTool ShadowMakerは、ディスク、パーティション、ファイル&フォルダをバックアップするのに役立ちます。
今すぐ試してはいかがでしょうか。
MiniTool ShadowMaker Trialクリックしてダウンロード100%クリーン&セーフ
MiniTool ShadowMaker を使ってシステムをバックアップする方法は次のとおりです。
ステップ1:MiniTool ShadowMakerを起動し、「体験版で続く」をクリックして続行します。
ステップ2:メインインターフェイスに入った後、「バックアップ」ページに進みます。
ステップ3:MiniTool ShadowMakerはデフォルトでシステム関連パーティションを選択しますので、バックアップ先を選択するだけです。
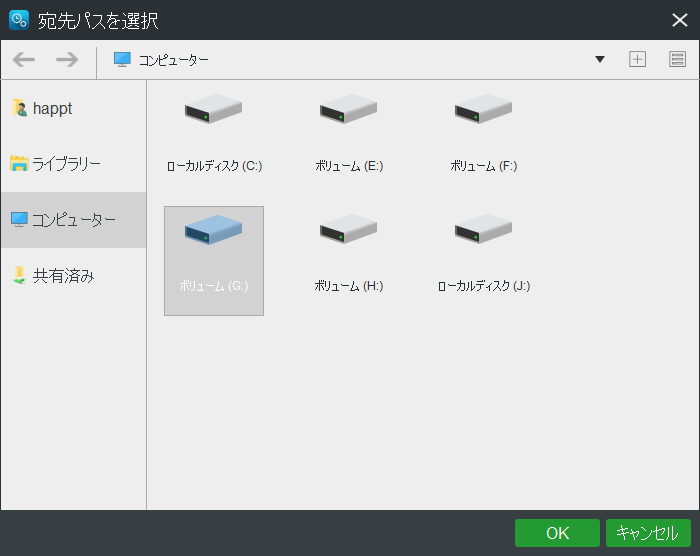
ステップ4:「バックアップ」ページに移動します。それから、「今すぐバックアップ」をクリックすると、システムイメージの作成が開始されます。
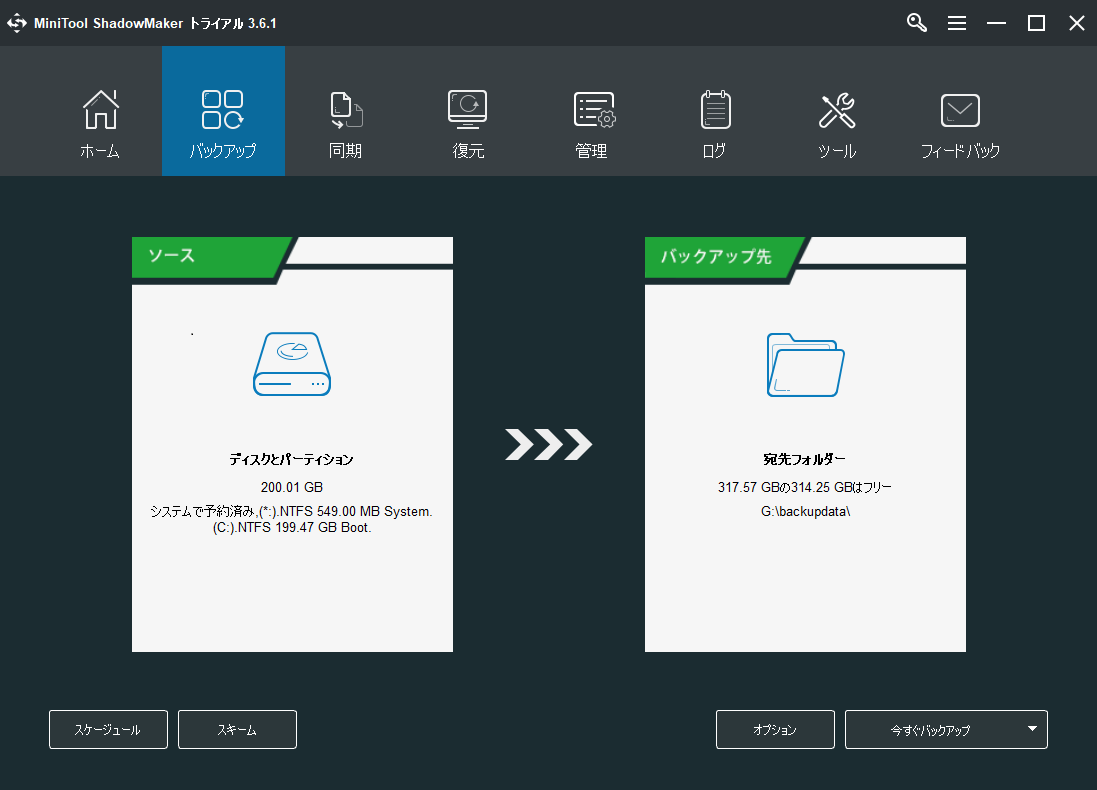
ステップ 5:MiniTool ShadowMaker がオペレーティングシステムのバックアップを完了するのを待ちます。
結語
結論として、この記事ではWindows 10セットアップが46%から進まない問題を解決するための6つの解決策をご紹介しました。同じ問題に遭遇した場合は、これらの解決策を試してみてください。この問題を解決するためのより良い解決策がある場合は、コメント欄でお教えていただければ幸いです。
この問題を修正した後、システムイメージを作成することをお勧めします。MiniTool プログラムをお使いの際に何かご質問がございましたら、お気軽に [email protected]までお問い合わせください。なるべく早く返信いたします。