Windows 10は最新のWindowsオペレーションシステム(OS)であり、Windows 10でのみ利用可能な多くの素晴らしい機能を搭載しています。多くのユーザーはWindows OSをWindows 10にアップデートして魅力的な機能を楽しむことにしました。しかし、Windows OSは完璧ではありません。 Windows 10も例外ではありません。多くのWindows 10ユーザーが「Windows 10ローディング画面で固まった」問題に遭遇したと言っています。
その問題が発生したら、Windows 10の黒背景に白い丸がクルクル回って先へ進みません(次の図を参照)。
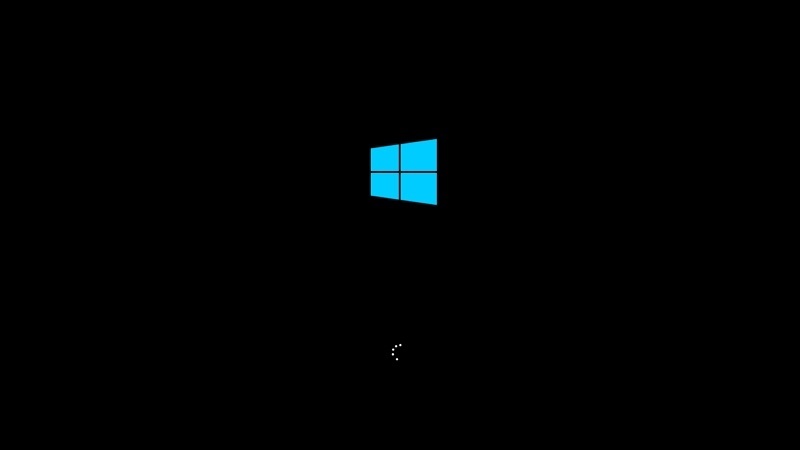
どのような状況でこの問題が発生しますか。 次のセクションを読んでください。
「Windows 10ローディング画面で固まった」問題が発生する状況
Windows 10の黒背景に白い丸がクルクル回って先へ進まない問題はさまざまな状況で発生します。3つの一般的な状況が以下です。
1.Windows Updateがローディング画面で固まった
Windows OSを最新のWindows 10にアップグレードしたいですが、結局に黒背景に白い丸がクルクル回って進まなくなります。
2.Windows 10起動時に白い丸がクルクル回っている
ログイン画面の直前に画面が固まって、白い丸がクルクル回ってWindows 10を正常に起動できなくなります。
3. Nvidiaドライバを更新する際にWindows 10がローディング画面で固まった
Nvidiaドライバを更新しようとすると、コンピュータの画面が突然黒くなります。電源リセットすると、Windows 10の黒背景に白い丸がクルクル回って先へ進まなくなります。
もちろん、この記事には掲載されていない他の状況もあります。しかし結果は同じです:Windows 10は黒い画面に白い丸がクルクル回って先へ進まなくなります。
コンピュータが起動できないのは本当に厄介なことです。したがって、コンピュータをその問題から救うのは最優先事項です。この記事では、インターネット上で有効と証明したいくつかの方法を抜粋しています。同じ問題に直面している場合は、1つずつ試してみてください。
「Windows 10ローディング画面で固まった」問題の解決方法
方法1. USBドングルを取り外す
Windows 10がローディング画面で固まった場合は、すべての作業中のUSBドングルを取り外してください。USBドングルは、Bluetooth、SDカードリーダー、フラッシュドライブ、ワイヤレスマウスドングルなどのUSBケーブルを介してコンピュータに接続するデバイスを指します。
この方法は、多くのユーザーから肯定的なフィードバックを得ています。順調に行けば問題は解決されます。そうでない場合は、次の方法を試してください。
方法2.ディスクサーフェステストを実行する
ハードディスクに不良セクタがある場合、「Windows 10ローディング画面で固まった」問題が発生しやすいです。したがって、ディスクサーフェステストを行い、不良セクタをシールドする必要があります。専門的なパーティション管理ツール-MiniTool Partition Wizardを使ってサーフェステストすることをお勧めします。PCは正常に起動できないので、このソフトウェアの「ブータブルメディア」機能を使用してブータブルディスク(SD/DVD/USB)を作成し、PCをそこから起動するように設定する必要があります。
「ブータブルメディア」機能はすべてのMiniTool Partition Wizardの有償版で利用できます。以下にはMiniTool Partition Wizard プロ版を例にとります。
{loadmodule mod_custom,Article Buy Button – PW Pro}
おすすめ記事:
以下の記事を参照してブータブルメディアを入手し、MiniToolブータブルディスクからコンピュータを起動することができます。
- ブータブルメディアビルダでブータブルCD/DVDディスクとブータブルフラッシュドライブを作成する方法
- 作成したMiniToolブータブルCD/DVDディスクまたはUSBフラッシュドライブから起動する方法
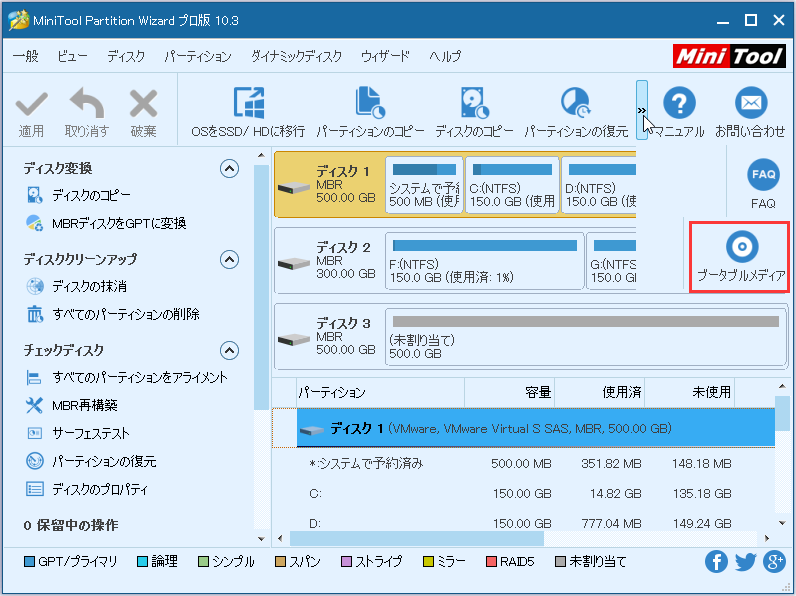
ソフトウェアのメイン画面に入った後、ターゲットディスクを選択し、左のアクションペインから「サーフェステスト」機能をクリックします。次に、「今すぐ開始」ボタンをクリックしてサーフェステストプロセスを実行します。処理中に、不良セクタには赤色のマークが付けられ、通常のセクタには緑色のマークが付けられます。
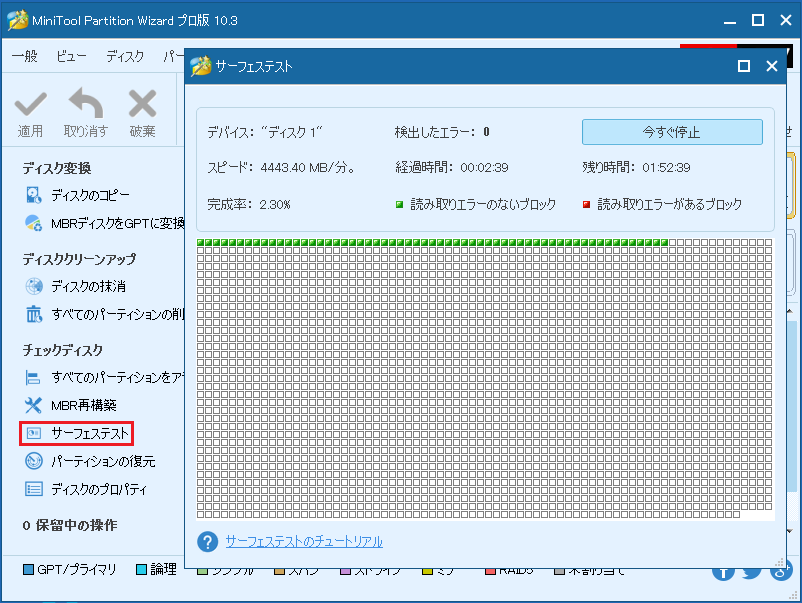
ハードディスクに不良セクタがある場合は、WindowsスナップインツールのCHKDSKで不良セクタをシールドする必要があります。セーフモードに入って、「コンピュータの修復」> 「コマンドプロンプト」を開いて「chkdsk /f」と入力して不良セクタをシールドします。
その後コンピュータを再起動します。「Windows 10ローディング画面で固まった」問題がまだ発生したら、ハードディスクが損傷された可能性があります。ハードディスの交換を検討する必要があります。その前に、元のハードディスク上のデータを複製することをお勧めします。MiniTool Partition Wizardの「ディスクのコピー」機能でハードディスク上のデータを複製することができます。
①コピーしたいディスクを選択し、左側の操作ペインから「ディスクのコピー」をクリックします。ポップアウトウィンドウで、コピー先ディスクとして使用するターゲットディスクを選択し、「次へ」を押して続行します。コピー先ディスク上の内容が削除されるので重要なデータがないことを確認してください。
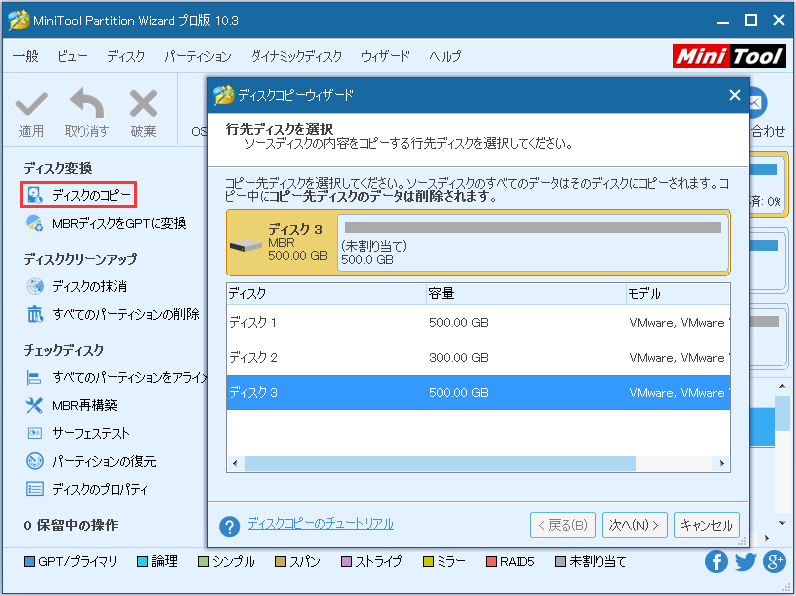
②必要に応じてコピーオプションを選択し、「次へ」をクリックして続行します。
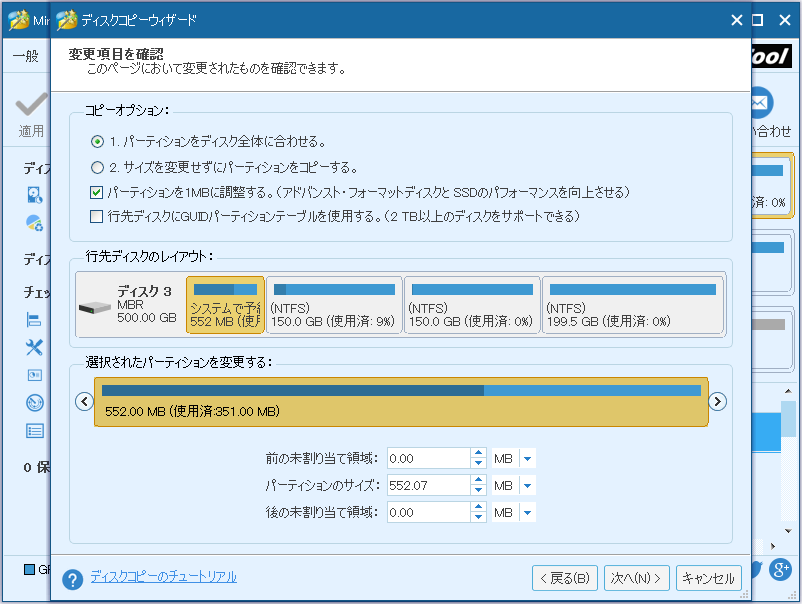
③その後、コピー先ディスクから起動する方法が表示されます。読んだ上で「完了」をクリックしてメイン画面に戻ります。次に「適用」をクリックしてコピー操作を実行します。
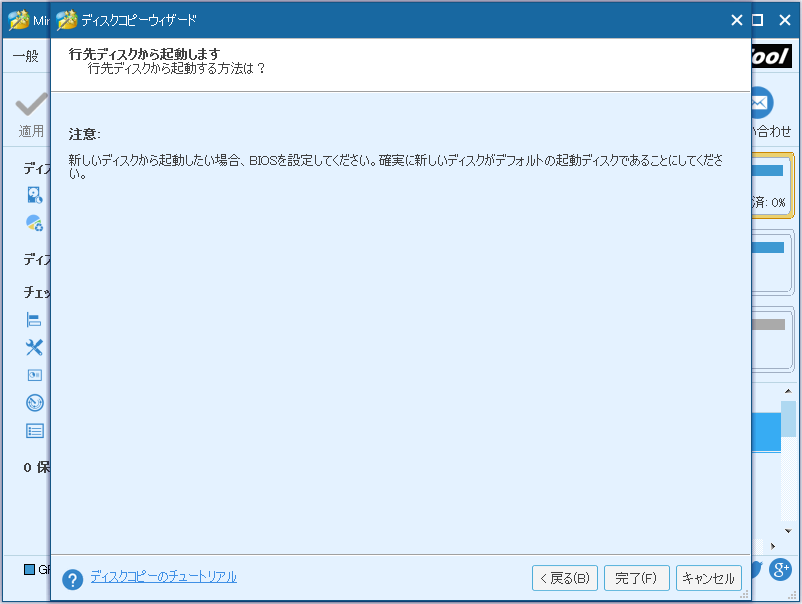
ディスクをコピーした後、元のディスク上のデータはコピー先ディスクに保存されます。 そうすれば「Windows 10ローディング画面で固まった」問題が発生してもデータが失われません。
もちろん、「Windows 10ローディング画面で固まった」問題が発生する原因が他にもあります。次の方法を試すこともできます。
方法3.セーフモードで問題を解決する
セーフモードに入って問題を解決するのはもう一つの簡単な方法です。状況によってセーフモードでは4つの異なる操作があります。実際の状況に応じて適切な操作を選択してください。
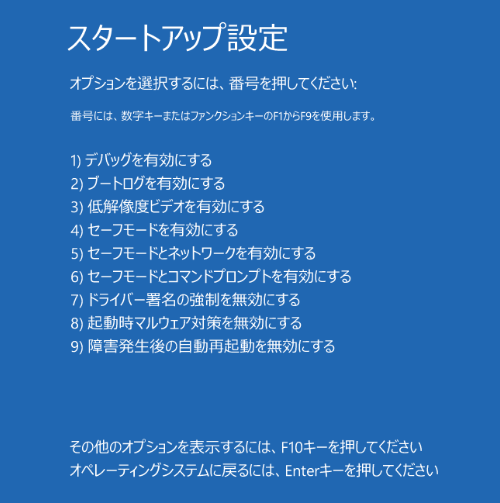
Nvidia ドライバの更新中にこの問題が発生した場合は、セーフモードに入り、Nvidiaドライバをロールバックすることができます。次に、通常モードでコンピュータを再起動してください。
「Windows 10ローディング画面で固まった」現象はWindowsのアップデートやその他の問題によって発生するかもしれません。この状況ではセーフモードに入って何もせずにコンピュータを再起動することができます。
ウイルスやマルウェアが問題の原因になります。ウイルス対策ソフトウェアを使用してセーフモードでコンピュータをスキャンし、すべてのウイルスとマルウェアを駆除してからコンピュータを再起動してみてください。
インストールされているウイルス対策ソフトウェアが現在のWindows OSと競合している可能性があります。そのため、セーフモードでそのウイルス対策ソフトウェアをアンインストールしてから、コンピュータを再起動して正常かどうかを確認してください。
上記の方法は効かない場合、方法4をお読みください。
方法4.システムの修復を行う
Windows 10システムに何らかの問題がある場合は、システムの修復を行い、修復することができます。Windows 10が正常に起動できないので、Windows 10インストールCDを使用するか、セーフモードでコマンドプロンプトを開き、「bootrec.exe /fix」と入力してシステム修復を実行する必要があります。
システム修復が無効な場合は、方法5を試してください。
方法5.システムの復元を実行する
システムを復元して、コンピュータを以前の時点に戻すこともできます。ただし、コンピュータが完全にバックアップされたことを確認し、システム保護が有効になっている必要があります。
ここでもセーフモードで実行する必要があります。「スタート」ボタン >「コントロールパネル」 >「回復」 >「システムの復元を開く」 >「次へ」 >使用する復元ポイントを選択 >「次へ」 >「完了」の順にをクリックします。
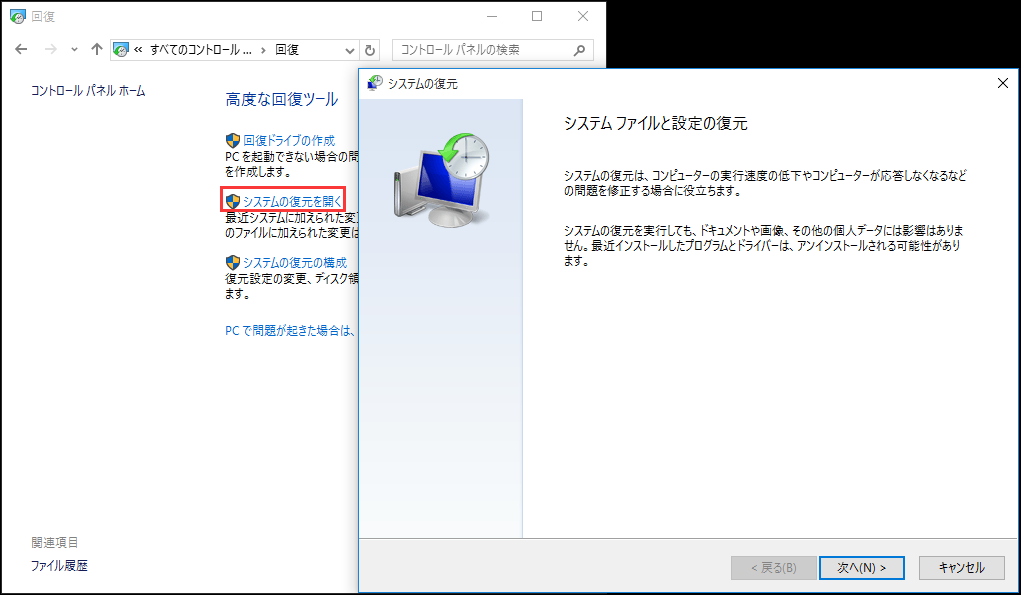

この方法がうまくいかない場合は、次の方法を試してみてください。
方法6.CMOSメモリをクリアする
BIOSの設定が間違っていると、Windows 10ローディング画面で固まったことがありますコンピュータのマザーボード上のBIOSメモリをクリアして、BIOS設定を工場出荷時の設定に戻すことができます。
方法7.CMOSバッテリを交換する
お使いのコンピュータを3年以上使用している場合は、CMOSバッテリの交換を検討する必要があります。CMOSバッテリーの電源が長時間切れた場合、コンピュータの起動時に「Windows 10ローディング画面で固まった」問題が発生する可能性があります。
方法8.コンピュータのRAMを確認する
コンピュータのRAMが緩んでいると、「Windows 10ローディング画面で固まった」問題が発生するかもしれません。コンピュータの電源を切断し、PCケースを開き、RAMをしっかりと取り付ける必要があります。その後、コンピュータを再起動して正常に起動できるかどうかを確認してください。最初の試行後にこの問題が解決されない場合は、もう一度試してください。
方法9.Windows 10をクリーンインストールする
上記のすべての方法は問題を解決できない場合は、Windows 10のクリーン再インストールを試みる必要があります。再インストールする前に、MiniTool Partition Wizard 起動版の 「ディスクのコピー」機能でコンピュータ上のすべてのデータをバックアップし、コンピュータのハードドライブをフォーマットしてから、Windows 10を再インストールすることができます。
方法10.以前のバージョンのWindowsにロールバックする
上記のいずれの方法で問題を解決したが、Windows 10への更新に後悔して、前のバージョンのWindowsに戻したいと思うことがあるでしょう。
まずは戻れるかどうかどうかを確認する必要があります。一般的に言えば、Windows 10 バージョン1511にアップグレードしたら、アップグレードした日付から30日以内に以前のWindows OSに戻すことができます。お使いのコンピュータをWindows 10 Anniversary Update(バージョン1607)に更新した場合は、10日以内にロールバックできます。
「トラブルシューティング」>「詳細オプション」>「以前のビルトに戻す/以前のバージョンに戻す」を選択してロールバックすることができます。詳細手順については、データ損失なしでWindows10 から Windows7/8.1 に戻す方法 を参照して下さい。
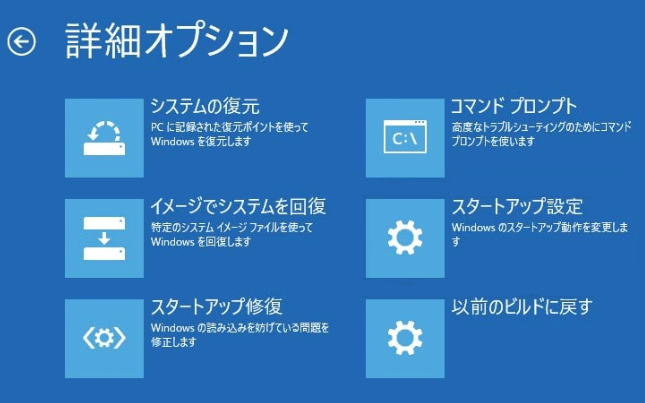
まとめ
「Windows 10ローディング画面で固まった」という問題に直面している場合は、上述した10つの方法をお試しください。問題の解決にはきっと役立つと思います。
ご質問、ご提案があれば、コメント欄にお寄せください。または[email protected]まで電子メールをお送りください。よろしくお願いたします!
Windows 10ローディング画面で固まったエラーについてよくある質問
- コンピュータを再起動します。起動中に、Windowsロゴが表示される前にF8キーを押し続けます。
- メニューが表示されたら、F8キーを放すことができます。
- その後、コンピュータはセーフモードで起動します。
- コンピュータを再起動し、F8を数回押してセーフブートメニューに入ります。F8キーが効かない場合は、コンピューターを5回強制的に再起動します。
- 「トラブルシューティング」>「詳細オプション」>「システムの復元」を選択します。
- 復元ポイントを選択して、「復元」をクリックします。