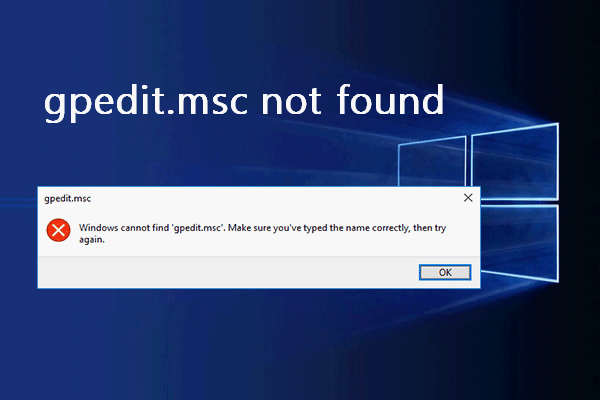ローカルグループポリシーエディターとは
ローカルグループポリシーエディターは、管理者がグループポリシーオブジェクト(GPO)内のグループポリシー設定を管理できるように、あらゆるシステムに組み込まれているMicrosoft管理コンソール(MMC)です。ローカルポリシーエディターには、主にコンピューターの設定(コンピューターに適用された設定を保持) とユーザーの設定(ユーザーに適用された設定を保持)という2つのセクションがあります。
グループポリシーエディターでできること
管理者はグループポリシーエディターを使用して、自分のコンピューターの他のユーザーに対するルールを迅速かつ容易に管理できます。
ローカルグループポリシーエディターで管理者ができること
- ローカルのGPOを編集する
- コンピューターとユーザーの設定を無効にする
- スクリプトを使用して特定の操作を行う
- …
ローカルグループポリシーエディターを開く方法続いて、Windows 10でグループポリシーエディターを開く方法について解説します。
グループポリシーの編集方法ローカルグループポリシーエディターを開く→コンピューターの構成またはユーザーの構成を展開→編集したいグループポリシーを選択→必要に応じて修正する
MiniTool Power Data Recovery Trialクリックしてダウンロード100%クリーン&セーフ
Windows 10でローカルグループポリシーエディターを開く方法
Windows 10 Homeにはグループポリシーエディターが搭載されていないため、「gpedit.mscが見つかりません」というエラーが発生することがあります。Windowsでgpedit.mscを見つけられない場合は、こちらのページをご覧下さい:
#1.Windows Searchでグループポリシーエディターを開く
スタートメニューには、ローカルグループポリシーエディターのショートカットがありません。設定やコントロールパネルでも見つけることができません。ポリシーエディターを開く最も簡単な方法は、Windows Searchを使用することです。
- タスクバーの左端にある検索アイコンまたは検索ボックスをクリックします。Windows + Sで直接Windows Searchを開くこともできます。
- 検索ボックスに「グループポリシー」と入力します。
- 検索結果にある「グループポリシーの編集」をクリックします。
Windows 10 タスクバーが動作しないときの究極の解決策
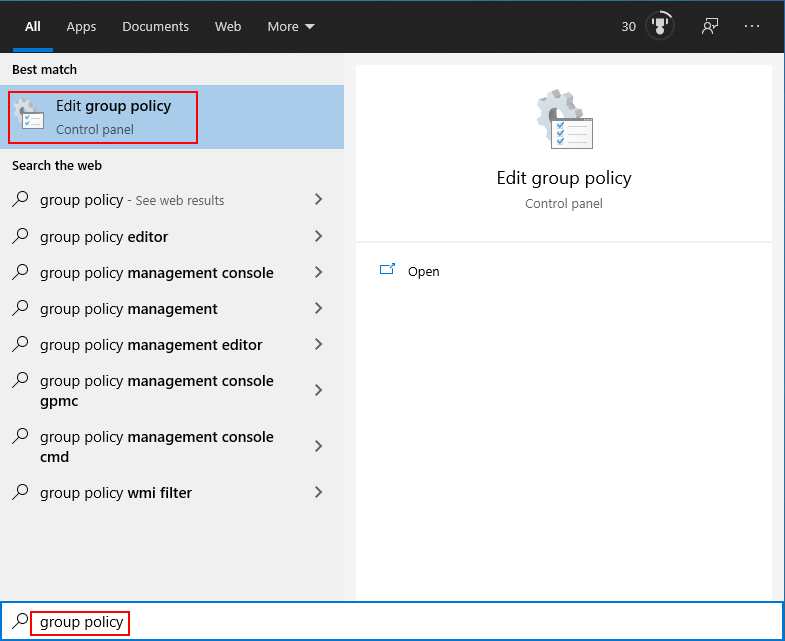
#2.コマンドプロンプトからグループポリシーエディターを開く
- Windows Searchを開き、「cmd」と入力します。
- それを右クリックして「管理者として実行」を選択します。
- ユーザーアカウント制御のウィンドウが表示されたら、「はい」をクリックします。
- gpeditと入力し、Enterを押します。
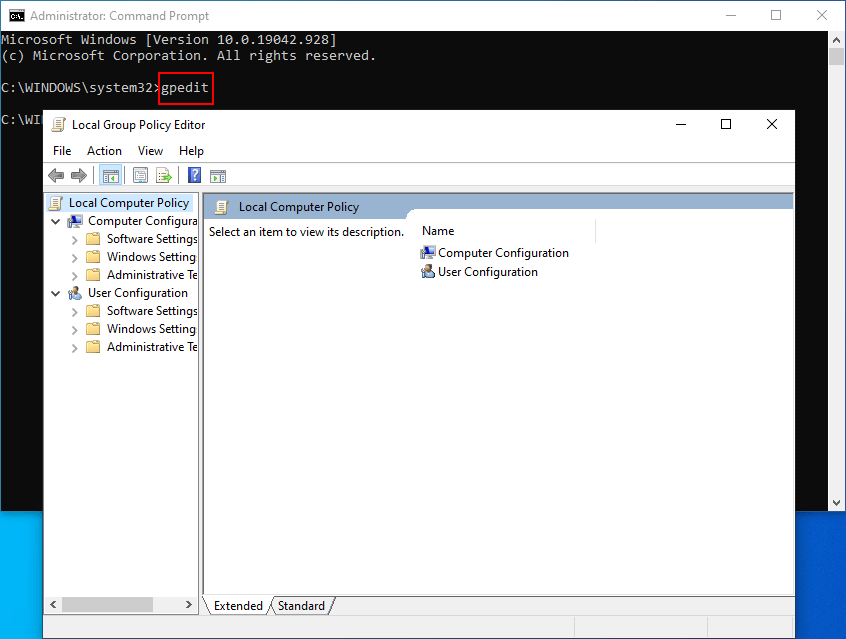
#3.設定からグループポリシーエディターを開く
- いつものように「設定」アプリを開きます。最も簡単な方法は、Windows + Iを押すことです。
- 上部にある「設定の検索」ボックスに「グループポリシー」と入力します。
- 「グループポリシーの編集」をクリックします。
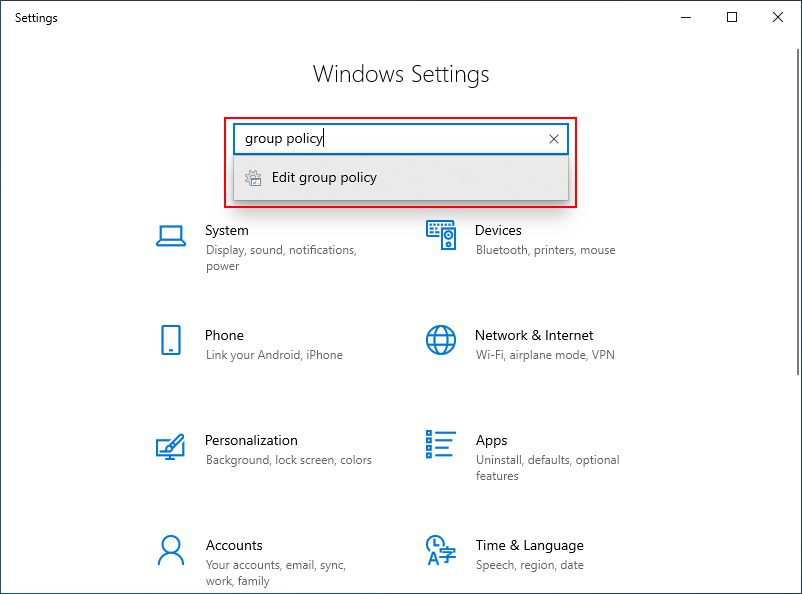
#4.「ファイル名を指定して実行」からグループポリシーエディターを開く
- スタートを右クリックするか、Windows + Xを押します。
- WinXのメニューから「実行」を選択します。Windows + Rを直接押すことでも開けます。
- テキストボックスに「msc」と入力します。
- 「OK」をクリックするかEnterを押します。
[解決済み]Windows 10でWinXメニューが動作しない
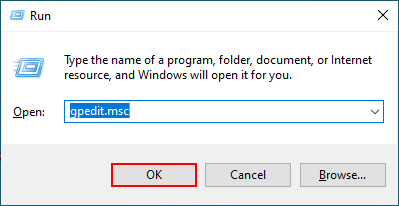
#5.Windows PowerShellからグループポリシーエディターを開く
- Windows + Xを押します。
- Windows PowerShellを選択します。
- msc(または gpedit)と入力し、 Enterを押します。
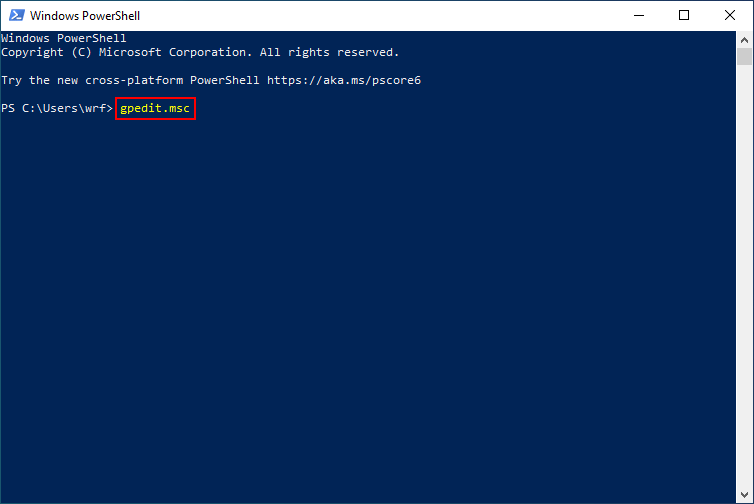
#6.コントロールパネルからグループポリシーエディターを開く
- コントロールパネルを開きます。
- 右上のテキストボックスに「グループポリシー」と入力します。
- 管理ツールの「グループポリシーの編集」をクリックします。
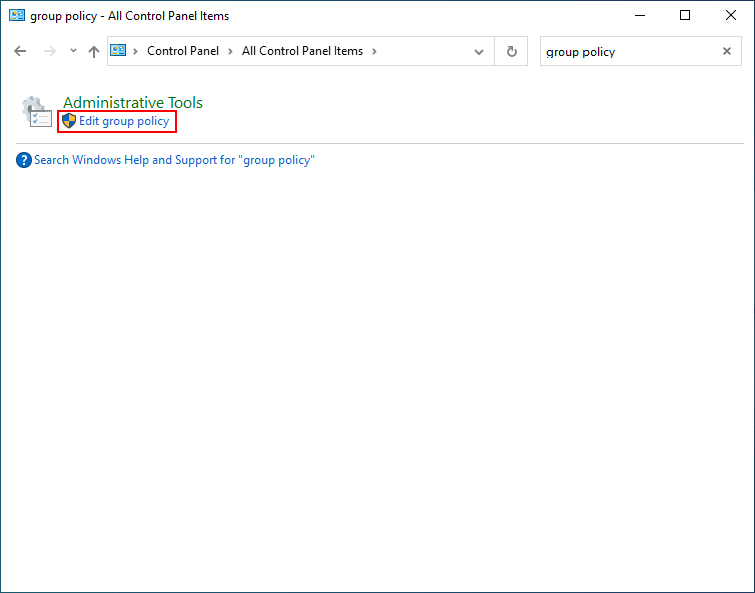
#7.ファイルエクスプローラーでグループポリシーエディターを開く
- Windows + Eを押します。
- 上部のアドレスバーに「msc」と入力します。
- Enterを押します。
C:WindowsSystem32でgpedit.mscをダブルクリックすることでも開けます。
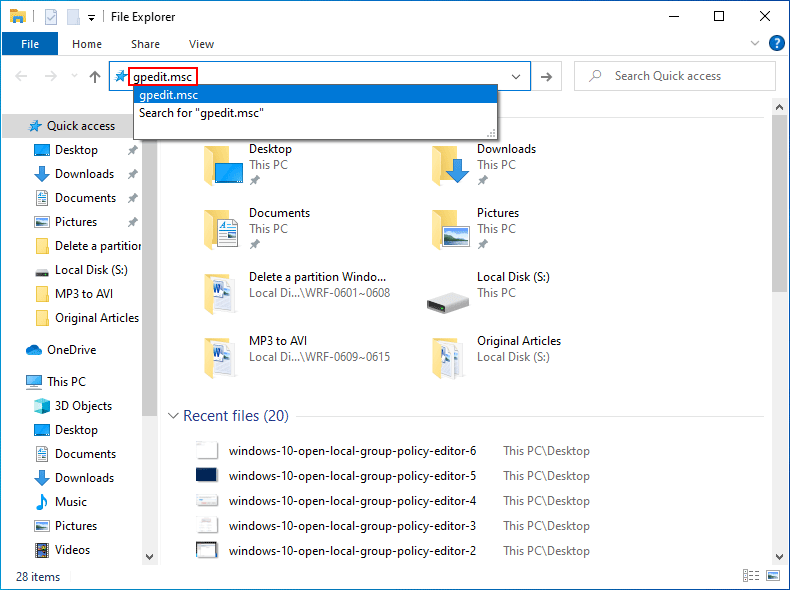
File Explorerが応答しない、または動作が停止している場合の対処法
#8.タスクマネージャーからグループポリシーエディターを開く
- Ctrl + Shift + Escを押します。
- ファイルメニューをクリックし、「新しいタスクの実行」を選択します。
- 「開く」の欄に「msc」と入力し、「OK」をクリックします。
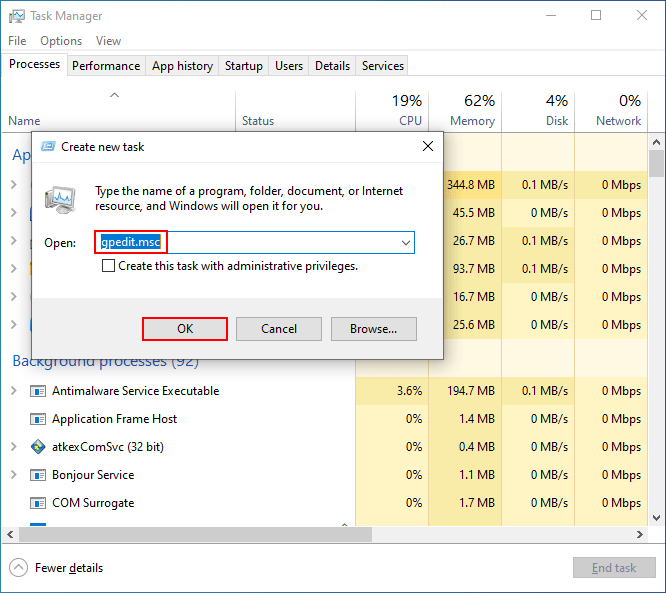
#9.Cortanaでグループポリシーエディターを開く
- タスクバーのCortanaアイコンをクリックします。
- 「Hey Cortana」と言うかマイクボタンをクリックします。
- 「グループポリシーエディターを開く」と言い、「グループポリシーを編集する」をクリックします。
#10.グループポリシーエディターのショートカットを作成する
- デスクトップ上の何もないところで右クリックします。
- 「新規作成」→「ショートカット」を選択します。
- mscと入力し、「次へ」をクリックします。
- 名前をつけて「完了」をクリックします。
- 作成したショートカットをダブルクリックします。
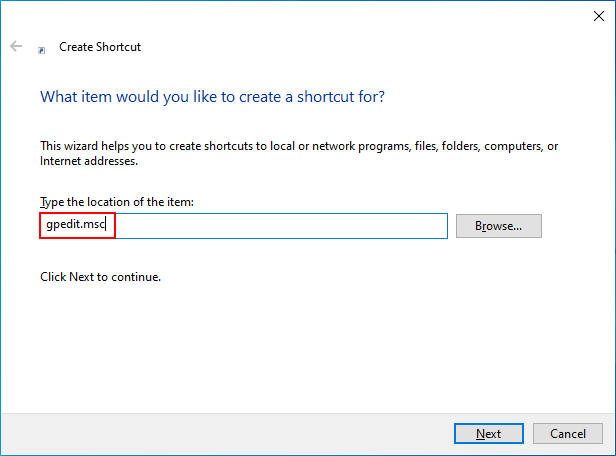
#11.スタートメニューまたはタスクバーからローカルグループポリシーエディターを起動する
- 方法10の手順でショートカットを作成します。
- ショートカットを右クリックし、「スタートにピン留めする」または「タスクバーにピン留めする」を選択します。
- スタートメニューまたはタスクバーにあるエディターアイコンをクリックします。
以上、Windows 10コンピューターでローカルグループポリシーエディターを開く方法について解説しました。動画ガイドもご覧いただけます。