一部のWindows上級ユーザーは、Microsoft管理コンソールが動作しなくなったという迷惑な問題に遭遇したと報告しました。その問題が発生すると、ディスクの管理、デバイス マネージャー、グループポリシーエディターなどの管理用スナップインが動作しなくなります。そこで、この記事では、このようなエラーの主な原因を分析し、効果的な修正方法をご紹介します。
Microsoft管理コンソールは動作を停止しました
Windows 10のMicrosoft管理コンソールにスナップインを追加しようとしています。しかし、証明書を追加しようとすると、「Microsoft管理コンソールは動作を停止しました」というヘッダーのエラーメッセージが表示されます。「デバッグ」ボタンをクリックすると、Visual Studio 2015 から、「mmc.exe内の0x00007FF8EF646430 (ntdll.dll) 中に未処理の例外:RangeChecksインストルメンテーションコードは、配列の範囲外アクセスを検出しました」というメッセージが表示されます。また、グーグル検索で見つけた、コマンドプロンプトでsfc/scannowコマンドを実行するという解決策も試しましたが、役に立ちませんでした。– Stack Overflow WebサイトのRashik Hasnatさんより
「Microsoft管理コンソールは動作を停止しました」というメッセージは、mmc.exeのアプリケーション エラーを示しています。では、mmc.exeのエラーに正しく対処する方法をご存知ですか?もし知らないのであれば、このまま読み続けてください。
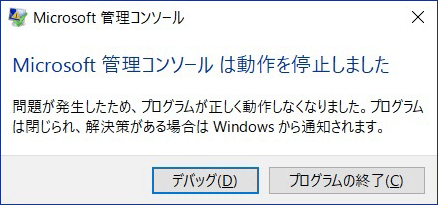
ホームページでは、Windows PCの問題を解決するための便利なツールを紹介しています。
Microsoft管理コンソールとは
Microsoft管理コンソール(通称:MMC)は、Windows 2000以降のWindows OSの重要なコンポーネントで、すべてのシステム管理者と上級ユーザーのために設計されています。では、MMCで何ができるのですか?
- コンソールをカスタマイズし、システムを設定さらに監視することができます。
- コンソールとも呼ばれる管理ツールを簡単に作成、保存、開くことができます。
- Windowsオペレーティングシステムのすべてのソフトウェア、ハードウェア、およびネットワーク コンポーネントを制御することができます。
- 様々なカスタム ツールを作成し、必要に応じて他の人に割り当てることができます。
Microsoft管理コンソールは、共通のフレームワークを提供しているので、スナップイン(Component Object Modelコンポーネント)をホストすることができます。そして、Windowsで見られる管理ツールのほとんどは、MMCスナップインとして実装されています。その結果、Windowsの多くのサービスは一つのインターフェースで簡単に管理することができます。
「Microsoft管理コンソールは動作を停止しました」エラー
一般的に、mmc.exeはバックグラウンドで実行されているため、mmc.exeのクラッシュが発生するまでそのツールに気づかないことがあります。そして、Microsoft管理コンソールが動作しなくなると、次のようなエラーメッセージのいずれかが表示されます。
メッセージ1:Microsoft管理コンソールは動作を停止しました。問題が発生したため、プログラムが正しく動作しなくなりました。プログラムは閉じられ、解決策がある場合はWindowsから通知されます。
メッセージ2:Microsoft管理コンソールは動作を停止しました。この問題の解決策を確認しています...
メッセージ3:Microsoft 管理コンソールは動作を停止しました。問題の解決策をオンラインで確認できます。
Microsoft管理コンソールが反応しない原因
Windows PCの使用中に、コンピューターの管理、イベントビューア、タスクスケジューラ、コンポーネントサービス、およびWindows PowerShellモジュールなどのツールを制御できなくなり、スナップインのいずれかが突然クラッシュすることがあります。そのような場合は、次の要因が考えられます。
以下の要因でしていることを疑ってみてください。
考えられる原因1:特定のシステムファイルが破損している
データの破損は、コンピューターまたはその他のデバイスで多くのエラーを引き起こす一番の原因です。これにより、書き込み、読み取り、ファイルの保存、送信などの過程で意図しない変更が発生し、元のデータにダメージを与え、エラーにつながることがあります。
しかし、幸いなことに、ユーザーは簡単なSFCスキャンまたはDISMスキャンによって、破損したシステムファイルを修復することができます。
考えられる原因2:Windows 10のアップグレード エラー
ユーザーのフィードバックによると、「Microsoft管理コンソールは動作を停止しました」エラーは、古いバージョンのWindowsからWindows 10にアップグレードした後、時々現れ始めます。根本的な原因は、やはりファイルの破損です(必要なファイルがプロセス中に破損してエラーが発生します)。
考えられる原因3:ローカルコンピューターの証明書ストアの問題
多くのユーザーが、MMCにスナップを追加しようとしたときに、システムが「Microsoft管理コンソールは動作を停止しました」のエラーウィンドウを表示すると報告しています。この場合、Windows 10の不具合が最も可能性のある原因です。
考えられる原因4:Windowsファイアウォールのインバウンドルールが開いてしまう
Windowsファイアウォールのインバウンドルールを開こうとすると、Microsoft 管理コンソールが反応しないことがあります。なお、一部のユーザーからは、エラーがWindowsのサイレント アップデートに起因するという報告がありました。Microsoftはすでにこのような問題を修正したので、保留中の各Windows更新プログラムを直接インストールしにみてください。
Microsoft管理コンソールの動作が停止した場合の対処法
ステップ1:ファイルの確認とバックアップの作成
WindowsデバイスでMMCが動作しなくなったエラーが発生したら、まずファイル(システムファイルとデータファイルの両方)を確認してください。それらのいずれかが破損/紛失した場合は、以下の操作でそれらを回復してみましょう。
- MiniTool Power Data Recoveryのライセンスを取得し、ソフトウェアをインストールして登録します。
- このデータ復元ソフトを起動し、ディスク情報が読み込まれるまで数秒待ちます。
- 「論理ドライブ」セクションから破損/紛失したファイルを含むドライブを指定します。
- 指定したドライブにマウスカーソルを合わせると、「スキャン」ボタンが表示されます。それをクリックしてフルスキャンを開始します。
- スキャンが完了するのを待って、見つかったファイルを注意深く確認してください。
- 必要なファイルの前にある四角いボックスにチェックマークを入れて、「保存」をクリックします。
- 保存先を確認し、十分な空き容量のある場所を選択します (元のドライブは選択しないでください)。
- 「OK」ボタンをクリックして確認し、回復が完了するのを待ちます。
- しばらくすると、選択したファイルが指定した場所に正常に復元されたことを示すプロンプト ウィンドウがソフトウェアに表示されます。
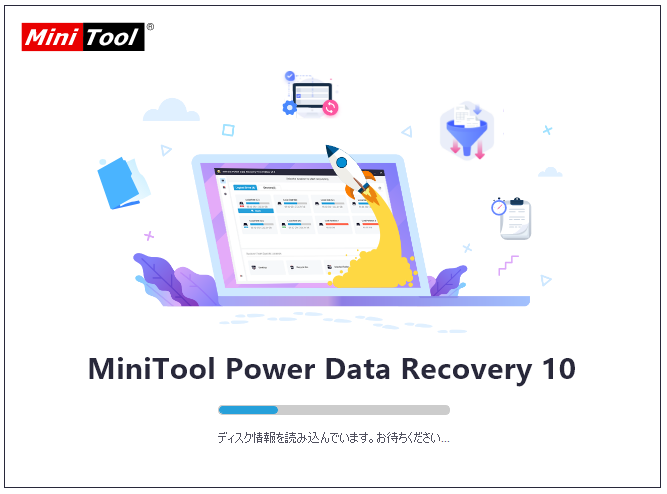
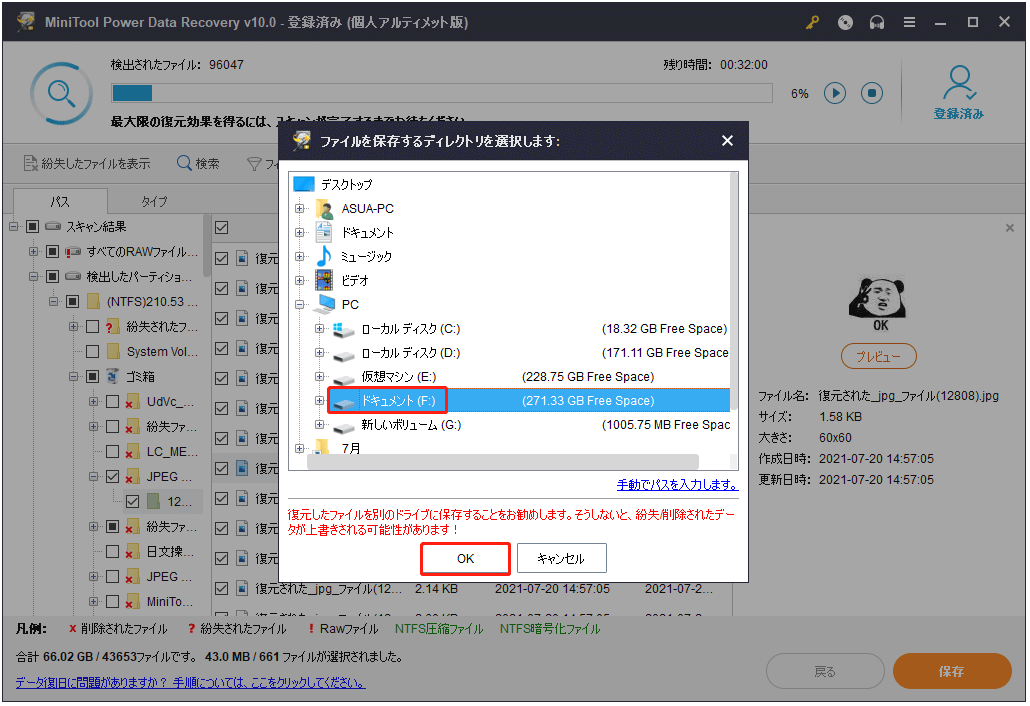
以上、MiniTool Power Data RecoveryでPCのファイルを復元する方法についてご紹介しました。信頼できない場合は、まず試用版を使ってみてください。
MiniTool Power Data Recovery Trialクリックしてダウンロード100%クリーン&セーフ
その後、mmc.exeエラーのトラブルシューティングはデータ損失につながる可能性があるため、ドライブ(少なくとも重要なフォルダとファイル)のバックアップを取ることをお勧めします。
- MiniTool ShadowMaker を入手します。
- 適切にインストールして、起動します。
- 「体験版で続く」をクリックし、「ホーム」画面を取得します。
- 「バックアップ」のページに移動し、「ソース」モジュールをクリックします。
- バックアップのタイプとして「ディスクとパーティション」と「フォルダとファイル」のいずれかを選択します。
- ソースのコンテンツを選択し、「OK」をクリックします。
- 「バックアップ先」でバックアップ イメージを保存する場所を選び、「OK」をクリックします。
- 「今すぐバックアップ」をクリックして、バックアップが完了するのを待ちます。
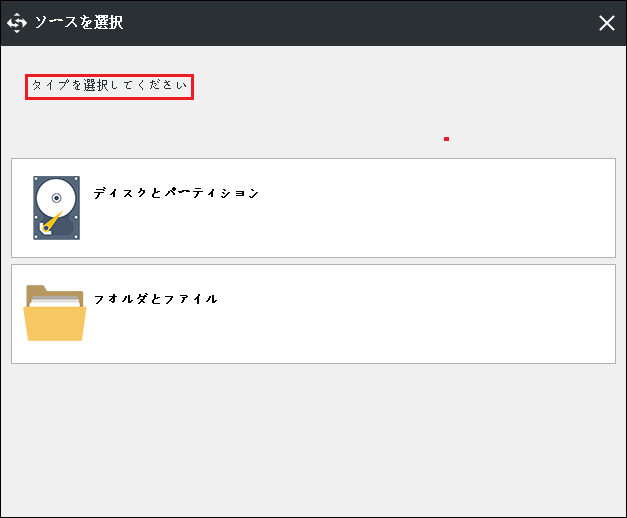
ステップ2:mmc.exeエラーを修正する6つの方法
このパートでは、Microsoft管理コンソールが応答しない場合のトラブルシューティング方法として、主に6つの方法をご紹介します。ちなみに、mmc.exeがWindowsファイアウォールなどのものによってブロックされた問題の解決方法については、こちらをクリックしてください。
#方法1:Windows 10でクリーンブートを行う
管理者アカウントでコンピュータにログインします。管理者アカウントを持っていない場合は、まず作成してください。詳細な手順については、「Windows 10で管理者アカウントを作成する方法」をご参照ください。
- 「Windows + R」を押して「ファイル名を指定して実行」ダイアログ ボックスを開きます。
- テキスト ボックスに「msconfig」と入力します。
- 下の「OK」ボタンをクリックするか、キーボードで「Enter」キーを押します。
- しばらく待つと、「システム構成」ウィンドウが表示されます。「全般」タブが選択されていることを確認します。
- 「スタートアップのオプションを選択」にチェックを入れ、その下の「スタートアップの項目を読み込む」のチェックを外します。
- 「システム サービスを読み込む」と「元のブート構成を使う」がチェックされていることを確認します。
- 次に、「サービス」タブに移動します。
- 下部にある「Microsoftのサービスをすべて隠す」オプションを見つけ、チェックを入れます。
- 「すべて無効」ボタンをクリックして、Windows以外のサービスを無効にします。
- それから、「スタートアップ」タブに移動します。
- 「タスクマネージャーを開く」リンクをクリックすると、すべてのスタートアップ プログラムが表示されます。
- 1つずつ選択して、右下の「無効にする」ボタンをクリックします。
- その後、「システム構成」ウィンドウでの「適用」ボタンと「OK」ボタンを順にクリックします。
- 最後に、コンピューターを再起動してください。
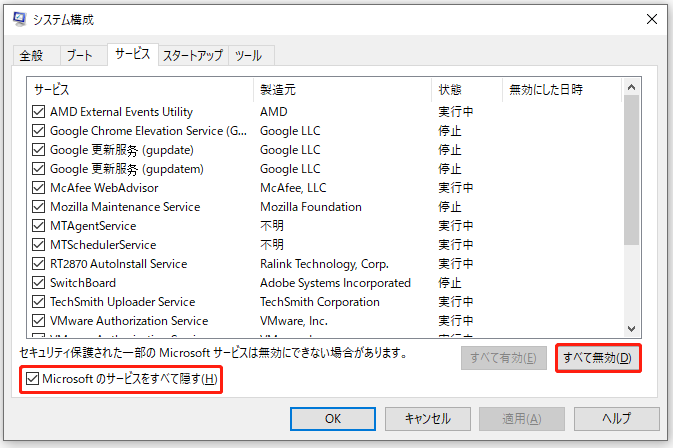
スタートアップで無効にしたサービスとアプリケーションを1つずつ有効にして、どのサービスがMMCの問題を引き起こすかを確認できます。後は、それを無効にするか削除するかを決定してください。
#方法2:チェック ディスク スキャンを実行する
タスクバーの検索アイコン/ボックスをクリックして、Windows検索を開きます。(おすすめ記事:Windows検索バーが動作しない場合の対処法)
テキスト ボックスに「cmd」と入力し、検索結果から「コマンド プロンプト」を右クリックします。
コンテキスト メニューから「管理者として実行」を選択します。
「ユーザーアカウント制御」ウィンドウで「はい」をクリックします(このウィンドウが表示されない場合は、この手順をスキップしてください)。
「chkdsk c: /r」と入力して「Enter」キーを押します。
処理が完了するのを待ちます。
パソコンを再起動して、MMCエラーが解消されたかどうかを確認します。
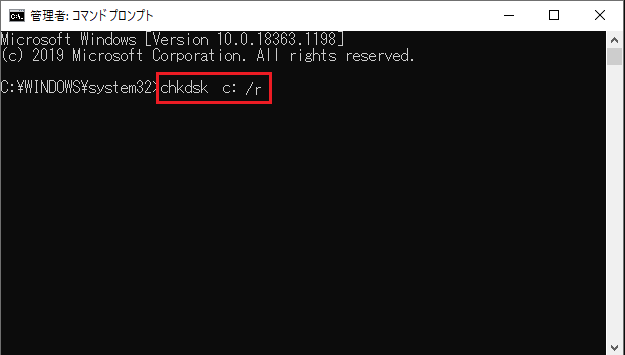
注意:
CHKDSKコマンドは時々ファイルを削除することがあるので、ファイルを戻す必要がある場合は、MiniToolを使用することができます。おすすめ記事:CHKDSKの実行後に消えたデータの復元。
#方法3:システム ファイル チェッカーのスキャンを実行する
mmc.exeプロセスに添付されているDLLが互換性がなかったり、破損していたりすると、MMCエラーが発生します。CHKDSKスキャンで問題が解決しなかった場合は、SFCスキャンをお試しください。
- キーボードの「Windows + Q」を押して「検索」を開きます。
- ボックスに「cmd」または「コマンドプロンプト」と入力します。
- 検索結果からコマンドプロンプトを右クリックします。
- メニューから「管理者として実行」を選択します。
- コマンドプロンプトのウィンドウに「sfc /scannow」と入力し、「Enter」キーを押します。
- スキャンと修復のプロセスが完了するのを待ちます。
- PCを再起動します。
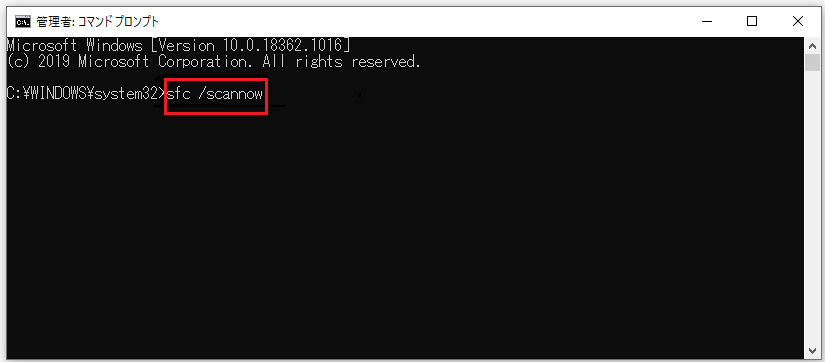
#方法4:DISMスキャンを実行する
SFCスキャンが失敗した場合は、さらに強力なユーティリティである「展開イメージのサービスと管理」が必要です。
- また、上記の方法で述べた手順で管理者権限のコマンドプロンプトを開く必要があります。
- 「DISM / Online /Cleanup-Image /RestoreHealth」と入力し、「Enter」キーを押します。
- プロセスが終了するまで待つ必要があります。
- パソコンを再起動し、問題が解決したかどうかを確認してください。
安定したインターネット接続が必要で、スキャンには一般的に10~15分かかることにご注意ください。
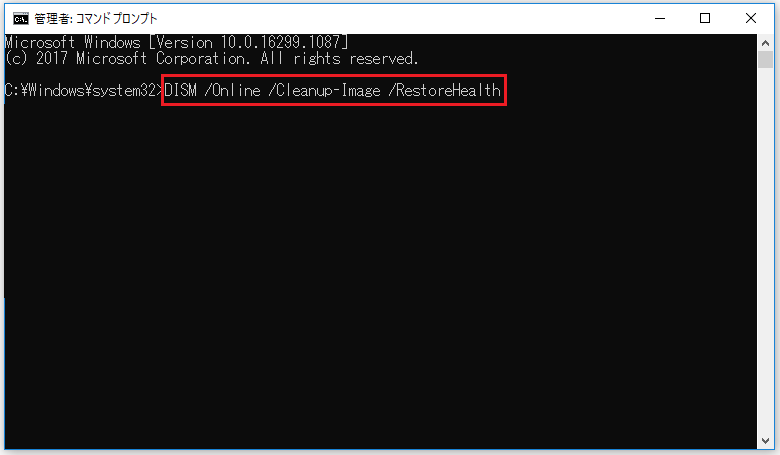
関連記事:CMDを使用してファイルを復元する方法:究極のユーザーガイド
#方法5:保留中のWindows更新プログラムをそれぞれインストールする
- キーボードで「Windows + R」を押して「ファイル名を指定して実行」を開きます。
- テキストボックスに「ms-settings:windowsupdate」(Windows 8/Windows 7 をお使いの場合はwuapp)と入力し、「Enter」キーを押します。
- Windows Updateの画面で、「更新プログラムのチェック」ボタンをクリックします。
- チェック プロセスが完了するのを待ちます。
- 指示に従って、保留中のすべての更新プログラムを正しくインストールします。
- パソコンを再起動して、Microsoft管理コンソールがまだ応答しないかどうかを確認します。
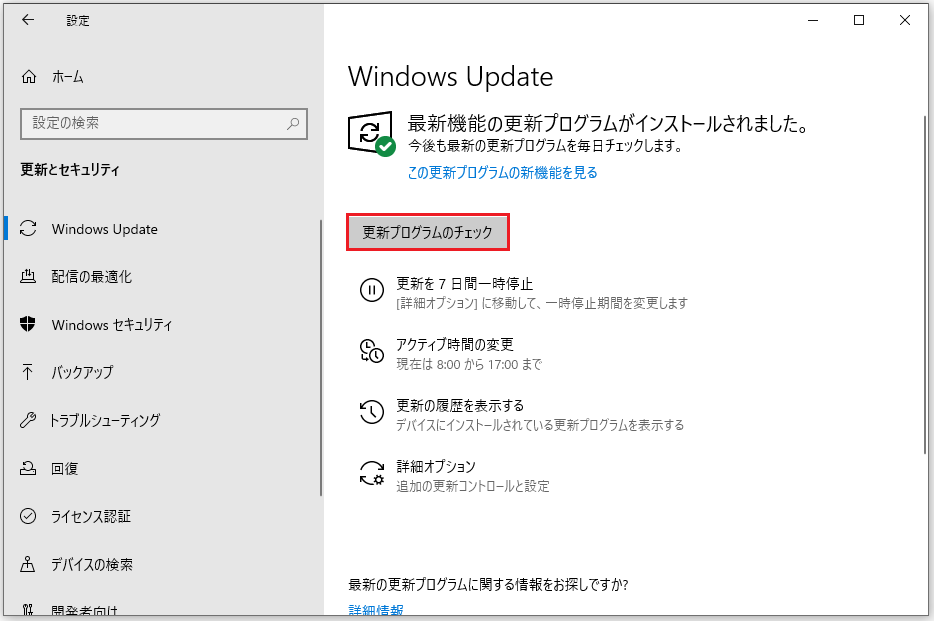
#方法6:コマンドプロンプトから直接「ローカルコンピューターの証明書ストア」を開く
外部の証明書をローカルコンピューターにインポートした場合にも、「Microsoft 管理コンソールは動作を停止しました」エラーが表示されることがあります。そのため、コマンドプロンプトから直接証明書を開く必要があります。
- 「ファイル名を指定して実行」ダイアログ ボックスを開き、「msc」と入力します。
- 「Ctrl + Shift + Enter」を押して、「証明書 – ローカルコンピューター」を開きます。
- 「ユーザーアカウント制御(UAC)」のプロンプト ウィンドウが表示されたら、「はい」を選択します。
- 必要なスナップを選択して、「Microsoft管理コンソール」に追加します。
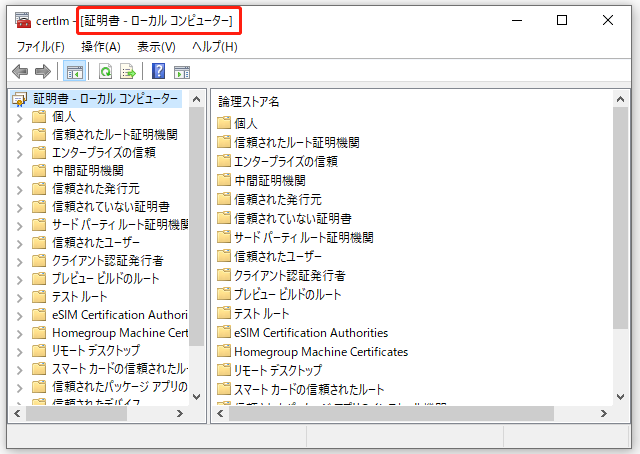
上記の方法がすべて失敗した場合は、以下の解決策を試してみることもできます。
- イベントビューアでエラーの有無を確認します。
- Microsoft Report Viewer Runtimeをインストールします。
- Windowsシステム イメージを修復します。
- システムの復元でWindows 10をロールバックします。
- 修復インストールを実行します。
- Windows 10を初期状態に戻します。
関連記事:工場出荷時の状態(初期状態)にリセットした後、ファイルの回復方法
結語
上記の内容を読んだ後、mmc.exe(Microsoft管理コンソール)は管理用スナップインを制御するためのWindows の重要なコンポーネントであることを知っているはずです。また、本記事では、mmc.exeエラーの最も可能性のある原因と、一般的な解決方法についても紹介されています。あなたのお役に立てることを願っております。
さらに、MiniToolソフトの使用中に何かご質問やご意見がございましたら、コメント欄にてお知らせください。