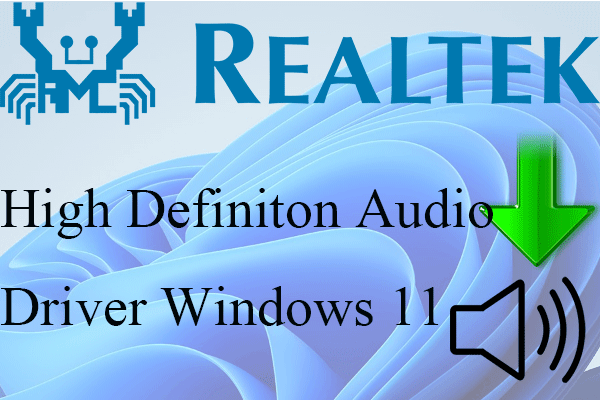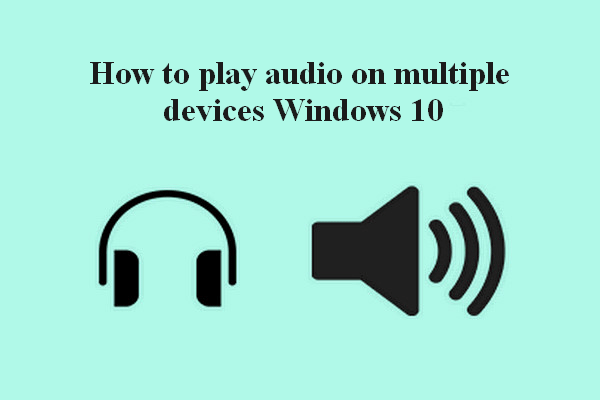グループポリシーエディターはコンピューターやネットワークの重要な設定を行う管理ツールで、オペレーティングシステム、ユーザーの設定、アプリケーションなどの設定に使うことができます。しかし、時折「gpedit.mscが見つかりません」というエラーが発生することがありますので、このページではその対処法をご紹介します。
Windowsでgpedit.mscが見つからない
Windowsには、グループポリシーという機能が搭載されています。グループポリシーエディターは、Windowsに内蔵されているMicrosoftの管理コンソールで、コンピューターやユーザーアカウントの作業環境の管理に使用するものです。
Windows 10でgpedit.mscが見つからない
Windows 10のPCでグループポリシーエディターを開こうとしたときに 「gpedit.mscが見つかりません」と表示されることがあります。グループポリシーエディターが搭載されていないバージョンもあるので、お使いのWindows 10のエディションを確認して下さい。gpedit.mscが見つからない場合は、以下の対処法を実行して下さい。
Windowsがgpedit.mscを見つけられない名前が正しく入力されていることを確認してから、もう1度お試し下さい。
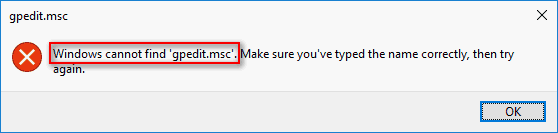
gpedit.mscが見つからず、ポップアップウィンドウの「OK」をクリックするしかない場合に効果的なトラブルシューティングをお探しでしょうか?(MiniTool は、システム/ディスク/データ/ビデオ/バックアップの問題を解決するお手伝いをします)
Windows 10でgpedit.mscが見つからないときの対処法
gpedit.mscが見つからないときはどうすれば良いでしょうか?開いたり有効化したりしてみて、うまくいかない場合は以下の方法に従って問題を解決して下さい。
gpedit.mscを有効にする
Windows 10でグループポリシーエディター(gpedit.msc)が見つからない場合は、次の方法でgpeditを開き、有効にします: Windows + Rを押して「ファイル名を指定して実行」ダイアログを開き、gpedit.msc と入力してEnterを押すか、OKをクリックする「gpedit.mscが見つかりません」というエラーは、直すことができるのでしょうか?
Windows 10でgpedit.mscが見つからないときの対処法は?主に3つの解決策があります。
- Windows 10 ProまたはEnterpriseへのアップグレード
- GroupPolicy、GroupPolicyUsers、mscをコピー&ペーストする
- batファイルを作成し、手動でgpedit.mscをインストールして有効化する
gpeditが見つからない問題を解決するには、以下の手順に従って下さい。
方法1: Windows 10 ProまたはEnterpriseへのアップグレード
Windows 10 Home Editionには、元々グループポリシーエディターが搭載されていません。この場合の最も直接的で一般的な解決方法は、Home EditionからProまたはEnterpriseにアップグレードすることです。
- Windows 10 ProまたはEnterpriseのライセンスを購入し、そのバージョンでmscがサポートされていることを確認します。
- 指示に従って、お使いのコンピューターにインストールします。Pro/Enterpriseライセンスキーを入力してWindows 10を認証します。
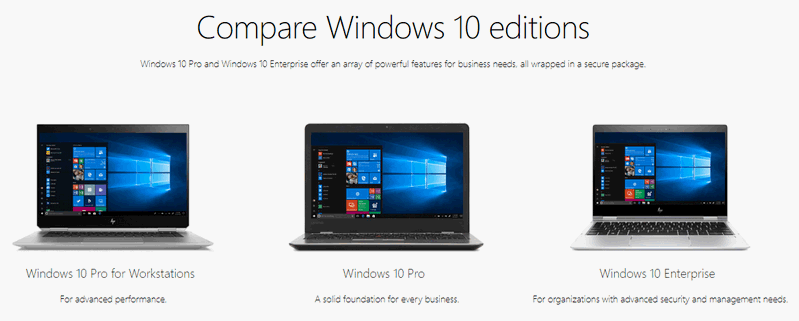
方法2: ファイルとフォルダのコピー
ファイルやフォルダを特定の場所にコピー&ペーストするだけで、gpedit.mscを使用できるようになったというユーザーもいます。
- Windows 10でファイルエクスプローラーを開きます。
- C:Windows:SysWOW64 に移動します。
- GroupPolicy、GroupPolicyUsers、msc をそれぞれ検索します。
- これらのファイルやフォルダを Ctrl + C などの方法でコピーします。
- C:\Windows\System32 に移動し、Ctrl+Vでペーストします。
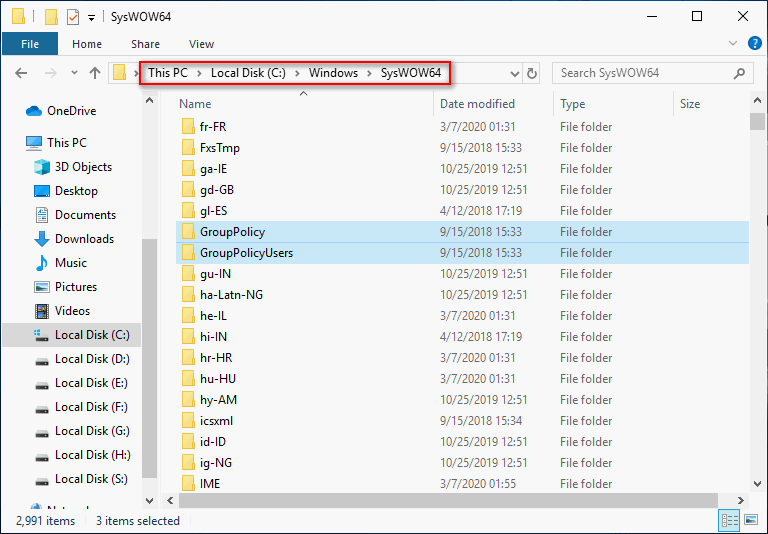
方法3: gpedit.mscを手動でインストールして有効にする
Windows 10 Homeでgpedit.mscが見つからない場合は、次の方法でグループポリシーエディター(gpedit)を開き、有効化します: Windows + Rを押して「ファイル名を指定して実行」ダイアログを開く→テキストボックスに gpedit.msc と入力する→ OKボタンをクリックするかEnterキーを押すこの方法がうまくいかない場合は、Windows 10 Homeにgpedit.mscをインストールすることになります。
グループポリシーエディターのインストール方法
- Windows 10 Home用のexeをダウンロードします。
- batファイルをダウンロードまたは作成します。
- exeをダブルクリックして、画面の指示に従ってインストールします。
- batファイルを右クリックし、「管理者として実行」を選択します。
- コマンドの実行が完了するのを待ちます。
- 任意のボタンを押して、コマンドプロンプトウィンドウを閉じます。
- コンピューターを再起動して、再度グループポリシーエディターを開きます。
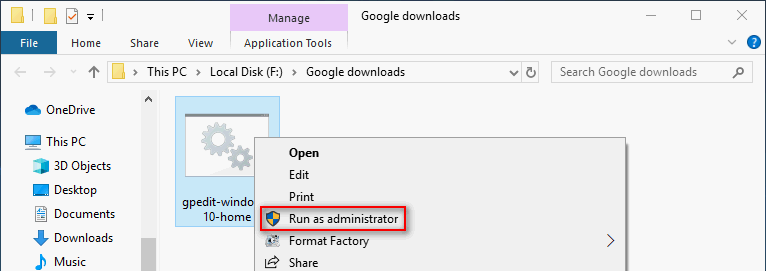
gpedit_enabler.batファイルの作成方法:新規にテキストファイルを作成し、以下の内容をコピー&ペーストします。名前(gpedit_enablerなど)を付けてbatファイルとして保存します。
@echo off
pushd “%~dp0”
dir /b %SystemRoot%\servicing\Packages\Microsoft-Windows-GroupPolicy-ClientExtensions-Package~3*.mum >List.txt
dir /b %SystemRoot%\servicing\Packages\Microsoft-Windows-GroupPolicy-ClientTools-Package~3*.mum >>List.txt
for /f %%i in (‘findstr /i . List.txt 2^>nul’) do dism /online /norestart /add-package:”%SystemRoot%\servicing\Packages\%%i”
pause
これで、「gpedit.mscが見つかりません」という問題を解決することができます。
![[解決済み] Microsoft管理コンソールは動作を停止しました](https://images.minitool.com/jp.minitool.com/images/uploads/2021/08/microsoft-management-console-has-stopped-working-thumbnail.jpg)