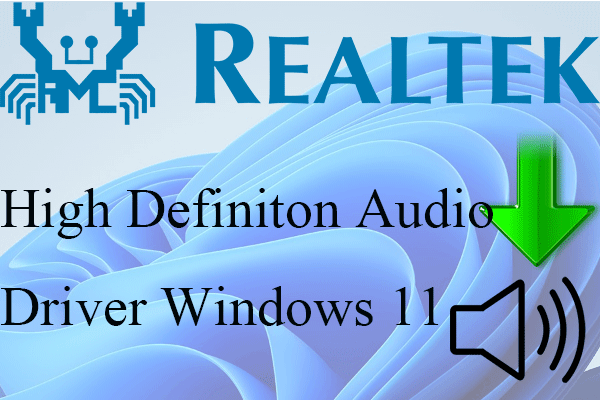複数の音声出力デバイスがコンピューターに接続されているのはよくあることです。Windows 10では、音声出力デバイスが複数検出された場合、どの出力を使用するかを選択することができます。MiniTool のこの記事では、2つ以上の音声出力デバイスで同時にサウンドを再生する方法をご紹介します。
音声出力とは、音を再生したり、他のデバイスの音声入力に信号を送ったりするデバイスのことです。一般的なものとしては、ヘッドホン、スピーカー、サウンドカードなどがあります。Windows 10に音声デバイスが1台のみ接続されている場合は、コンピューターがそのデバイスを検出し、デフォルトで音声を再生するように設定されます。
Windows 10で複数の音声出力を同時に再生する
Windowsの初期設定では、同じPCに2台以上の音声デバイスが接続されている場合、再生時に使用するデバイスを選択することを求められます。
注: Windows10でのデータ消失が心配な方は、ディスクトラブルが発生してデータが消失する前に、専用の復元ソフトをダウンロードしましょう。(Windows 10で削除されたファイルを復元する方法についてはこちらをクリックして下さい)
MiniTool Power Data Recovery Trialクリックしてダウンロード100%クリーン&セーフ
Windows 10で音声を複数のデバイスに出力する方法
2つ以上の音声出力デバイスで再生できますか?Windows 10で複数の音声出力を手動で簡単に設定できますか?幸運なことに、Windowsには複数の音声を出力する「ステレオミックス」があります。Windows 10で複数のデバイスに音声を出力する方法は3つあります。
- ステレオミックスの有効化
- アプリケーションごとに出力デバイスを選択する
- サードパーティのツールを使用する
Windows 10で2つの音声デバイスを同時に使用するには?Windows 10の複数の音声出力を同時に設定・使用できるようにする3つの方法をご紹介します。
方法1: ステレオミックスの有効化
Windows 10で音声を複数のデバイスに出力するには、次の方法でステレオミックスを有効にして、複数の音声出力デバイスを選択します。音量アイコンを右クリック→「サウンド」を選択→1つ目の再生デバイスを選択→ステレオミックスを有効にする→既定値に設定 -> 2つ目の再生デバイスを選択→変更を適用アプリ別に音声出力デバイスを設定することも可能です。
- 右下のシステムトレイにある音量アイコンを右クリックします。
- ポップアップメニューから「サウンド」を選択して、サウンドウィンドウを表示します。
- 初期設定では「サウンド」タブが選択されているので、「再生」タブに移動します。
- プライマリースピーカーの音声再生機器を選択し、「既定値に設定」ボタンをクリックします。
- 「再生」の隣にある「録音」タブを開きます。
- 何もない所を右クリックします。
- ポップアップメニューから「無効なデバイスの表示」を選択します。
- 「Stereo Mix」(または「Wave Out Mix」「Mono Mix」など)という名前の録音デバイスが表示されます。
- 「Stereo Mix」を右クリックして、コンテキストメニューから「有効」を選択します。
- 再度右クリックし、「既定のデバイスとして設定」を選択します。
- 再度右クリックして「プロパティ」を選択するか、直接ダブルクリックして「プロパティ」ウィンドウを開きます。
- 「聴く」タブに切り替えます。
- 「このデバイスを聴く」にチェックを入れます。
- 「このデバイスを使用して再生する」のドロップダウンメニューを開きます。
- メニューから2つ目の再生デバイスを選択します。
- 「プロパティ」ウィンドウで「適用」と「OK」をクリックします。
- 「サウンド」ウィンドウで「適用」と「OK」をクリックします。
- コンピューターを再起動します。
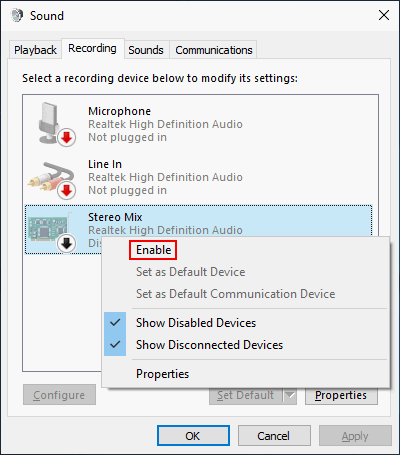
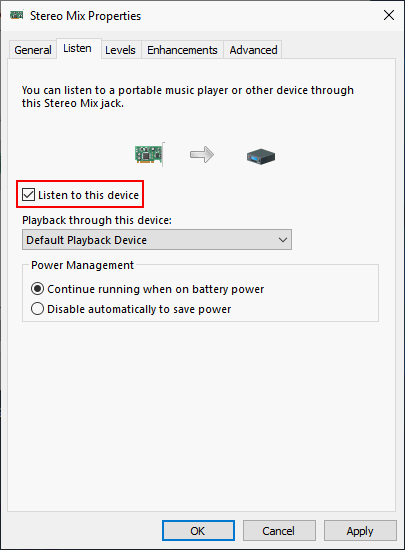
方法2: アプリケーションごとに出力デバイスを設定する
以下の手順に従って、特定のアプリを開いたときに複数の音声出力を使用できるように設定します。
- 右下のシステムトレイにある音量アイコンを右クリックします。
- ポップアップメニューから「サウンドの設定を開く」を選択します。
- 右ペインにある「サウンドの詳細設定オプション」(または「サウンドのその他のオプション」)に移動します。
- その下の「アプリの音量とデバイスの設定」をクリックします。
- 設定画面でアプリの一覧を表示し、「出力」の下矢印をクリックして、ドロップダウンメニューから再生デバイスを選択します。
- ウィンドウを閉じてコンピューターを再起動します。(出力音声デバイスの設定が保存され、次回特定のアプリを開いたときにそのデバイスで音声を再生できるようになります)
提示:Win+Iを押して「システム」を選択し、左ペインから「サウンド」を選択することでも、サウンドの設定を簡単に開くことができます。
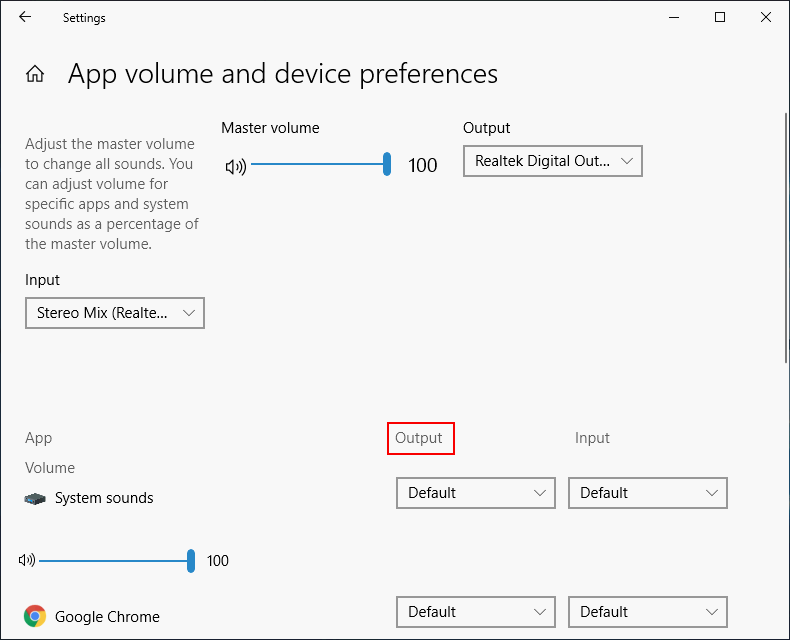
方法3: サードパーティ製ツールを使用する
Windows 10で複数の音声出力を使用するためのサードパーティ製のツールは多数あります。その1つが、Windows 10で複数の再生デバイスを設定するフリーソフトである「Voicemeeter」です。