一般的に、USBメモリには大切なファイルがたくさん入っています。USBメモリが故障したり、パソコンに認識されなかったり、突然クラッシュすると、中のデータが失われることがあります。この記事では、これらの問題を修復する方法と、USBメモリからデータを復元する方法を紹介していきます。
USBメモリの復元について
USBメモリはUSBフラッシュドライブ、メモリースティックとも呼ばれ、今日の生活や仕事のいたるところで見かけるようになりました。いつでも、どこでも、必要なデータにアクセスするための記憶装置です。しかし、使用時間や頻度が増えるにつれて、USBメモリは故障しやすくなり、その結果、USBメモリのデータが失われる可能性があります。これは世界的に普遍的な問題です。
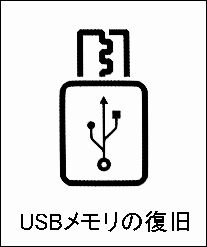
会議など重要な場面で、大切なデータが入ったUSBメモリが壊れてしまったら、その結果は想像を絶するものでしょう。
USBのデータは復元できますか
では、壊れたUSBメモリから消えてしまったデータは復旧できるのでしょうか?次に、データ復元とは何か、データ復元の仕組み、データ復元が可能かどうかを左右する要因についてご紹介します。
データ復元とは、失われたドライブ、損傷/破損したストレージメディア(ハードディスク、USBドライブ、メモリカード、CD / DVD、ネットワークドライブなど)から突然消えたデータを取り戻すプロセスを指します。
データ復元の可能性
2種類の状況があります。
- デバイスがまだ動作する場合、フォーマットされた/失われた/破損したドライブから失われたすべてのデータを取り戻すことができます。ディスクが動作しなくなったとしても、データを復元する可能性もあります。
- デバイスは、物理的な問題がある場合(深刻な損傷がある場合)、データを取り戻すことができる可能性は非常に低くなります。
データ復元の仕組み
ファイルが削除されたからといって、永久に失われるわけではありません。新しいデータで上書きされるまでは、削除されたファイルが元のスペースからデータを復元できます。逆に、そのスペースが新しいデータで上書きされてしまったら、失われたファイルが復元できなくなります。
しかし、データの保存はランダムであるため、過去に消失したデータは必ずしも復元できないわけではないし、消失したばかりのデータも復元できるわけではありません。したがって、失われたデータをできるだけ完全に復元するためには、データが失われたことに気が付いたら、デバイスへの新しいデータの書き込みを停止してください。
故障したキンストンUSBを修復する方法については、次の記事を参考してください。
USBからデータを復元
USBメモリのデータ損失には様々な理由(停電、人為的ミス、ファイルシステムのクラッシュなど)があり、データ損失後すぐにデータを復元する必要があり、そのためにはデータ復元ツールが必要です。MiniTool Power Data Recoveryは良い選択です。
USBデータ消失の3つの原因:
- USBメモリが認識されません。
- ファイルを誤って削除しました/ファイルが突然消えました。
- USBドライブが破損/フォーマット/故障しました。
USBメモリが認識されない場合
USBメモリが認識されない原因:
- USBポートに不具合があるか、接続がゆるくなっています。
- ドライブ文字がないか、ローカルドライブと競合しています。
- USBドライバが故障しているか、古くなっています。
- 電源が不足しているか、電圧が不安定状態です。
- USBセレクティブサスペンド機能がオンになっています。
- 電源状態設定が正しくありません。
- オペレーティングシステムに問題があります。 (関連記事:「Operating system not found」エラーの修正とデータ救出)
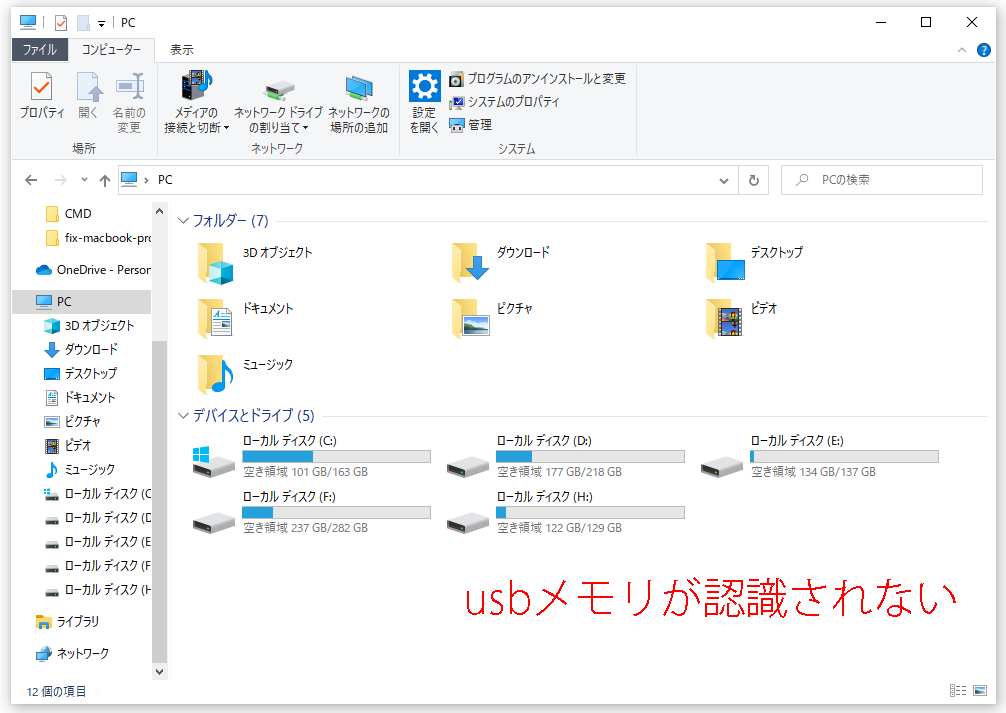
それに対し、対応策を講じるか、記事:「USBフラッシュドライブが認識されないとデータ復元についての修復方法」を参照してください。
ファイルが誤って削除された場合
削除されたファイルはUSBからどこに行くのでしょうか?
Windowsパソコンで削除されたファイルは、「ごみ箱」に送られ、ファイルの合計サイズが制限を超えるか、制限時間に達するまでしばらくそこに保管されます。
しかし、USBにはごみ箱がないため、USBドライブからファイルを削除すると、それらのファイルは完全に消えてしまいました。
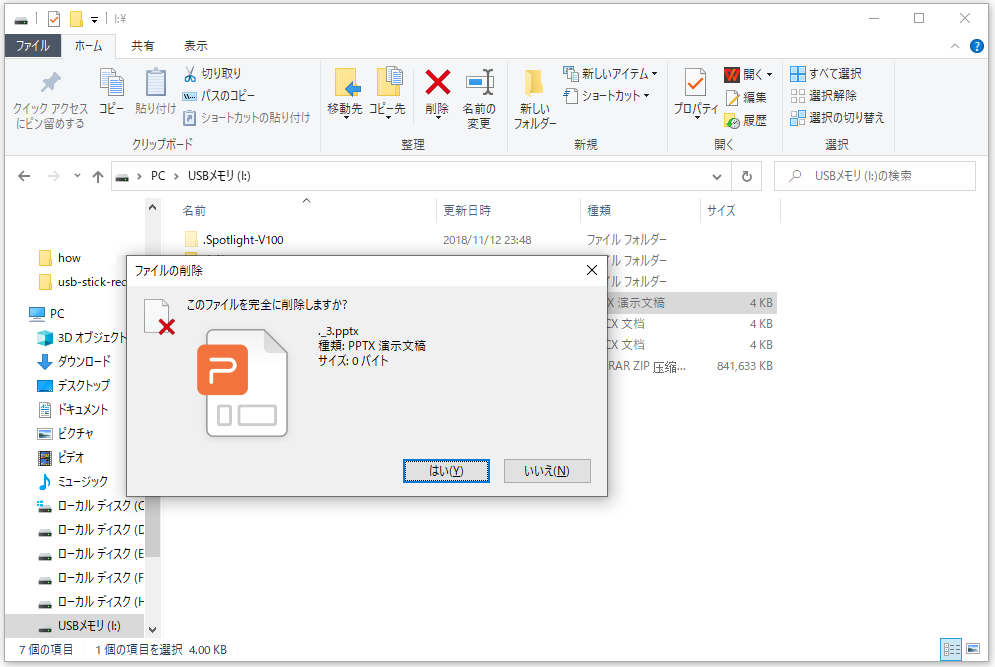
関連記事:削除されたファイルの行方に関する解決策
ファイルを誤って削除したり、突然紛失したら、どのようにUSBを復元しますか?
ステップ1:データ復元ソフトMiniTool Power Data Recoveryをダウンロードします。
ステップ2:ソフトのライセンスを入手します(まず無料で試してみたい場合は下のボタンをクリックしてください)。
MiniTool Power Data Recovery Trialクリックしてダウンロード100%クリーン&セーフ
ステップ3:ソフトウェアをインストールして起動します。
ステップ4:その後、ソフトウェアのメインインターフェイスに入ります。
ステップ5:「論理ドライブ」タブでUSBドライブをダブルクリックしてスキャンします(あるいは、ドライブを選択し、「スキャン」ボタンをクリックします)。
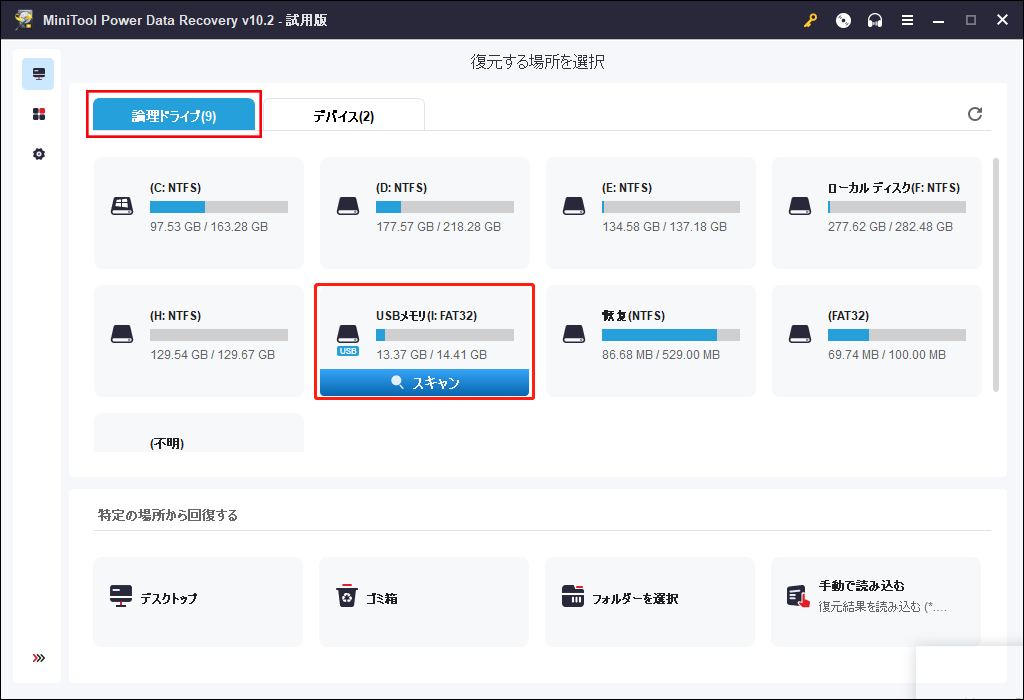
ステップ6:スキャン結果から必要なファイルを見つけてください。(赤い「x」マークの付いたアイテムは削除されたファイルですが、「?」は失われたファイルです。)
ステップ7:すべての復元したいファイルをチェックし、「保存」ボタンをクリックします。
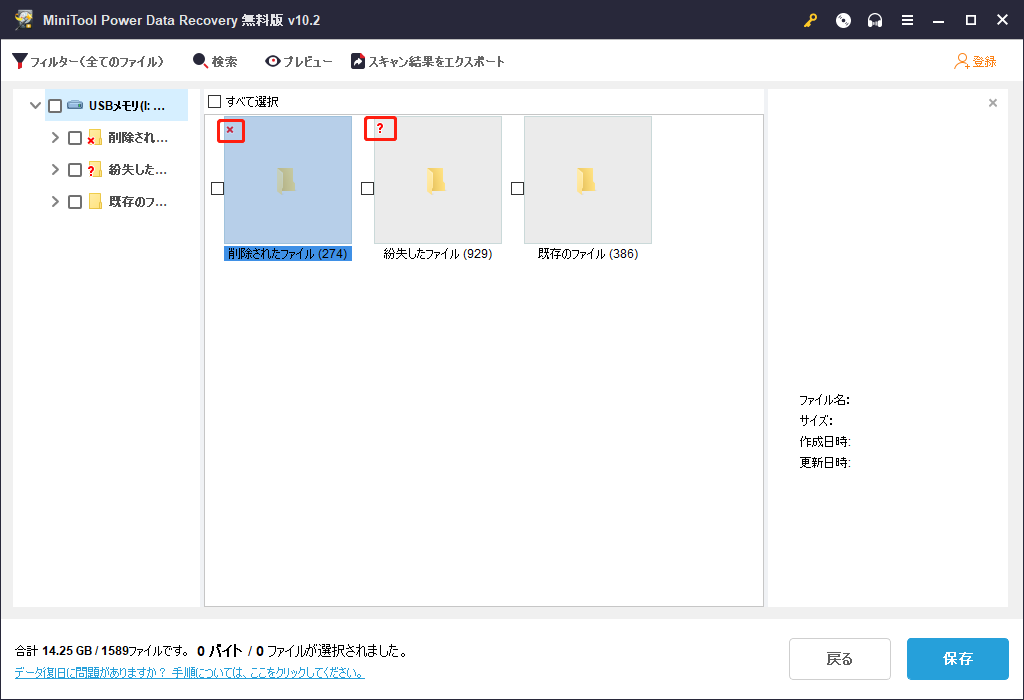
ステップ8:新しい場所を保存先として選択します。そして、「OK」ボタンをクリックします。
これで、復元プロセスが完了します。
USBドライブが故障した場合
USBドライブを挿入すると、「USBドライブにディスクを挿入してください。」または「*にアクセスできません。」というエラーメッセージが表示されることがありますが、これはUSBドライブが破損・故障している可能性があることを意味します。ただし、アクセスできないドライブからデータを取り出すことも可能です。
関連記事:対処法:このボリュームは認識可能なファイルシステムではない
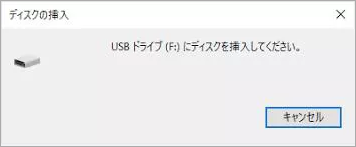
故障したUSBからファイルを復元する方法:
- 前のパート(ファイルが誤って削除された場合の対処法)で説明した手順1から手順4を繰り返します。
- インターフェースの右側で「デバイス」モジュールを選択します。
- 目的のUSBをダブルクリックしてスキャンします(あるいは、ドライブを選択し、「スキャン」ボタンをクリックします)。
- スキャン処理にかかる時間は、数分から数日の範囲の時間がかかる場合があります。
- スキャン結果から必要なファイルを見つけ、チェックします
- 「保存」ボタンをクリックし、保存先を選択します。
- 復元が完了すると、ソフトから通知されます。
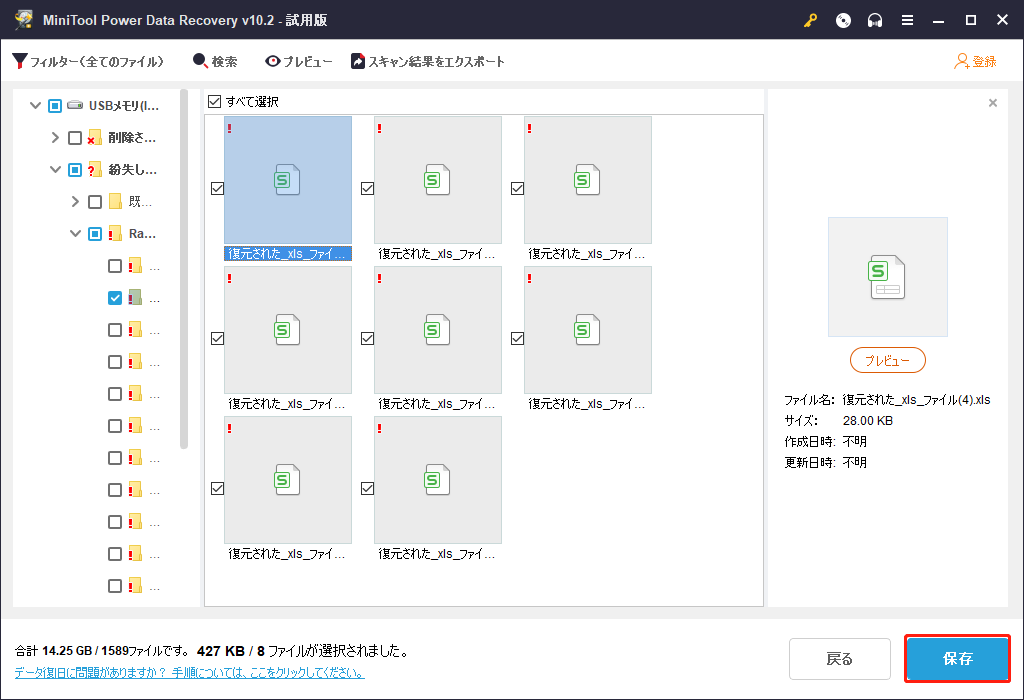
以上、様々な状況下でのUSBデータの復元方法についてご紹介しました。
外付けHDDから消えたファイルを復元する方法については、記事:「外付けハードドライブにファイルが表示していないエラーを解決するのは難しくないです」を参考してください。
USB 回復ドライブとは
USB回復ドライブとは、OSがクラッシュする場合やOSの再インストールが必要な場合に、システムの問題を修復してOSを起動させるディスクを指します。システム修復ディスクと同じように機能します。
故障したコンピュータからファイルを取り戻すためのUSB 回復ドライブを作成する方法:
- MiniTool Power Data Recovery起動版のライセンス(ソフトウェアバージョンの違い)を取得した後、ソフトウェアを別の正常に動作するコンピュータにダウンロードします。
- USBドライブをこのコンピュータに接続します。
- ソフトウェアを開き、ライセンスに登録します。
- 「ブータブルメディア」をクリックし、画面の指示に従って操作します。
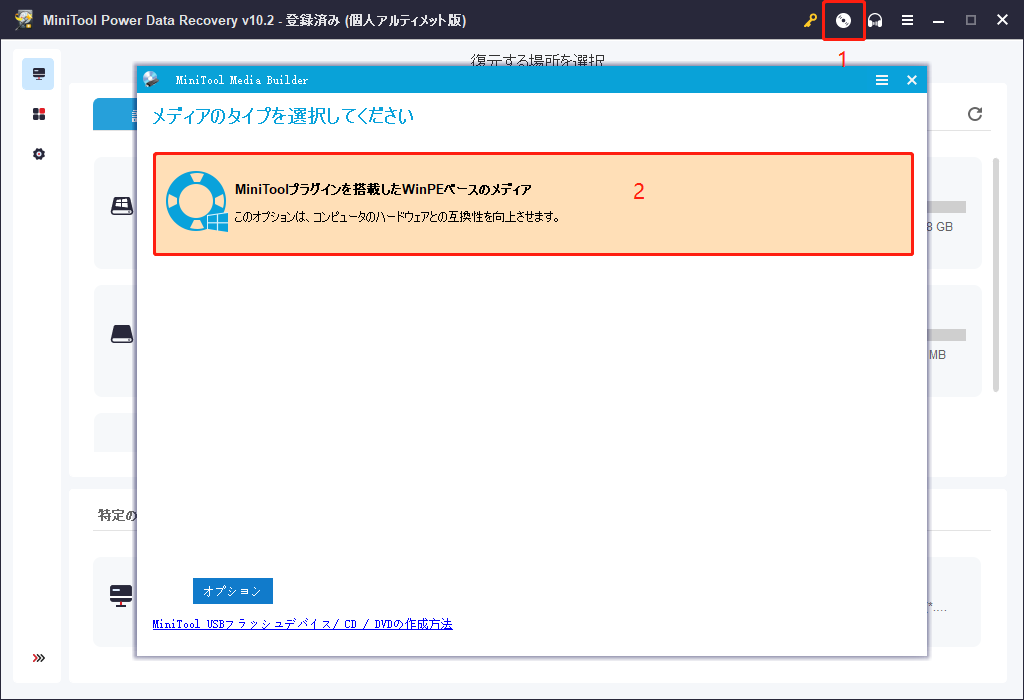
Windows10回復ディスクを作成する方法のガイドについては、ここをクリックしてください。
故障したUSBを修正する方法
方法1.USBドライブをチェックする
- USBドライブをコンピュータに接続し、コンピュータに認識されることを確認します。
- USBドライブを右クリックし、コンテキストメニューから「プロパティ」を選択します。
- 「全般」タブから「ツール」タブに移動します。
- 「エラーチェック」セクションの「チェック」ボタンをクリックします。
- 「ドライブの修復」を選択します。
- スキャンの完了を待ちます。
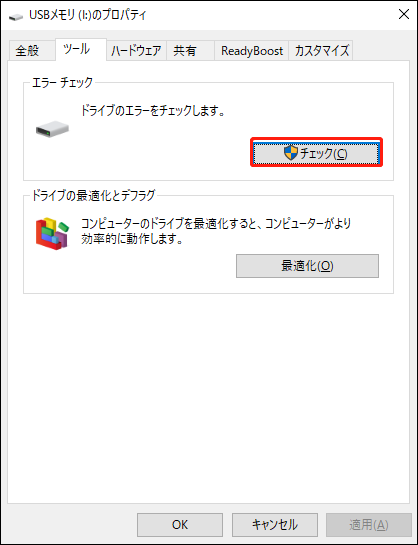
方法2.「コマンドプロンプト」でCHKDSKを実行する
- USBドライブをコンピュータに接続します。
- Windowsの検索ボックスを開きます。
- cmdと入力し、Enterキーを押します。
- CHKDSK *:/r(*:USBのドライブ文字)と入力し、Enterキーを押します。
- コマンドプロセスの終了を待ちます。
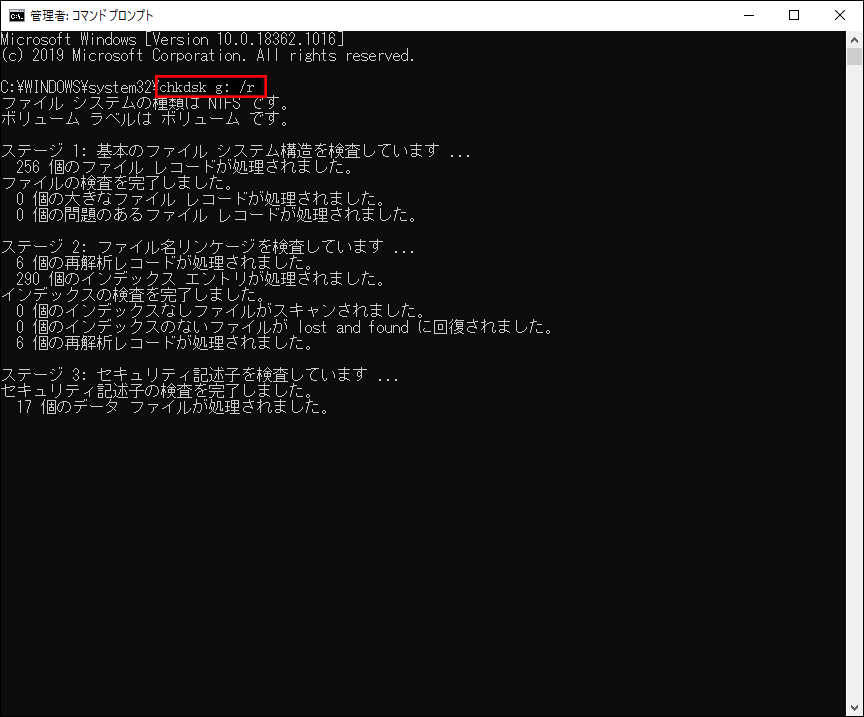
その結果、CHKDSKによるデータが消えてしまったら、記事:「CHKDSKの実行後に消えたデータの復元」を参考にしてください。
方法3.ディスクドライバを再インストールする
- USBドライブをコンピューターに接続します。
- 左下のWindowsボタンを右クリックします。
- メニューから「デバイス マネージャー」を選択します。
- 「ディスクドライブ」オプションを見つけ、クリックして展開します。
- USBドライブを右クリックして、「デバイスのアンインストール」を選択します。
- USBドライブを取り外します。
- コンピュータを再起動し、USBドライブを再接続します。
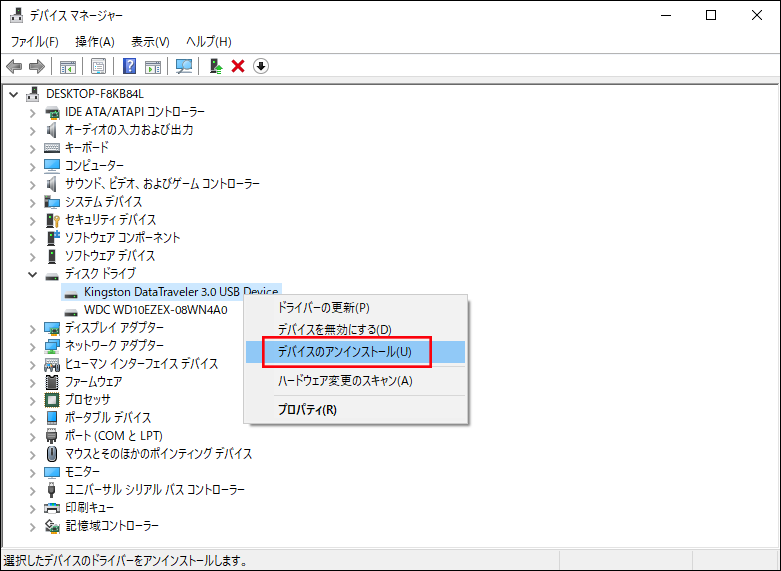
方法4.USBドライブを再フォーマットする
USBドライブをフォーマットする方法は2つあります。
#1:「ディスクの管理」を使用します。
- 左下のWindowsボタンを右クリックします。
- 「ディスクの管理」を選択します。
- USBディスクのパーティションを右クリックします。
- コンテキストメニューから「フォーマット…」を選択します。
- ボリュームラベル、ファイルシステム、およびアロケーションユニットサイズを変更せずに(必要に応じて変更できます)、「OK」をクリックします。
- ポップアップフォーマットウィンドウでもう一度「OK」をクリックします。
- フォーマットの完了を待ちます。
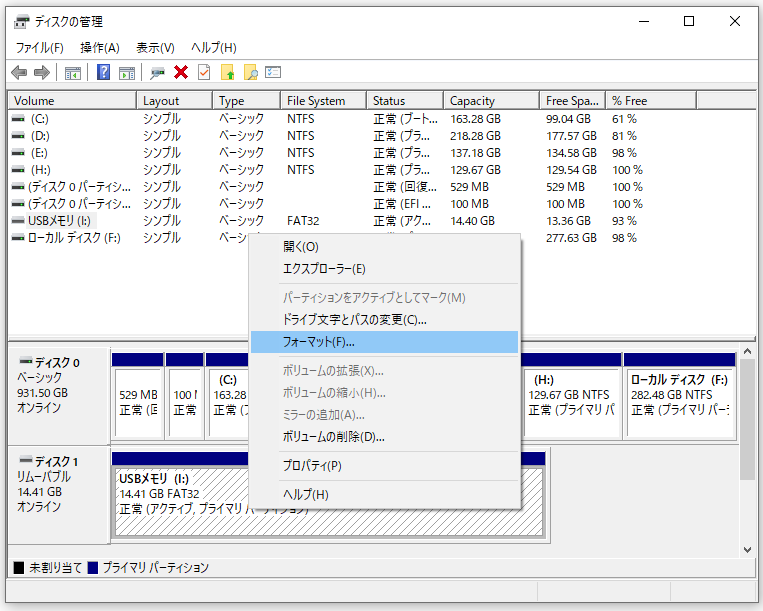
関連記事:RAWファイル、RAW パーティション、RAWドライブからデータを復元
#1:専門的なディスク管理ツールMiniTool Partition Wizardを使用します。
- MiniTool Partition WizardをPCにインストールします。
- プログラムアイコンをダブルクリックして開きます。
- 目的のUSBのパーティションを右クリックします。
- コンテキストメニューから「フォーマット」を選択します。
- 関連情報を確認た後、「OK」ボタンをクリックします。
- 右下の「適用」を押して、ポップアップウィンドウの「はい」をクリックします。
- フォーマットプロセスの終了を待ちます。
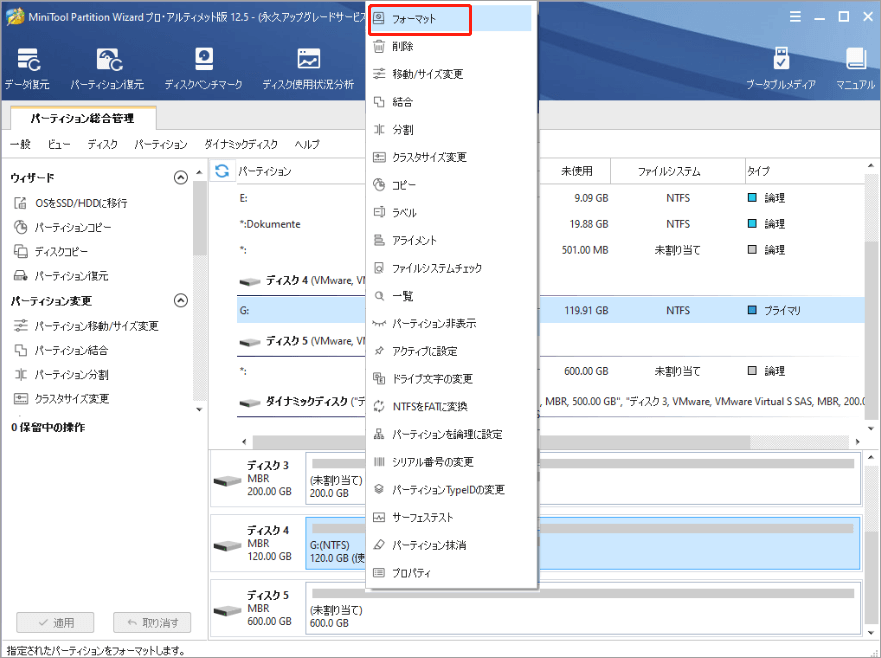
ご注意!
また、ドライブ番号がない場合も、USBドライブが認識されないことがあります。USBがコンピュータに認識されない場合は、MiniTool Partition Wizardまたは「ディスクの管理」を使用して、ドライブ番号を割り当て/変更する必要があります。
USBメモリが物理的にひどく破損している場合は、専門家に依頼してください。
対処法:WindowsでUSBメモリが認識されていない
Windowsコンピュータで2つのUSBメモリを有効にする方法があります(Windows 10を例にとります)。
方法1:「デバイス マネージャー」を使用する
- デスクトップ上の「このPC」のアイコンを右クリックします。
- コンテキストメニューから「管理」を選択します。
- 「システムツール」オプションを展開し、「デバイスマネージャー」を選択します。
- 右側のパネル(通常は下部)にある「ユニバーサル シリアル バス コントローラー」オプションを探します。
- これを展開して「USB大容量記憶措置」を確認し、右クリックします。
- 「デバイスを有効にする」を選択してから、少し待ってください。
- 最後に、USBメモリがパソコンに認識されるかどうかを再度ご確認ください。
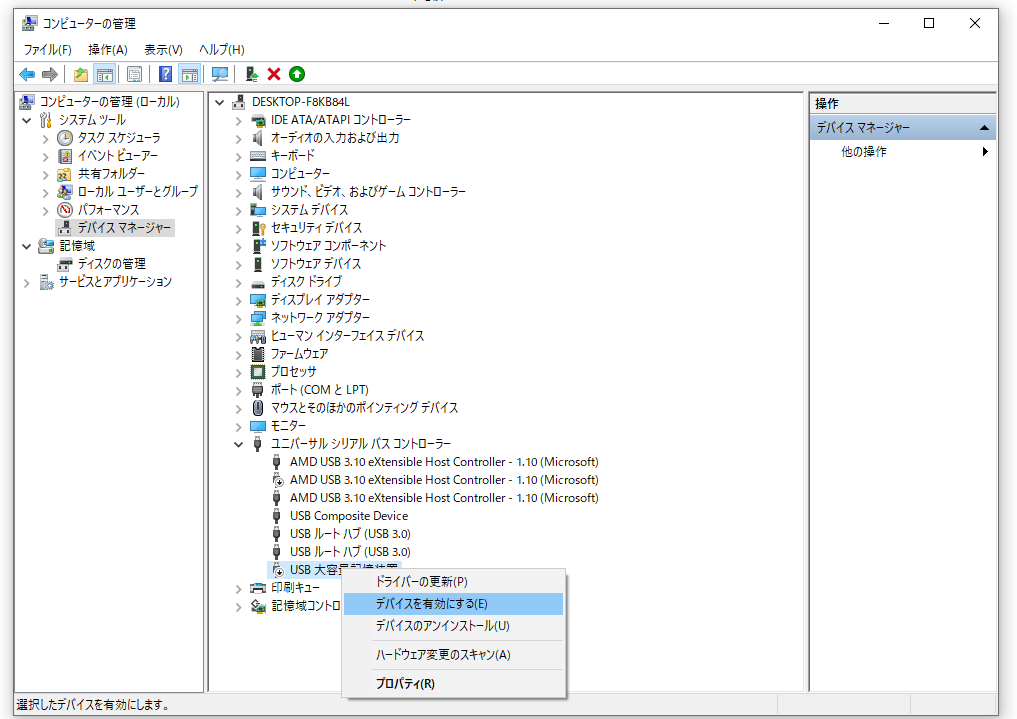
方法2:「レジストリ エディター」を使用する
- Windowsの検索ボックスを開きます。
- 「レジストリ エディター」と入力し、Enterキーを押します。
- ユーザーアカウント制御のウィンドウが表示されたら、「はい」をクリックします。
- パス:ComputerHKEY_LOCAL_MACHINESYSTEMCurrentControlSetServicesUSBSTORをコピーして、アドレスバーに貼り付けます。
- 右側のペインから「Start」値を見つけ、ダブルクリックします。
- Valueデータを3に変更し、USBストレージを有効にします。
- 下の「OK」ボタンをクリックして、変更を確認します。
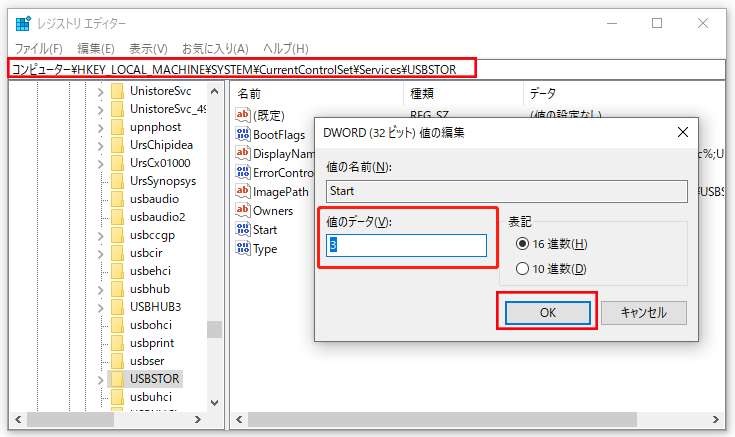
これで、故障したUSBメモリを修理する方法がわかりました。
最後に
USBドライブが故障したり、パソコンに認識されなくなったら、記事で紹介した方法でUSBを修復してください。また、USBドライブから失われたデータを復元する必要がある場合にも、この記事が役に立ちます。
ヒント:データが消えていることに気づいたら、すぐにドライブへの新しいデータの書き込みを停止し、すぐに復旧させる作業を行ってください。
