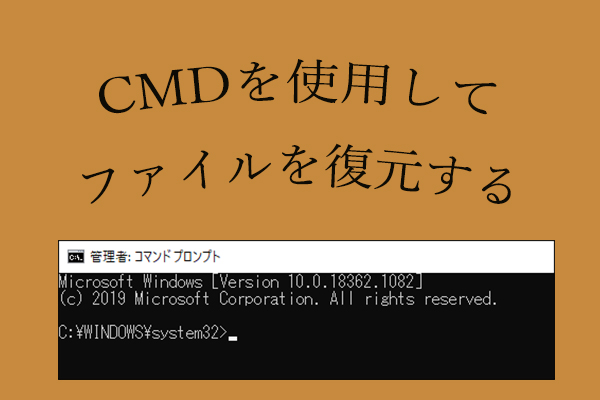キングストンテクノロジー(Kingston Corporation)社は、アメリカの多国籍コンピュータテクノロジー企業として、メモリモジュール、フラッシュメモリ、SSDなどの製造、販売、サポートの開発に専念してきました。今まで、キングストンは、ビジネス文書、個人データ、バックアップファイルなどを保存するために多くの人々に購入され、世界中で広く利用されています。
1:キングストンusbフラッシュドライブに故障がある
キングストンusbフラッシュドライブの故障はデータの消失につながるため、キングストンを修理する前にデータを復元させることをお勧めします。 次では、データの復元と故障の修復の方法について詳しく説明します。
お使いのキングストンにこれまで問題がなかったとしても、故障を防ぐため、あるいは別のフラッシュドライブを修理するため、最後までお見逃しなく。
キングストンペンドライブの破損の実例
破損・認識しないusbフラッシュドライブ:
32GBのキングストンUSB3.0フラッシュドライブが破損してしまいました(一部のファイルやフォルダーは文字化けになり、残りは開くことができません)。 デスクトップはWindows 8.1 Pro、ノートパソコンはWindows 7です。デバイスとプリンターを開くと、フラッシュドライブが見えますが、アクセスできません。 コマンドプロンプト(chkdsk h: /r)を使って修正しようとしましたが、ダイレクトアクセスのためにボリュームを開けませんエラーが表示されます。 フォーマットせずにファイルを復元する方法はありますか?–Tom’s Hardware ForumsのHunterkillより
このユーザーが求めた、フォーマットせずにファイルを復元する便利な方法については、この記事のパート2で詳しく説明しています。
キングストンusbフラッシュドライブ故障のよくある原因&状況
原因:
キングストンの破損を引き起こす原因をまとめると、主に8種類あります。
- NANDメモリの摩耗:NANDフラッシュメモリは、長い使用時間のために故障しています。
- USBドライバーの問題:キングストンドライバーが見つからないか、他のドライバーと競合しています。
- USBコネクタの破損:キングストンドライブとコンピュータの接続に使用されているコネクタが破損しています。
- ウイルス攻撃:キングストンusbフラッシュドライブは、ウイルスに攻撃されると破損する可能性があります。
- プログラム・OSのクラッシュ:ドライブで実行されているプログラムが何らかの理由で破損し、データが破損しています。(OSなしでハードディスクからデータを取り出す方法)
- 不十分・不安定な電源:キングストンドライブの電源が十分でないか不安定な場合、損傷を引き起こす可能性があります。
- 人為的な損傷:キングストンusbフラッシュドライブの使用や取り出しが不適切な場合、損傷ももたらされます。
- 物理的な損傷:usbフラッシュドライブに油/水による汚れがある場合、または地面に落ちた場合、物理的に破損し、不可逆的な障害を引き起こす可能性があります。
状況:
3種類の状況を簡単に紹介したいと思います。
1つ:キングストンusbフラッシュドライブが検出されません。
この状況は、次の2つのケースに分類できます。
- キングストンusbフラッシュドライブが「Windowsエクスプローラー」に表示されません。
- キングストンusbフラッシュドライブは「ディスクの管理」に表示されません。
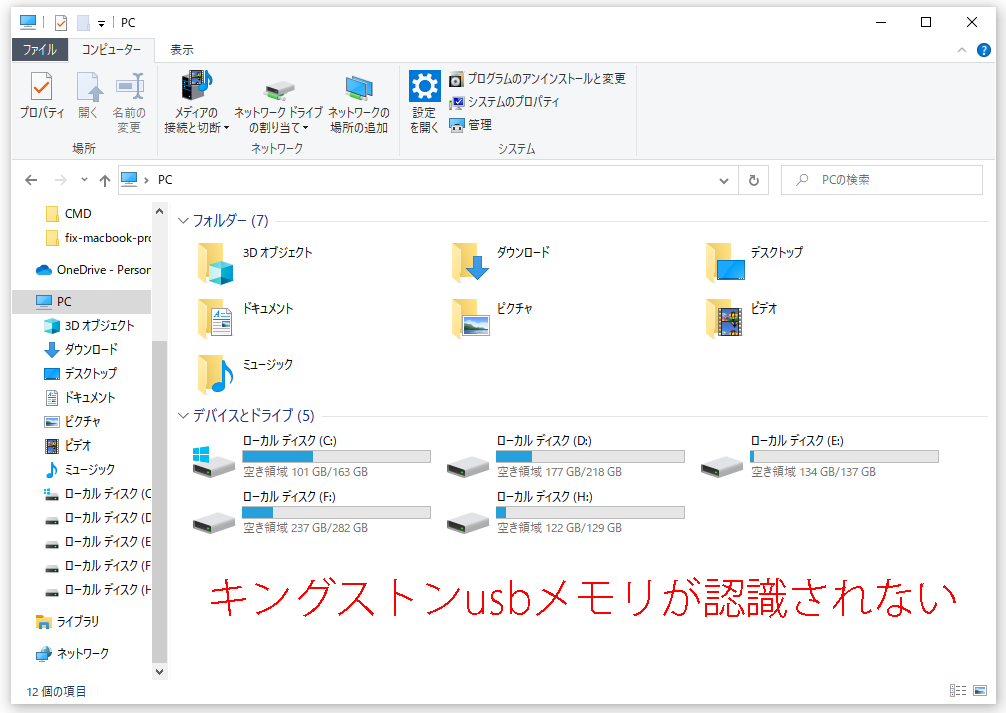
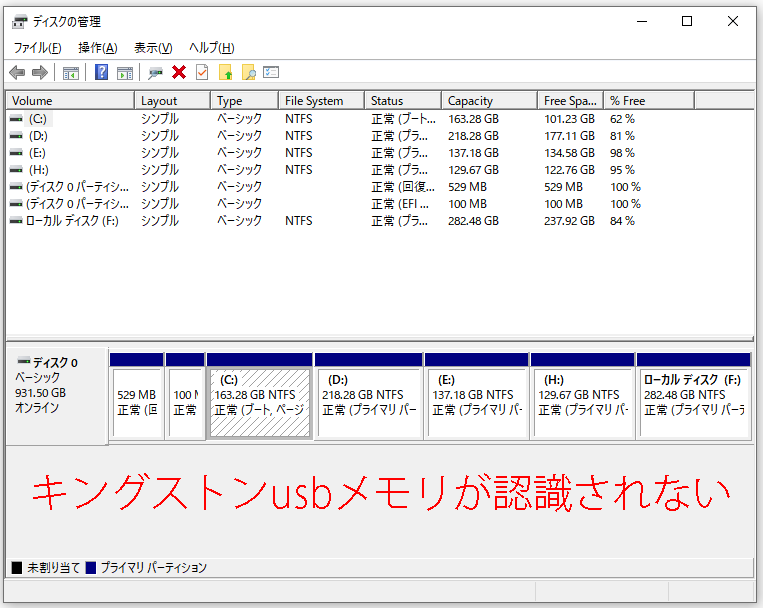
「ファイルエクスプローラー」にキングストンドライブが認識されない場合、Windowsの「ディスクの管理」を開いて確認します。
- ここでキングストンusbフラッシュドライブが認識しないのは、おそらくドライブ文字の欠落・競合からです。したがって、ドライブを右クリックして、「ドライブ文字とパスの変更」を選択するか、MiniTool Partition Wizardの「ドライブ文字の変更」機能を使用してディスクに適切なドライブ文字を追加してください。
- それでもまだキングストンusbメモリが認識されない場合は、次に進んでください。
「ディスクの管理」でキングストンusbメモリが認識されない場合、以下の項目をチェックする必要があります。
- コンピュータの設定が正しくありません。
- USBポートまたはデータケーブルが壊れています。
- ドライブに物理的な問題があります。
- 等々
2:キングストンドライブはフォーマット・アクセスできません。
キングストンドライブにアクセスしようとすると、次のエラーメッセージが表示され:
- ドライブ*を使うには、フォーマットする必要があります(*はドライブ文字です)。
- *にアクセスできません。このボリュームは認識可能なファイルシステムではありません。
- 等々
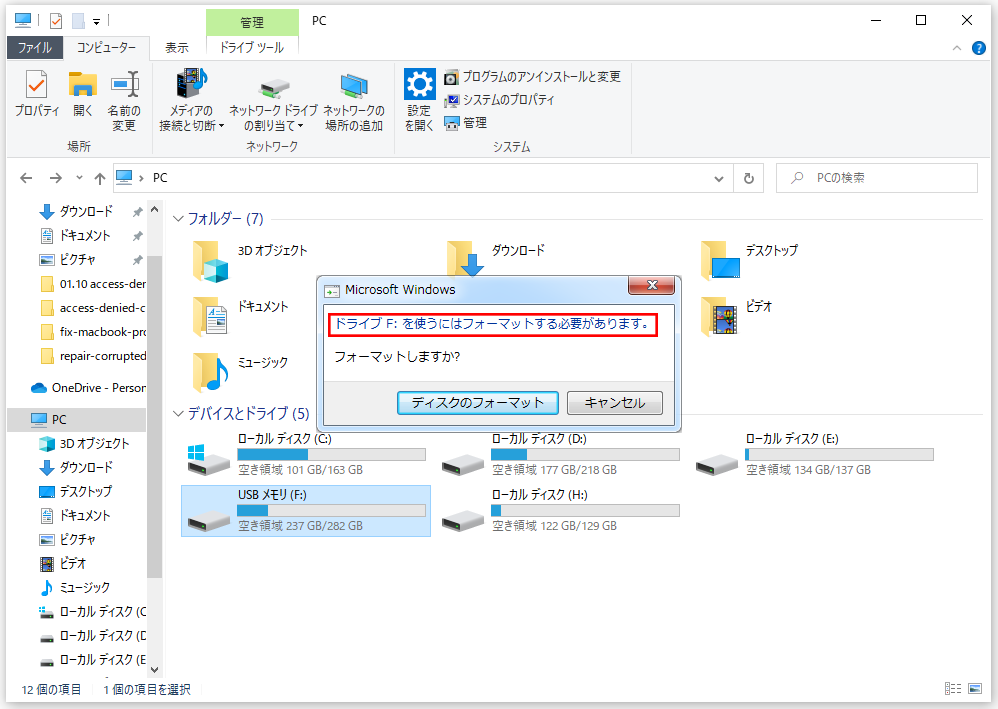
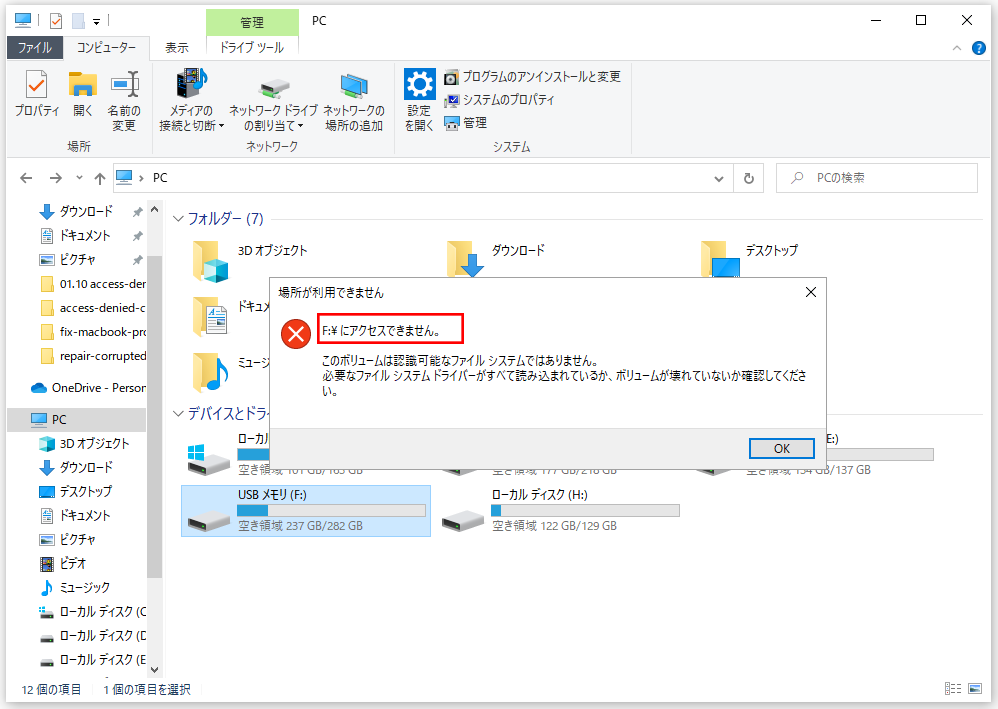
Micro SDカードはフォーマットされていない問題の対処方法については、記事内の手順をご参照ください。
3:キングストンusbメモリは書き込み保護されています。
ドライブと特定のフォルダの両方を開いているときに、「ディスクは書き込み禁止になっています」というメッセージが表示されると、キングストンusbメモリのデータにアクセスできなくなります。
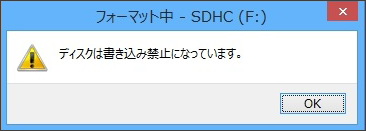
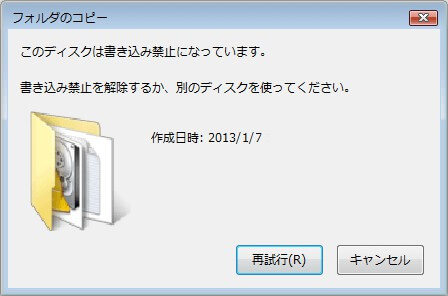
書き込み禁止は、物理的な仕組みを利用して、データ文書やフォルダ、ドライブを保護するための優れた方法です。これをオンにすると、権限のない人はファイルを追加、削除、変更することができなくなります。
2:破損したキンストンUSBフラッシュドライブを修正する方法
キングストンUSBフラッシュドライブが認識されていないときの修復方法
認識されないUSBディスクを修正する方法:
- ドライブ文字とパスの変更:認識されないUSBフラッシュドライブが「ディスクの管理」に表示される場合は、それを右クリックし、「ドライブ文字とパスの変更」を選択して、ドライブ文字を追加・変更する必要があります。
- パーティションを作成する:ディスク全体が未割り当て領域になると、USBフラッシュドライブが認識されていないこともあります。このとき、未割り当て領域を右クリックし、「新しいシンプルボリューム」を選択して新しいパーティションを作成する必要があります。
- USBドライブを別のUSBポートに差し込む:USBポートが壊れている場合、お使いのキングストンドライブが認識されることがませんので、フラッシュドライブを接続するUSBポートを変更することをお勧めします。
- コンピュータのプラグを抜いて再接続する:コンピュータをシャットダウンし、すべての電源装置を取り外します。そして、電源に再接続します。このプロセスにより、マザーボード&ドライバがリロードされ、USBポートも自動的に再起動されます。
- ドライバーを更新しする:ドライバーが破損している場合、キングストンドライブも認識されません。
- 最近インストールしたソフト・ハードウェアをアンインストールする:最近コンピュータにソフト・ハードウェアをアンインストールする前にキングストンUSBドライブがまだ認識されている場合は、ソフト・ハードウェアをアンインストールして再試行してください。
関連記事:USBフラッシュドライブが認識されないとデータ復元についての修復方法
破損したキングストンUSBメモリが認識さるるようになると、最初にUSBデータを復元する必要があります。 (もちろん、データを全く気にしないなら、無視しても構いません)
破損したUSBフラッシュドライブからデータを復元する方法
キングストンUSBドライブからデータを復元するには、何百万人もの人々に使用されている専門的なデータ復元ツールMiniTool Power Data Recoveryを使用することをお勧めします。
MiniTool Power Data Recoveryを使用してKingston USBメモリからデータを復元する方法:
ステップ1:以下の安全なリンクからソフトウェアをダウンロードしてインストールします。
MiniTool Power Data Recovery Trialクリックしてダウンロード100%クリーン&セーフ
ステップ2:USBポートを介してKingston USBメモリをコンピュータに接続します。
ステップ3:復元したいファイルのタイプを決定します。
そこから写真だけを復元したい場合、次のようにします:
- 左のパネルから歯車のような「設定」のアイコンをクリックします。
- 「グラフィックス&画像」フォルダを見つけます。
- 必要な画像のタイプをチェックし、「OK」ボタンをクリックして確認します。
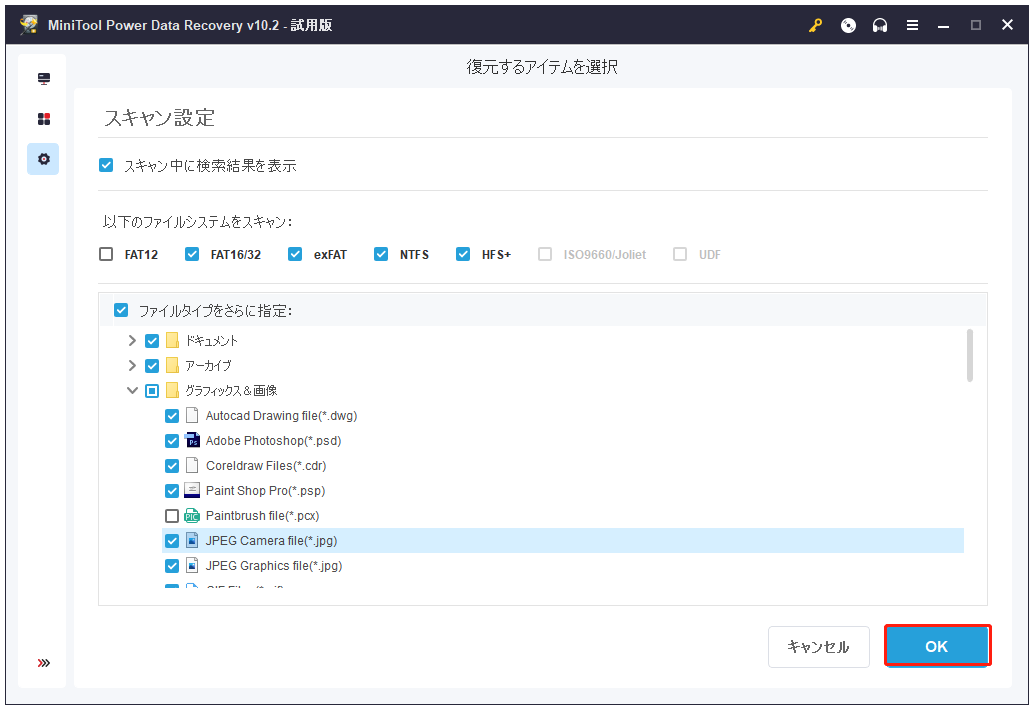
ステップ4:左のパネルからパソコンのようなアイコンをクリックし、「デバイス」を選択し、「スキャン」ボタンをクリックします。
ステップ5:スキャン結果から必要なファイルを選びます。
次の機能を使用して、ファイルをすばやく見つけることができます。
- 検索:ファイル名でファイルを検索します。大文字と小文字を一致させるか、単語を一致させるかを選択できます。
- フィルター:ファイル名、拡張子、サイズ、日付でファイルを検索します。
- プレビュー:選択されたファイルの内容を参照できます。
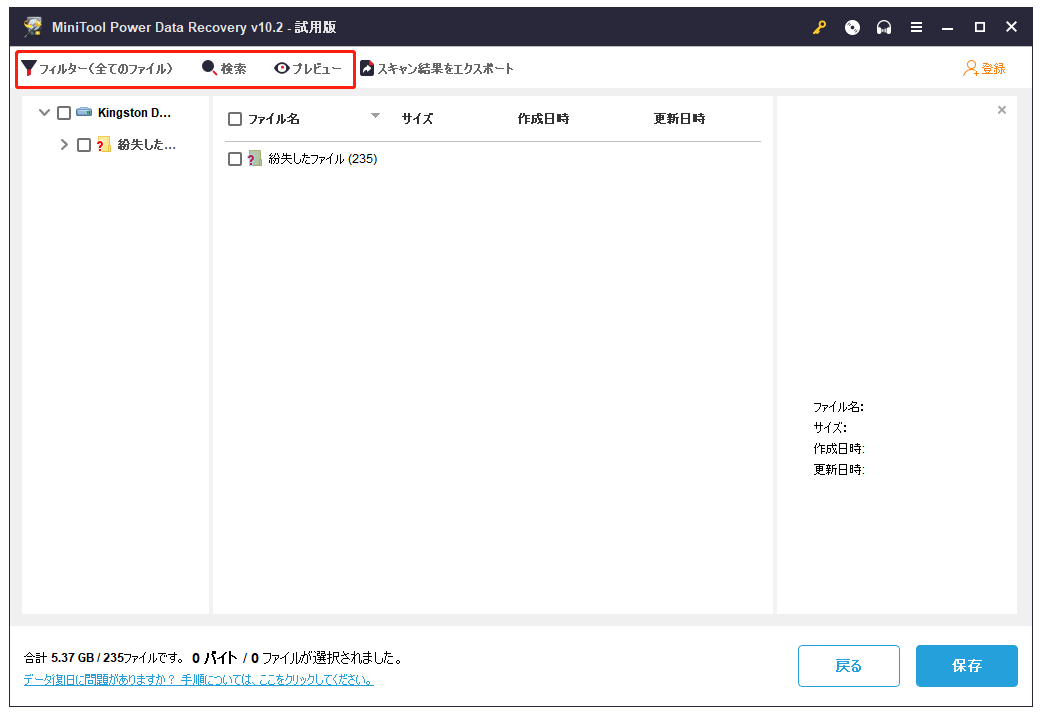
ステップ6:必要なファイルをチェックし、「保存」ボタンをクリックして保存先を選択します。次に、「OK」ボタンをクリックします。
復元されたファイルを保存するためにキングストンドライブを選択しないてください。そうしないと、データは上書きされます
破損したメモリカードのデータ復元とフォーマットについては、記事内の手順をご参照ください。
コマンドプロンプトを使用してキングストンUSBメモリからデータを復元する方法は?
- Windowsの検索ボックスにcmdと入力します。
- コマンドプロンプトを右クリックし、「管理者として実行」を選択します。
- diskpartと入力し、Enterキーを押します。
- list diskと入力して、Enterキーを押します。
- select disk *と入力し、Enterキーを押します。
- rescanと入力して、Enterキーを押します。
- スキャンの終了を待ちます。
- 保存先でファイルが復元されているかどうかを確認します。
アクセスできないキングストンUSBフラッシュドライブを修復する方法
キングストンUSBフラッシュドライブがフォーマット・アクセスできない問題を修正するには、キングストンUSBをフォーマットする必要があります。
フォーマットとは、ドライブ上の破損・サポートされていないファイルシステムを修復するために使用されます。ここでは、3つの一般的な方法を紹介します。
「ディスクの管理」でUSBドライブをフォーマットします:
- 「ディスクの管理」を開きます。
- キングストンUSBドライブを右クリックして、「フォーマット」を選択します。
- アロケーションユニットのサイズを変更せずに、ファイルシステム、ボリュームラベルを選択します。
- 「クイックフォーマットする」をチェックして、「OK」をクリックします。
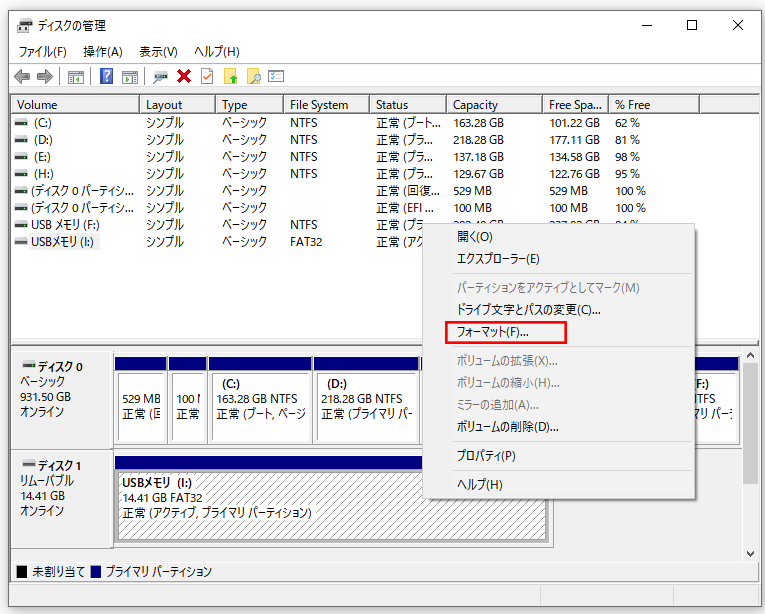
Windows「ファイルエクスプローラー」でusbフラッシュドライブをフォーマットします:
- 「ファイルエクスプローラー」を開きます。
- キングストンUSBドライブを右クリックします。
- コンテキストメニューから「フォーマット」を選択します。
- 容量、アロケーションユニットのサイズを変更せずに、適切なファイルシステムを選択します。(必要に応じて、ボリュームラベルを追加します。)
- 「クイック フォーマット」をオンにして、「開始」をクリックします。
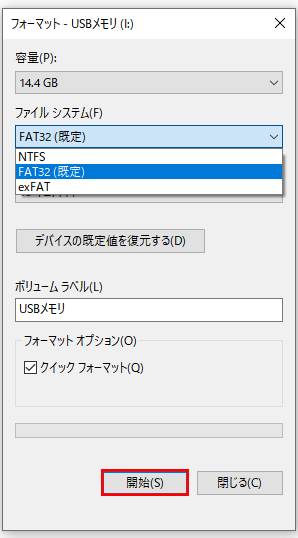
ファイルエクスプローラーが応答・機能しない場合の修正方法は?
MiniTool PartitionWizardなどのUSBドライブ修復ツールを使用してキングストンUSBをフォーマットします。(別のツールもあります)
- MiniTool Partition Wizardを開きます。
- 右ペインからUSBドライブを選択します。
- 左側のサイドバーから「パーティション管理」を展開します。
- 「パーティションフォーマット」を選択します。
- クラスタサイズを変更せずに、ファイルシステムを選択し、必要に応じてパーティションのラベルを追加します。
- 「OK」をクリックして、右下隅にある「適用」を押します。
- ポップアップウィンドウで「はい」を選択します。
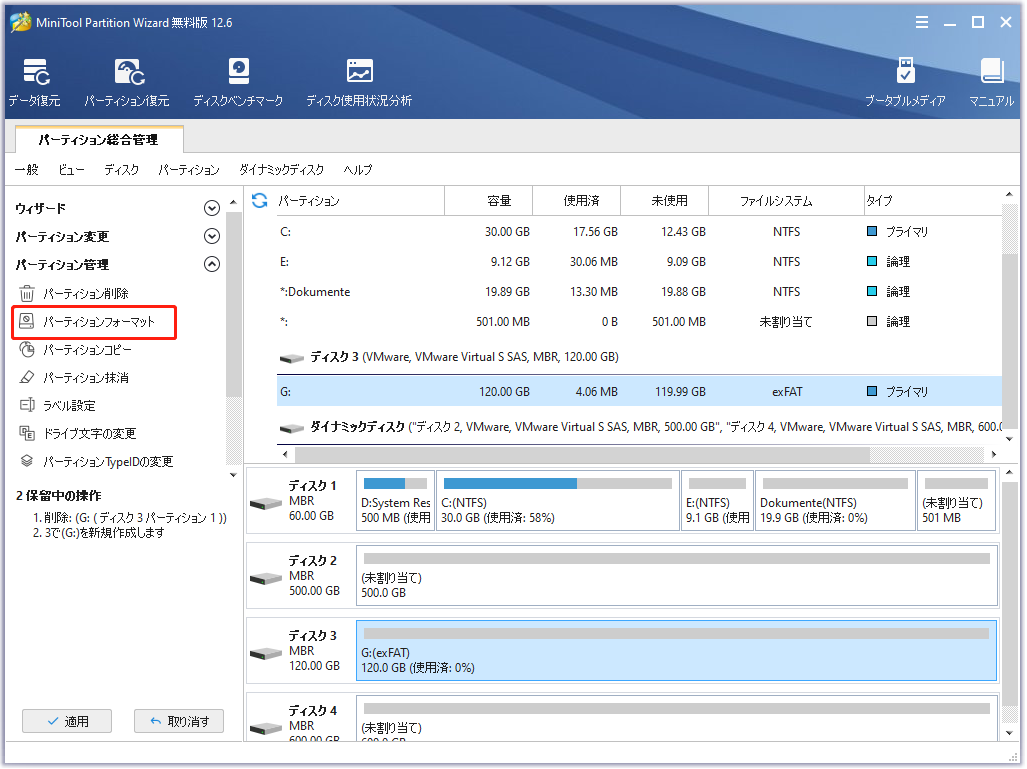
フォーマットせずに破損したusbフラッシュドライブを修正するには、「コマンド プロンプト」を使用してください。
- Windows+ Rキーを押して、「ファイル名を指定して実行」ダイアログボックスを開きます。
- cmdと入力し、Ctrl + Shift + Enterキーを押します。
- diskpartと入力し、Enterキーを押します。
- list diskと入力して、Enterキーを押します。
- select disk *(*はディスクのドライブ文字)と入力し、Enterキーを押します。
- cleanと入力し、Enterキーを押します。
- create partition primaryと入力して、Enterキーを押します。
- format fs=ntfsと入力し、Enterキーを押します。
- フラッシュドライブにドライブ文字を追加するには、assignと入力します。
- 操作が終了したら、DiskPartを終了してください。
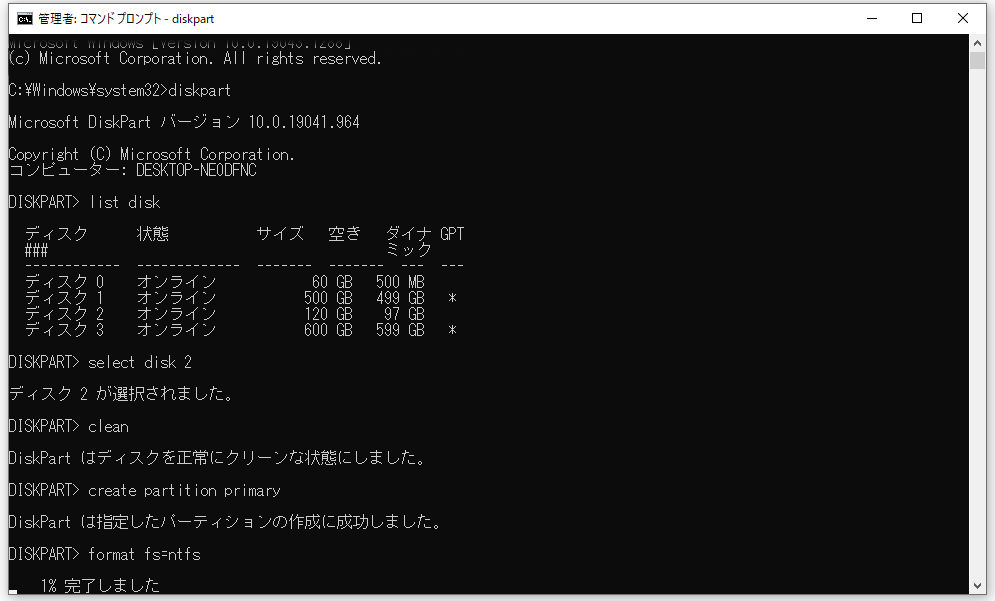
キングストンusbドライブが書き込み禁止になっている場合は、書き込み禁止を解除するだけで、内部のファイルに正常にアクセスできます。
3:まとめ
この記事では、キングストンUSBフラッシュドライブの障害の原因と状況を分析し、さまざまな対処方法を紹介し、破損したUSBフラッシュドライブからデータを復元する方法を説明します(USBメモリに大切なデータが入っている場合に使用します。)。
キングストンUSBフラッシュドライブの故障に遭遇した場合は、上記の方法で問題を解決してみましょう。