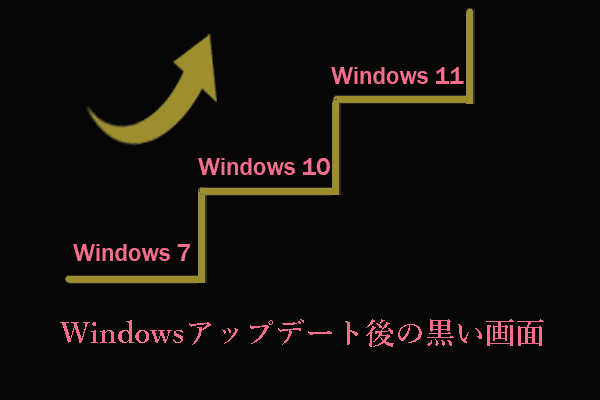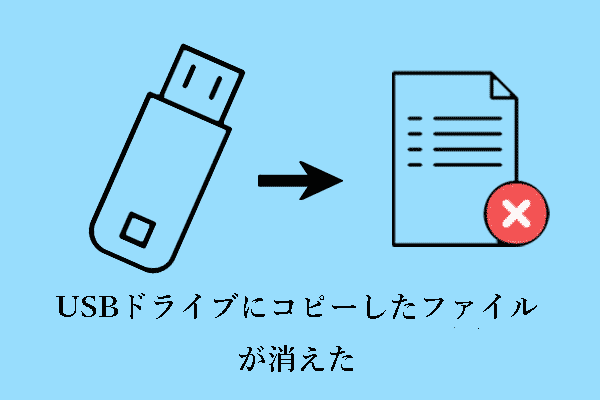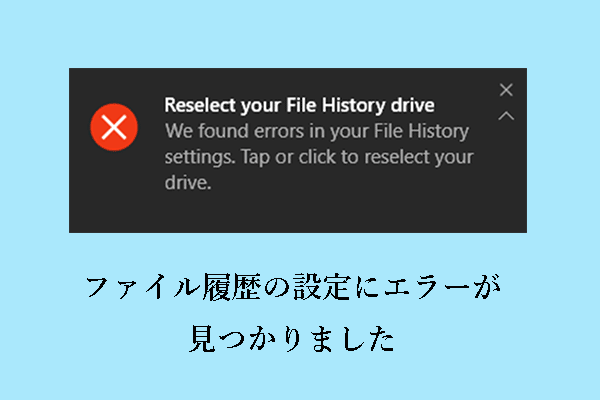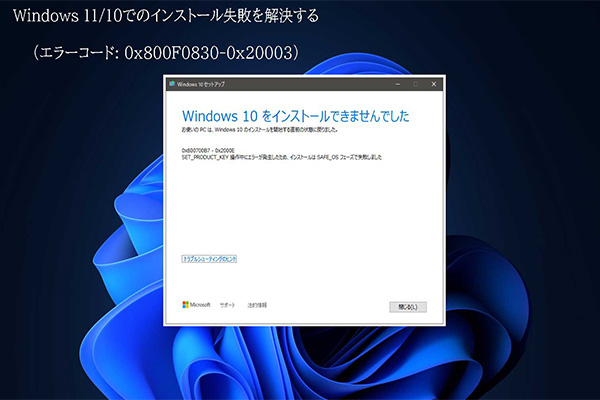Windowsの再インストール後に重要なファイルを紛失しましたか?慌てないでください。MiniToolのこの記事は、最高のデータ復元ソフトウェア‐MiniTool Power Data Recoveryの使用を含め、Windows再インストール後にファイルを復元する3つの効果的な方法をご紹介します。
Windowsの再インストール後にデータが失われる3つの状況
Windowsオペレーティングシステムは、その強力な使いやすさ、互換性、マルチタスク機能などのために、世界で最も広く使用されているデスクトップオペレーティングシステムの一つとなっています。しかし、Windows OSは、修復不可能な死の青い画面、死の黒い画面、Windowsレジストリの破損など、いろいろな課題にも直面しています。
このような状況では、Windowsの再インストールがコンピュータの使用を回復する最も効果的な方法かもしれません。Windowsの再インストールには、設定からWindowsをリセットする、インストールメディアを使ってWindowsを再インストールするなど、一部の方法があります。また、こちらのページ「Windowsの再インストールの種類」では、Windowsの再インストールについてより分かりやすく説明しています。
しかし、Windowsを再インストールした後、多くのユーザーがデータ紛失に悩まされています。以下はその実例です。
Windows10の64ビットがクラッシュし、回復しないので再インストールした。Windows.oldというフォルダが作成されることになっていて、その中に私の写真やデータがすべて入っている。1日後、このディレクトリは空になった。データはどこにある?復元するには?answers.microsoft.com
以下の3つの方法でWindowsを再インストールすると、個人ファイルは失われます。
- 「すべて削除する」でWindowsをリセットする。
- インストールメディアからWindowsを「何もしない」でリセットする。
- Windowsをクリーンインストールする。
ファイルが失われた理由にかかわらず、Windowsの再インストール後にファイルを復元するには、以下の解決策をお試しください。
Windows再インストール後にファイルを復元する方法
方法1、バックアップファイルから紛失したファイルを復元する
ファイルをバックアップする習慣があれば、Windowsの再インストール後にファイルを復元することは難しくありません。
- 外付けドライブにファイルをバックアップした場合は、USBケーブルでドライブをコンピュータに接続し、ファイルエクスプローラーを開いてファイルを探します。
- OneDriveなどのクラウドストレージにファイルをアップロードした場合は、ローカルドライブにファイルをダウンロードすることができます。こちらの記事‐Windows 10でOneDriveのダウンロードが遅い問題を解決する7つの方法が参考になるかもしれません。
- 専門的なデータバックアップソフトウェアを使用してファイルのコピーを作成した場合、対応するソフトウェアを開いてバックアップデータ全体を復元します。または、バックアップから特定のファイルを復元します。
方法2、MiniTool Power Data Recoveryを使って紛失したファイルを復元する
バックアップファイルがない場合、Windowsの再インストール後にファイルを復元することは可能でしょうか?幸い、答えはイエスです。専門的で信頼できるデータ復元ソフトを使いさえすれば、ファイルの復元は簡単です。数あるデータ復元ソフトの中で、MiniTool Power Data Recoveryを強くお勧めします。
MiniTool Power Data Recoveryは最高の無料データ復元ソフトウェアで、コンピュータの内蔵ハードドライブ、外付けハードドライブ、USBドライブ、SDカード、CD/DVDなど、すべてのファイルストレージデバイスからドキュメント、写真、ビデオ、オーディオ、電子メールなどを復元できるように設計されています。
Windowsを再インストールしたにファイルを復元できるだけでなく、MBRからGPTへの変換後に失われたファイルを復元したり、破損したファイルシステムのドライブからデータを復元したり、Alt + Tabのブラックスクリーンからファイルを復元したりすることもできます。
それに、簡単かつ迅速にデータ復元を実行できるように、明確かつ簡潔なインタフェースを提供します。
MiniTool Power Data Recoveryを使ってWindows 11/10/8/7で完全に削除されたファイルを復元するには?以下のステップ・バイ・ステップガイドに従ってください。
ステップ1、MiniTool Power Data Recovery無料版をダウンロード、インストール、起動します。
MiniTool Power Data Recovery Freeクリックしてダウンロード100%クリーン&セーフ
ステップ2、ドライブ/デバイスをスキャンします。
このハードドライブ・データ復元サービスのホームページには、「論理ドライブ」と「デバイス」という2つのデータ復元モジュールが表示されています。
- 「論理ドライブ」:このモジュールは、ローカルディスク、外付けハードディスク、およびリムーバブルディスクドライブ上のすべてのパーティションを表示します。失われたパーティションと未割り当て領域もここに表示されます。
- 「デバイス」:このモジュールには、USBドライブ、CD/DVDなど、コンピュータ上にある、またはコンピュータに接続されているすべてのデバイスが表示されます。
上記のWindows再インストール後のデータ紛失の3つのシナリオは、ディスク上のすべてのパーティションのデータを削除するので、ここで「デバイス」モジュールに移動し、ディスク全体をスキャンします。
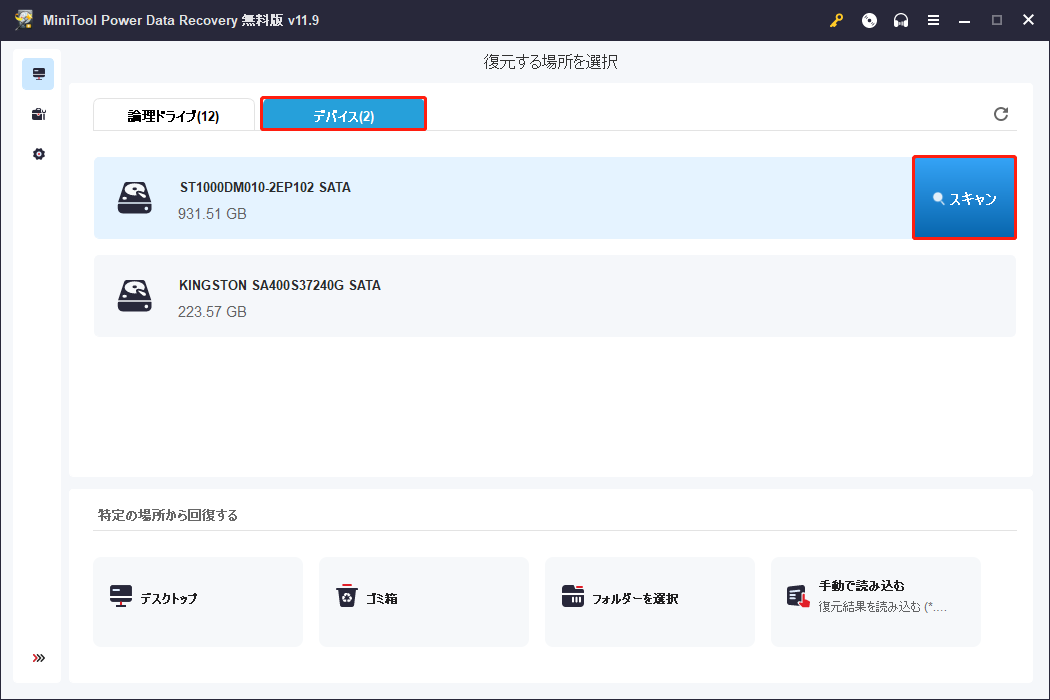
ディスク全体のスキャンを選択すると、スキャン時間が長くなります。スキャンを途中で停止するオプションもありますが、最良のスキャン結果を得るために、スキャンプロセスが完了するまで辛抱強くお待ちください。
ステップ3、リストされたファイルを探し、プレビューします。
スキャンが完了すると、スキャン結果のページが表示されます。デフォルトでは、見つかったすべてのデータがツリー構造で表示されます。各フォルダを展開して、必要なファイルを個別に見つけることができます。または、より速く目的のファイルを見つけるために、「フィルター」と「検索」機能を利用することもできます。
「フィルター」ボタンをクリックすると、ファイルタイプ、更新日時、ファイルサイズ、およびファイルカテゴリーによって不要なファイルをフィルタリングすることができます。たとえば、画像ファイルのみを表示したい場合は、「ファイルタイプ」カテゴリーの「画像」オプションをチェックします。
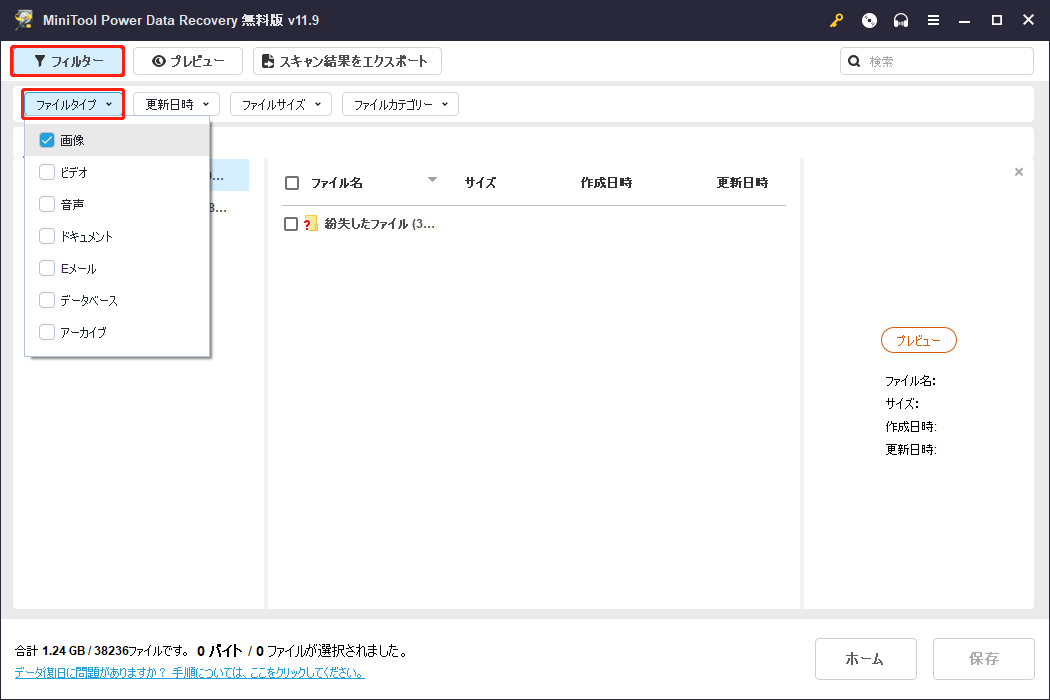
また、検索ボックスにファイル名のキーワードを連続して入力し、「Enter」キーを押すことで、特定のファイルを検索することができます。
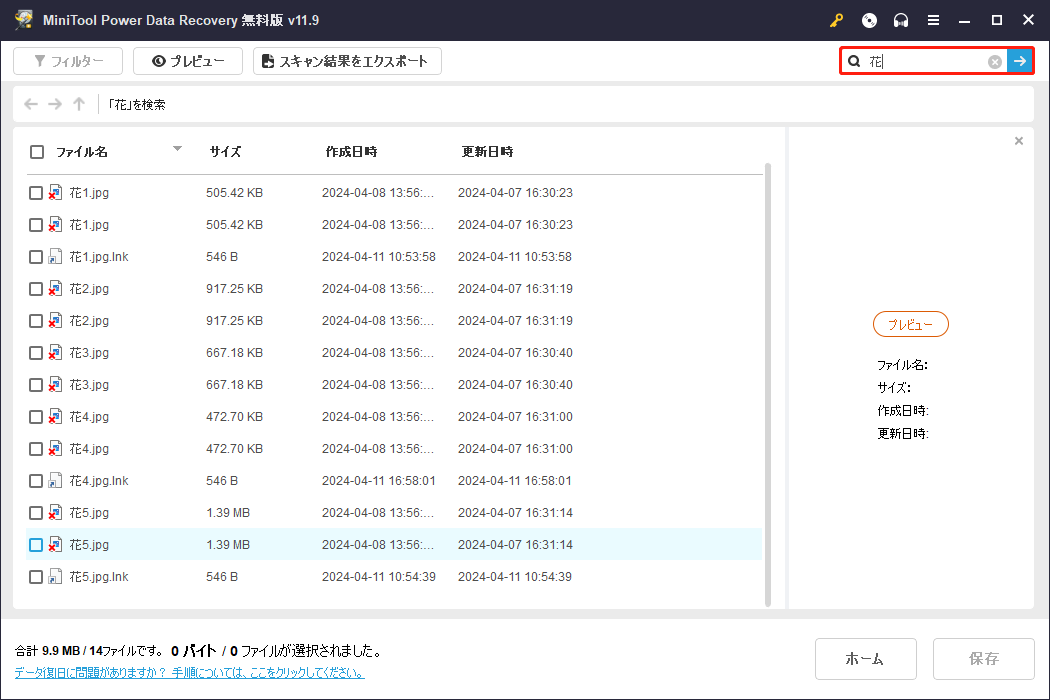
さらに、回復されたファイルが望むものであることを確認するために、あなたはそれらを一つずつプレビューすることが許可されています。そして、サイズが2GB以下のすべてのビデオとほとんどの種類の画像(JPEG、JPG、JPE、BMP、TIFF、GIF、PNG、EMF、WEBP)は、プレビューウィンドウから直接保存することがサポートされています。
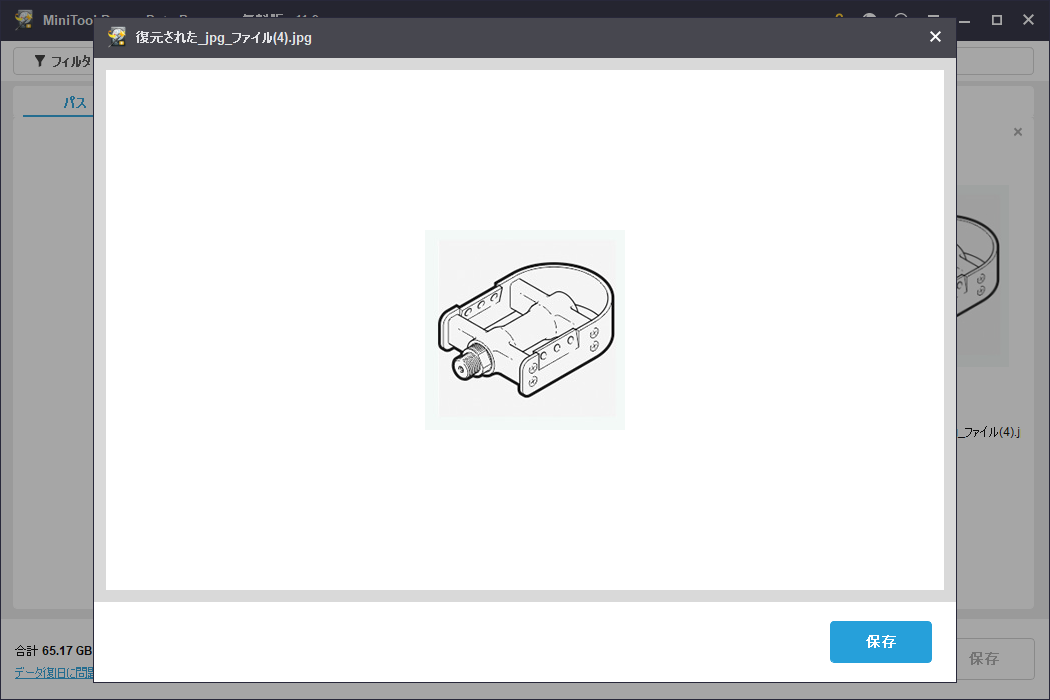
ステップ4、必要なデータを選択して復元します。
必要な項目の横にあるチェックボックスにチェックを入れて、必要な項目をすべて選択します。次に、「保存」ボタンをクリックして、適切な場所を選択してそれらを保存します。
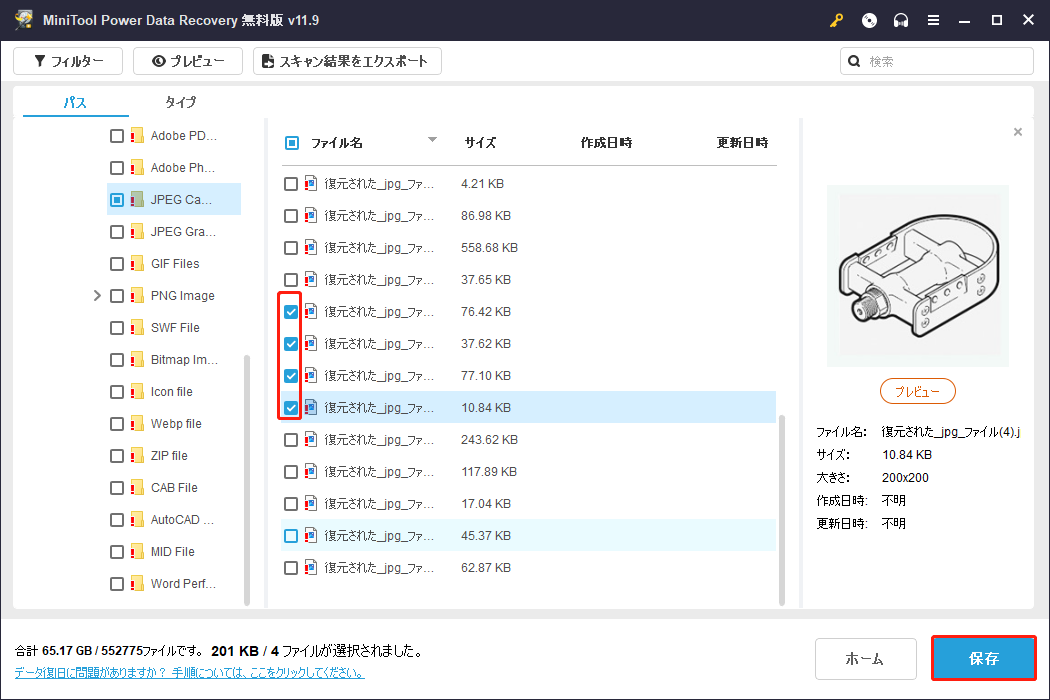
MiniTool Power Data Recovery Freeクリックしてダウンロード100%クリーン&セーフ
方法3、ファイル履歴を使って紛失したファイルを復元する
ファイル履歴はWindowsの重要な機能で、ドキュメント、ミュージック、ピクチャ、ビデオ、デスクトップフォルダのファイルをバックアップするのに役立ちます。
Windowsの再インストール前にファイル履歴を有効にしていれば、ファイル履歴のバックアップから紛失したファイルを復元することができます。ファイル履歴を使用してWindows 11/10をインストールした後、削除されたファイルを復元する方法は?主な手順は次のとおりです。
ステップ1、「スタート」メニューから「設定」を開きます。「スタート」メニューに「設定」がない場合は、「Windows + I」キーボードショートカットを押して「設定」にアクセスできます。
ステップ2、「更新とセキュリティ」を選択します。
ステップ3、新しいウィンドウで「ファイルのバックアップ」セクションに移動し、「ファイル履歴を使用してバックアップ」の下にある「その他のオプション」をクリックします。
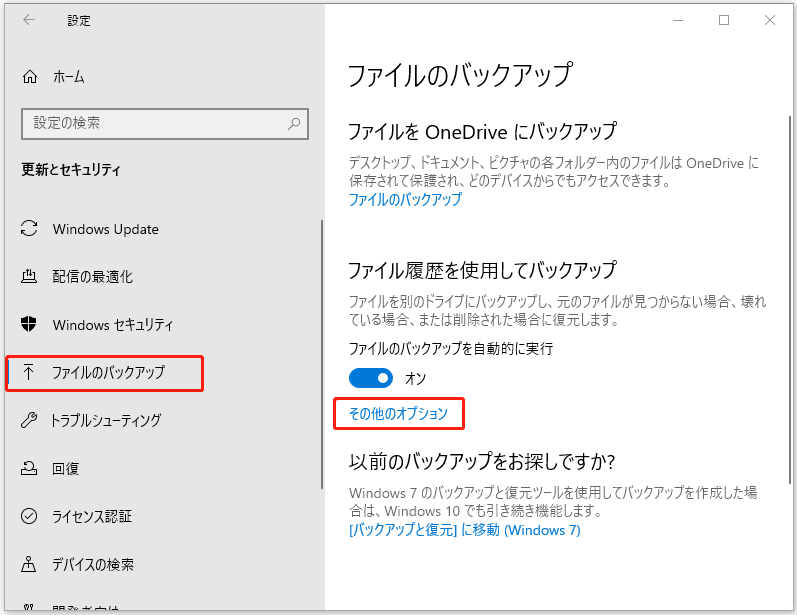
ステップ4、「バックアップオプション」ウィンドウで、下にスクロールして「現在のバックアップからファイルを復元」をクリックします。
ステップ5、必要な項目をすべて選択し、緑色の「復元」ボタンをクリックして、元の場所に復元します。
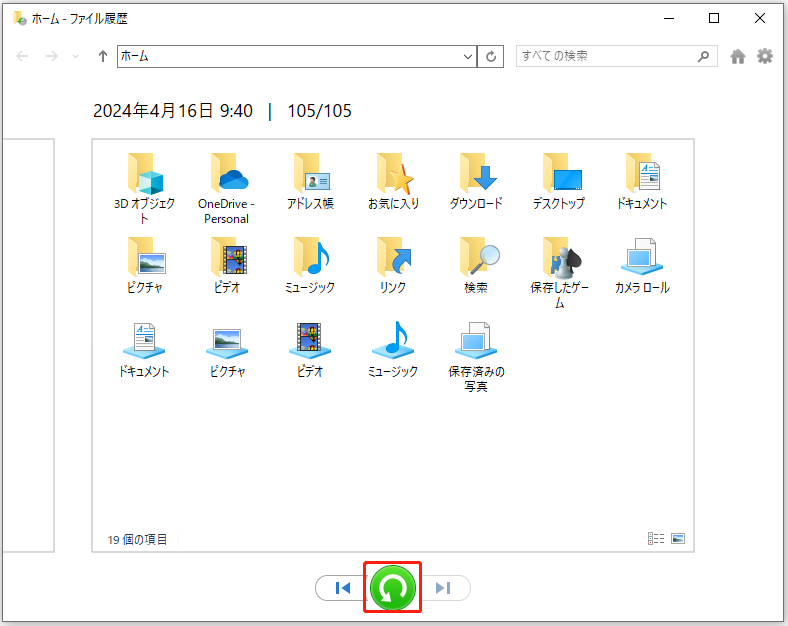
データを失うことなくWindowsを再インストールする方法
データ復旧に失敗するリスクを避けるためには、以下の点に注意することが重要です。
1、定期的にデータをバックアップする
MiniTool Power Data RecoveryはWindowsを再インストールした後にファイルを復元することができますが、Windowsを再インストールしたり、データ損失を引き起こす可能性のある他の操作を実行したりする前に、すべての重要なファイルまたはシステム全体をバックアップすることをお勧めします。
データのバックアップについては、専門的なデータバックアップソフトウェアを選択することが最も理想的なソリューションです。最近では、ファイルやシステムのコピーを作成できるデータバックアップソフトウェアが市場に増えています。その中で、MiniTool ShadowMakerはウィザード形式のインタフェース、簡単な操作、優れたパフォーマンスで最もお勧めできるソフトウェアです。
MiniTool ShadowMakerはWindows 11/10/8/7でシステム、ディスク、ファイル、フォルダを外付けハードドライブ、USBフラッシュドライブなどにバックアップするのに効果的です。
MiniTool ShadowMakerトライアル版では、30日間すべての強力な機能を無料でご利用いただけます。下記のボタンをクリックしてトライアル版をダウンロードし、お試しください。
MiniTool ShadowMaker Trialクリックしてダウンロード100%クリーン&セーフ
ファイルをバックアップするためのステップ・バイ・ステップガイドについては、こちらの記事‐Windows 10でファイルをバックアップする4つの方法を参照してください。
2、適切なインストール方法を選択する
前述したように、Windowsの再インストールには、Windows設定の「このPCを初期状態に戻す」機能、インストールメディア経由など、さまざまな方法があります。
個人データやアプリケーションを失いたくないのであれば、Windowsの再インストール時には慎重に適切なオプションを選択する必要があります。
Windowsのリセット時に「個人用ファイルを保持する」を選択します。
「設定」>「更新とセキュリティ」>「回復」>「開始する」(「このPCをリセットする」の下)からWindowsを再インストールしようとする場合、「個人用ファイルを保持する」と「すべて削除する」の2つのオプションから選択することになります。画面に表示される指示に従って、個人ファイルを保存するには、「個人用ファイルを保持する」オプションを選択し、画面の指示に従って再インストールプロセスを完了する必要があります。
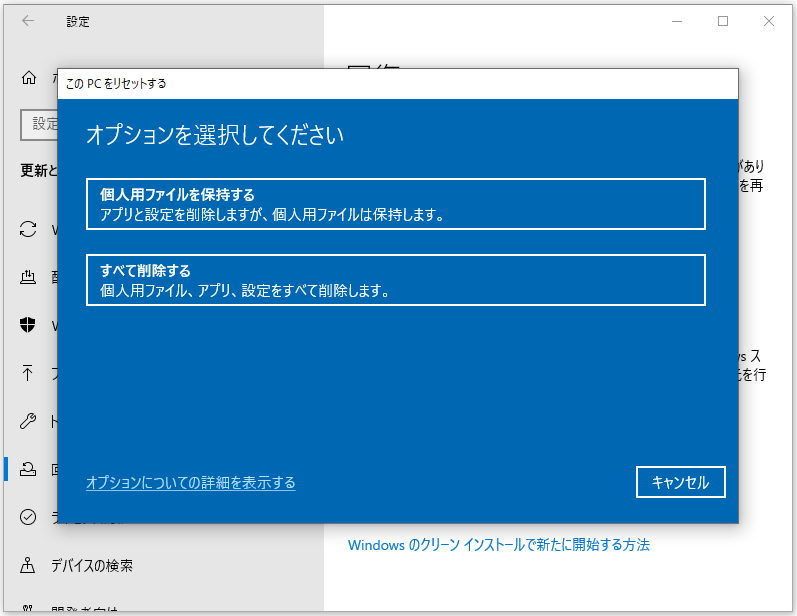
インストールメディアを使用する場合は、「個人用ファイルのみを引き継ぐ」または「個人用ファイルとアプリを引き継ぐ」を選択します。
このPCを初期状態に戻すが失敗する場合、WindowsのインストールメディアからWindowsを再インストールすることができます。この方法でも、インストール中に何を保持するかを選択できます。
このプロセスでファイルを保持するには、「個人用ファイルとアプリを引き継ぐ」オプションまたは「個人用ファイルのみを引き継ぐ」オプションを選択する必要があります。前者ではデータ、アプリ、設定が保持され、後者ではデータと設定は保持されますが、アプリはすべて削除されます。
結語
一言で言えば、この記事はWindowsを再インストールした後にファイルを復元する方法について説明しています。バックアップファイルがない場合、MiniTool Power Data Recoveryを試してみる価値があります。
MiniTool Power Data Recovery Freeクリックしてダウンロード100%クリーン&セーフ
また、Windowsの再インストール時にデータの損失を避けるために、重要なファイルを事前にバックアップしておくことや、適切なインストールオプションを選択することなど、一部の便利なヒントが記載されています。
MiniToolソフトウェアについて疑問がある場合は、[email protected]までお気軽にメールをお送りください。
よくある問題
1、MiniTool Power Data Recoveryをダウンロード、インストールし、起動します。
2、メインインターフェイスで、スキャンするパーティションまたはデバイス全体を選択します。
3、必要なファイルを見つけてプレビューします。
4、必要なファイルを選択し、希望の場所に復元します。