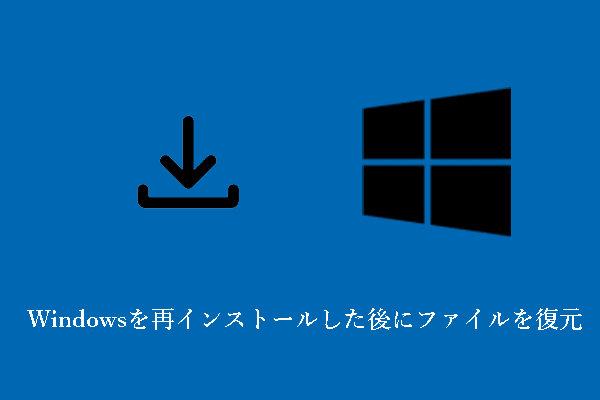Alt + Tabキーボードショートカットを押した後、黒い画面になったことがありますか?この問題はなぜ発生し、どのように解決するのでしょうか?MiniToolのこの投稿を読んで、Alt + Tabキーボードショートカットで黒い画面が表示される問題の解決策を知り、黒い画面が消えない場合、最高のデータ復元ソフトを使ってファイルを復元しましょう。
Alt + Tabは、Microsoft Windowsで開いているプログラムを切り替えるためのキーボードショートカットです。その便利さから、Windowsユーザー、特にゲーマーの間で人気があります。しかし、一部のユーザーからは、Alt + Tabキーの組み合わせで全画面表示モードを終了した後、黒い画面に遭遇したという報告があります。
Alt + Tabの黒い画面のトラブルシューティングを行う前に、Alt + Tabキーを押した後に画面が黒くなる原因を理解する必要があります。
Alt + Tabキーを押すと画面が黒くなる原因は?
Alt + Tabキーで画面が真っ黒になる原因はさまざまです。以下に最も一般的な原因を示します。
- アプリがディスプレイ設定と互換性がない。
- GPUドライバが古い。
- ディスプレイの設定が間違っている
- 同時に実行しているプログラムが多すぎる。
- コンピュータがウイルスやマルウェアに感染している。
次に、以下の解決策を実行して、黒い画面を取り除きましょう。
Alt + Tabの黒い画面を修正する方法
推奨事項
以下に列挙する操作方法は一般的にコンピュータファイルに影響を与えませんが、念のため、最初に重要なデータをバックアップすることをお勧めします。プロ仕様のデータバックアップソフトウェアであるMiniTool ShadowMakerを使って、ファイル、フォルダ、パーティション、ディスクのコピーを作成することができます。
MiniTool ShadowMaker Trialクリックしてダウンロード100%クリーン&セーフ
修正策1、基本的なトラブルシューティングを行う
コンピュータ関連の問題に直面したとき、最初にすべきことは、基本的なトラブルシューティングの手順を実行することです。
具体的には:
- コンピュータを再起動し、Alt + Tabキーをもう一度押してみて、黒い画面の問題が再発するかどうかを確認します。
- 電源コードが正しく接続され、緩んでいないことを確認します。
- コンピュータのディスプレイ装置自体の問題を除外します。ディスプレイが壊れている場合は、新しいものと交換する必要があります。こちらの記事が参考になるかもしれません‐「ノートパソコンの画面を修復するには?ノートパソコンの画面を修復するガイドはこちら!」。
- USBドライブ、CD/DVDなど、コンピュータに接続されているすべてのデバイスを取り外します。
- 起動中のソフトウェアをすべて終了します。
- オペレーティングシステムをチェックし、最新バージョンにアップデートします。
修正策2、ウィンドウモードでプログラムを実行
上述したように、実行中のアプリとコンピュータのディスプレイ設定の非互換性は、特にゲームソフトの場合、Alt + Tabの黒い画面問題の重要な原因です。このような場合、ゲーム設定から表示モードをウィンドウモードに調整してみてください。
修正策3、モニターの更新レートを変更
モニターの更新レートとは、画面上の画像が更新される1秒あたりの回数のことです。例えば、更新レートを60Hzに設定すると、モニターは1秒間に60回画面を更新します。ゲームユーザーやグラフィックデザイナーの場合、更新レートを高く設定することで、より良い体験を提供することができます。
ただし、更新レートがコンピュータのハードウェア構成と同期していない場合、Alt + Tabキーを押して全画面表示モードを終了した後に画面が黒くなることがあります。この場合、以下の手順に従って更新レートを変更すると、問題が解決できるかもしれません。
ステップ1、「Windows+I」キーを押してWindowsの設定を開きます。設定ウィンドウで、「システム」を選択します。
ステップ2、「ディスプレイ」の「ディスプレイの詳細設定」タブで「ディスプレイのアダプターのプロパティを表示します」をクリックします。
ステップ3、「モニター」セクションに移動し、リフレッシュレートを「60ヘルツ」に設定します。その後、「OK」をクリックしてこの変更を保存します。
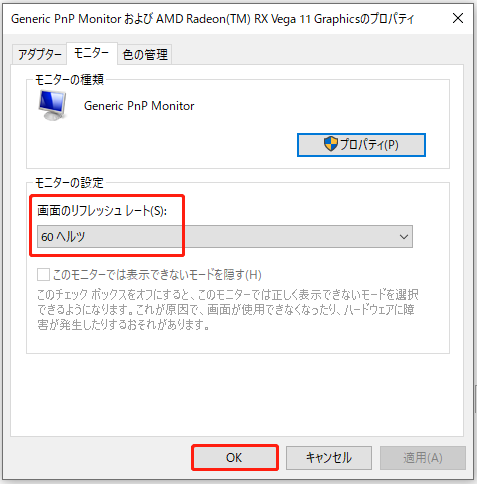
修正策4、グラフィックドライバーをリセット
ユーザーの経験によると、グラフィックドライバーをリセットすることも、Alt + Tabキーを押した後の黒い画面を解消する効果的な方法です。
グラフィックドライバーをリセットする手順は簡単です。「Windows + Ctrl + Shift + B」キーの組み合わせを押すだけです。
その後、ディスプレイが正常に戻るまで数秒間待ちます。
修正策5、グラフィックドライバーを更新
上記のように、古いまたは破損したグラフィックドライバーは、全画面表示モードを終了した後に画面が黒くなる可能性があります。したがって、この問題を解決するには、以下の手順に従ってグラフィックドライバーを更新してください。
ステップ1、「Windowsロゴ」ボタンを右クリックし、「デバイスマネージャー」を選択します。
ステップ2、「ディスプレイアダプター」を見つけて展開します。対応するドライバを右クリックし、コンテキストメニューから「ドライバの更新」を選択します。
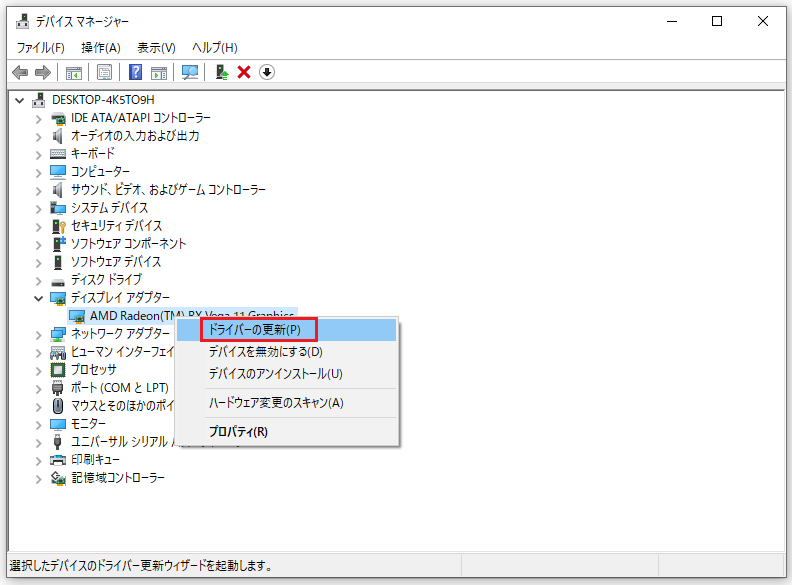
ステップ3、次に、画面の指示に従ってすべてのステップを完了します。グラフィックドライバーの更新に関する詳しい情報は、こちらの記事をご参照ください‐「Windows 11のグラフィックドライバーを更新する方法(Intel/AMD/NVIDIA)」。
修正策6、グラフィック設定を変更
Alt + Tabキーで黒い画面が表示される問題が特定のプログラムで発生する場合、そのプログラムのグラフィック設定を変更することができます。以下の手順に従って、必要な操作を行ってください。
ステップ1、「Windows + I」キーを押して、Windowsの設定を開きます。
ステップ2、「システム」>「ディスプレイ」>「グラフィックスの設定」の順に選択します。
ステップ3、対象のプログラムを見つけてクリックし、「オプション」をクリックします。
ステップ4、ポップアップウィンドウで、「Windowsで自動的に選択する」にチェックを入れます。その後、「保存」をクリックします。
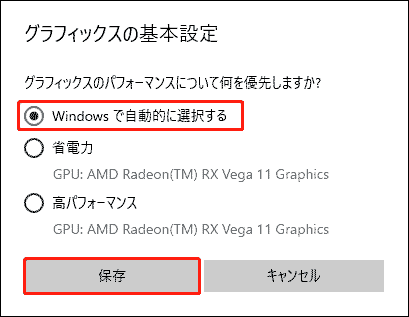
修正策7、プログラムの全画面表示の最適化を無効にする
全画面表示の最適化は、デフォルトで有効になっているWindowsの機能で、アプリケーションの表示設定を最適なパフォーマンスと安定性のために自動的に調整します。ほとんどの場合、この機能によってプログラムのパフォーマンスが向上します。しかし、時折、Alt + Tabキーで黒い画面が表示されることがあります。
ブラックスクリーンの問題を解決するには、以下のガイドに従って全画面表示の最適化を無効にします。
ステップ1、問題のあるプログラムを右クリックし、「プロパティ」を選択します。
ステップ2、「互換性」タブに移動し、「全画面表示の最適化を無効にする」オプションにチェックを入れます。
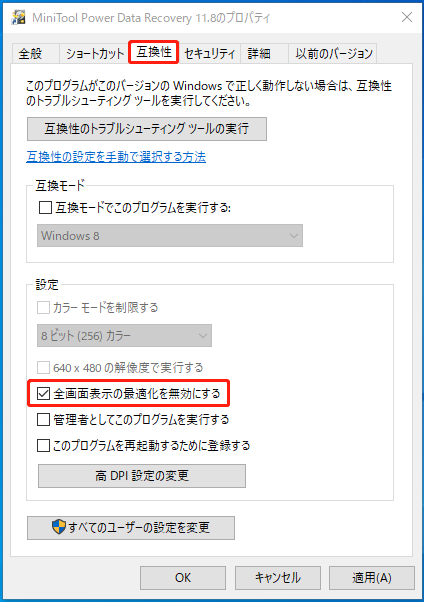
ステップ3、「適用」、「OK」を順次クリックし、この変更を有効にします。
修正策 8、ウイルスとマルウェアのスキャン
ウイルスやマルウェアの感染も、Alt + Tabの黒い画面問題が発生する一般的な原因です。このような場合、ウイルス対策ソフトを使ってウイルスをスキャンし、駆除することをお勧めします。Windows DefenderはWindowsに内蔵されているウイルス対策ソフトで、コンピュータのウイルスを素早くスキャンしたり、完全にスキャンしたりすることができます。
クイックスキャンまたはフルスキャンの具体的な実行方法については、この記事をお読みください‐「Windows Defenderのフル/クイック/カスタム/オフラインスキャンの実行方法」。
黒い画面のコンピュータからデータを復元する
以上、Alt + Tabの黒い画面の解決策をご紹介しました。一般的に、上記の操作を行うことで、この問題を解決することができます。しかし、残念なことに、上記の方法がどれもうまくいかず、黒い画面のままで、コンピュータが正常に起動しない場合があります。このような状況では、コンピュータからデータを取り出すことが最も重要です。
では、Windowsを起動できないとき、どうやってデータを救出するのか?
ステップ・バイ・ステップのガイドを得るために読み続けてください。
起動できないコンピュータからデータを復元するには、MiniTool Power Data Recoveryが最適です。ディスク起動の失敗後のデータ復元、無効なシステムディスクからのファイル復元、BSOD後のデータ復元など、様々なWindows起動不能シナリオからのデータ復元に優れています。
MiniTool Power Data Recoveryはどのように起動できないPCからデータを復元しますか?MiniTool Power Data Recoveryはブータブルメディアビルダと呼ばれるツールを提供し、ブータブルデータ復元ディスクを作成するのに役立ちます。
ブータブルデータ復元ツールを作成し、データを復元するための主な手順は以下の通りです。
事前準備:
- 重要なファイルが入っていないUSBフラッシュドライブを用意します。USBドライブの推奨サイズは4GB~64GBです。
- 機能しているコンピュータを用意します。
ステップ1、機能しているコンピュータにMiniTool Power Data Recoveryをインストールします。その後、ブータブルデータ復元ディスクを作成する機能を提供する個人アルティメットエディションに登録します。
MiniTool Power Data Recovery Trialクリックしてダウンロード100%クリーン&セーフ
ステップ2、登録したMiniTool Power Data Recoveryを起動し、メインインターフェイスを表示します。「MiniTool Power Data Recovery起動版」アイコンをクリックし、記事‐「ブータブルメディアビルダでブータブルCD/DVDディスクとブータブルフラッシュドライブを作成する方法」を参照してブータブルディスクを作成します。
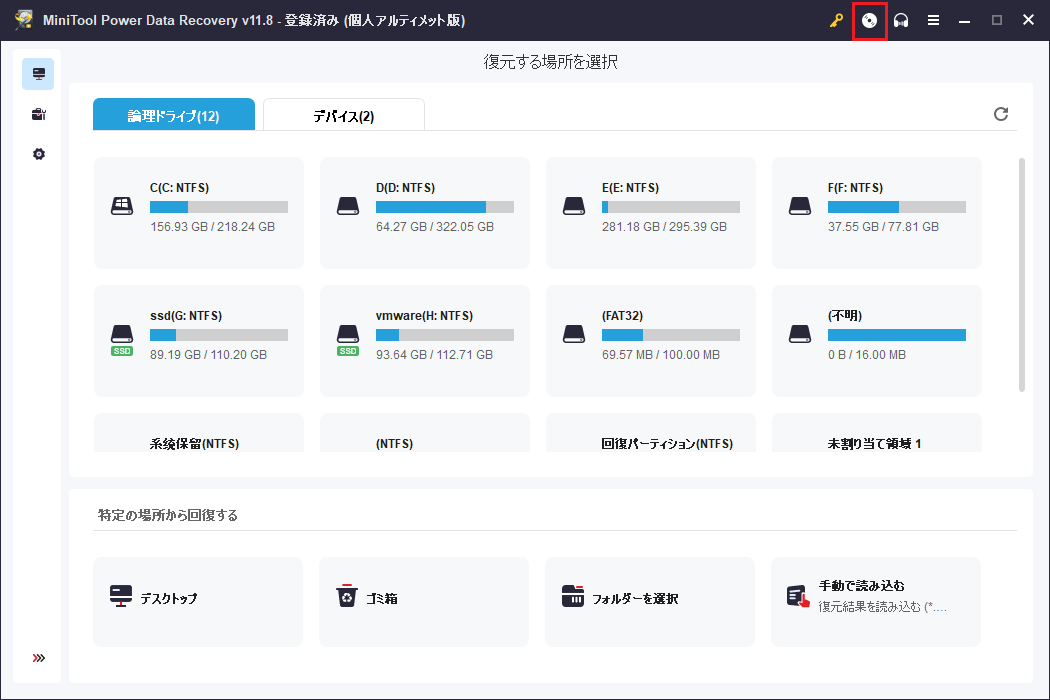
ステップ3、作成したブータブルディスクを黒い画面が表示されているコンピュータに挿入し、作成したディスクからWindowsを起動します。
ステップ4、通常であれば、自動的にMiniTool Power Data Recoveryのホームページに入ります。そうでない場合は、下図のように「MiniTool Power Data Recovery」オプションをクリックして、この安全なデータ復元サービスを起動します。
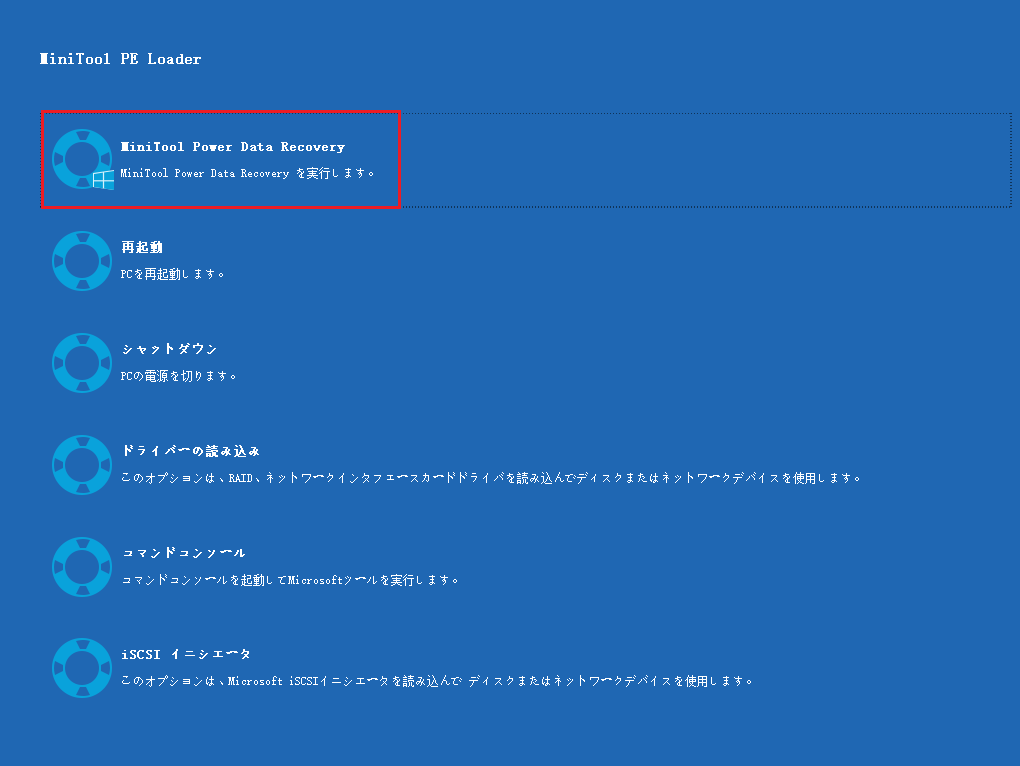
ステップ5、MiniTool Power Data Recoveryのホームページで、データを含むターゲットドライブを選択してスキャンします。システムが起動できない場合、Cドライブのデータを復元することが非常に重要であるため、ここではシステムドライブを例にします。
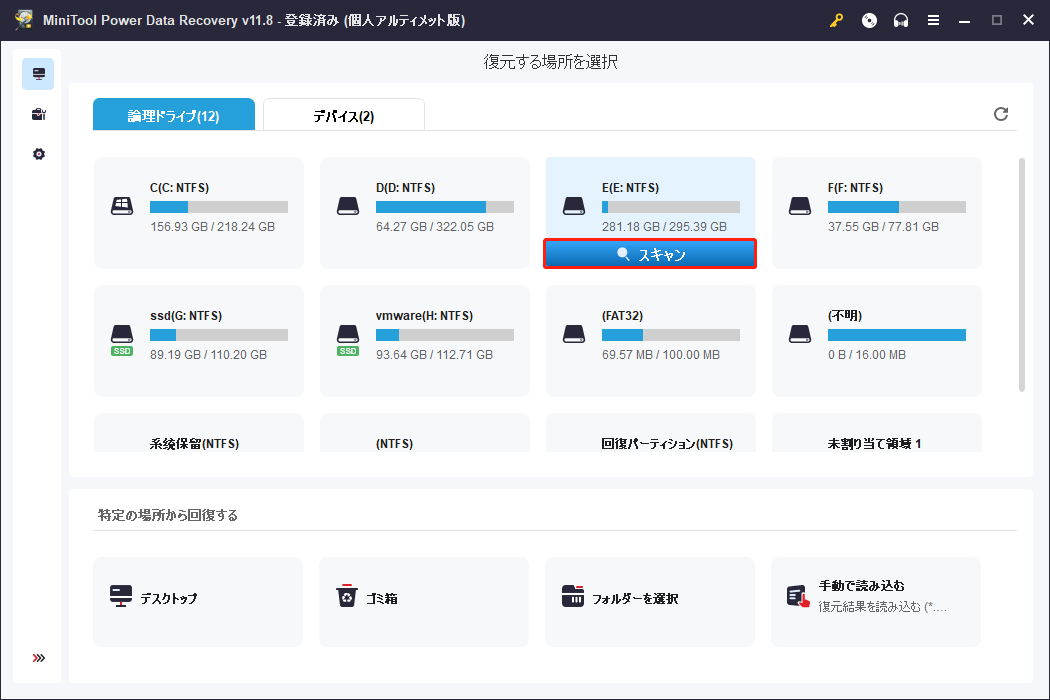
ステップ6、スキャンプロセスが完了するまで待ちます。その後、MiniTool Power Data Recoveryはシステムドライブにあるすべてのファイルを「パス」でリストアップし、フォルダを一つずつ展開することで必要なファイルを見つけることができます。
ここで、必要なファイルを素早く見つけるために、以下の機能を利用してみてください。
- タイプ:デフォルトのカテゴリーリストの「パス」はそのままに、「タイプ」カテゴリーリストに移動して、ドキュメント、画像、音声とビデオなどのファイルタイプ別にファイルを表示することができます。。
- フィルター:また、ファイルタイプ、ファイルカテゴリー、ファイルサイズ、およびファイル更新日時によって不要なファイルをフィルタリングすることが許可されています。
- プレビュー:検出されたアイテムが必要なものであることを確認するには、それらを一つずつプレビューすることができます。画像、Word文書、Excelスプレッドシートなど、複数の種類のファイルをプレビューできます。
- 検索:さらに、ファイル名を覚えている場合は、検索ボックスに名前の一部または全部を入力し、「Enter」キーを押すと、そのファイルのみを表示することができます。
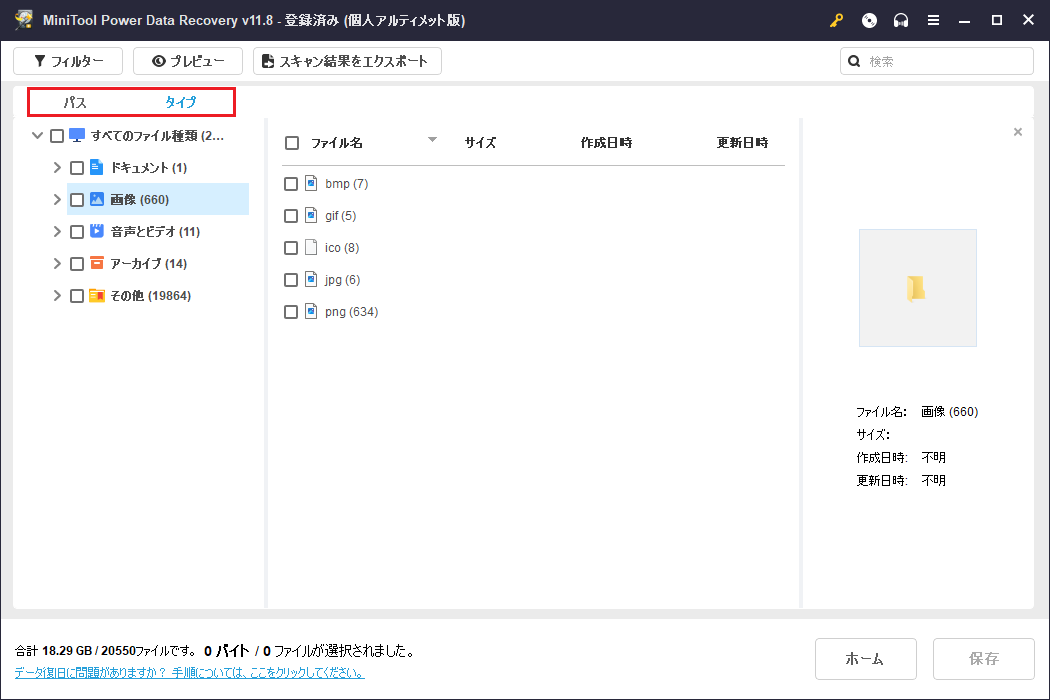
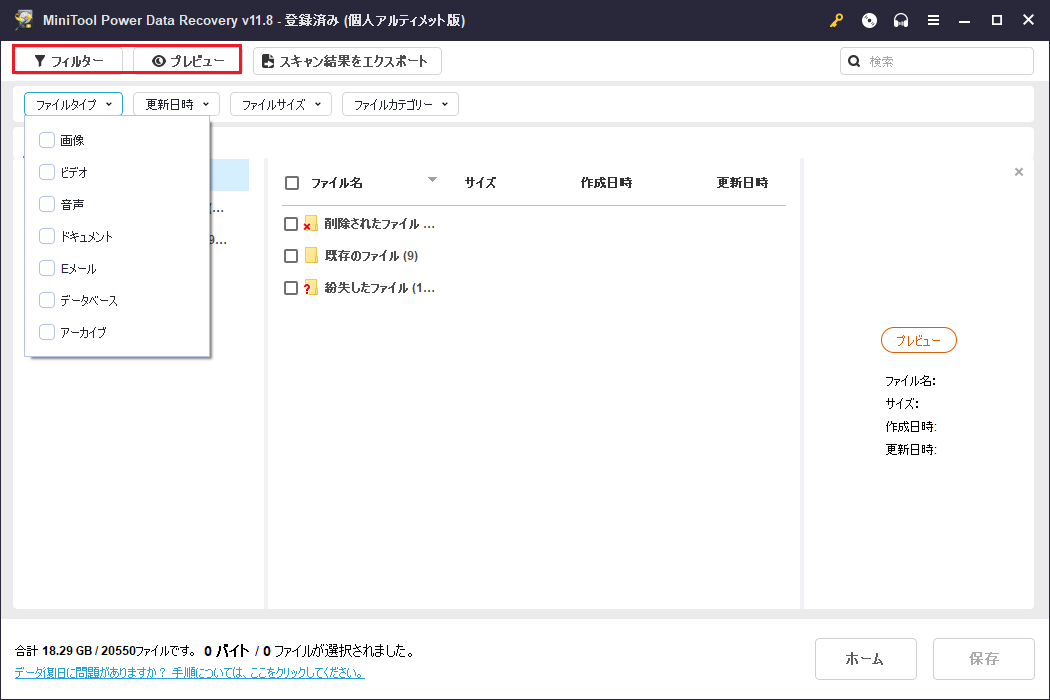
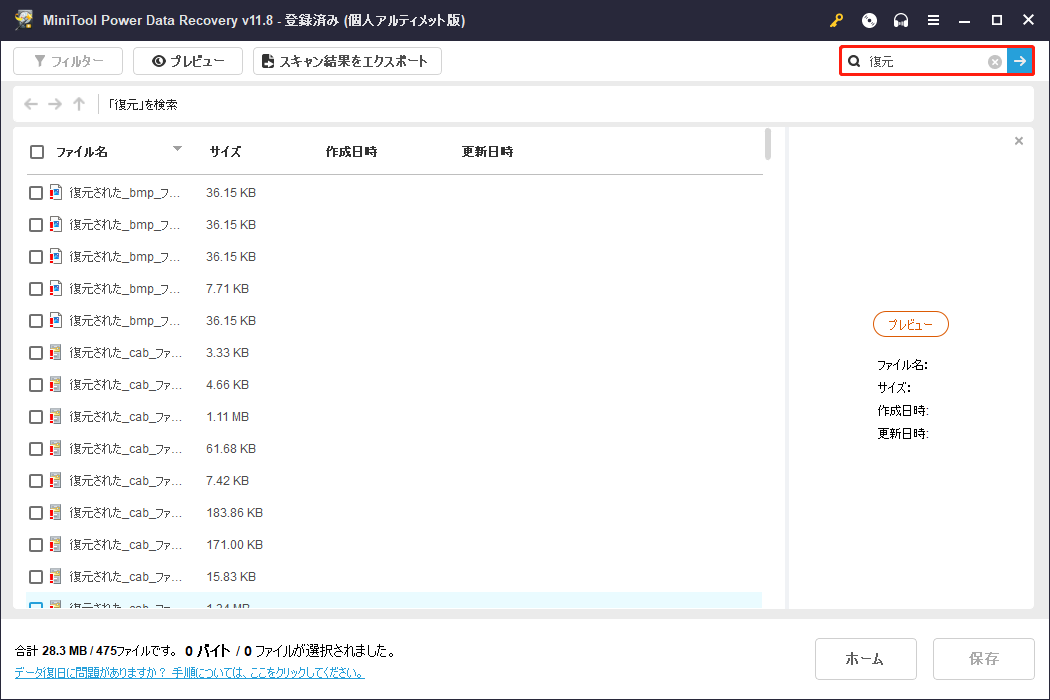
ステップ7、すべての必要なアイテムを見つけたら、それらをすべて選択します。そして、「保存」ボタンをクリックし、場所を選択して保存します。
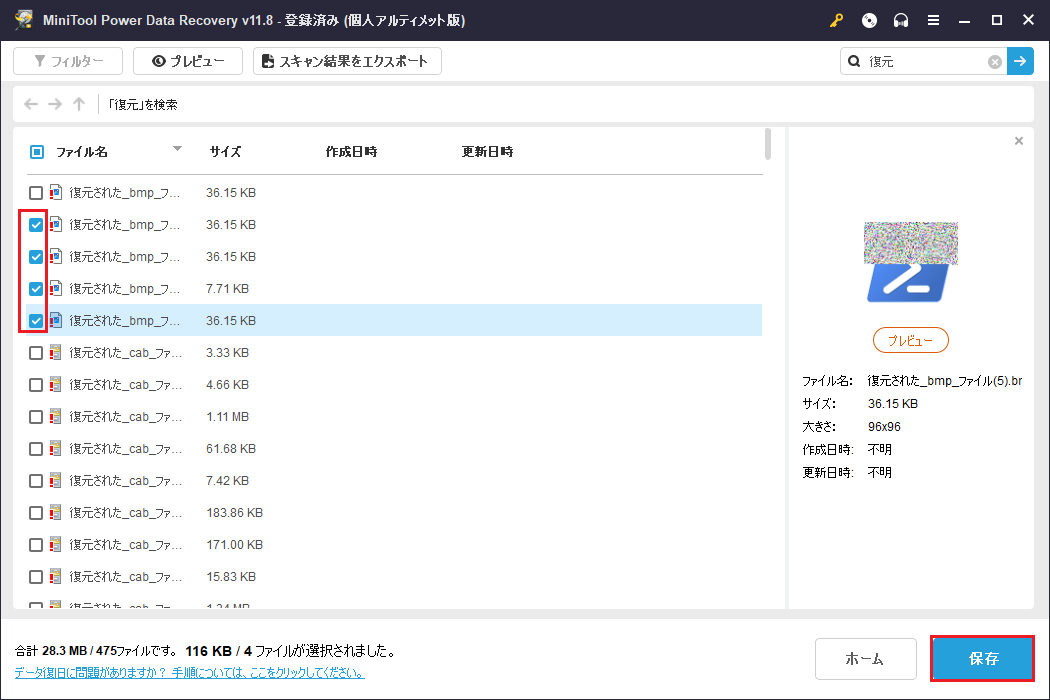
Alt + Tabキーを押した後、画面が真っ黒になり、通常の状態に起動できません。幸せに、MiniTool Power Data Recoveryでファイルを復元できました。Twitterでシェア
MiniTool Power Data Recovery Trialクリックしてダウンロード100%クリーン&セーフ
データを取り戻した後、セーフモードで起動し、上記の方法を試すか、Windowsを再インストールして黒い画面を修復することができます。より詳細なガイドについては、記事‐「ラップトップの画面はランダムに黒くなる?黒い画面エラーを修正!」をご覧ください。
結語
要約すると、この記事では、Windows 11/10でAlt + Tabキーを押した後に画面が黒くなる問題について説明し、Alt + Tabの黒い画面を解消するための効果的な修正策を一部紹介します。また、MiniTool Power Data Recoveryは、黒い画面を終了できない場合にファイルを復元するのに役立ちます。
MiniTool Power Data Recovery Trialクリックしてダウンロード100%クリーン&セーフ
この「Alt + Tab キーを押した後に黒い画面が表示される」問題に対するほかの修正策を見つけた場合は、コメント欄で共有し、より多くのユーザーを助けてください。
MiniTool Power Data RecoveryまたはMiniTool ShadowMakerに関するヘルプが必要な場合は、[email protected]までお気軽にお問い合わせください。