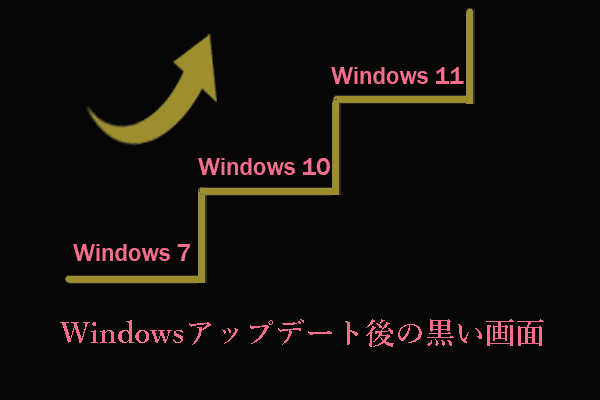ブルースクリーンを修正する方法について悩んでいますか?MiniToolのこの記事を読んで、ブルースクリーンの原因と解決策を知り、最高のデータ復元ソフト‐MiniTool Power Data Recoveryを使って、ブルースクリーン後のデータを効果的に復元できます。
ブルースクリーン(BSOD)とは
ブルースクリーンエラー(BSODエラー、またはSTOPエラーとも呼ばれる)は、致命的なシステムエラー(システムクラッシュとも呼ばれる)の後にWindowsコンピュータシステムに表示されるエラー画面です。
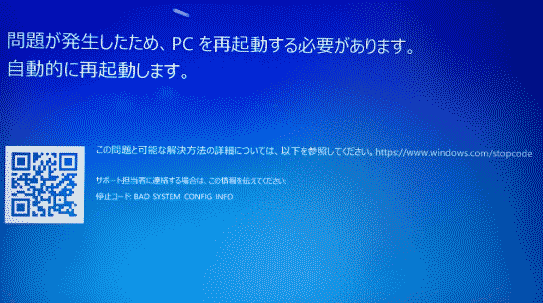
ブルースクリーンエラーが発生すると、システムが応答しなくなり、起動できなくなり、コンピュータに保存されているすべてのデータにアクセスできなくなります。誰も見たくない停止エラーでしょう。残念ながら、このエラーに遭遇したことがあるコンピュータユーザーがたくさんいると思われます。以下はその一例です。
一般的に言って、ブルースクリーンの問題に遭遇し、コンピュータを再起動しても解決できない場合、この問題を解決しようとする前に、紛失したデータを復元したほうがよいです。そうしないと、元のデータが新しいデータで上書きされたり、トラブルシューティングの過程で失われたりする可能性があります。上書きされたファイルを復元する方法はありません。
しかし、ブルースクリーンエラーでデータを復元する方法は?詳しい手順は以下の内容をお読みください。
もっと見る:「問題が発生したため、PCを再起動する必要があります」の解決策(Windows 10)
ブルースクリーン後にデータを復元する方法
MiniTool Power Data Recoveryは高い安全性と強力なデータ復元能力を備えた無料データ復元ソフトで、紛失したファイルを効果的に復元することができます。ここでは、最高のデータ復元ソフトウェアを使用してBSOD後にデータを復元する2つの方法について説明します。
解決策1‐MiniTool Power Data Recoveryでデータを復元する
ブルースクリーンの復元を実行する前に、まず以下のことを行う必要があります。
- ブルースクリーンエラーが発生した元のコンピュータからハードドライブを取り外し、セカンドハードドライブとして機能しているコンピュータに接続します。接続後、このハードドライブが認識できることを確認してください。
- 下のボタンをクリックしてMiniTool Power Data Recoveryをダウンロードし、作業中のコンピュータにインストールします(復元不可能なデータ紛失を引き起こす可能性があるため、失われたデータを含むドライブには決してインストールしないでください)。
MiniTool Power Data Recovery Freeクリックしてダウンロード100%クリーン&セーフ
ステップ1、MiniTool Power Data Recoveryを起動し、データを復元したいドライブ/デバイスを選択します。
MiniTool Power Data Recoveryを起動してメインインターフェイスを表示します。ここでは2つのデータ復元モジュール(論理ドライブとデバイス)が表示され、デフォルトでは「論理ドライブ」が選択されています。
この復元モジュールを保持し、ドライブリストから復元したいファイルを含むターゲットドライブを選択します。そして、「スキャン」をクリックします。
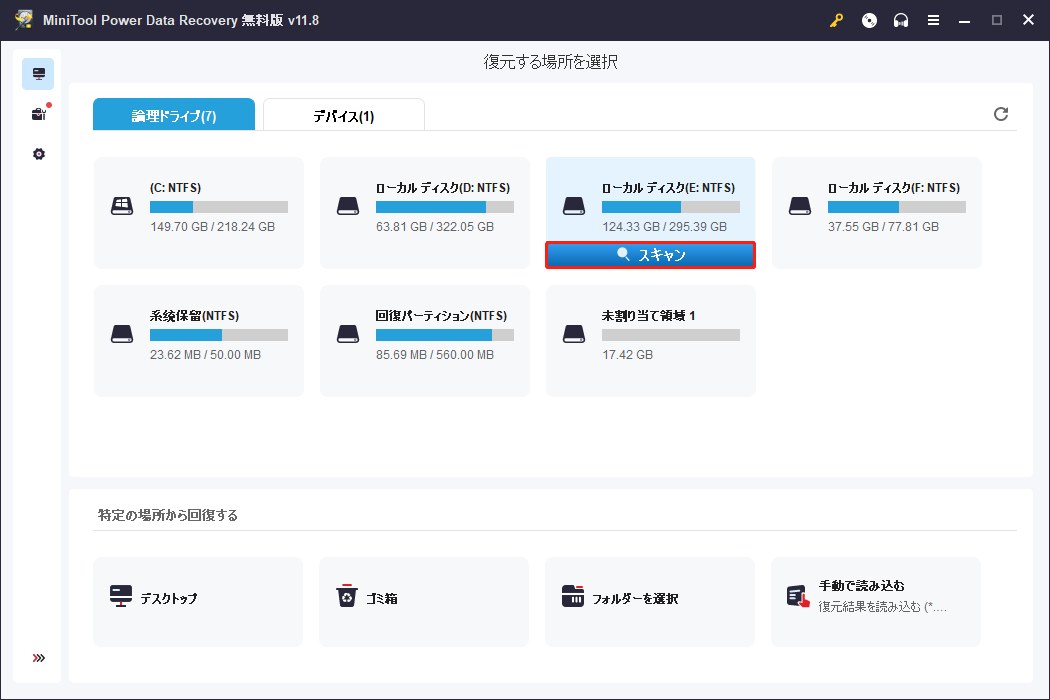
ステップ2、見つかったファイルをフィルタリングしてプレビューします。
最高のスキャンと復元結果を得るために、フルスキャンが終了するまで辛抱強く待つことをお勧めします。スキャン後、JPEG、JPG、DOC、DOCX、PDFなど複数の種類のファイルをプレビューして、必要なファイルかどうかを確認することができます。
プレビューして復元したいファイルを素早く見つけるために、「フィルター」機能を利用して、ファイルサイズ、ファイルタイプ、ファイルカテゴリー、更新日時によって不要なファイルをフィルタリングすることができます。
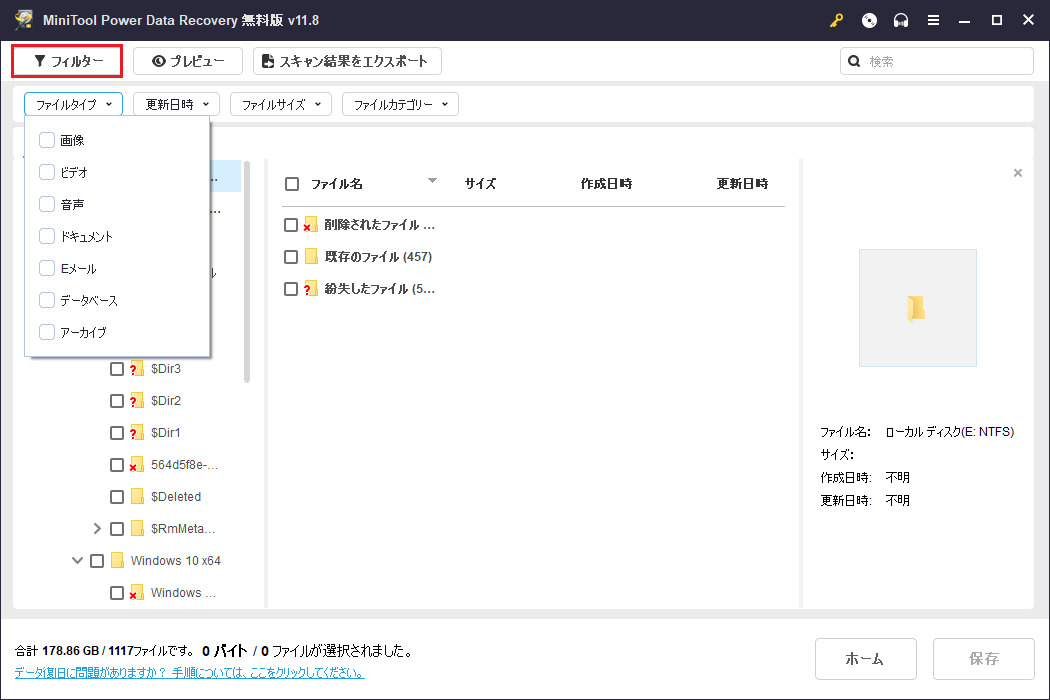
ステップ3、必要なファイルをすべてチェックし、安全な場所に保存します。
必要なファイルが見つかったら、それらをすべて選択して「保存」をクリックします。元のパスとは別の保存場所を選択して保存してください。
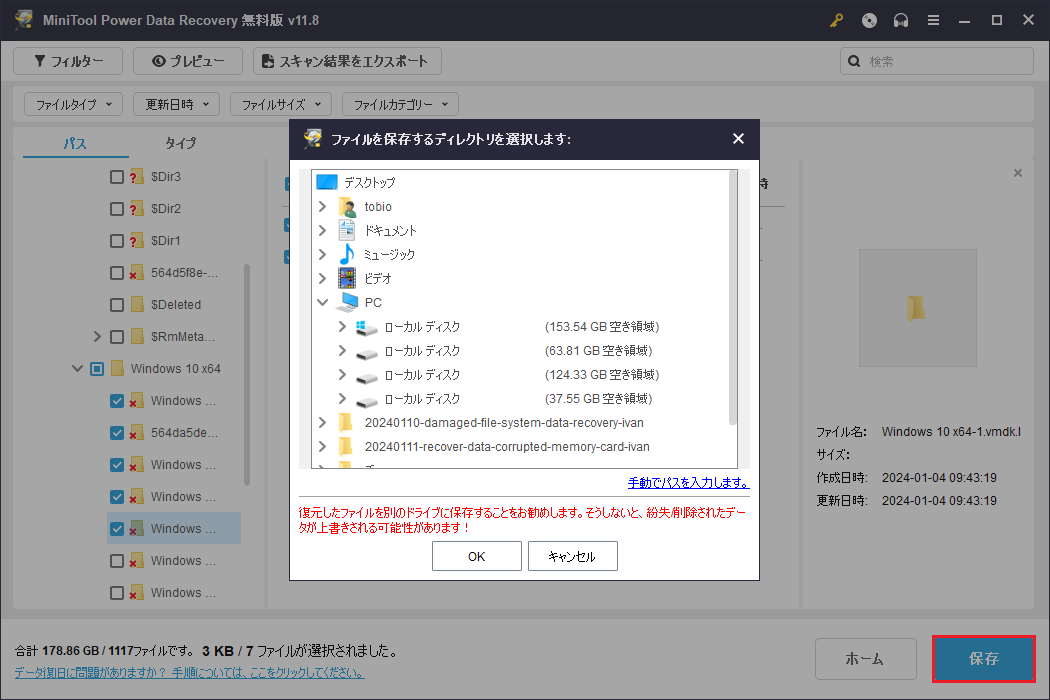
ほら!MiniTool Power Data Recoveryを使えば、3ステップでBSOD後のデータを素早く復元できます。
しかし、現在のコンピュータからハードドライブを取り外したくない場合はどうしますか?このような状況では、ブルースクリーンが表示されたコンピュータから失われたデータを直接復元できますか?
もちろん、できます。
では、詳細を見てみましょう。
解決策2‐MiniToolブータブルメディアでデータを復元する
破損したコンピュータから直接データを復元したい場合、MiniTool Power Data Recovery個人版を使ってMiniToolブータブルメディアを作成し、Windowsを起動せずにファイルを復元することができます。
さて、ブータブルメディアを使ってブルースクリーン後にデータを復元する方法を見てみましょう。
ステップ1、内臓のMiniTool Media Builderでブータブルディスクを作成します。
作業中のコンピュータにMiniTool Power Data Recovery個人版をインストールしてください。ソフトを起動し、下図のように「MiniTool Power Data Recovery起動版」アイコンをクリックします。そして、この記事を参照し、次の画面の指示に従ってUSBブータブルディスクまたはCD/DVDブータブルディスクを作成します。
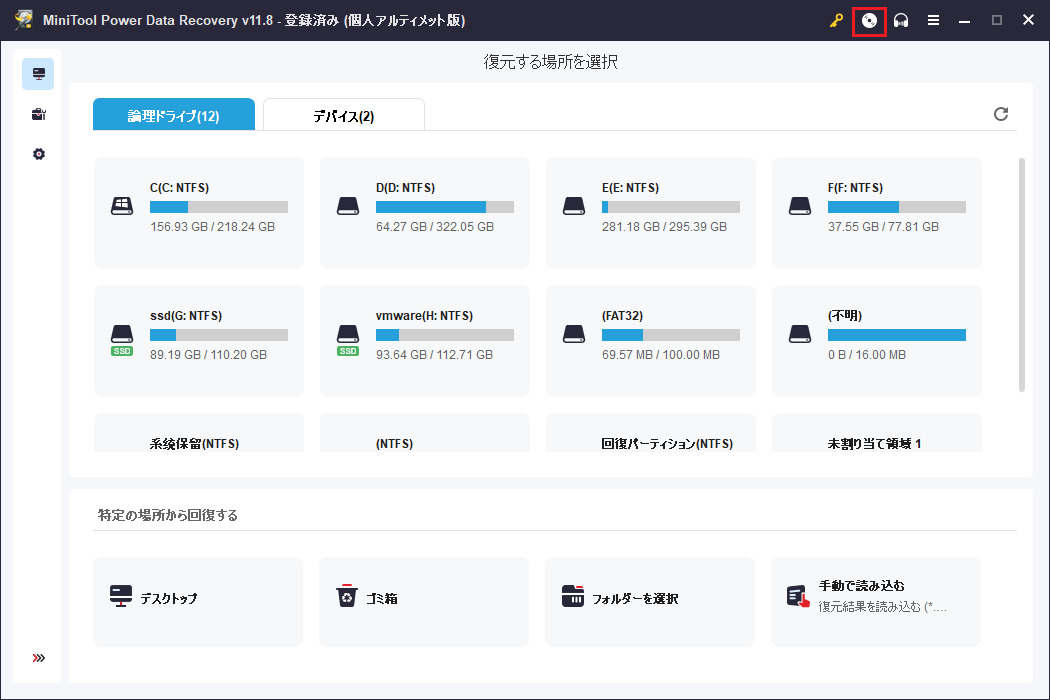
ステップ2、ブータブルディスクからPCを起動します。
作成したMiniToolブータブルディスクを問題のあるコンピュータに接続し、作成したブータブルメディアから起動します。
ステップ3、MiniTool Power Data Recoveryを起動し、ターゲットドライブをスキャンします。
MiniTool PEローダーウィンドウで、「MiniTool Power Data Recovery」オプションをクリックしてメインインターフェイスにアクセスします。
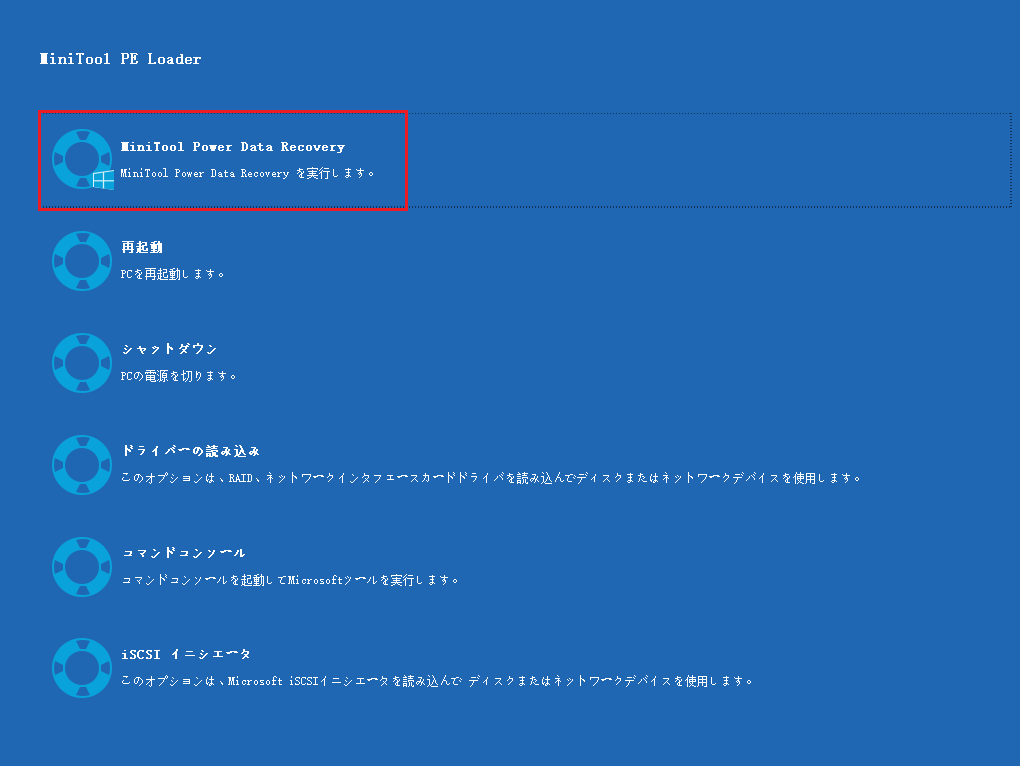
「論理ドライブ」セクションで、ターゲットドライブを選択します(主に個人データが保存されているシステムパーティションに集中することをお勧めします)。「スキャン」をクリックすると、ブルースクリーン後のデータ復元を実行することができます。
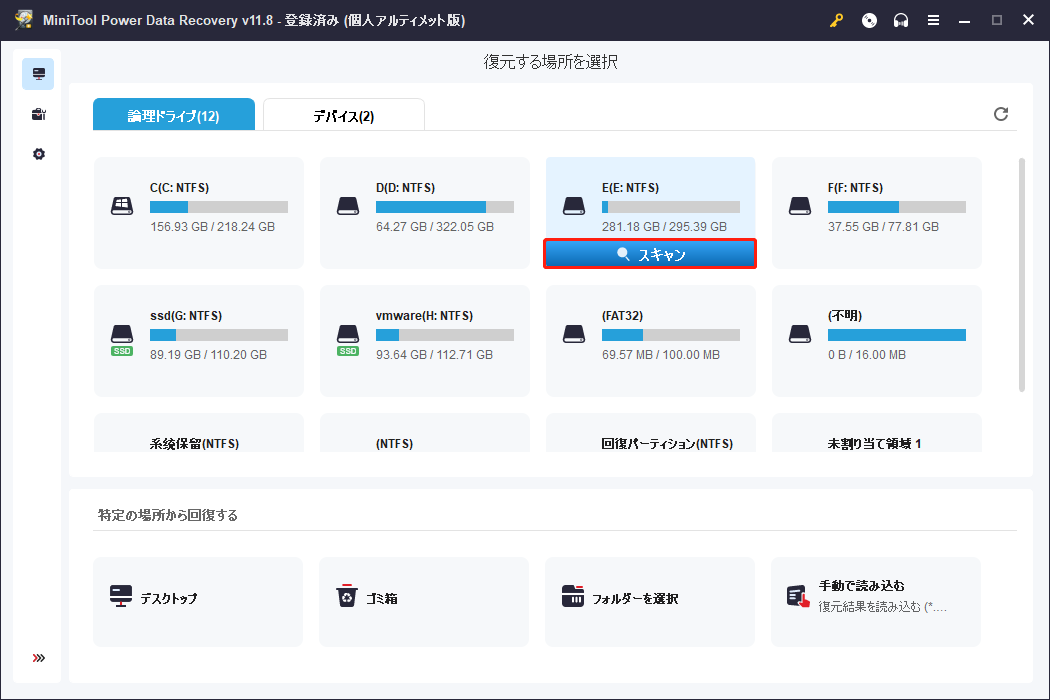
ステップ4、必要なファイルをプレビューして保存します。
スキャンの後、すべての見つかったファイルがここでリストされています。それらをプレビューし、必要なファイルを選択します。安全な場所に保存します。
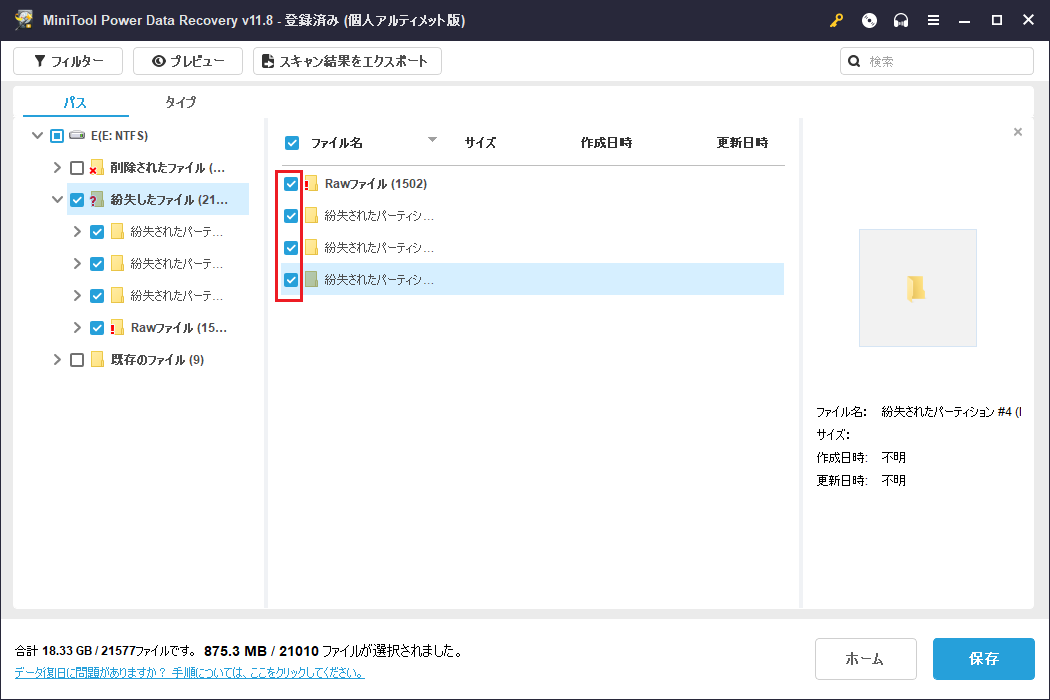
MiniTool Power Data Recoveryを使って、ブルースクリーン後にデータを復元しました。ダウンロードして試してみることをお勧めします。Twitterでシェア
さて、ブルースクリーンからデータを復元した後、このエラーを修正しましょう。
ブルースクリーンを修正する方法
ブルースクリーンエラーを適切に対処するには、その原因を知る必要があります。
ブルースクリーンの原因
ブルースクリーンの問題については、単一の原因のせいにすることはできません。ブルースクリーンを引き起こす要因はたくさんあります。例えば、ソフトウェアの非互換性がブルースクリーンエラーを引き起こす可能性があります。
DLLの互換性のないバージョンは、BSODエラーにつながる可能性があります。アプリケーションがDLLを必要とする場合、Windowsはそれをメモリにロードします。しかし、バージョンが変更されると、次にアプリケーションがDLLをロードしたときに、アプリケーションが期待するものと異なる可能性があります。
このような非互換性の問題は、新しいソフトウェアがインストールされるにつれて増加します。それも、新しくインストールされたWindowsが「古い」バージョンよりも安定している主な理由の1つです。
Windowsカーネルで動作しているローレベルソフトウェアの問題に加えて、BSODエラーは以下のような原因で発生することもあります。
- Windowsのセキュリティアップデート
- ウィルス感染やマルウェア侵入(MBRやシステムファイルが破損する可能性がある)
- 誤操作(間違ったパーティションをアクティブにする)
- Cドライブのディスク容量不足
- 電源の問題
- デバイスの過熱
- …
ブルースクリーンの原因を知った上で、この問題を解決する方法を学びましょう。
この直感的なビデオを見て、ブルースクリーンを修正する方法を知ることができます。
上記のビデオにある修正策に加えて、以下の解決策を試してBSODエラーを修正することもできます。
1、新しい変更を元に戻す
新しいプログラムまたはハードウェアのインストール、ドライバーの更新、更新プログラムのインストールなどを行った後に、BSODエラーを受け取った場合、変更によってブルースクリーンエラーが発生した可能性が高いです。このため、BSODエラーを解決するには、新しい変更を元に戻してください。
異なる変更によって、以下のような解決方法があります。
- 最近行ったレジストリやドライバの変更を元に戻すには、前回正常起動時の構成で起動します。
- システムの復元を使用して、最近のシステム変更を元に戻ります。
- デバイスドライバーをドライバー更新前のバージョンにロールバックします。
2、コンピュータ内部のハードウェアをチェックし、ハードウェア関連の問題を解決する
コンピュータ内部の接続不良はブルースクリーンを引き起こす可能性があるため、コンピュータのケースを開け、すべてのケーブルがしっかりと接続されます。すべてのカードがソケットにしっかりと収まっていることを確認してください。
3、ウイルススキャンを実行する
ご存知のように、ウイルスはブルースクリーンを引き起こす可能性があります。特にマスターブートレコード(MBR)またはシステムファイルに感染できるウイルスです。ここでは、セーフモードからコンピュータを起動できます。その後、インストールされているアンチウイルスを起動し、BSODの問題を引き起こしている可能性のあるものを見つけるために完全なシステムスキャンを実行することができます。
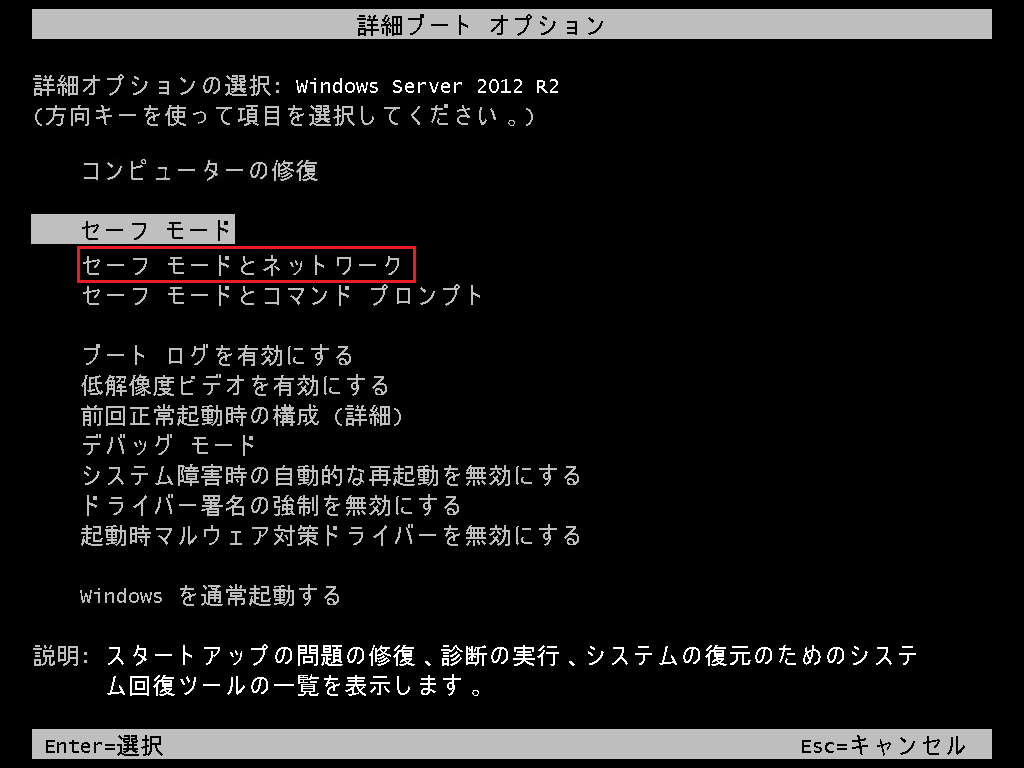
4、ハードウェアのドライバを更新する
時には、ブルースクリーンがドライバに関連しています。この場合はドライバを更新すると停止エラーが修正する可能性があります。
5、BIOSをアップデートする
状況によっては、古いBIOSが特定の非互換性のためにブルースクリーンを引き起こす可能性があります。古いBIOSを使用している場合は、更新を試してみてください。参考記事:ガイド:Windows10 BIOSのアップデートとバージョンの確認
6、ハードディスクの空き容量を確保する
Windowsオペレーティングシステムに使用されているプライマリパーティションに十分な空き容量がない場合、BSODエラーが発生するだけでなく、データの破損など他の問題が発生する可能性があります。
Microsoftは少なくとも100MBの空き容量を維持することを推奨していますが、ドライブの容量の少なくとも15%は常に空けておいた方がよいです。ハードディスクの空き容量が15%未満の場合は、不要なファイルやプログラムを削除することをお勧めします。おすすめ記事:パソコンのハードディスクの空き容量を増やしてディスク領域を解放する方法
7、Windowsを再インストールする
上記のすべての解決策で停止エラーを解決できない場合は、コンピュータをリセットする方法として、Windowsの完全な再インストールを試してみてください。
結論
まだ停止エラーについて心配していますか?ブルースクリーンエラーによるデータ紛失をまだ心配していますか?上記の解決策を試して、MiniTool Power Data Recoveryを使ってブルースクリーンの復元を簡単かつ迅速に実行しましょう。
もしブルースクリーンを修正する他の方法を発見した場合、次のコメントゾーンに残してください。ありがとうございました。
MiniTool Power Data Recoveryを使用する際にご質問やご意見がございましたら、[email protected]までメールをお送りください。