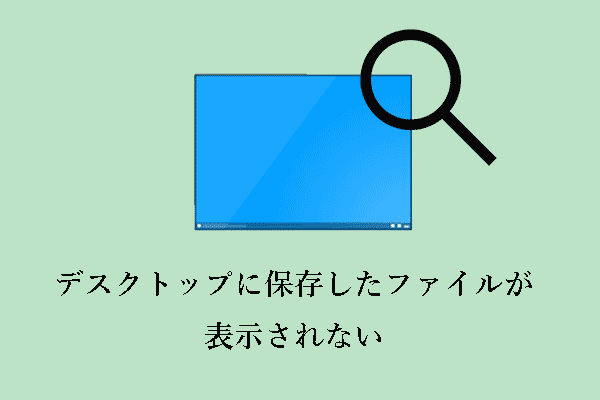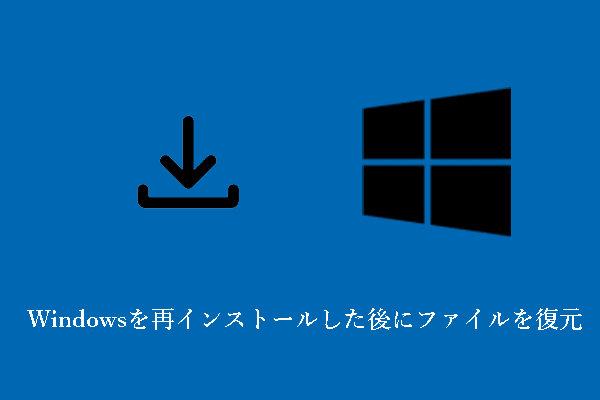ウイルス攻撃、ハードドライブ故障、レジストリエラーなどでWindowsが壊れました?どのように破損したWindows OSからデータを復元しますか?MiniToolのこのチュートリアルでは、このトピックに焦点を当て、破損したWindows OSからデータを復元するための最良のデータ復元ソフトウェアを提供します。また、破損したWindowsを修復するために利用可能な複数のソリューションがあります。
Windows破損のよくある状況
1985年に発売されて以来、Windowsはその安定した性能、強力な互換性、簡潔なインターフェイスにより、ユーザーに深く歓迎されてきました。とはいえ、ウイルス感染、ハードドライブ故障、ファイルシステムの破損、Windowsアップデートの失敗など、さまざまな原因でWindowsがクラッシュすることがあります。
以下のような状況に遭遇した場合、Windows OSが破損している可能性があります。
- コンピューターがブルースクリーンになる。
- Windowsのアップデート後に黒い画面が表示される、Windowsのスリープモード後に黒い画面が表示されるなど。
- Windowsが「Windowsが準備しています」のインターフェイスで止まっている。
- Windowsのスタートアップが「お待ちください」のインターフェイスで止まっている。
- コンピューターがフリーズし続ける。
Windowsシステムがクラッシュしたとき、最も悩ましい問題は、以下のユーザーが述べているように、壊れたOSからどうやってデータを復元するかということです。
Windowsが壊れている間に失ってしまったデータをどうやって復元しますか?Windowsを再インストールしたので、データを復元したいのです。助けてください。どんなアドバイスでも結構です。quora.com
次のパートでは、2つの異なる状況下でWindowsが破損しているときにファイルを復元する方法を紹介します。
破損したWindows 11/10/8/7からデータを復元する方法
Windowsが破損している可能性がある場合、以下の手順でWindows回復環境(WinRE)に入り、セーフモードでWindowsを起動します。
ステップ1、パソコンの電源ボタンを10秒間長押しして電源を切り、再度電源ボタンを押してパソコンの電源を入れます。Windowsが起動したら、電源ボタンを約10秒間押してデバイスの電源を切ります。Windows PCの電源オフとオンを3回繰り返します。
ステップ2、自動修復ウィンドウが表示されたら、「詳細オプション」をクリックします。そして、「トラブルシューティング」>「詳細オプション」>「スタートアップ設定」>「再起動」の順にクリックします。
ステップ3、新しいウィンドウで、キーボードのF5キーを押して、Windowsを「セーフモードとネットワークを有効にする」で起動します。
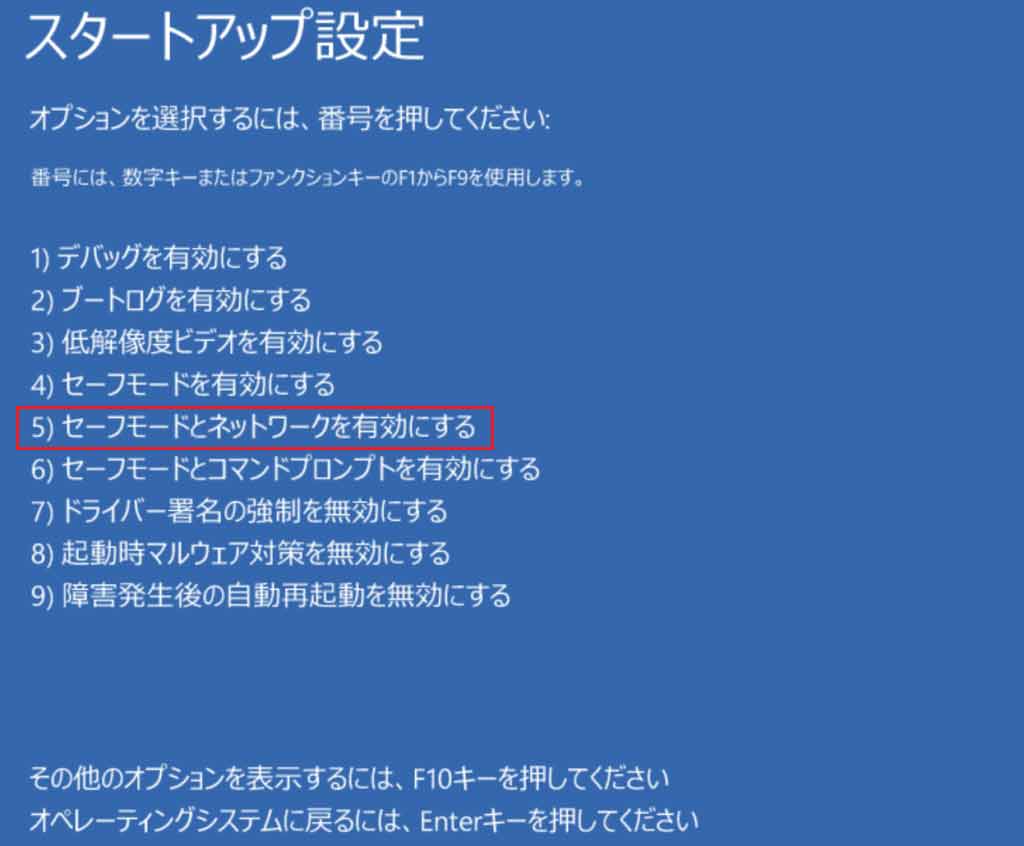
状況1、Windowsがセーフモードで起動できる場合
セーフモードで起動できる場合、外付けハードドライブまたはUSBドライブをコンピューターに接続し、重要なファイル/フォルダーをコピーしてコピー先のドライブに貼り付けることができます。
セーフモードに入った後、システムがクラッシュしてファイルが失われたり、データを保存しているディスクにアクセスできなくなったりした場合、ファイル復元ソフトを使ってファイルを復元する必要があります。ここでは、MiniTool Power Data Recoveryをお勧めします。このソフトはセーフモードでうまく動作します。
このMiniToolデータ復元ソフトウェアは、ドキュメント、画像、ビデオ、音声ファイルなど、多くの種類のファイルを復元するのに有効です。
以下はセーフモードでファイルを復元する主なステップです。
ステップ1、MiniTool Power Data Recoveryをダウンロード、インストールし、起動します。
MiniTool Power Data Recovery Freeクリックしてダウンロード100%クリーン&セーフ
ステップ2、メインインターフェイスを取得すると、「論理ドライブ」の下にコンピューター上のすべての検出されたパーティションを見ることができます。失われたファイルが保存するはずのターゲットパーティションを選択し、「スキャン」ボタンをクリックしてスキャンを開始します。または、「デバイス」タブに移動し、デバイス全体をスキャンできます。
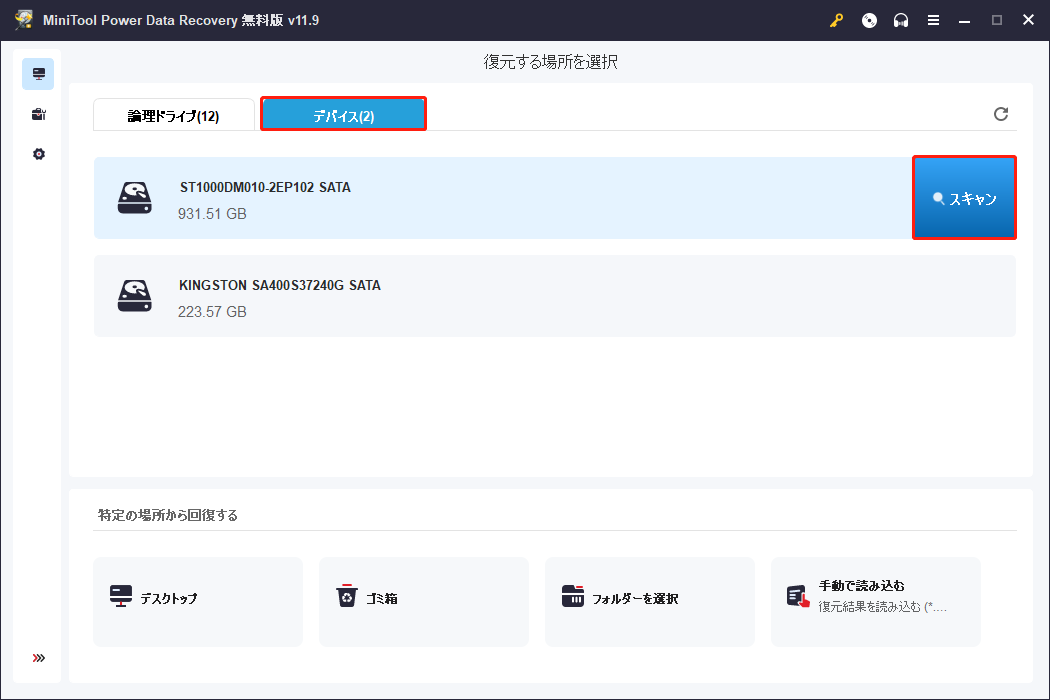
ステップ3、スキャンプロセス全体が完了すると、検出されたすべてのファイルはデフォルトで「パス」の下にファイルパス別に分類されます。必要なファイルを見つけやすくするため、このハードドライブデータ復元サービスでは、ファイルタイプ別にファイルを表示する「タイプ」カテゴリーリストに切り替えることができます。
さらに、必要なアイテムをより速く見つけるために、「フィルター」および「検索」機能を利用することもできます。
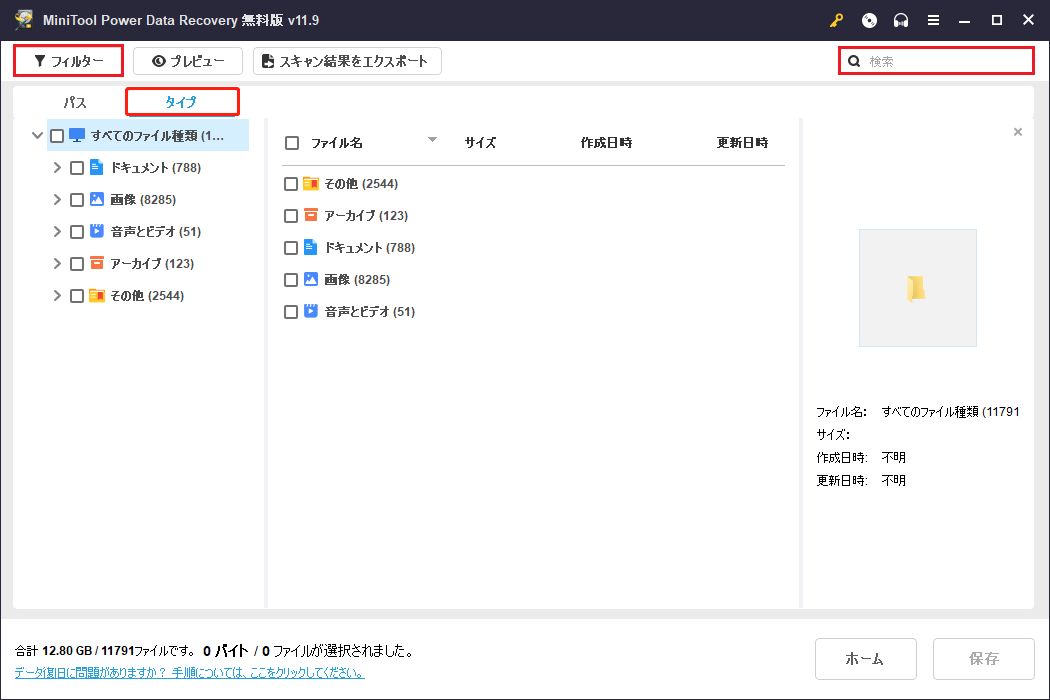
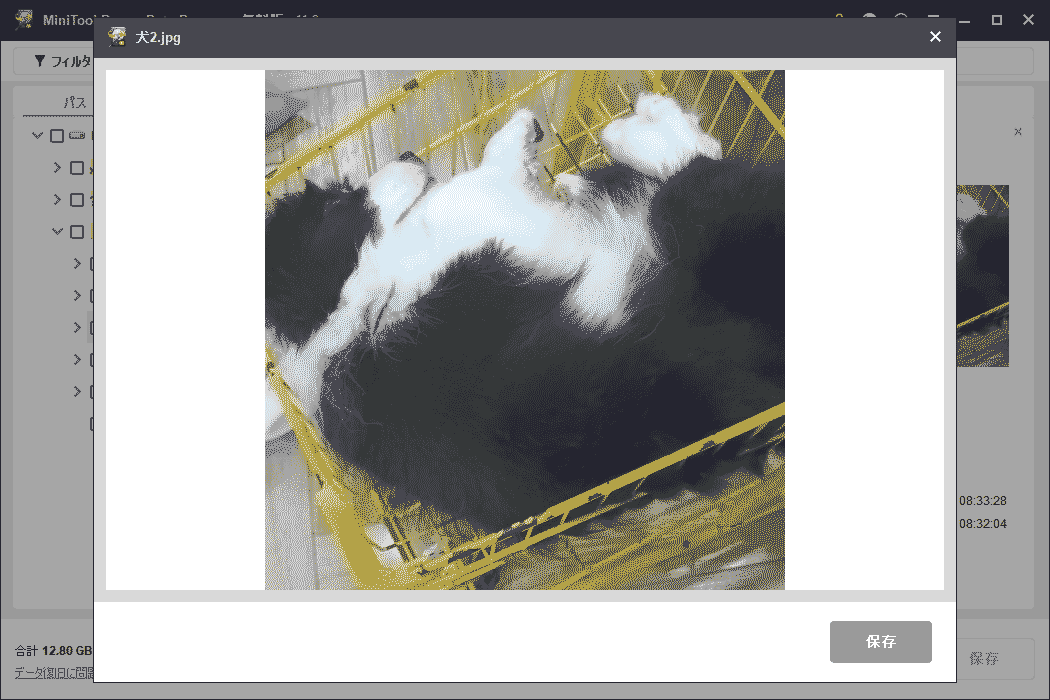
ステップ4、最後に、すべての必要なファイルをチェックします。「保存」ボタンをクリックして、復元されたファイルを適切なファイルの場所に保存します。コンピューターを修復する必要があるため、リムーバブルドライブまたは外付けドライブに復元することをお勧めします。
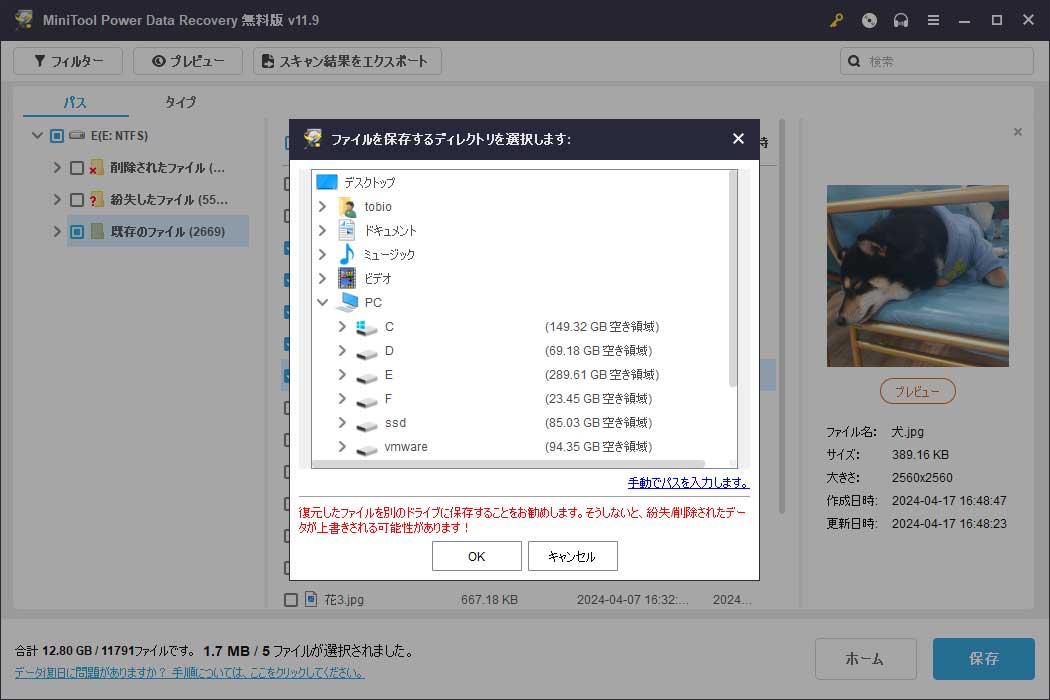
状況2、Windowsがセーフモードで起動できない場合
Windowsがセーフモードで起動できないことがあります。
「Esc、F8、F11、F12を押しても、私のコンピューターはWindows回復環境(WinRE)を開くだけで、WinREはセーフモードを開きません。WinREでどのパスを選択しても、最初に戻ってしまいます。目標はセーフモードで開くことで、データを保持し、PC/ OSの問題を修正できるようにすることです。」answers.microsoft.com
このような状況で、破損したWindowsからデータを復元するにはどうすればいいのでしょうか?MiniTool Power Data Recoveryブータブルエディションを使えば、ファイル復元プロセスは簡単です。
MiniTool Power Data Recoveryブータブルエディションを使えば、ブータブルデータ復元ドライブを作成し、このドライブからコンピューターを起動してファイルを復元することができます。
MiniTool Power Data Recovery Trialクリックしてダウンロード100%クリーン&セーフ
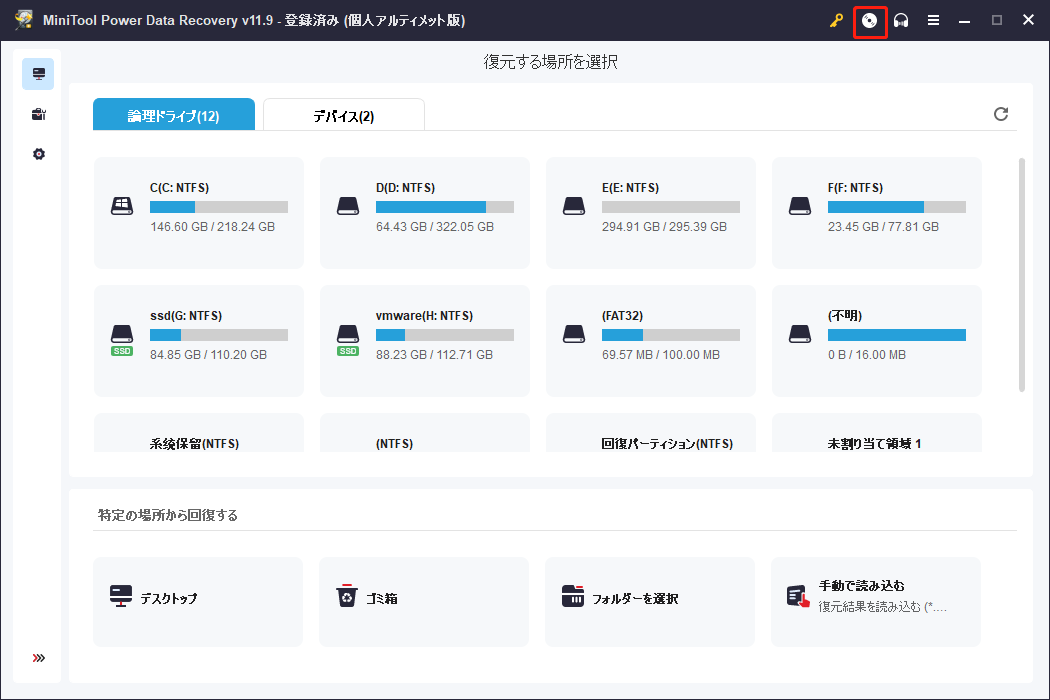
ステップ1、重要なファイルが入っていないUSBドライブを用意し、そのドライブをMiniToolデータ復元ソフトウェアがインストールされているコンピューターに接続します。
ステップ2、ブータブルデータ復元メディアを作成し、これらのチュートリアルを参照して起動できないPCを起動します。
- ブータブルメディアビルダでブータブルCD/DVDディスクとブータブルフラッシュドライブを作成する方法
- 作成したMiniToolブータブルCD/DVDディスクまたはUSBフラッシュドライブから起動する方法
ステップ3、MiniTool Power Data Recoveryのメインインターフェイスで、データを復元したいドライブを選択してスキャンします。
ステップ4、スキャン後、必要な項目を見つけてプレビューします。
ステップ5、最後に、必要なファイルをすべてチェックし、復元します。ブータブルエディションでは、無制限にファイルを復元できます。
MiniTool Power Data Recoveryはコンピューターが正常に起動できない時にデータを復元するのにとても役立ちます。お勧めします。Twitterでシェア
破損したWindows OSを修復する方法
ファイルを救出した後は、破損したWindowsを修復して再利用しましょう。
方法1、DISMとSFCスキャンを実行する
破損したオペレーティングシステムファイルは、コンピューターが正常に動作しなくなる可能性があります。そのため、DISMとSFCスキャンを実行して、破損/紛失したシステムファイルをチェックし、修復する必要があります。
セーフモードに入ることができれば、Windowsの検索ボックスを使ってコマンドプロンプトを開きます。次に、新しいウィンドウに以下のコマンドラインを入力し、各コマンドの後に「Enter」キーを押します。
- DISM.exe /Online /Cleanup-image /Restorehealth
- sfc /scannow
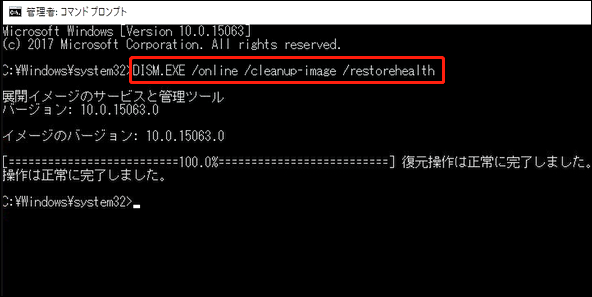
WinREでセーフモードに起動できない場合は、Windowsのインストールメディアを作成し、そのメディアを起動できないPCに接続します。次に、「今すぐインストール」の画面が表示されたら、「コンピューターを修復する」オプションをクリックします。
その後、「トラブルシューティング」>「詳細オプション」>「コマンドプロンプト」をクリックします。その後、DISMとSFCコマンドラインを入力します。「Enter」キーを押して、破損したシステムファイルを修復します。
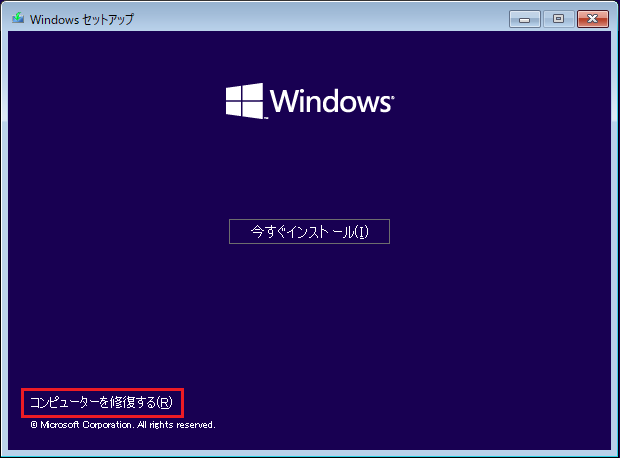
方法2、システムの復元を実行する
システムの復元は、オペレーティングシステムを再インストールすることなく、システムを動作可能な状態に戻します。PCが正常に機能しているときにシステムの復元ポイントを作成していれば、システムの復元を実行してWindows環境を修復し、破損したOSを修復することができます。
WinREウィンドウで、「トラブルシューティング」>「詳細オプション」>「システムの復元」をクリックします。次に、画面の指示に従って適切なシステムの復元ポイントを選択し、必要な操作を完了します。
方法3、Windowsを再インストールする
上記の方法が現実的でない場合は、Windowsの再インストールをご検討ください。
WinREウィンドウにアクセスできる場合は、以下の手順に従ってWindows OSを再インストールすることができます。
ステップ1、Windows回復環境で起動します。
ステップ2、「トラブルシューティング」>「このPCを初期状態に戻す」をクリックします。
ステップ3、新しいウィンドウで、必要に応じて「個人用ファイルを保持する」または「すべて削除する」オプションを選択します。

ステップ4、画面のガイダンスに従って、Windowsの再インストールプロセスを完了します。
WinREウィンドウに移動できない場合は、以下の手順を参照してください。
ステップ1、USBフラッシュドライブを用意し、Windowsインストールメディアを作成します。
ステップ2、コンピューターをBIOSで起動し、インストールドライブから起動するように設定します。
ステップ3、新しいウィンドウで言語と地域を選択し、「次へ」ボタンをクリックして続行します。
ステップ4、「コンピューターを修復する」をクリックし、「トラブルシューティング」>「このPCを初期状態に戻す」をクリックします。その後、お使いのコンピューターの説明に従って、残りのすべての手順を完了します。
ボーナスタイム:システムと重要なデータを常にバックアップする
おわかりのように、破損したWindowsを修復するのはそう簡単ではありません。
システムが正常に動作している場合、システムイメージファイルを作成してシステムをバックアップすることは、ウイルス感染、ディスクエラー、Windowsアップデートの中断などによるWindowsシステムのクラッシュを防ぐ効果的な方法です。
信頼できるデータバックアップソリューションをお探しなら、MiniTool ShadowMakerを試してみる価値があります。MiniTool ShadowMakerはWindows 11/10/8/7用のプロフェッショナルなPCバックアップソフトウェアで、システムバックアップ機能により、システムパーティション、システム予約パーティション、EFIパーティションを含むシステムドライブとWindowsの実行に必要なすべてのファイルを完全にバックアップすることができます。そのため、システムに障害が発生しても、簡単に正常な状態に復元することができます。
また、MiniTool ShadowMakerは個人ファイル、フォルダー、ディスク全体のバックアップに効果的です。異なるディスク残量条件下でお客様の要求を満たす3つのバックアップスキームを提供します。
- 完全バックアップ:バックアップソースとして選択したすべてのバックアップ先をバックアップします。最新のバックアップイメージファイルがあれば、すべてのデータを簡単に復元できます。
- 増分バックアップ:新しいアイテム、変更されたアイテムなど、前回のバックアップ以降に変更されたコンテンツをバックアップします。この種のバックアップはバックアップ時間が最も短く、バックアップファイルのストレージ容量も最も少なくて済みます。
- 差分バックアップ:最初のフルバックアップ以降に新しく追加または変更された項目をバックアップします。
以下のボタンをクリックしてMiniTool ShadowMakerをインストールし、ファイル/システムのバックアップを開始しましょう。トライアル版は30日間無料でご利用いただけます。
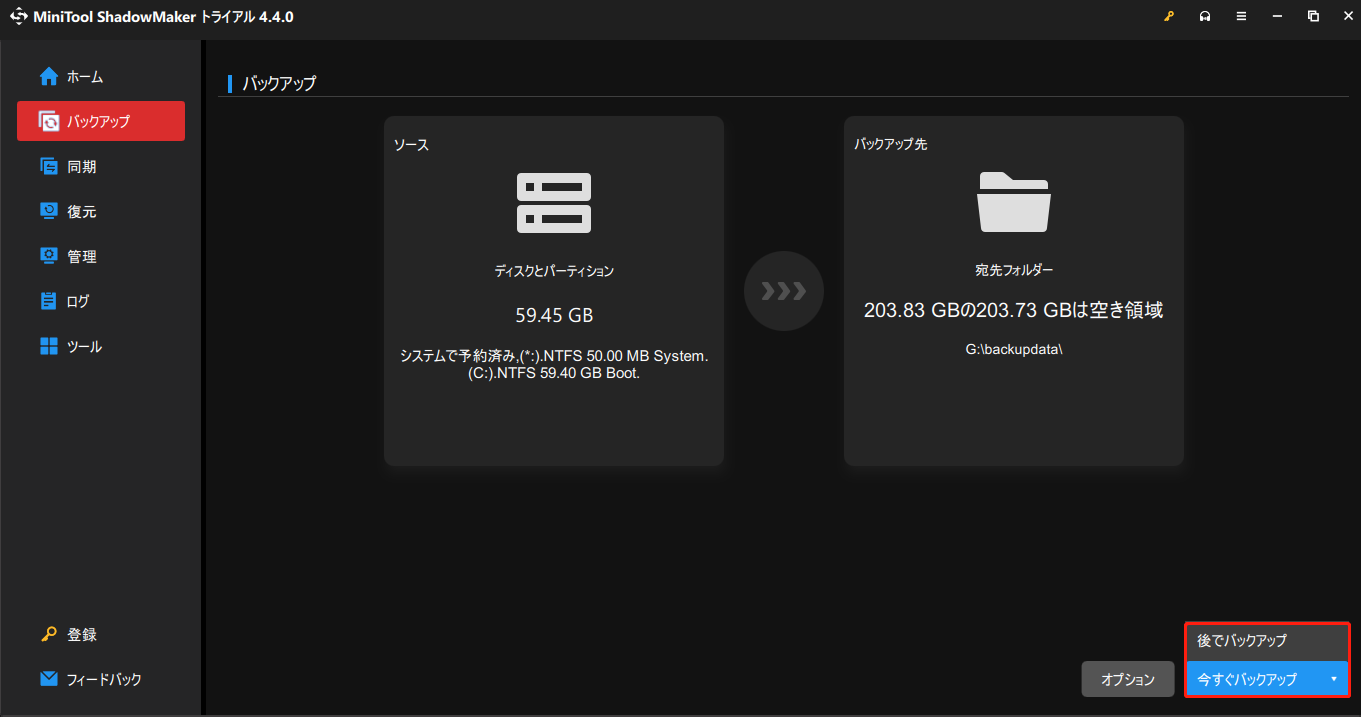
まとめ
専門的なファイル復元ソフトであるMiniTool Power Data Recoveryを使えば、破損したWindowsからデータを復元することができます。
MiniTool Power Data Recovery Freeクリックしてダウンロード100%クリーン&セーフ
重要なデータを復元したら、DISM と SFC スキャンを実行し、システムの復元を実行し、Windows を再インストールすることで、オペレーティングシステムを修復することができます。
システムおよびデータを毎日または定期的にバックアップする習慣を身につけることは、データ保護に不可欠です。MiniTool ShadowMakerは最も推奨されるファイルバックアップソリューションです。
MiniToolツールに関する質問がございましたら、ご遠慮なく[email protected]までメールをお送りください。いつでもサポートいたします。