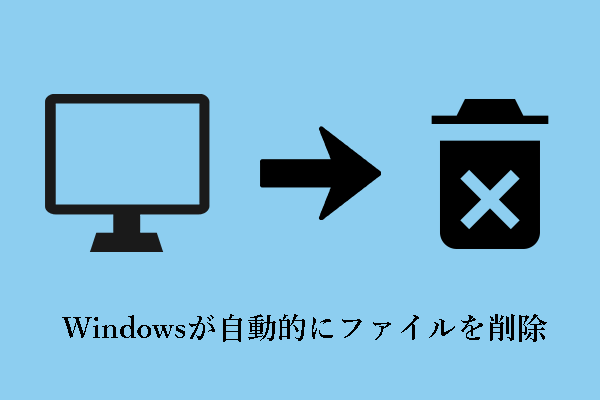デスクトップにファイルを保存するのは、ファイル保存の最も便利な方法です。しかし、デスクトップに保存したファイルが表示されないという状況に遭遇することがあります。MiniToolのこの投稿では、削除されたデスクトップファイルを復元する最適なデータ復元ソフトウェアを使用するなど、この問題に対処するための実現可能な解決策をご紹介します。
デスクトップに保存したファイルが表示されない
Windowsのデスクトップは、インストールされているプログラムを開いたり、ファイルやフォルダを作成したり開いたり、インターネットにアクセスしたりすることができるコンピュータのメインワークスペースです。Windowsオペレーティングシステムの強力なグラフィカル・ユーザー・インターフェースのコンポーネントですが、デスクトップに保存したファイルが表示されないなどの問題に直面することがあります。
ここでは、デスクトップファイルが表示されない実際の状況を説明します。
デスクトップにダウンロードしたファイルが、ファイルエクスプローラーで開かないと見えないことがあります。また、デスクトップにダウンロードしたファイルが、デスクトップのどこにも見つからないことがあります。しかし、デスクトップをフォルダとして検索すると、ファイルが表示されます。デスクトップが2つのモニターの面積より大きくないことを再確認しました。どなたか、この問題を解決する方法をご存じですか?answers.microsoft.com
問題をより的確に捉え、再発を防ぐためには、問題の考えられる原因を理解する必要があるかもしれません。
Windows 10/11でファイルがデスクトップに表示されない問題の原因
Windows 11/10でデスクトップに保存したファイルが表示されない問題の根本的な原因を以下に列挙します。
- プログラム、ショートカット、ファイル、フォルダを含むWindowsデスクトップアイコンが非表示になっているか、デスクトップアイコンが一時的に誤動作している。
- デスクトップの場所が変更され、ファイルが実際のデスクトップに保存されない。
- デスクトップに表示されていないファイルが非表示になっている。
- 別のユーザーアカウントでログインした。
- コンピュータにウイルスが存在し、ファイルが表示されないか、デスクトップファイルが自動的に削除されている。
- システムファイルが見つからないか、壊れている。
デスクトップに保存されたファイルが表示されない原因について基本的な理解を深めた後、以下の解決策を実行してファイルを表示させることができます。
デスクトップにファイルが表示されない問題の解決策
解決策1、デスクトップアイコンを表示する
複雑な解決策を試す前に、デスクトップ上の空白部分を右クリックして「表示」をクリックし、「デスクトップアイコンの表示」オプションがオンになっていることを確認する必要があります。このオプションのチェックを外してはチェックを入れ、コンピュータを再起動すると、見えないファイルが表示されるようになります。
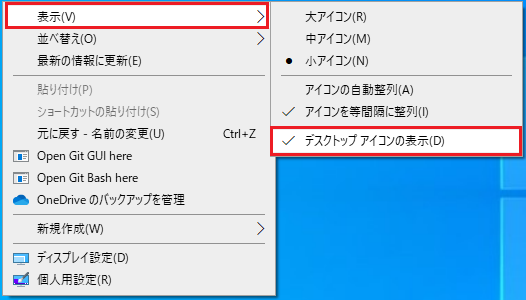
解決策2、デスクトップの場所をデフォルトに戻す
ファイルエクスプローラーで「デスクトップ」フォルダをクリックしたときにしかデスクトップ上のファイルが表示されない場合は、デスクトップのデフォルトの場所が変更されている可能性があります。デスクトップの場所をデフォルトに戻すには、2つの方法があります。
方法1、フォルダのプロパティを使用する
ファイルエクスプローラーで「デスクトップ」フォルダを右クリックし、コンテキストメニューから「プロパティ」を選択します。
新しいウィンドウで「場所」タブに切り替え、「標準に戻す」をクリックします。
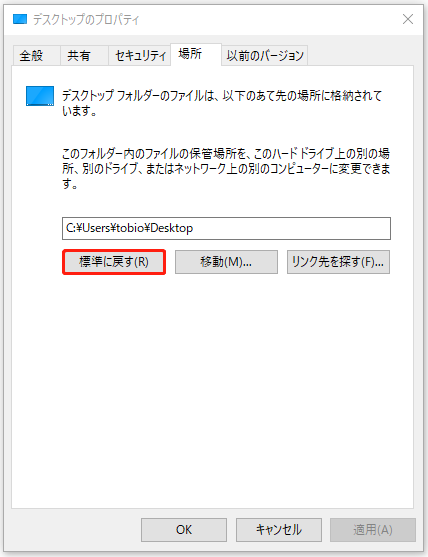
最後に、ボックス内の場所が「C:¥Users¥ユーザー名¥Desktop」であることを確認し、「適用」>「OK」をクリックします。
方法2、Windowsレジストリを使用する
ステップ1、「WindowsとR」キーの組み合わせを押して、ファイルを指定して実行ウィンドウを開きます。
ステップ2、テキストボックスに「regedit」と入力し、「Enter」キーを押します。
ステップ3、レジストリエディターで、以下の場所に移動します。
コンピューター¥HKEY_CURRENT_USER¥SOFTWARE¥Microsoft¥Windows¥CurrentVersion¥Explorer¥User Shell Folders
ステップ4、右側のパネルで、「Desktop」をダブルクリックします。それから、値のデータボックスに「%USERPROFILE%\Desktop」と入力します。その後、「OK」をクリックします。
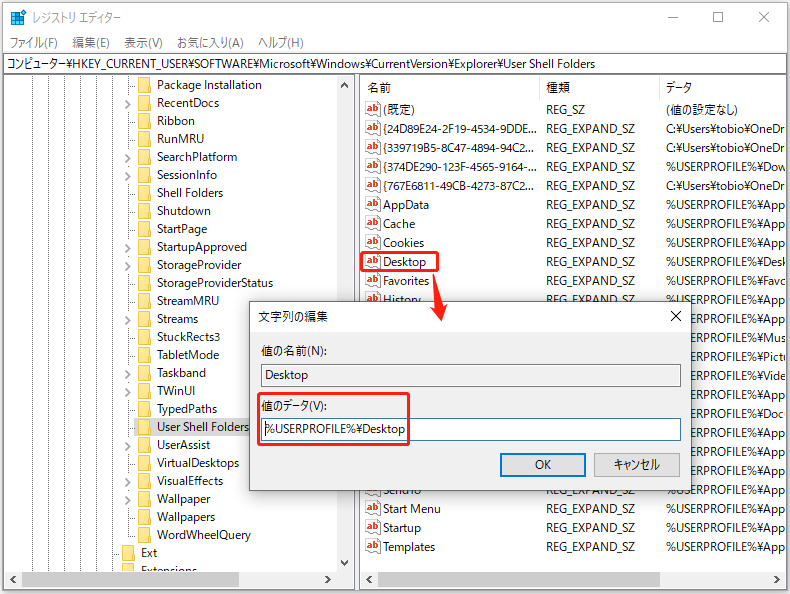
ステップ5、レジストリエディターを終了し、コンピュータを再起動して問題が解決したかどうかを確認します。
解決策3、隠しファイルを表示する
デスクトップファイルに誤って隠し属性を設定した場合、これらのアイテムはデスクトップに表示されません。表示させるには、ファイルエクスプローラーの「表示」で「隠しファイル」にチェックを入れる必要があります。
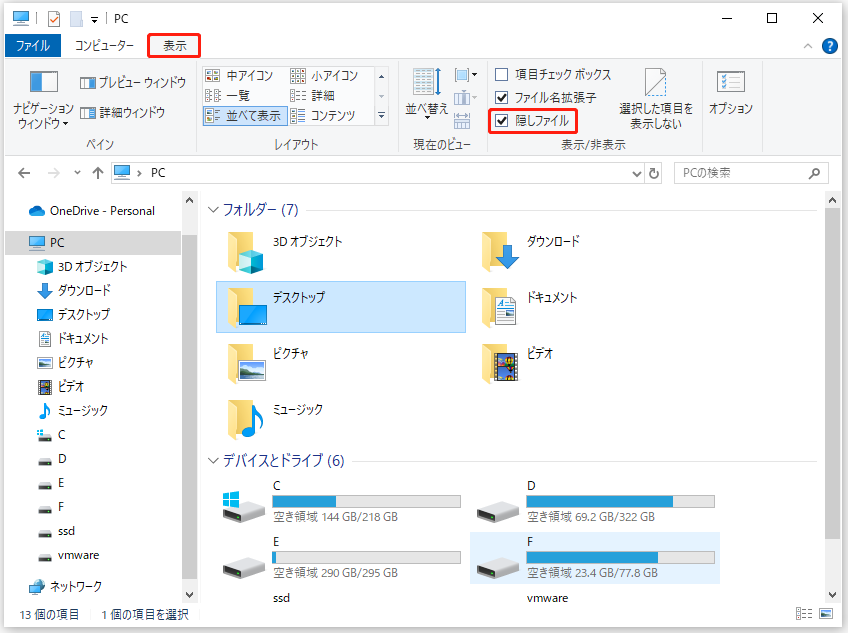
解決策4、消えたデスクトップファイルを検索する
デスクトップファイルが別の場所に移動しただけで消えてしまうことがあります。このような場合は、ファイルエクスプローラーの検索機能を使って目的のファイルを探すことができます。検索ボックスを使えば、動画ファイルの検索、スキャンしたドキュメントの検索などができます。
ファイルがコンピュータのどこにあるかわからないので、「PC」セクションにとどまることができます。次に、検索ボックスにファイル名の一部または全部を入力し、「Enter」キーを押して検索します。また、ファイル名を覚えていない場合は、検索ボックスにファイル拡張子を入力し、「Enter」キーを押すと、そのファイル拡張子を持つすべてのファイルを検索することができます。
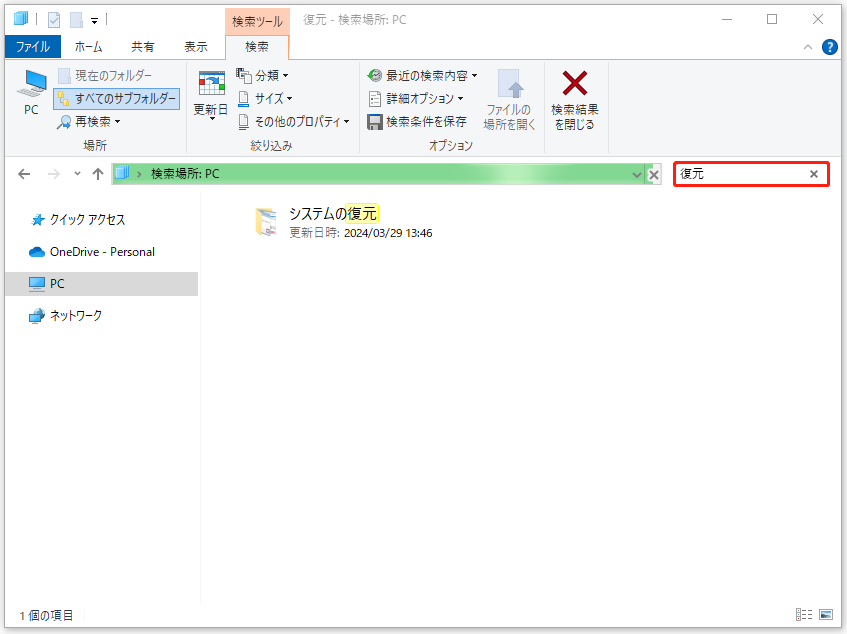
解決策5、ユーザーアカウントを切り替える
複数のユーザーアカウントがある場合、異なるアカウントでログインすると、異なるファイルが表示されます。そのため、デスクトップに保存されたファイルが表示されない場合は、現在のアカウントをログアウトし、別のユーザーアカウントに切り替えて、ファイルが戻っているかどうかを確認します。
解決策6、削除したデスクトップファイルを復元する
上記のすべての解決策を試してもデスクトップに保存したファイルが表示されない場合は、ファイルが誤って削除されたか、ハードドライブの故障やその他の理由で失われた可能性が高いです。
まず、ごみ箱を開き、そこに対象のファイルがあるかどうかを確認します。ごみ箱に対象ファイルがない場合、アイテムは完全に削除されている可能性があります。この場合、プロの無料データ復元ソフトに助けを求める必要があります。
最も効果的なファイル復元ソリューションとして、MiniTool Power Data Recoveryを強くお勧めします。
MiniTool Power Data Recovery Freeクリックしてダウンロード100%クリーン&セーフ
MiniTool Power Data Recoveryの主な特徴:
- 様々なファイルの復元をサポートします。このデータ復元ツールは、削除された写真、ビデオ、ドキュメント、音声、電子メール、アーカイブなどを復元することができます。
- 複数のデータストレージデバイスをサポートします。MiniTool Power Data Recovery はコンピュータの内蔵ハードドライブのデータ復元、USBフラッシュドライブの復元、SDカードの復元、外付けハードドライブのファイルの復元などに最適です。
- 様々なデータ損失やアクセス不能な状況をサポートします。このMiniToolソフトウェアは、場所が利用できない場合に効果的にファイルを復元したり、破損したハードドライブからデータを復元したり、破損したファイルシステムのハードドライブからファイルを復元したり、内部メモリとしてフォーマットされたSDカードからファイルを復元したりすることができます。
- 様々なWindowsバージョンをサポートします。このデータ復元サービスは、Windows 11、Windows 10、Windows 8、Windows 7を含むほぼすべてのWindowsバージョンと完全に互換性があります。
それでは、失われたデスクトップファイルを復元しましょう。
ステップ1、MiniTool Power Data Recoveryを起動してメインインターフェイスに入ります。「論理ドライブ」モジュールの下にコンピュータに接続されているすべてのパーティションが表示されます。
復元したいファイルはデスクトップに保存されているので、「特定の場所から回復する」セクションに移動し、「デスクトップ」を選択してスキャンすることができます。
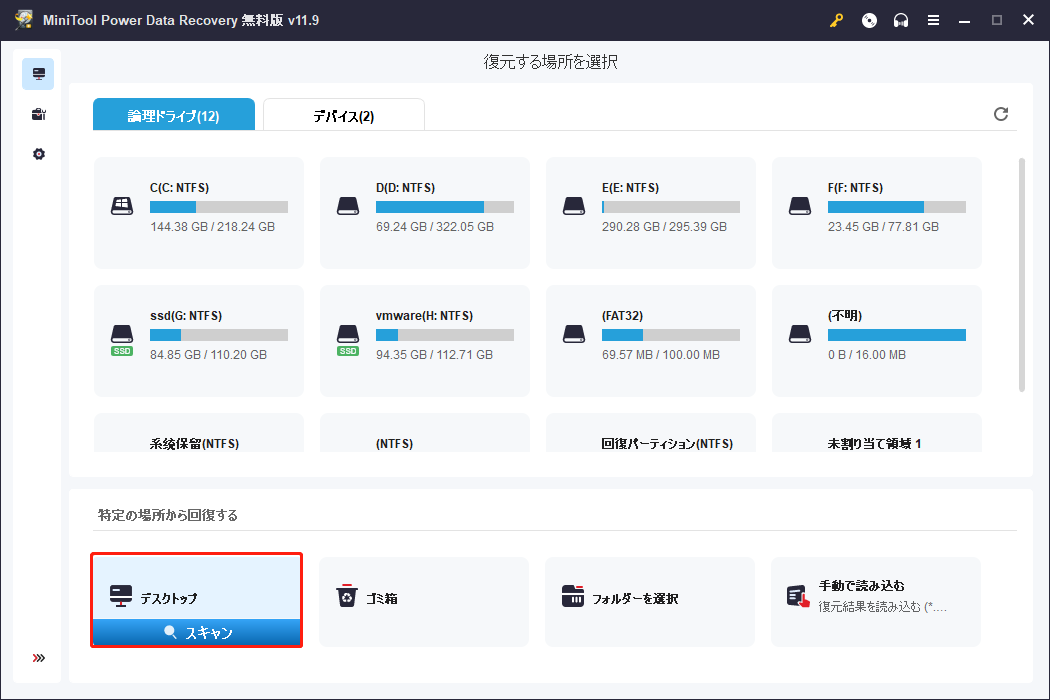
スキャン時間は主にデスクトップに保存されているデータ量に依存します。最適なファイルスキャンと復元効果を得るためには、スキャンプロセスを途中で中断するのではなく、スキャンプロセスが完了するまで辛抱強く待つことをお勧めします。
ステップ2、スキャン後、目的のファイルを見つけやすくするために、「フィルター」機能を利用することができます。「フィルター」をクリックすることにより、ファイルの更新日時、ファイルサイズ、ファイルタイプをカスタマイズし、設定に一致するファイルのみを表示することができます。その上、「ファイルカテゴリー」で「削除されたファイル」を選択することにより、削除されたアイテムだけを表示することもできます。
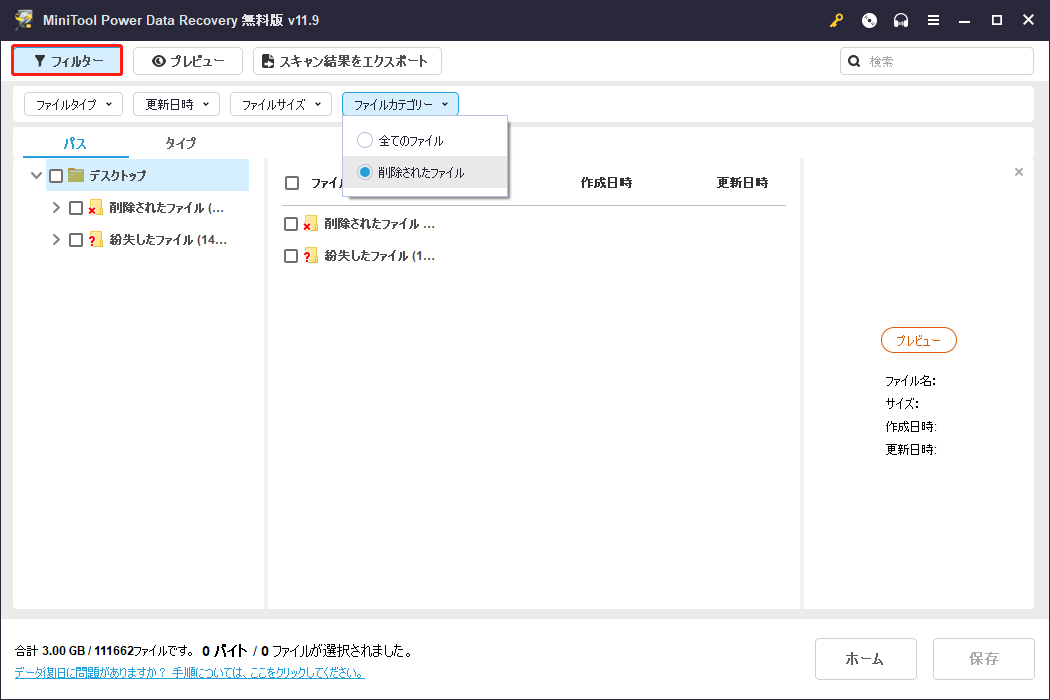
さらに、ターゲットファイルの名前を覚えている場合は、検索ボックスを使用して直接それを見つけることができます。検索ボックスにファイル名を入力して「Enter」キーを押すと、該当するファイルが検索結果ページに表示されます。
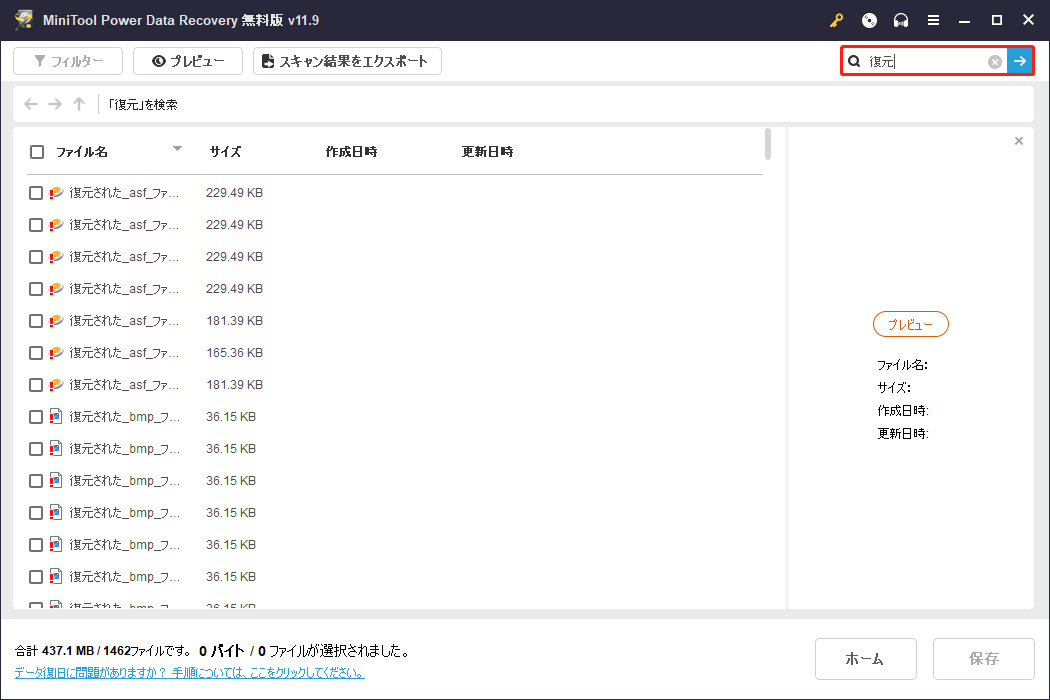
復元されたファイルが必要であることを確認するには、それらをプレビューする必要があります。それぞれのファイルをダブルクリックしてプレビューするか、ファイルを選択して「プレビュー」ボタンをクリックします。
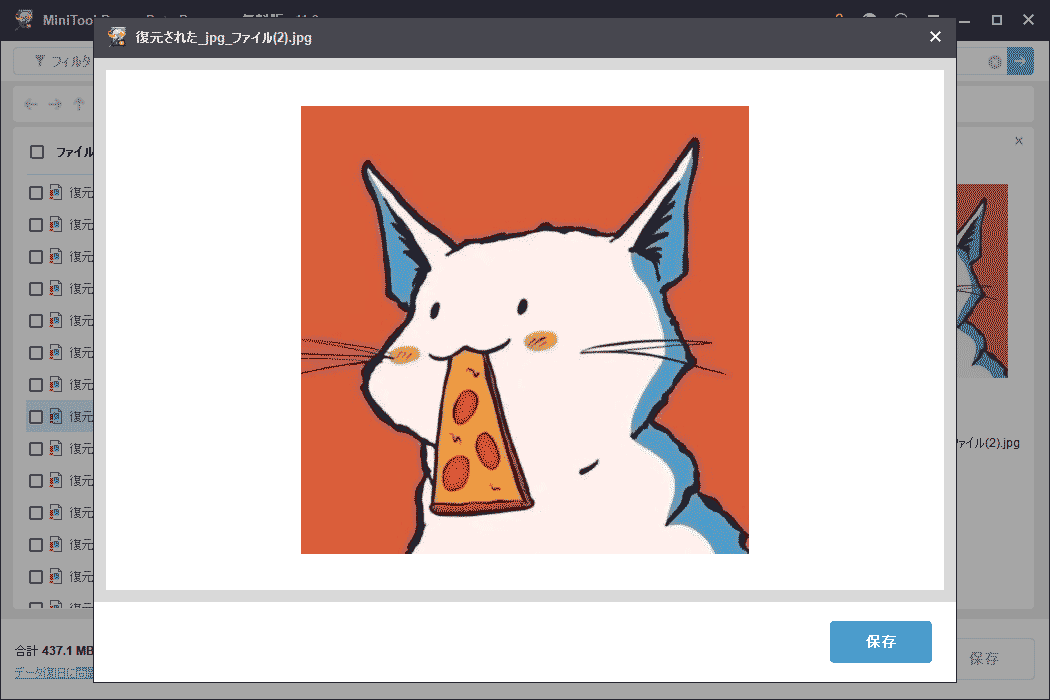
ステップ3、必要なアイテムが見つかったら、その横にあるチェックボックスにチェックを入れます。そして、「保存」ボタンをクリックして、ファイルディレクトリを選択して保存します。復元されたファイルを別のドライブに保存することを強くお勧めします。そうしないと、失われたデータが上書きされ、復元できなくなる可能性があります。
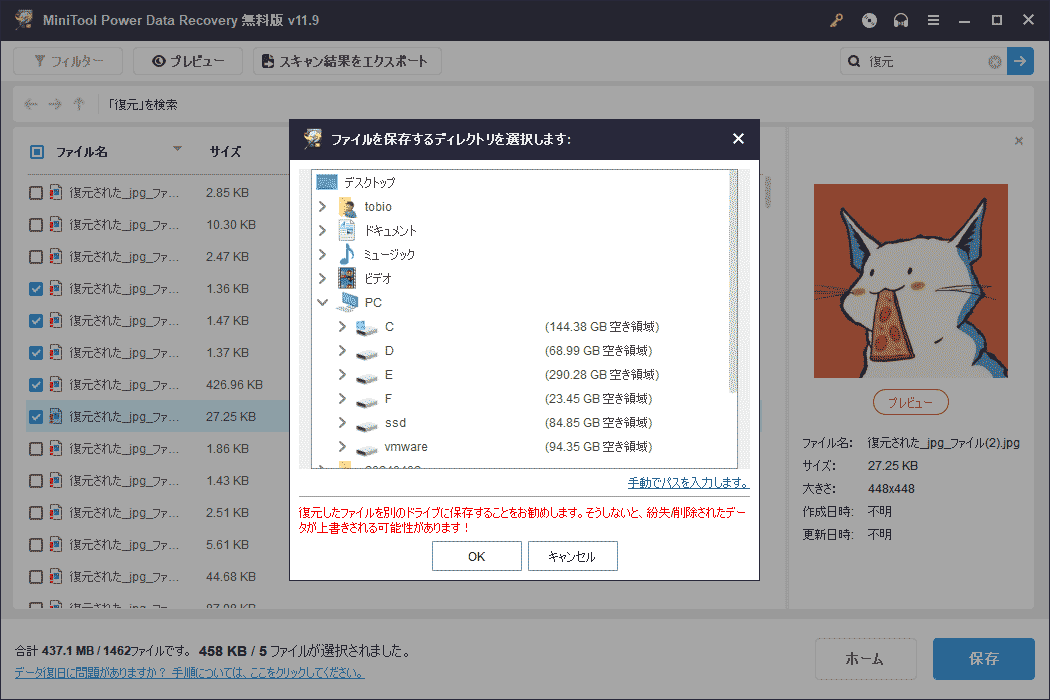
MiniTool Power Data Recovery無料版は無料ファイルプレビューをサポートしますが、無料データ復元は1GBのみですのでご注意ください。選択したファイルの合計サイズが1GBを超える場合、フルエディションへの登録を促されます。ライセンスの比較ページでご確認いただけます。
MiniTool Power Data Recovery Freeクリックしてダウンロード100%クリーン&セーフ
MiniTool Power Data Recoveryは私のデスクトップファイルやフォルダを復元するのに良いオプションです。お金を払わずに1GBのデータを復元できます。Twitterでシェア
解決策7、ウイルスをスキャンする
前述したように、デスクトップ上のファイルが消えたり隠れたりするのは、ウイルス感染が原因である可能性があります。消えてしまったアイテムを取り戻した後は、ファイルが再び隠されないようにするための対策を講じることが重要です。この目的を達成するには、Windows内蔵のウイルス対策ソフトであるWindows Defenderを実行することができます。
ステップ1、「Windows + I」キーボードショートカットを押して「設定」を開きます。
ステップ2、「更新とセキュリティ」>「Windowsセキュリティ」を選択します。右側のパネルで「ウイルスと脅威の防止」をクリックします。
ステップ3、次のウィンドウで、「クイックスキャン」ボタンをクリックし、コンピュータのウイルスをスキャンします。
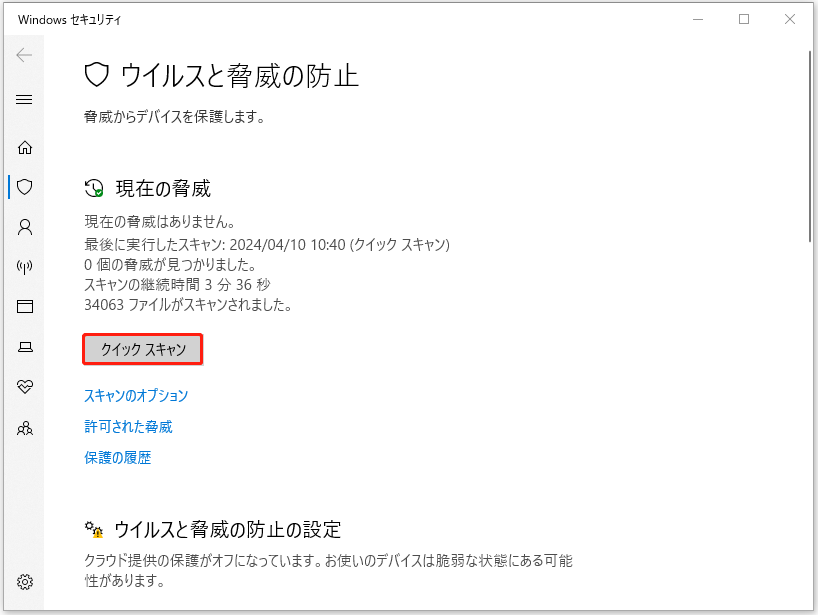
ステップ4、Windows Defenderは自動的に検出されたウイルスを検出し、削除します。
解決策8、SFCスキャンを実行する
破損したシステムファイルがある場合、「デスクトップに保存したファイルが表示されない」問題が発生する可能性があります。これらのシステムファイルを修復するには、以下の手順を参照してSFCスキャンを実行します。
ステップ1、「Windows + S」キーの組み合わせを押して、検索ボックスを起動します。次に、検索ボックスに「cmd」と入力し、最も一致した結果から「コマンドプロンプト」を右クリックします。その後、コンテキストメニューから「管理者として実行」をクリックします。
ステップ2、ユーザーアカウント制御ウィンドウで「はい」オプションを選択します。
ステップ3、コマンドラインウィンドウで「sfc /scannow」と入力し、「Enter」キーを押します。
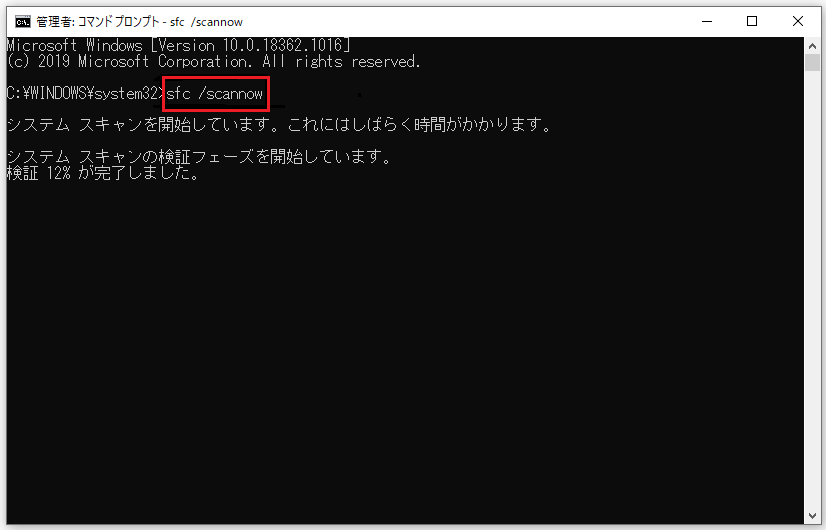
ステップ4、このコマンドラインはすべての保護されたシステムファイルをスキャンし、破損したファイルの修復を試みます。検証が100%完了するまで、このウィンドウを閉じないでください。
トップ推薦
MiniTool Power Data Recoveryのような安全なデータ復元サービスは削除されたファイルや紛失したファイルを復元することができますが、データのバックアップは不可欠です。バックアップしておけば、何か問題が発生したときにバックアップファイルから簡単に失われたデータを取り戻すことができます。
プロフェッショナルで信頼できるPCバックアップソフトウェアをお探しなら、MiniTool ShadowMakerを試してみる価値があります。このツールはファイルのバックアップ、フォルダのバックアップ、ディスクのバックアップ、システムのバックアップ、ハードドライブのクローンに優れています。数回クリックするだけで、データのコピーを作成し、不測の事態を防ぐことができます。
Windowsバックアップソフトウェアとしての役割に加え、MiniTool ShadowMakerはファイル同期ツールとしても機能します。
さらに、MiniTool ShadowMakerのほとんどの機能を30日間無料でご利用いただけます。下記のボタンをクリックしてトライアル版をダウンロードし、ファイルを保護しましょう。
MiniTool ShadowMaker Trialクリックしてダウンロード100%クリーン&セーフ
結語
要約すると、デスクトップに保存されたファイルが表示されない場合、非表示、移動/削除されている可能性があります。これらのファイルを取り戻すには、MiniTool Power Data Recoveryを使うなど、上記の方法を試してみてください。
MiniTool Power Data Recovery Freeクリックしてダウンロード100%クリーン&セーフ
また、重要なファイルは定期的にバックアップすることをお勧めします。MiniToolソフトウェアについてご不明な点がございましたら、お気軽に[email protected]までお問い合わせください。