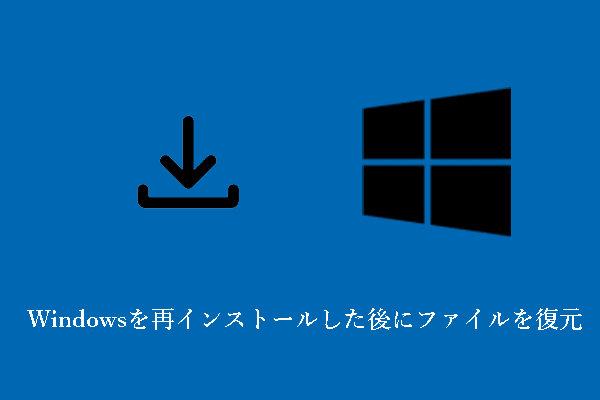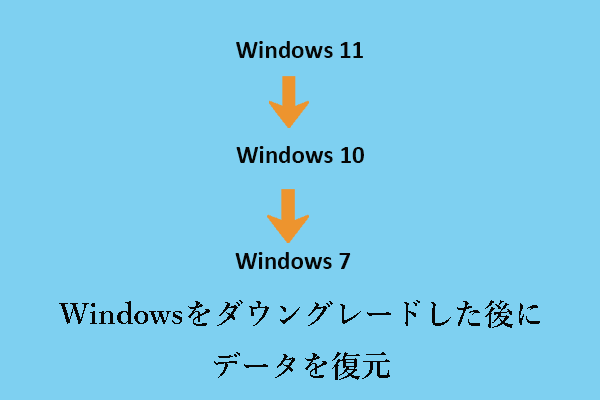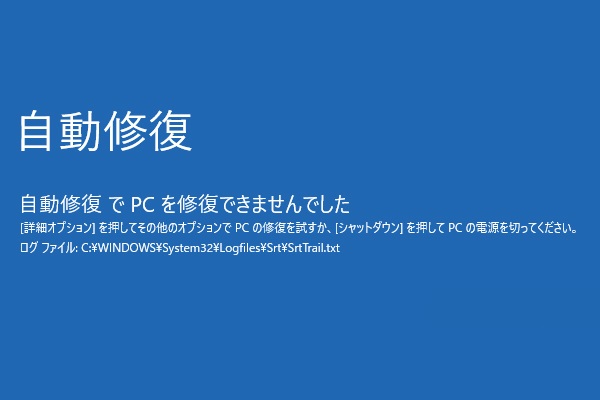Windowsアップデート後に黒い画面に遭遇したことはありますか?死の黒い画面を解消するには、どのような対策を取ればよいでしょうか?MiniToolのこの記事では、この問題を解決するために効果的なソリューションを集めました。
問題‐Windowsアップデート後にカーソルが黒い画面になる
Microsoftは、ユーザーから報告されたバグを修正し、システムに新機能を追加するために、定期的にWindowsアップデートをリリースしています。しかし、Windowsをアップデートした後にも多くの問題が発生します。今回取り上げるのは、Windows 11/10/8/7をアップデートした後に黒い画面が表示される問題です。
私のPCは最近Windowsをアップデートし、ログイン後の起動時に黒い画面が表示されます。カーソルはまだあるし、タスクマネージャーも開けるのですが、デスクトップが読み込まれないので、パソコンのどのアプリにもアクセスできません。以前にもこの問題があり、おそらく2ヶ月ほど前だったと思います。仕方なく最新のアップデートにロールバックし、自動アップデートをしないように設定したのですが、強制的にアップデートされてしまいました。answers.microsoft.com
Windowsアップデート後にカーソルが黒い画面になる原因は何ですか?この死の黒い画面が表示される原因としては、以下のようなことが考えられます。
- モニターケーブルなどのケーブルが正しく接続されていません。
- ディスプレイドライバが壊れています。
- システムファイルが壊れています。
- コンピュータのハードウェアが損傷しています。
- サードパーティ製アプリがWindowsと競合しています。
- …
Windowsが正常に起動せず、黒い画面が表示されると、操作インターフェースに入ることができず、データにアクセスできなくなります。黒い画面の修復プロセス中にデータが失われた場合に備えて、まず行う必要があるのは、コンピュータ上のファイルを救出することです。
黒い画面の修復前のデータ復元
黒い画面のパソコンからデータを復元するとき、「画面が真っ黒でカーソルしか表示されない場合、どうすればファイルにアクセスできるようになりますか?」と思うかもしれません。
そこで、MiniTool Power Data Recoveryをお勧めします。このツールはブータブルメディアビルダを提供し、復元メディアを作成し、起動できないコンピュータからデータを復元することができます。
このデータ復元ツールは、コンピュータの内蔵ハードドライブ、外付けハードドライブ、USBドライブ、SDカード、およびその他のファイルストレージデバイス上の削除された、紛失した、および既存のファイルを識別し、抽出することができるデータ抽出ツールとしても機能します。
・ブータブルメディアビルダは登録版のみご利用いただけます。以下のボタンをクリックして、機能するコンピュータ上でMiniTool Power Data Recoveryプロ版をダウンロードしましょう。
MiniTool Power Data Recovery Trialクリックしてダウンロード100%クリーン&セーフ
黒い画面のパソコンからデータを復元する主な手順は以下の通りです。
ステップ1、登録済みのMiniTool Power Data Recoveryを起動し、メインインターフェイスを表示します。ホームページで「MiniTool Power Data Recovery起動版」アイコンをクリックし、ブータブルメディアを作成します。
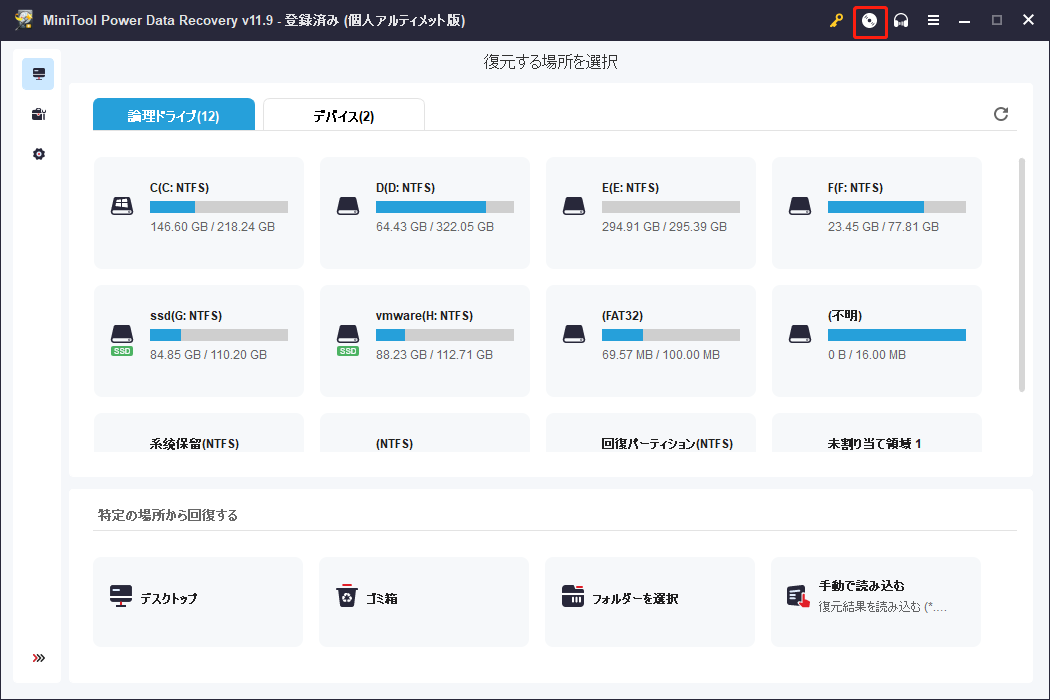
ステップ2、復元ドライブの作成プロセスが完了するまで待ちます。黒い画面が表示されたコンピュータにブータブルUSBドライブを挿入します。その後、このページの指示に従ってコンピュータを起動します。
次のページで、「MiniTool Power Data Recovery」オプションを選択します。
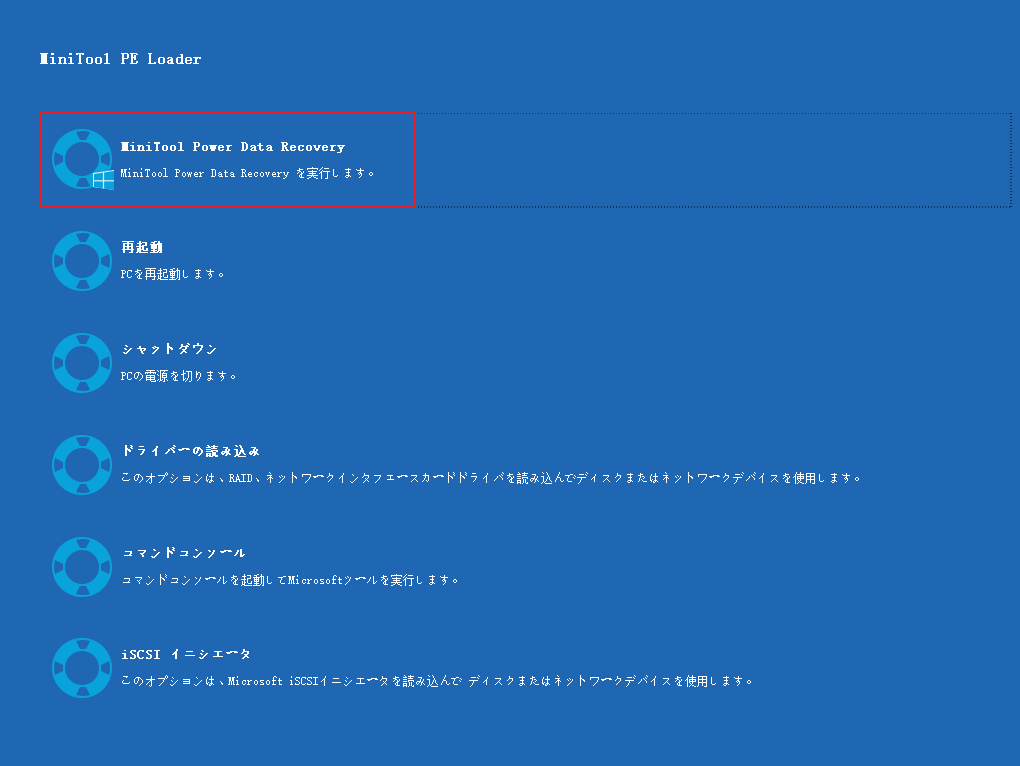
ステップ3、次に、MiniTool Power Data Recoveryのホームページで、「論理ドライブ」セクションの下にコンピュータ上のすべてのパーティションが表示されます。データを復元したいパーティションを選択し、「スキャン」ボタンをクリックします。
システムクラッシュは通常Cドライブ上のファイルに影響するので、ここではCドライブを選択してスキャンします。
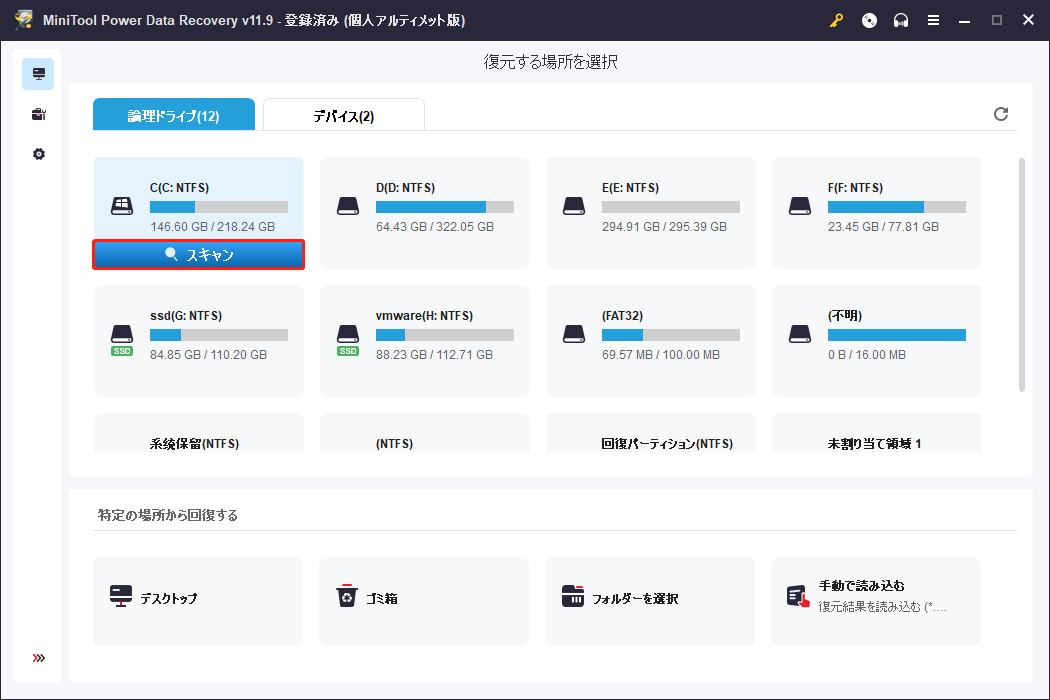
スキャンの所要時間は、主にCドライブ内のファイル数に依存します。最良のスキャン結果を得るために、スキャンが完了するまで辛抱強く待つことをお勧めします。
ステップ4、スキャン後、この安全なデータ復元サービスは、削除されたファイル、紛失したファイル、既存のファイルなど、スキャンされたドライブで見つかったすべてのファイルを一覧表示します。「フィルター」と「検索」機能を利用して、目的のファイルをすばやく見つけることができます。
フィルター:「フィルター」ボタンをクリックすると、リストされたすべてのファイルをファイルタイプ、ファイルサイズ、ファイル更新日時、ファイルカテゴリーでフィルタできます。例えば、黒い画面のコンピュータからすべての画像ファイルを抽出したい場合、「ファイルタイプ」リストから「画像」オプションを個別に選択することができます。
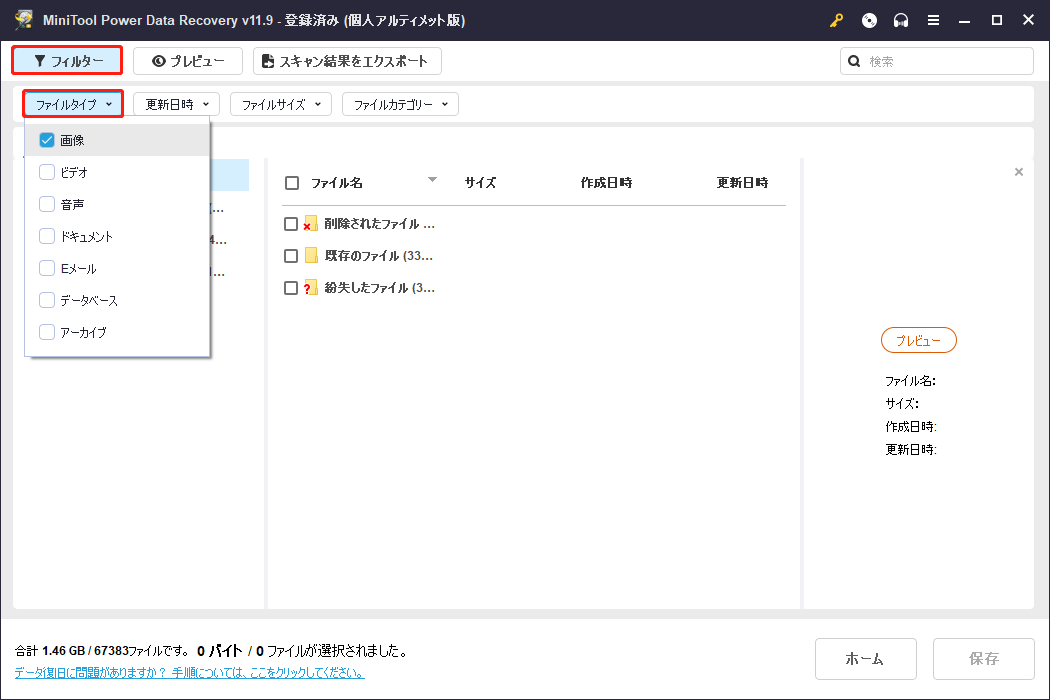
検索:検索ボックスは、特定のファイル/フォルダを見つけるために設計されています。検索ボックスにファイル/フォルダの名前(部分的な名前も完全な名前もサポートされています)を入力し、「Enter」キーを押すだけで、検索結果が一覧表示されます。
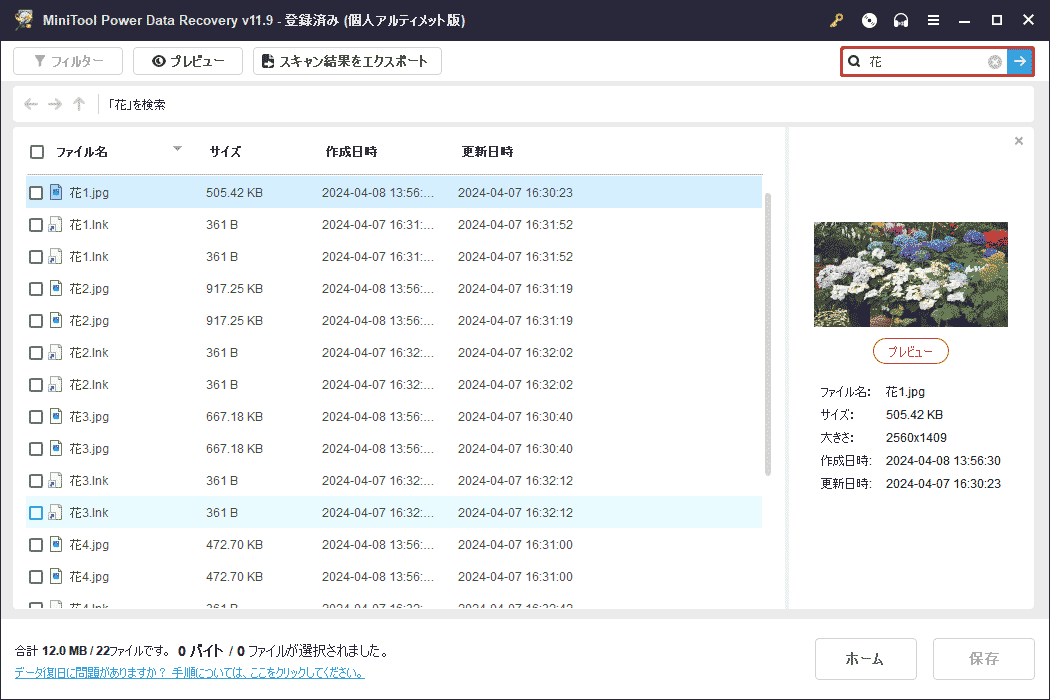
目的のファイルを見つけたら、それぞれをダブルクリックするか、「プレビュー」ボタンをクリックしてプレビューすることができます。プレビューできるファイルの種類には、PNG、JPG、JPEG、DOC、DOCX、XLS、XLSX、PPT、PDFなどがあります。
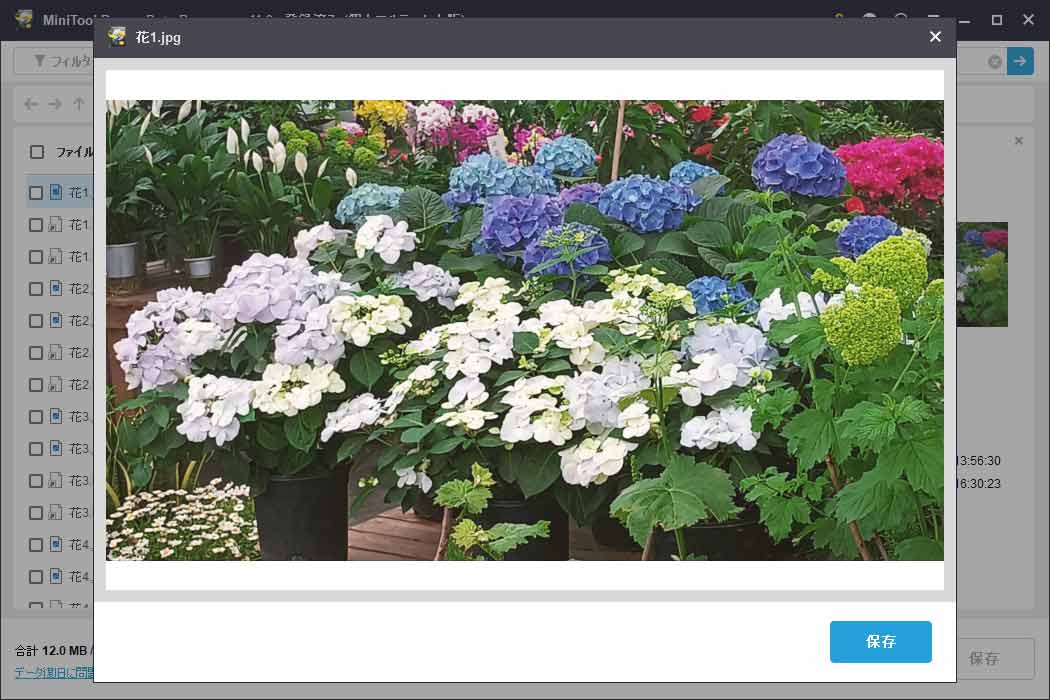
ステップ5、最後に、すべての必要なファイルをチェックし、「保存」ボタンをクリックします。新しいポップアップウィンドウで、保存場所を選択して復元されたファイルを保存します。コンピュータが機能していないため、外付けハードドライブにファイルを保存します。
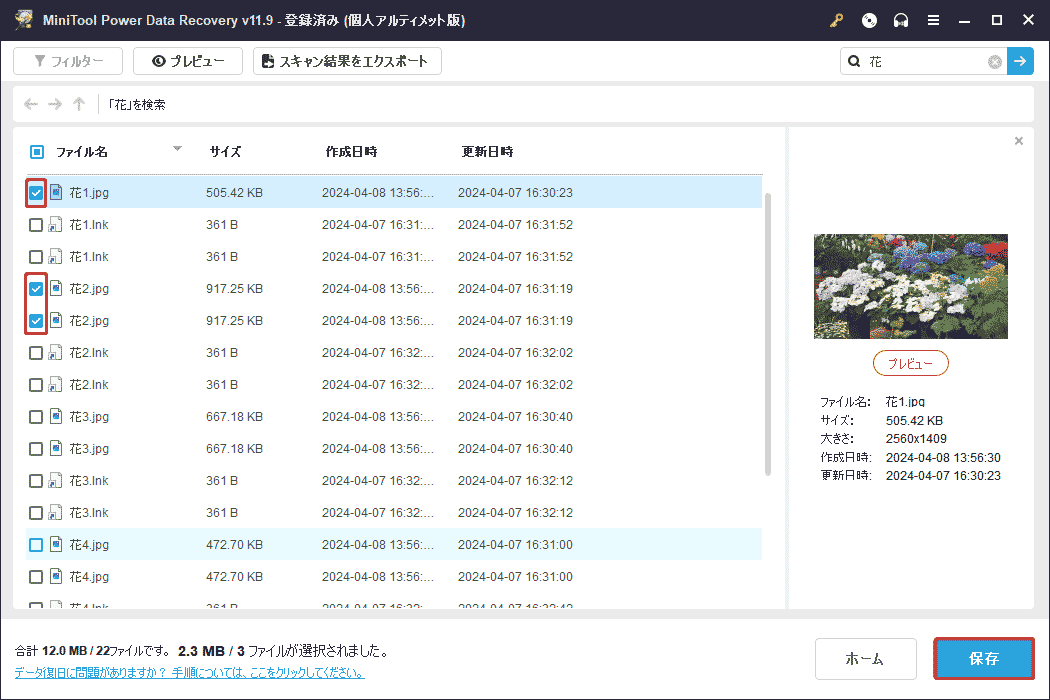
追加情報:
パソコンが短時間黒い画面になるだけで、パソコンを起動するとデータが消えてしまう場合、MiniTool Power Data Recovery無料版を使ってHDDデータ復元またはSSDデータ復元を行うことができます。
MiniTool Power Data Recovery Freeクリックしてダウンロード100%クリーン&セーフ
Windowsアップデート後の黒い画面を修正する方法
すべての重要なファイルが救出されたら、心配することなく黒い画面の問題を解決するための対策を取ることができます。ここでは一部の効率的な解決策を集めて、問題が解決するまで一つずつ試してみてください。
修正策1、グラフィックスドライバを再起動する
Windowsでは、「Win + Ctrl + Shift + B」のキーボードショートカットを使ってグラフィックドライバを再起動することで、黒い画面からコンピュータを目覚めさせることができます。このキーボードショートカットを押すと、コンピュータの画面が数秒間ちらつくことがありますが、その後はすべて正常に戻ります。
修正策2、ケーブルの接続をチェックする
モニターケーブルが正しく接続されていない場合、またコンピュータに接続されているハードウェアに欠陥がある場合は、黒い画面の問題を引き起こす可能性があります。すべてのケーブルを取り外し、正しいポートに接続し直す必要があります。また、USBドライブやプリンタなどの外部デバイスを取り外し、コンピュータを再起動して、画面がまだ黒いかどうかを確認します。
修正策3、Windowsエクスプローラーを再起動する
Windowsアップデート後にカーソルが黒い画面になる状況からコンピュータを救うもう一つの簡単な方法は、Windowsエクスプローラーを再起動することです。
まず、「Ctrl + Alt + Delete」キーの組み合わせを押し、「タスクマネージャー」オプションを選択します。
次に、タスクマネージャーで「ファイル」>「新しいタスクの実行」をクリックします。テキストボックスに「explorer.exe」と入力し、「Enter」キーを押します。
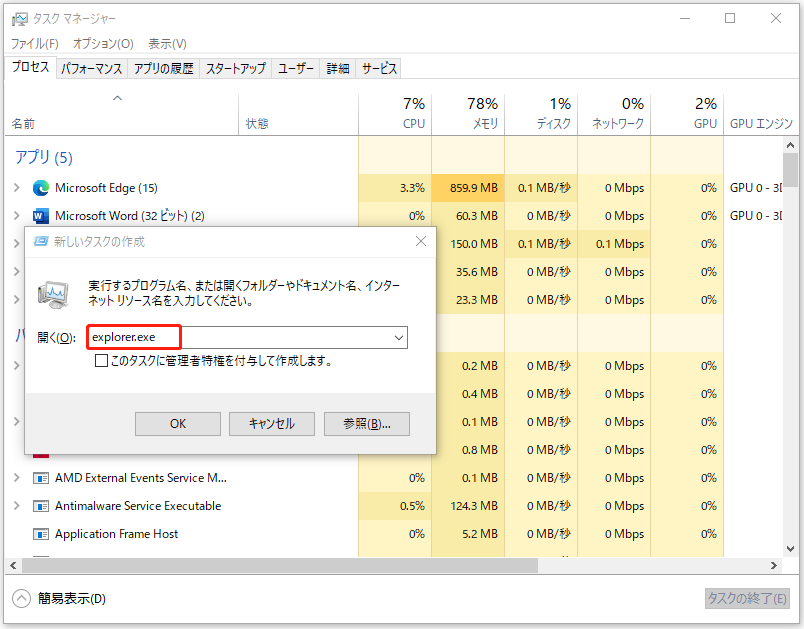
上記の基本的なトラブルシューティング方法のどれを試しても、黒い画面からコンピュータを起動させることができない場合は、以下に示す高度な方法を試す必要があります。
修正策4、App Readinessサービスを無効にする
Windowsのアップデート後、サードパーティ製のアプリケーションが新しい設定と競合し、黒い画面の問題が発生することがあります。App Readinessサービスは主に、このコンピュータに初めてログインするときや、新しいアプリケーションを追加するときに、アプリケーションを準備するために使用されます。黒い画面を修正するには、App Readinessサービスを無効にする必要があります。
ステップ1、キーボードの「Shift」キーを押しながら「再起動」ボタンをクリックし、Windows回復モードで起動します。
ステップ2、「トラブルシューティング」>「詳細オプション」>「スタートアップ設定」をクリックします。次のページで、「再起動」ボタンをクリックします。
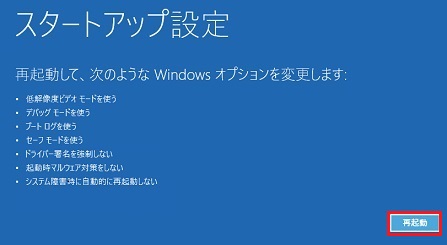
ステップ3、以下のウィンドウが表示されたら、「F4」キーを押して「セーフモードを有効にする」オプションを選択します。
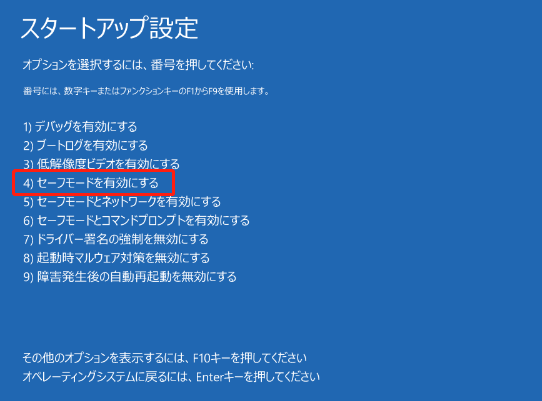
ステップ4、Windowsの検索ボックスに「サービス」と入力し、最も一致した結果から「サービス」をクリックします。
ステップ5、「App Readiness」を見つけてダブルクリックします。ポップアップウィンドウで、「スタートアップの種類」ドロップダウンメニューから「無効」オプションを選択する。
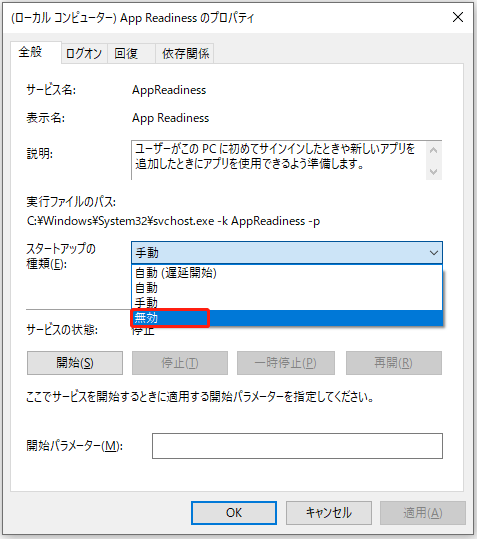
ステップ6、「適用」、「OK」を順次クリックし、この変更を有効にします。
ステップ7、デバイスを再起動し、コンピュータが正常に起動することを確認します。「はい」の場合、黒い画面の問題はサードパーティアプリケーションの誤動作が原因であることを意味します。競合を引き起こす可能性のあるソフトウェアをチェックし、アンインストールしてください。
修正策5、グラフィックドライバの更新
Windowsのアップデートには通常、グラフィックカードのドライバアップデートが含まれていますが、このアップデートが期待通りに機能しないことがあります。そこで、ディスプレイドライバを手動で更新してみましょう。
ステップ1、修正策4のステップを適用してセーフモードで起動します。次のページで、「F5」キーを押して「セーフモードとネットワークを有効にする」オプションを選択します。
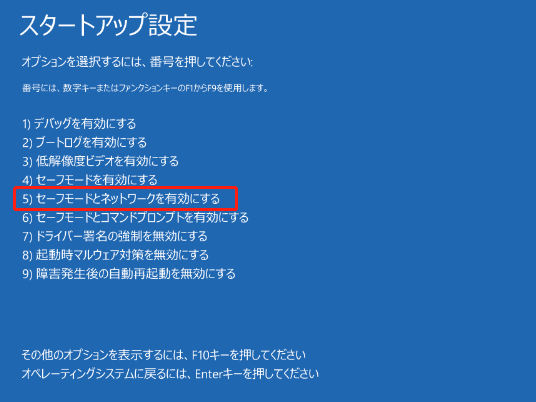
ステップ2、「Windowsロゴ」ボタンを右クリックし、「デバイスマネージャー」を選択します。
ステップ3、「ディスプレイアダプター」オプションを展開し、対象のグラフィックデバイスを右クリックして「ドライバの更新」を選択します。
ステップ4、画面の指示に従って更新を完了します。
修正策6、DISMとSFCスキャンを実行する
システムファイルが破損している場合も、Windowsアップデート後に黒い画面が表示されることがあります。展開イメージのサービスと管理(DISM)とシステムファイルチェッカー (SFC)を使ってシステムファイルを修復することができます。
ステップ1、Windows回復環境で起動します。そして、「トラブルシューティング」>「詳細オプション」>「コマンドプロンプト」を選択します。
ステップ2、コマンドラインウィンドウで、「DISM.exe /Online /Cleanup-image /Restorehealth」と入力し、「Enter」キーを押します。
ステップ3、次に、「sfc /scannow」と入力し、「Enter」キーを押します。
ステップ4、プロセスが完了するまで待ちます。その後、コンピュータを再起動し、黒い画面が消えたかどうかを確認します。
修正策7、スタートアップ修復を実行する
Windowsのスタートアップ修復機能は、Windowsの起動に関する問題の診断と修復に役立ちます。回復環境で起動し、「トラブルシューティング」>「詳細オプション」>「スタートアップ修復」を選択してスタートアップ修復を実行できます。
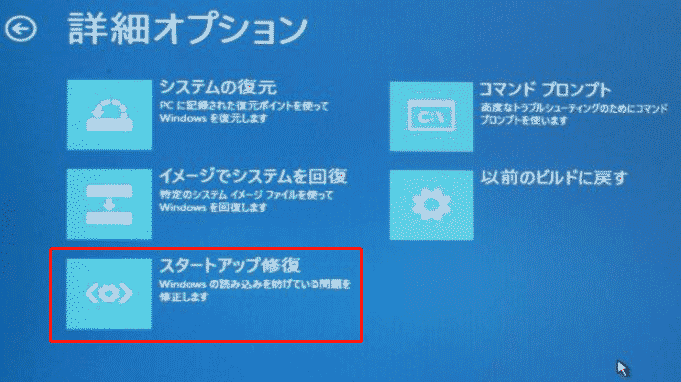
修正策8、システムの復元を実行する
システムの復元はWindowsコンピュータに内蔵されているツールで、コンピュータを以前の動作状態に復元することができます。Windowsアップデート後の黒い画面、グラフィックドライバインストール後の黒い画面、ブルースクリーンなどの問題に直面した場合、システムの復元を実行することができます。
Windows回復環境で、「トラブルシューティング」>「詳細オプション」>「システムの復元」をクリックします。その後、画面の指示に従って必要な操作を完了します。
修正策9、PCを工場出荷時にリセットする
Windowsアップデート後の黒い画面に対処する最後の方法は、PCを工場出荷時にリセットすることです。このプロセスでは、個人ファイルを保持するか削除するかを選択できますが、インストールされているアプリとWindowsの設定は削除されます。
MiniTool ShadowMaker Trialクリックしてダウンロード100%クリーン&セーフ
まず、WinREで起動します。次に、「トラブルシューティング」>「このPCをリセット」をクリックします。次に、個人ファイルを保持するかどうかを選択します。その後、画面の指示に従ってPCをリセットします。
結語
要約すると、この記事ではWindowsアップデート後に黒い画面が表示される原因とその修正策について説明しました。黒い画面を修復する前に、MiniTool Power Data Recoveryを使ってデータを復元し、完全的なデータ損失を防ぐことをお勧めします。
MiniTool Power Data Recovery Freeクリックしてダウンロード100%クリーン&セーフ
上記のアプローチやMiniToolソフトウェアについてご質問がございましたら、[email protected]までお気軽にお問い合わせください。