システムを復元した後、パソコンのファイルが見つからない場合、どうすればいいでしょうか。この記事では、プロのデータ復元ソフト「MiniTool Power data recovery」を使って、Windows 11/10/8/7システム復元後にファイルを迅速かつ効果的に復元する方法について紹介します。
システムの復元について
「システムの復元」は、パソコンにシステムの破損や動作が遅くなるなどの予期せぬトラブルが発生した場合に、OSを以前の良好な状態に復元するために使用するWindowsに組み込まれた機能です。簡単に実行でき、コンピューターの一般的な問題を効果的に解決できるため、最も推奨されるオプションです。
「システムの復元」は、システムファイルとプログラムを変更することができますが、ハードドライブに保存されている個人ファイルを削除・変更することはありません。詳細については、ここをクリックしてください。
しかし、システム復元後、データが消えてしまうということが発生することがあります。システムの復元によって、デスクトップのものがすべて削除されてしまうというフィードバックがあります。システムの復元は、システムをバックアップしたときの状態に戻すだけで、事前に新しいバックアップが作成されていない場合、パソコンのファイルやデータは失われます。
では、パソコンの重要なファイルを事前にバックアップしておらず、システムの復元後に消えてしまった場合はどうすればいいのでしょうか。読み進めて、消えたファイルを復元する方法を見つけてください。
Windows 11/10/8/7システムの復元後、ファイルを復元する方法
実際には、消えたファイルは完全に削除されるわけではなく、Windowsは他のコンテンツを保存するために、そのファイルが占有していたスペースを「空」としてマークします。
そのスペースに新しいデータが書き込まれない限り、削除されたファイルは復元可能です。システムの復元後にデータを復元するために、プロのデータ復元ソフトウェアを使用する必要があります。
MiniTool Power Data Recoveryを使用して削除されたファイルを復元する
MiniTool Power Data Recoveryは、プロの無料データ復元ツールで、「削除済み」とマークされたファイルをディスクから直接再読み取りし、指定されたディレクトリに戻すのに使用されます。
紛失/削除されたファイル、写真、ビデオ、オーディオ、音楽、ドキュメントなどを、内蔵/外付けハード ドライブ、メモリ カード、フラッシュ ドライブ、デジタル スティックから効果的かつ安全に復元することに用いられます。
システム復元を実行した後、ファイル、写真、音楽ファイルなどのデータが失われた場合、次のボタンからMiniTool Power Data Recoveryを無料で取得し、回復したWindows 11/10/8/7システムから消えたファイルを復元して始めましょう。このソフトウェアは、復元する際に元のデータにダメージを与えることはありません。
MiniTool Power Data Recovery Freeクリックしてダウンロード100%クリーン&セーフ
警告:システム復元後にファイルが消えてしまった場合、データをできるだけ完全に復元するために、ハードディスクの使用を直ちに停止し、ディスクパーティションに新たなデータを書き込まないでください。
ノートパソコンを初期化した後、ファイルが消えてしまった場合はどうすればよいですか。MiniTool Power Data Recoveryは、Windows 7/8/10を初期化した後のデータ復元にも使用することができます。
システム復元後に削除されたファイルを復元する手順
MiniToolによってリリースされたプロフェッショナルで使いやすいファイル復元ソフトウェアとして、このツールはさまざまなオペレーティングシステムに対応しています。したがって、無料でダウンロードし、Windows 10/8/7にインストールした後、以下のガイドに従って、今すぐ復元を開始してください。
ステップ1:スキャンするパーティションを選択します。
MiniTool Power Data Recovery無料版を開き、メインインターフェイスに入り、Cドライブを選択し、「スキャン」ボタンをクリックします。
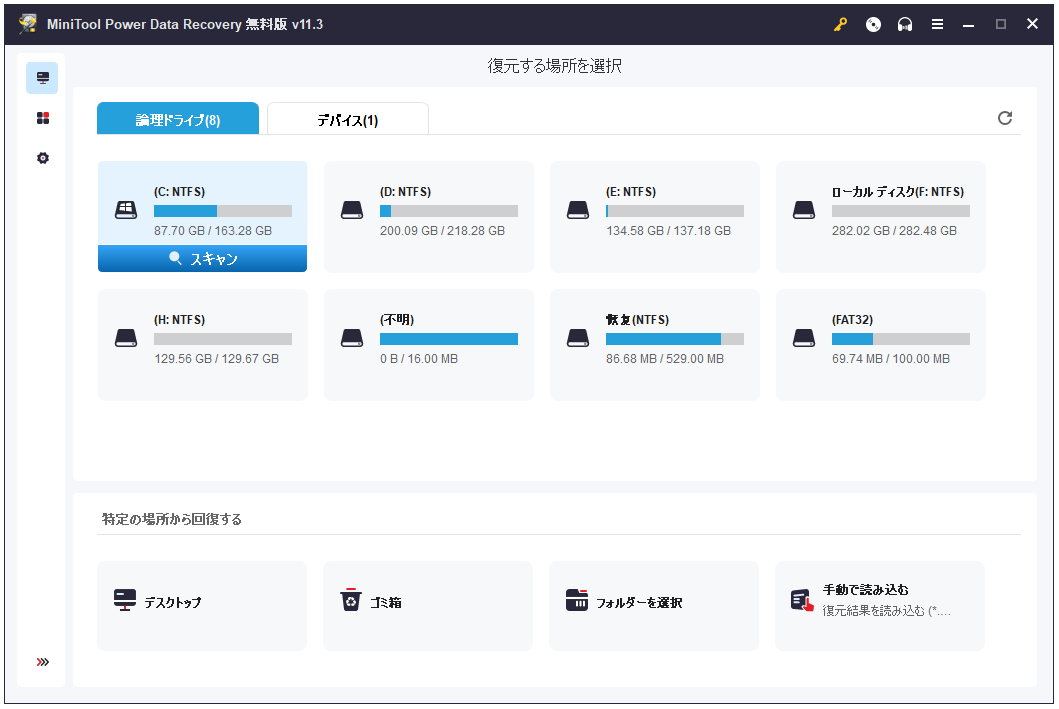
スキャンを実行する前に、「スキャン設定」オプションを使って、指定されたファイルシステムのドライブだけをスキャンするように設定することができ、指定されたファイルの種類をスキャンすることもできます。
例えば、システムの復元後、ドキュメント、写真、動画だけを復元したい場合、ドキュメント、画像、音声&動画のファイルタイプをチェックしてください。
または、スキャン結果の各フォルダを展開し、ファイルの拡張子に従って、目的のファイルを選択します(例:gif、doc、mp4など)。
おすすめ記事:
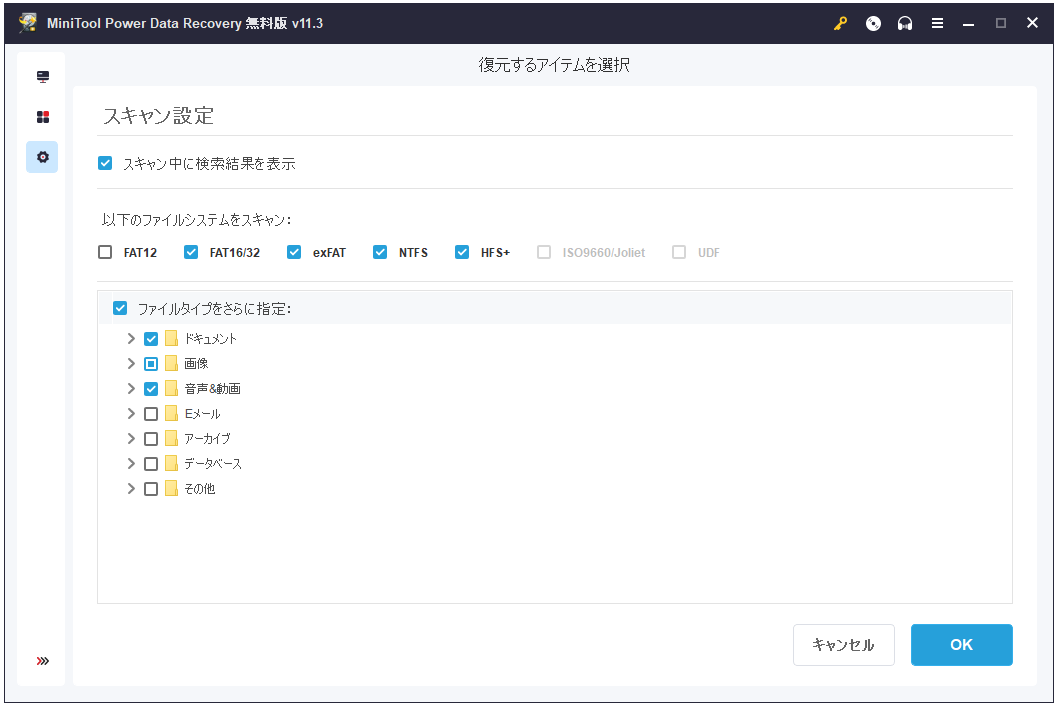
ステップ2:選択したドライブをスキャンします。
MiniTool Power Data Recoveryはフルスキャンを行うことができます。Windows 10/8/7で既存のファイル、削除されたファイル、紛失されたファイルが多数ある場合、スキャンに長い時間がかかることがあります。また、スキャンが完了した後、スキャンされたファイルはすべてリストアップされます。最大限の復元効果を得るには、スキャンが完了するまでお待ちください。
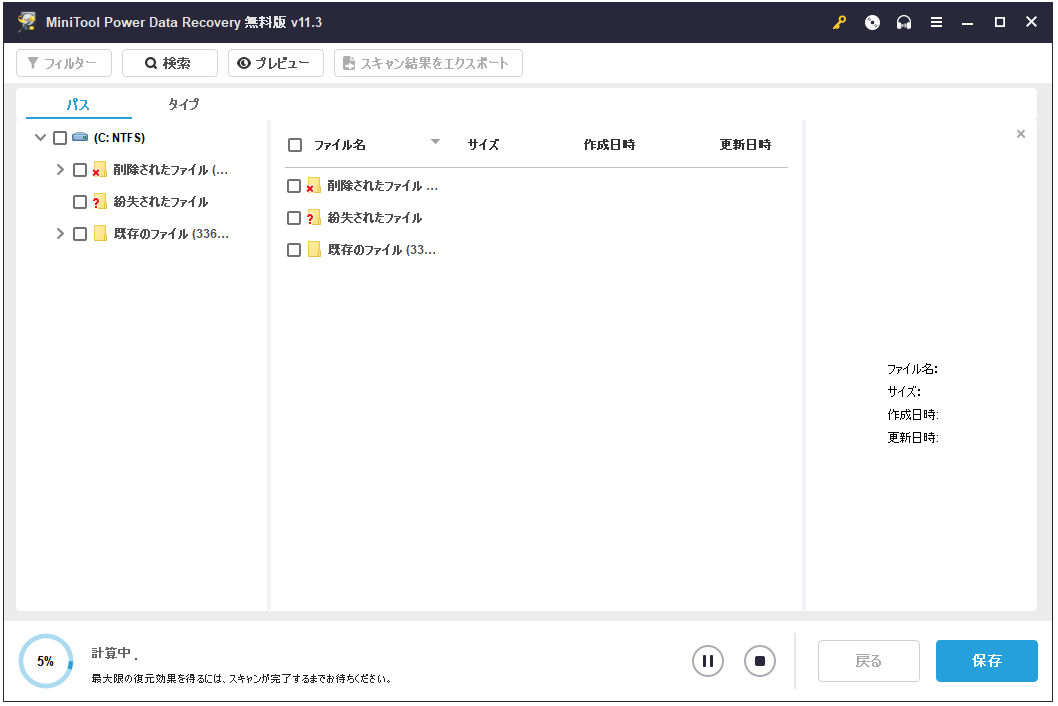
ステップ3:復元したいアイテムをチェックします。
スキャンが完了した後、パスセクションで各フォルダを展開し、失われたファイルを見つけます。
ヒント:スキャンしたファイルが多すぎる場合は、必要なファイルを素早く見つけるために、「タイプ」別にファイルを表示することをお勧めします。
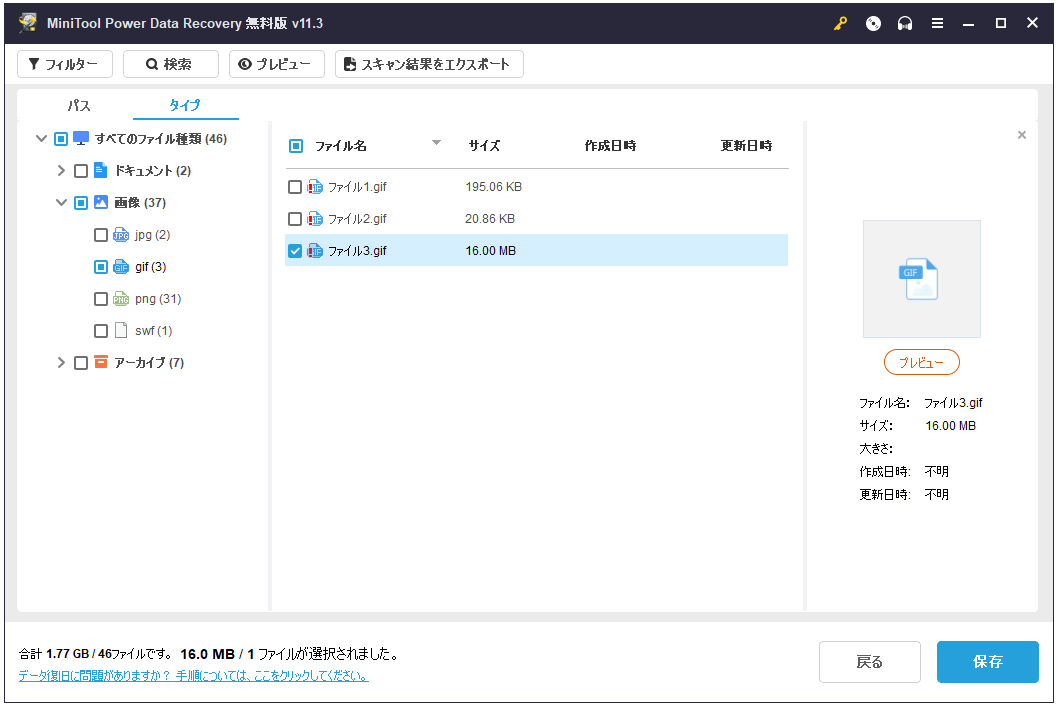
さらに、このソフトは、必要なファイルを素早く見つけるための検索・フィルター機能を搭載しています。
必要なファイルを見つけたら、それらをチェックし、「復元」ボタンをクリックします。
MiniTool Power Data Recoveryの無料版は、1GBまでの無料データ復元をサポートしています。削除されたファイルのサイズが1GBを超えると、ホーム版またはビジネス版を選択してください。
データを復元するには、ホーム向けのアルティメット版を選択することをお勧めします。このバージョンには、起動しないパソコンからデータを復元するためのWinPEブートジェネレータが搭載しており、無料の生涯アップグレードサービスが提供されているからです。
ライセンス取得後、ドライブの再スキャンを避けるため、新しく入手した個人用デラックス版で登録する代わりに、無料版の登録に使用するようにしてください。
ステップ4:保存パスを設定します。
まず、新しい保存先を選択します。データの上書きを避けるために、元の場所を新しい保存場所として選択しないでください。選択を完了した後、最後に、OKをクリックします。
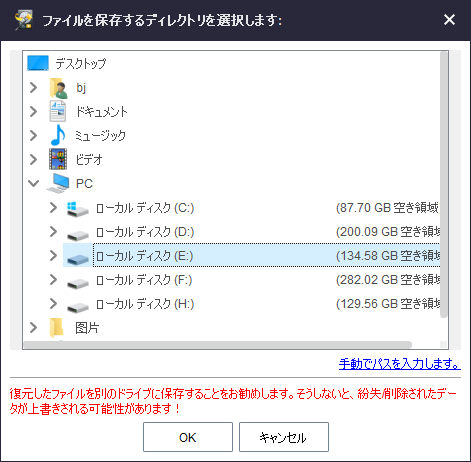
MiniTool Power Data Recovery Freeクリックしてダウンロード100%クリーン&セーフ
MiniTool Photo Recovery
さらに、MiniTool Solution Ltd.はもう一つの写真復元ソフトウェア、MiniTool Photo Recoveryを開発し、これはデジタルカメラ、ハードドライブ、SDカード、USBドライブなどから紛失/削除された写真の復元をサポートし、信頼できる無料の写真復元ソフトウェアです。そして、オーディオと動画のスキャンもサポートしています。
また、それはオーディオと動画のスキャンをサポートしています。復元システムの後、写真、オーディオ、動画が失われた場合、このフリーソフトを使用して復元してください。Windows 10/8/7を含む多くのシステムに対応しています。
失われた写真、オーディオ、動画を取り戻したいなら、公式サイトにアクセスし、このソフトを入手してください。
復元手順:
ステップ1: MiniTool Photo Recoveryを開きます。「Start」(スタート)ボタンをクリックし、次のステップに進みます。
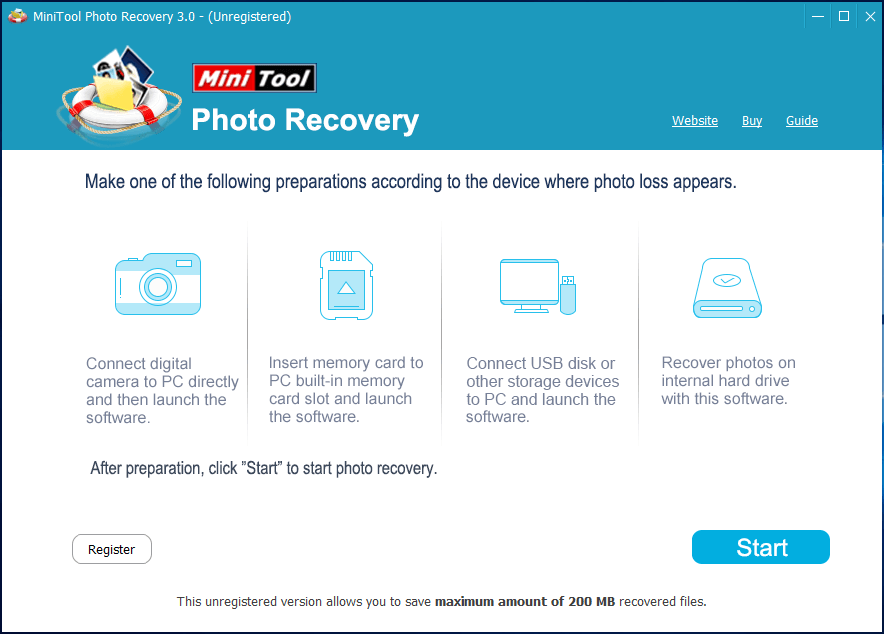
ステップ2:ポップアップウィンドウから、目的のドライブを選択します。デスクトップファイルを復元したい場合、ここでは、Cドライブを選択する必要があります。そして、システムドライブのスキャンを開始するには、「Scan」(スキャン)オプションをクリックしてください。
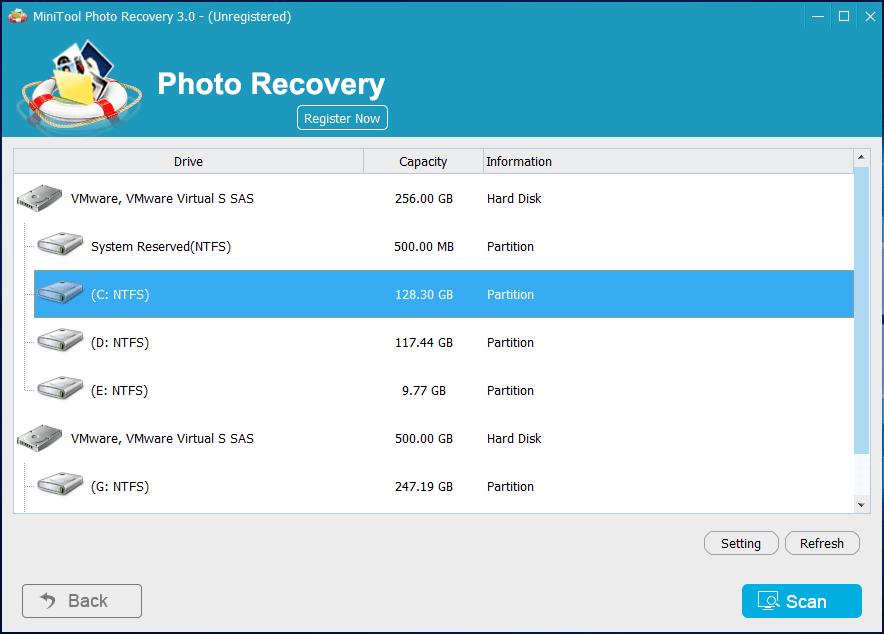
その後、ソフトの指示に従って操作し、データを復元してください。
ヒント:システム復元前にファイルをバックアップする
データ復元を完了したら、Windows 11/10/8/7でファイルが失われないように対策してください。
つまり、最新のバックアップがない、誤用、ウイルスなどによって、システムの復元後にデスクトップ ファイルを失うことを防ぐには、システムの復元を実行する前に重要なファイルをバックアップすることは最良の選択です。従って、重要なファイルやデータをバックアップすることをお勧めします。
通常、Windowsの内蔵バックアップ機能を使用することをお勧めします。しかし、このツールは、コンピューターの起動時にしか利用できません。もし起動できないなら、どうやってシステム復元の前にディスクデータのバックアップを作成しますか?
ここでは、プロのバックアップソフト「MiniTool ShadowMaker」の利用をお勧めします。このソフトは、起動ディスクからのPC起動をサポートするメディアビルダー機能を備えているので、WinPEでディスクデータをバックアップすることができます。
では、以下のボタンからこのソフトの試用版(30日間無料体験)を取得し、バックアップソースとバックアップの保存先を選択します。
MiniTool ShadowMaker Trialクリックしてダウンロード100%クリーン&セーフ
ヒント:
- このソフトはシステムのバックアップと復元に対応しています。
- ディスクのコピー、SSD/HDDへのOS移行などのディスク全体をバックアップする機能を搭載しています。詳細については、ここをクリックしてください。
データのバックアップが完了したら、Windowsユーティリティでシステムの復元を行えば、システム復元後のデータ復元は必要ありません。
最後に
Windows 11/10/8/7システム復元後にファイルが失われた場合、プロのデータ復元ソフトウェア(MiniTool Powerデータ復元など)を使用し、それらを復元してください。
MiniTool Power Data Recovery Freeクリックしてダウンロード100%クリーン&セーフ
ソフトの使用上の問題点、その他ご意見、ご質問がございましたら、コメント欄にご記入いただくか、[email protected]までメールをお送りください。