Cドライブのフォーマットについて
フォーマットとは、ハードドライブまたはUSBストレージ デバイスに新しいパーティションを作成したり、既存のデータを削除したりするプロセスを指します。このプロセスでは、ファイル システムが作成され、新しいデータを保存できるようにパーティションが準備されます。ただし、フォーマットしたパーティション内のデータはすべて失われることを覚えておいてください。
Cドライブは通常、パソコンのシステム パーティションであり、Cドライブをフォーマットすると、オペレーティングシステムが失われ、コンピュータを起動できなくなります。それでもユーザーがCドライブをフォーマットしたいのはなぜでしょうか?いくつかの理由が考えられます。
- ウイルスとマルウェアの除去:OSがウイルスまたはマルウェアに攻撃されると、ファイルが破損したり、紛失したり、あるいは第三者に流出したりする可能性があり、危険にさらされます。その場合、ウイルスを除去してパソコンを保護するためにCドライブをフォーマットすることができます。
- オペレーティングシステムの再インストール:システムがクラッシュしてPCを起動できない場合や、新しいOSをインストールしたい場合は、Cドライブをフォーマットしてシステムを再インストールすることができます。この場合、再インストールのプロセス中にシステム セットアップ インストーラーでCドライブをフォーマットできます。
- データの消去:ハードドライブに個人データがありますので、リサイクルまたは寄付をする前にこれらのデータを消去する必要があります。そのためには、ドライブをフォーマットすることができますが、フォーマットされたハードドライブは、いくつかのサードパーティ製ソフトウェアによって回復することができます。ですから、この場合、プライバシーを保護するために、ハードドライブを拭くことをお勧めします。
このボリュームをフォーマットできません
通常、パーティションをフォーマット手順は次のとおりです。
- デスクトップから「PC」をダブルクリックして、ファイル エクスプローラーを開きます。
- フォーマットしたいパーティションを右クリックし、「フォーマット」を選択します。
- 画面に表示される指示に従って、プロセスを終了します。
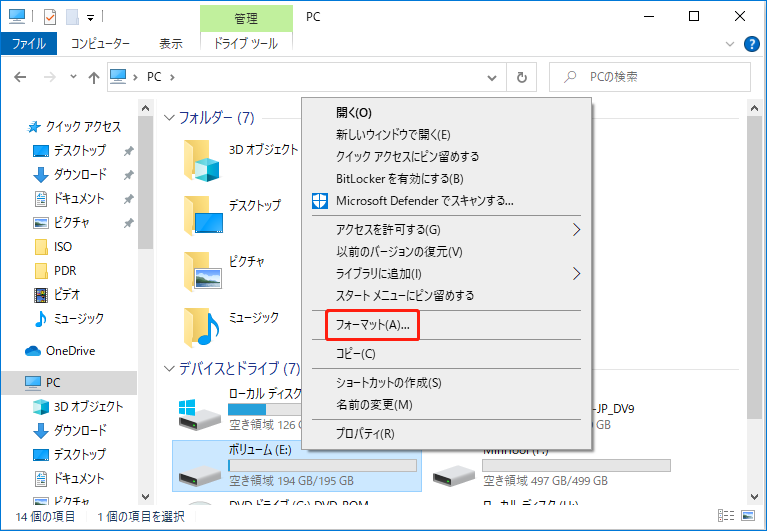
あるいは、ディスクの管理を使ってフォーマットすることもできます。
ただし、「エクスプローラー」または「ディスクの管理」のいずれかでCドライブをフォーマットしようとすると、必ず「このボリュームをフォーマットできません。使用しているWindowsのバージョンが含まれています。このボリュームをフォーマットするとコンピューターが停止する可能性があります」というエラー メッセージが表示されます。
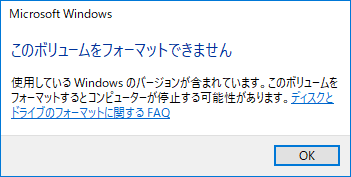
実は、WindowsではCドライブを他のドライブのようにフォーマットすることはできません。この制限は、ユーザーが誤ってOSを削除できないように設定されています。
では、Windows 10でCドライブをフォーマットするにはどうすればよいのでしょうか?答えを得るには、読み進んでください。
フォーマットする前にCドライブをバックアップする
パーティション内のすべてのデータがファーマネットによって削除されるため、Cドライブに重要なファイルがある場合は、フォーマット前にファイルを外付けドライブにバックアップすることをおすすめします。
それらのファイルを1つずつ探してバックアップするには、多くの時間がかかるかもしれませんので、時間を節約するために、OSや個人用ファイルを含むパーティション全体をバックアップできるMiniTool Partition Wizardがおすすめです。
外付けハードドライブをPCに接続してから、以下の手順に従ってください。
ステップ1:次のボタンをクリックして、ソフトウェアを無料で入手します。
MiniTool Partition Wizard Freeクリックしてダウンロード100%クリーン&セーフ
ステップ2:MiniTool Partition Wizardを起動します。次に、Cドライブを選択して、アクション パネルから「パーティション コピー」機能をクリックします。
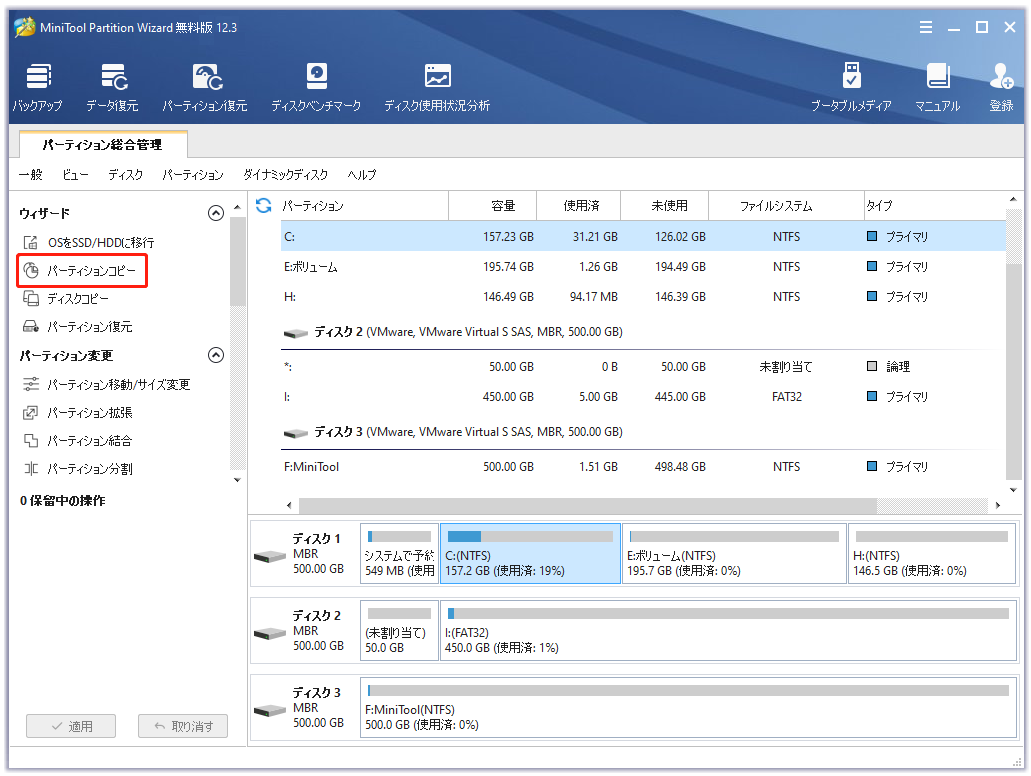
ステップ3:外付けドライブを選択し、Cドライブのコピーを作成する位置をマークします。
ステップ4:「次へ」をクリックして、画面上の指示に従ってプロセスを終了します。保留中の操作を実行するには、メインインターフェイスに戻ったら、「適用」をクリックする必要があります。
関連記事:PCでバックアップすべきファイル
Cドライブをバックアップしておけば、安心してフォーマットを行うことができます。
Windowsインストール メディアでCドライブをフォーマットする方法
Cドライブをフォーマットするには、起動可能なUSBフラッシュドライブや、書き込み済みのISOファイルを含むDVD のようなWindowsインストール メディアが必要です。インストール メディアを作成するには、Windows 10メディア作成ツールを利用することができます。インストール メディアを取得したら、下記の方法でCドライブをフォーマットしてみてください。
方法1:Windowsのインストール中にCドライブをフォーマットする
Windowsを再インストールしたい場合、新しいOSをインストールするための空き容量を確保するために事前にCドライブをフォーマットする必要はありません。なぜなら、フォーマット プロセスはインストール中に自動的にフォーマットの操作を完了するからです。以下にその方法をご紹介します。
ステップ1: Windowsインストール メディアからPCを起動します。
ステップ2:Windowsセットアップ ウィンドウで、「言語」、「時間と通貨の形式」、「キーボードまたは入力方式」を設定します。次に、「次へ」をクリックして続行します。
ステップ3:「今すぐインストール」をクリックします。そして、プロダクト キーを入力し、ライセンス条項に同意します。
ステップ4:それから、どの種類のインストールを行うか尋ねられます。すべてを削除してWindows 10をインストールするには、「カスタム:Windowsのみをインストールする(詳細設定)」を選択すればOKです。
ステップ5:ポップアップ ウィンドウには、すべてのパーティションが表示されますので、システム パーティションを選択し、「フォーマット」をクリックしてフォーマットします。
ステップ6:画面上の指示に従ってプロセスを終了すると、Windows 10のインストールを続行できます。
この記事では、Windows 10でCドライブをフォーマットする方法を紹介しています。ぜひご参考にしてみてください。Twitterでシェア
方法2:コマンドプロンプトを使用してCドライブをフォーマットする
上記の方法に加えて、Windowsのインストール メディアから起動した後、コマンドプロンプトを使ってCドライブをフォーマットすることもできます。
通常、システムパーティションは、FAT32やexFATではなく、NTFSファイルシステムでフォーマットすることをお勧めします(それらの違いについてはこちら)。詳しい手順は次の通りです。
ステップ1:方法1のステップ1とステップ2に従って、Windowsインストール メディアからPCを起動し、いくつかの設定を行います。
ステップ2:「コンピューターを修復する」をクリックします。
ステップ3:次に、「トラブルシューティング」>「コマンドプロンプト」と進みます。
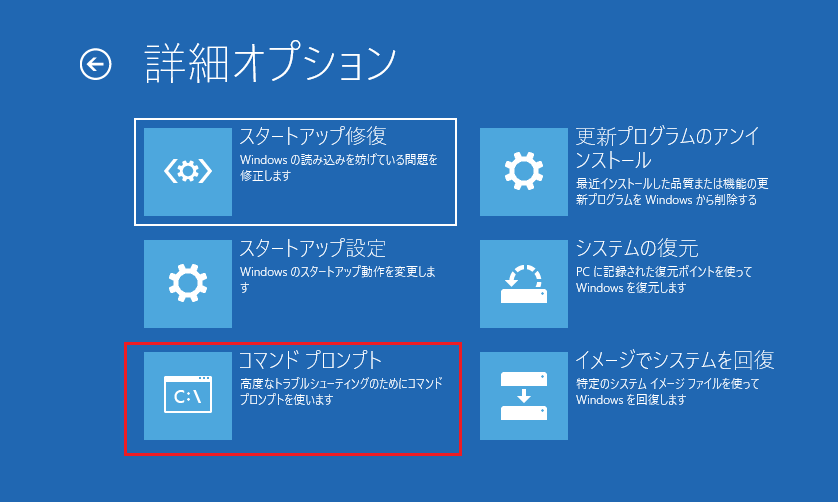
ステップ4:「format c: /fs:NTFS」と入力してから、Enterキーを押してコマンドを実行します。
MiniTool Partition WizardでCドライブをフォーマットする方法
Cドライブを迅速かつ簡単にフォーマットするもう一つの方法は、MiniTool Partition Wizardを使用することです。MiniTool Partition Wizardは、フレキシブルにパーティションの作成/サイズ変更/フォーマットを行うことができます。次のボタンをクリックすると、ダウンロードすることができます。その後、下記の手順に従ってC:をフォーマットしてみてください。
MiniTool Partition Wizard Demoクリックしてダウンロード100%クリーン&セーフ
1.ブータブルUSBまたはCD/DVDを作成して、そこから起動する
前述したように、Windowsシステムの実行中にCドライブをフォーマットすることはできません。そこで、MiniTool Partition Wizardのブート版を作成する必要があります。USBフラッシュドライブを使用してこれを行うことができます。
ステップ1:USBメモリをPCに接続して、MiniTool Partition Wizardを起動します。
ステップ2:ツールバーの「ブータブル メディア」をクリックします。
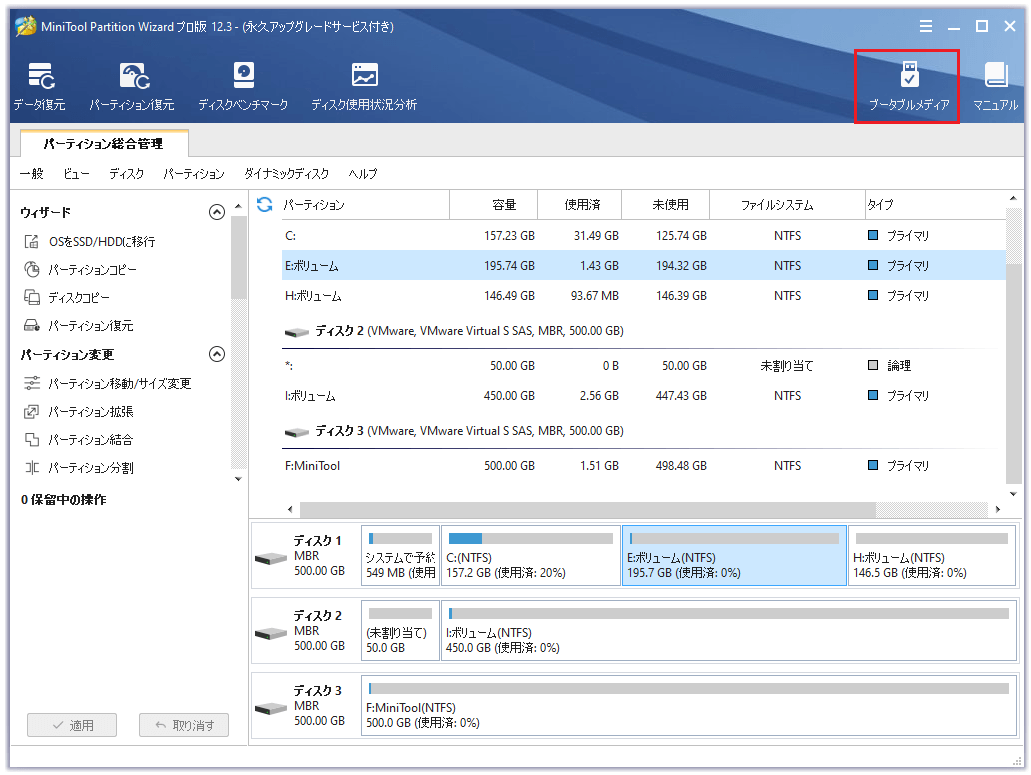
ステップ3:メディア タイプとして、「MiniToolプラグインを搭載したWinPEベースのメディア」を選択します。次に、ポップアップ ウィンドウで、メディアの保存先として「USB フラッシュドライブ」を選びます。
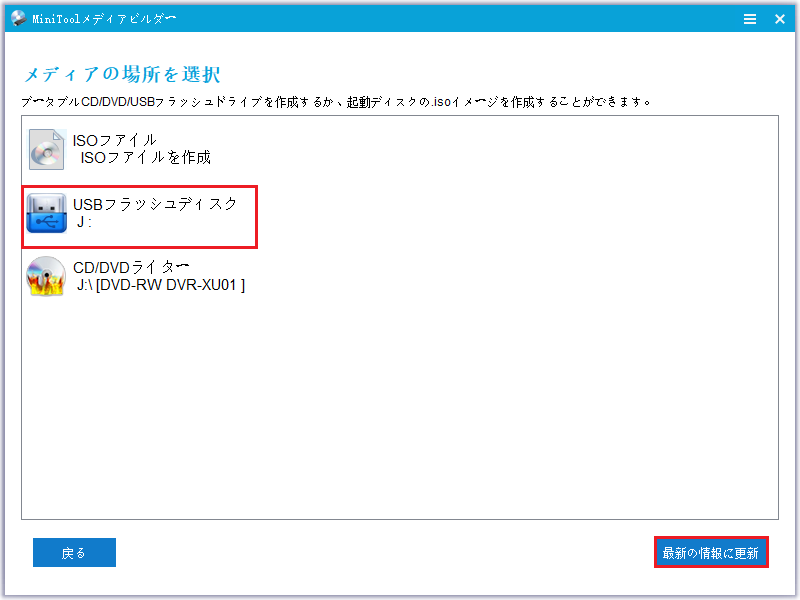
ステップ4:作成のプロセスには少し時間がかかりますので、しばらく待ってください。WinPEファイルの作成が完了したら、「完了」をクリックします。
ステップ5:パソコンを作成したUSBから起動します。
その後、Cドライブのフォーマットを開始できます。
2. Cドライブのフォーマット
ステップ1:書き込み済みのUSBからPCを起動すると、MiniTool Partition Wizard ブート版が自動的に起動します。
ステップ2:次に、システムパーティションを右クリックして、メニューから「フォーマット」を選択します。すると、「システム パーティションをフォーマットすると、コンピューターが起動できなくなる可能性があります」という警告が表示されます。操作を確認するには、「はい」をクリックして続行してください。
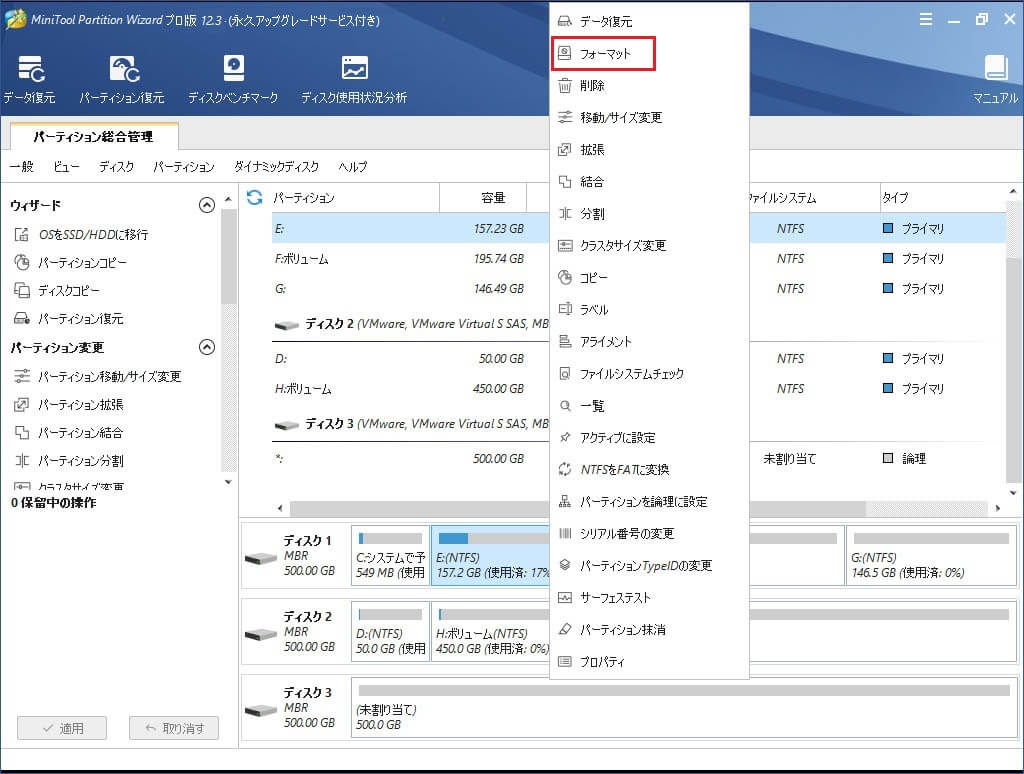
ステップ3:パーティション名、ファイルシステム、クラスタサイズを設定してから、「OK」をクリックします。
ステップ4:最後に、「適用」をクリックして、フォーマット処理を実行します。
この記事でCドライブをフォーマットする簡単な方法をいくつか見つけました。Twitterでシェア
結語
ウィルスとマルウェアの駆除、OSの再インストール、データの消去など、様々な理由でCドライブのフォーマットが必要になることがあるでしょう。その場合は、この記事で紹介した方法を試して、Windows 10でCドライブをフォーマットしてみてください。
さらに、MiniToolの製品について何かご質問がございましたら、お気軽にコメント欄にご記入いただくか、[email protected]にメールでご連絡ください。
