この記事では、ハードディスクのパーティションとディスクのパーティション操作がPCのパフォーマンスに与える影響について説明します。また、HDDを適当に分割してコンピュータパフォーマンスを2倍または3倍に向上させる方法を紹介します。ぜひこの記事をお見逃しなく!
数日前、私はWindowsパーティションに関するフォーラムを閲覧しました。「パーティションはパフォーマンスに影響しますか」という問題に関心を持っている人は多いです。そういう疑問を解くためにこの記事を書きました。
この記事は、主に3つの部分から構成されています。パーティションとは何か、パーティションがパフォーマンスへの影響、パーティションの適当な分割について説明します。
ハードディスクのパーティションとは
Wikipediaによると、コンピュータのハードディスクのパーティションとは、ハードディスクの記憶領域を論理的に分割すること、あるいは分割された個々の領域を指します。
しかし、実際には、ハードディスクを複数の部分に分割することはディスクのパーティション操作の一環に過ぎないというのはほとんどの人にとって新鮮なことだと思います。新品または未使用のハードディスクの場合、MBRまたはGPTパーティション形式に初期化する必要があります。そうしないと、パーティションを作成することができません。パーティションの作成後、パーティションのデフラグ、パーティションのフォーマット、パーティションの削除、ドライブ文字の変更、ラベルの設定、パーティションサイズの変更(拡張と縮小)、パーティションの結合、パーティションの分割、パーティションクラスタサイズの変更、パーティションのアライメント、NTFSとFAT32ファイルシステムの相互変換、プライマリと論理の相互変換、MBRとGPTパーティション形式の相互変換(パーティションが作成されている場合でも)などの操作を行う必要があるかもしれません。
ハードディスクのパーティション操作にはパーティションの作成に限らずこんなに多くの操作が含まれています。そういうアイディアに賛成する場合、友達に共有しましょう。Twitterでシェア
ディスクのパーティション操作はいったいコンピュータのパフォーマンスに影響を及ぼしますか。 もし、影響すれば、どのように影響しますか。
ディスクのパーティション操作はパフォーマンスに影響しますか?
コンピュータのパフォーマンスの向上または低下に関わるパーティション操作もあれば、パフォーマンスに影響を与えないパーティション操作もあります。
コンピュータのパフォーマンスに影響を与えるパーティション操作
パーティションの作成、パーティションのデフラグ、パーティションの拡張、パーティションのクラスタサイズの変更、パーティションのアライメントは、コンピュータパフォーマンスに影響を与える可能性があります。残りのものはほとんど影響を与えません。これから、コンピュータのパフォーマンスに影響を及ぼすパーティション操作について説明します。
パーティションが全体のパフォーマンスに与える影響
1. 1つの物理ディスクに複数のパーティションを作成
1つの物理ハードディスクに複数のパーティションを作成すると、パフォーマンスが向上したり、低下したりする可能性があります。
パフォーマンスを向上させる:
複数のパーティションを持つことで、オペレーティングシステム用のパーティション、使用頻度の高いデータ用のパーティション、ゲーム用のパーティションなど、カテゴリ別にデータを保存することが可能になり、データのアクセス、整理、管理は容易くなります。
また、より小さなファイルシステムがより適しいシステムでは、複数のパーティションを作成するのはコンピューターのパフォーマンスを向上させることができます。たとえば、単一のNTFSファイルシステムを備えた大容量ハードディスクは常に大きな順次アクセスのマスタファイルテーブル(MFT)を持つため、そのMFTを読み込むには、より小さいパーティションのMFTの読み込みよりも時間がかかります。
それにより、CHKDSKやディスクデフラグツールなどの診断ツールの実行時間が短縮されます。何と言っても、大容量パーティションをスキャンするのに時間がかかります。
パフォーマンスを低下させる:
ディスク上の読み取り/書き込みヘッドをディスク上で前後に移動させて各パーティションのデータにアクセスさせるため、複数のパーティション上のデータが繰り返して同時にアクセスされるシステムでは、ディスク全体のパフォーマンスが低下します。
同じ量のデータがディスク全体にまたがる単一パーティションに書き込まれるより、複数のパーティションに書き込まれるほうが、各パーティション上の連続した空きブロックの平均サイズは小さくなるため、ディスクフラグメントが増えます。
2.パーティションのデフラグ
Microsoftによると、ファイルの作成や削除を繰り返し行っているハードディスクは、一つのファイルが分離されて、ハードディスクの複数の場所に保存 (断片化) されていることがあります。これを整理し、一つの連続した領域に保存することを最適化(ディスク デフラグ)といいます。最適化を行うと、より効率的にファイルへのアクセスやファイルの作成が行えるようになります。
したがって、内部で磁気ディスクが回転し、磁気ヘッドで特定の場所にアクセスすることによってデータの読み書きを行う従来のハードディスクを使用している場合、最適化するとコンピュータのパフォーマンスが向上します。しかし、磁気ディスクや磁気ヘッドの物理的な移動がないSSDに対してデフラグを行うのは、SSDの寿命を縮める可能性があるため、推奨されていません。具体的に言えば、SSDには書き換え数の上限があり、とくに安価なSSDには書き込み回数が少ないため、デフラグを実行すると、ファイルの移動とともに書き込みが行われ、SSDの寿命が短縮されます。
3.パーティションの拡張
ここでは、主にブートパーティションの拡張について説明します。ブートパーティションの容量が不足していると、Windowsは必要なファイルやプログラムの検索に多くの時間がかかり、それにスワップファイルと一時ファイルのための十分なスペースがありません。 SSDも同様です。SSDに空き領域がほとんどない場合、SSDには部分的に塗りつぶされたブロックがたくさんあります。ファイルを書き込む時には、部分的に塗りつぶされたブロックをキャッシュに読み込み、部分的に塗りつぶされたブロックを新しいデータで修正し、それをハードドライブに書き戻す必要があります。
したがって、ブートパーティション(常にCドライブ)の領域が不足している場合、パフォーマンスを保つためにブートパーティションを大きくする方がよいでしょう。
4.パーティションのクラスタサイズの変更
クラスタは、ファイルを保持するために割り当てられるディスク容量の最小論理量で、1つのクラスタは1つのファイルの内容しか保持できません。ファイルはパーティションのクラスタサイズの3倍の大きさであれば、3つのクラスタを占めます。ファイルを表示しようとすると、ハードディスクの読み取り/書き込みヘッドが3つの異なるクラスタに移動し、アクセス時間が長くなります。それに対して、ファイルサイズがクラスタサイズに等しいかそれより小さい場合、ファイルは1クラスタしか占めないため、読み取り/書き込みヘッドはただ1つのクラスタに移動します。ファイルを書き込むのも同じです。したがって、大きなファイルを保存するパーティションのクラスタサイズを大きく設定したほうが、読み込み/書き込み速度が速いです。
5.パーティションのアライメント
適切に整列されていないパーティションの物理セクタと実際のクラスタが512eセクタの使用により、ずれてしまって、1クラスタに保存されたデータを読み取る時に2つの物理セクタにアクセスし、ファイルを書き込むには少なくとも2つの物理セクタが使用されます。その結果、コンピュータのパフォーマンスが大幅に低下します。
その場合、パーティションアライメントを調整して物理セクタとクラスタを同調させる限り、パフォーマンスは向上します。
まとめ:上述の5つのパーティション操作は、コンピュータのパフォーマンスに影響する可能性があります。適当に行う限り、コンピュータのパフォーマンスは大幅に向上するのは可能です。
HDDを適当に分割してコンピュータパフォーマンスを2倍または3倍に向上させる
Windows内蔵のディスクの管理ツールを使用して、パーティションの作成やパーティションのサイズ変更などの基本的なパーティション操作を完了できます。
ただし、パーティションのサイズ変更(拡張と縮小の両方)に制限があり、クラスタサイズの変更やパーティションのアライメントなどの高度な操作を完了できません。したがって、無料パーティションソフトウェアが必要です。
OS、個人ファイル、ゲームなどが1つのパーティションに保存されている場合、もっと多くのパーティションを作成
MiniTool Partition Wizard 無料版はパーティションの作成を容易く達成できます。
{loadmodule mod_custom,Article Down Button – PW Free}
パーティションを作成するには、ハードディスク上に未割り当て領域または空き領域がある必要があります。そのような領域がない場合、「パーティションの移動/サイズ変更」機能を使って、既存のパーティションを縮小して領域を解放してください。
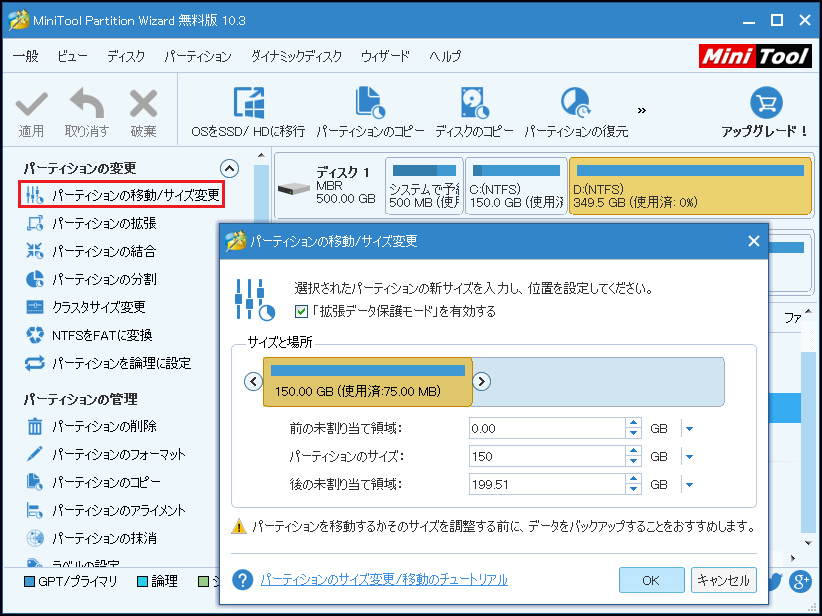
解放されたディスク領域を使って、「パーティションの作成」をクリックして、新しいパーティションを作成します。
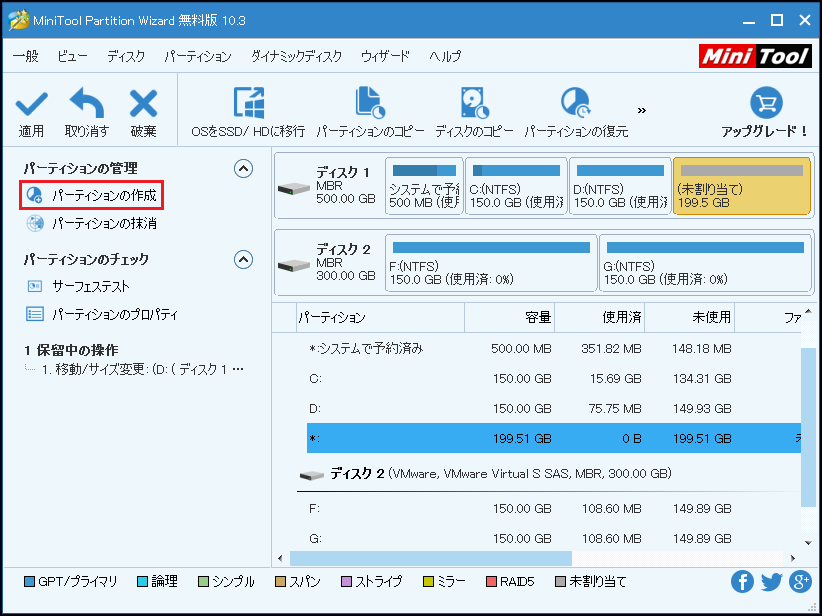
パーティションサイズ、ファイルシステム、クラスタサイズを指定できます。
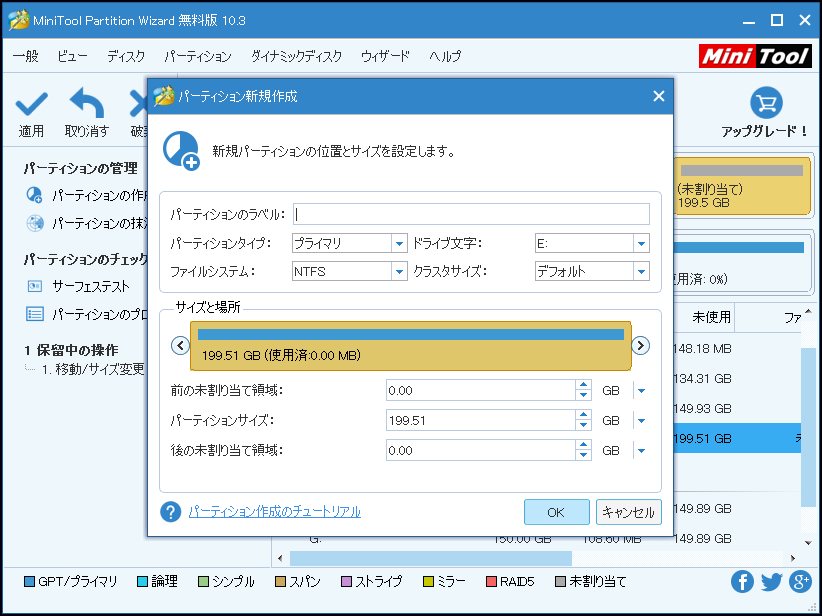
おすすめ記事:
ハードディスクはダイナミックディスクになってしまいましたか?復元しましょう
システムパーティションの容量が不足している場合に拡張
ディスクの管理の「ボリュームの拡張」機能を使ってパーティションを拡張できますが、「ボリュームの拡張」を選択できない場合があります。 MiniTool Partition Wizardを利用してその問題を解決できます。
パーティションCを拡張するには、左のアクションパネルから「パーティションの拡張」を選択します。
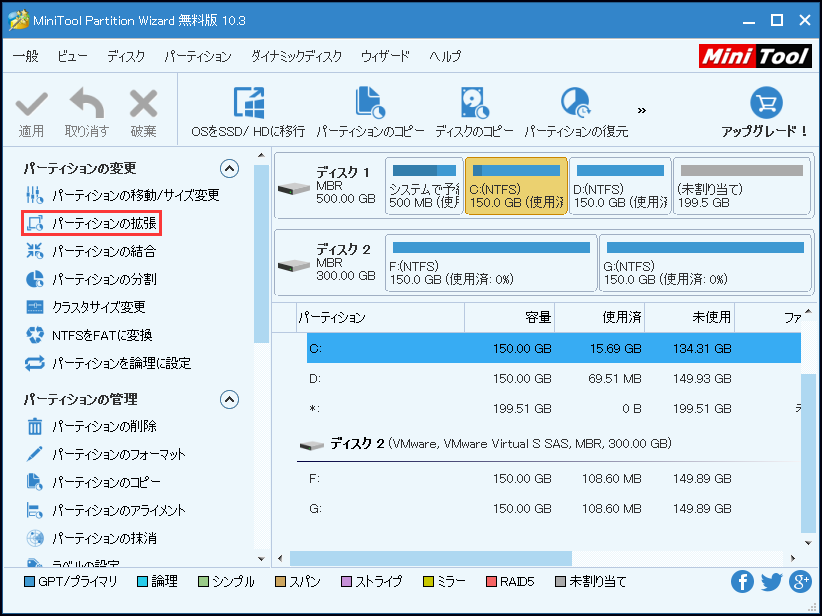
未割り当て領域または他のパーティションの空き領域を利用してパーティションCを拡張します。
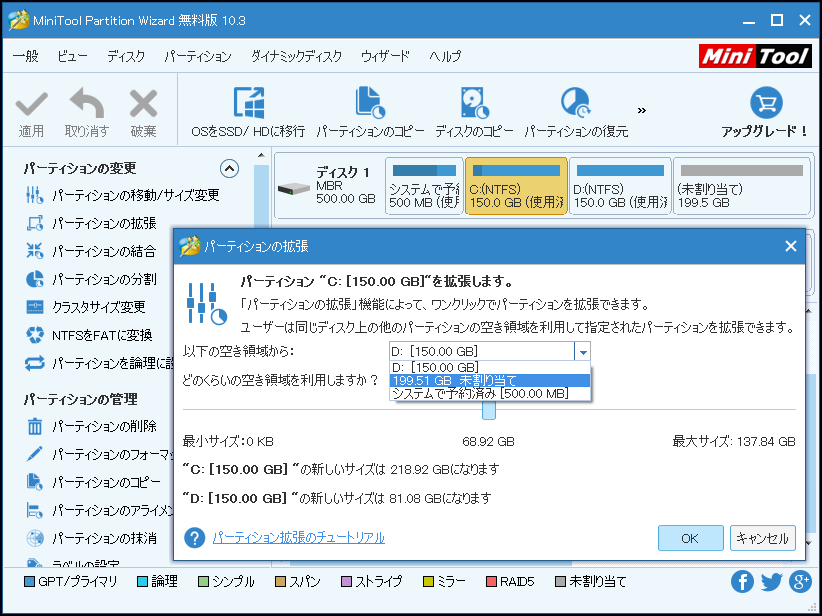
パーティションの拡張を適用します。
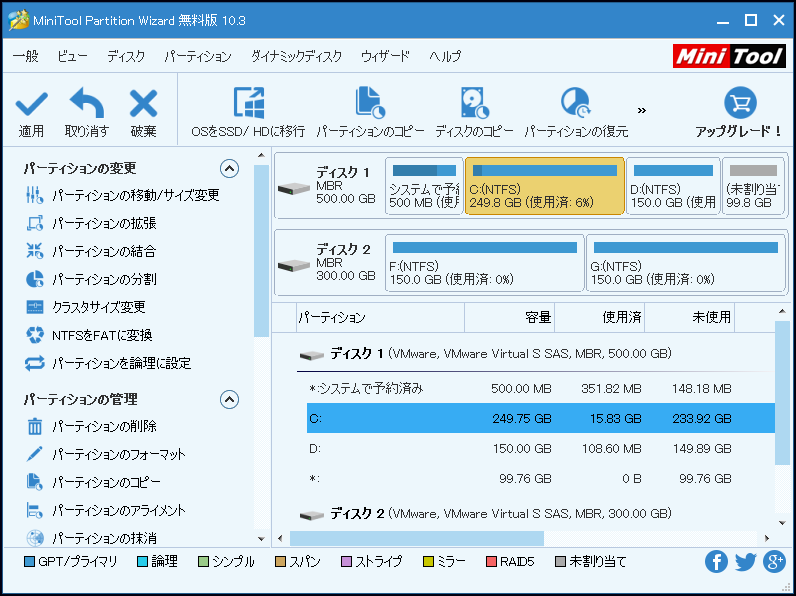
書き込みと読み取りを頻繁に行うパーティションを定期的にデフラグ
パーティションを最適化するには、Windows内蔵のディスクデフラグツールを実行する必要があります。
検索ボックスに「ドライブのデフラグと最適化」を入力し、管理者として実行します。
断片化しているハードディスクドライブを選択して「最適化」をクリックします。
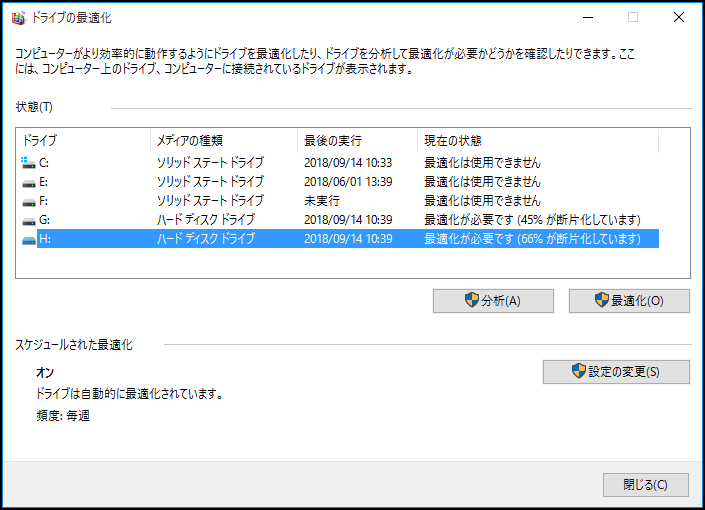
大きなファイルを保存するパーティションのクラスタサイズを増やす
クラスタサイズは、Windowsではアロケーションユニットサイズとも呼ばれます。それを変更するには、フォーマットコマンドが使えますが、間違いなくデータは失われます。データ損失なしに変更する場合、MiniTool Partition Wizardを使用してください。「クラスタサイズの変更」は有償機能です。
{loadmodule mod_custom,Article Buy Button – PW Pro Ultimate}
まず、プログラムを実行してメイン画面に入ります。
クラスタサイズが不適切なパーティションを選択して左のアクションパネルから「クラスタサイズの変更」を選びます。
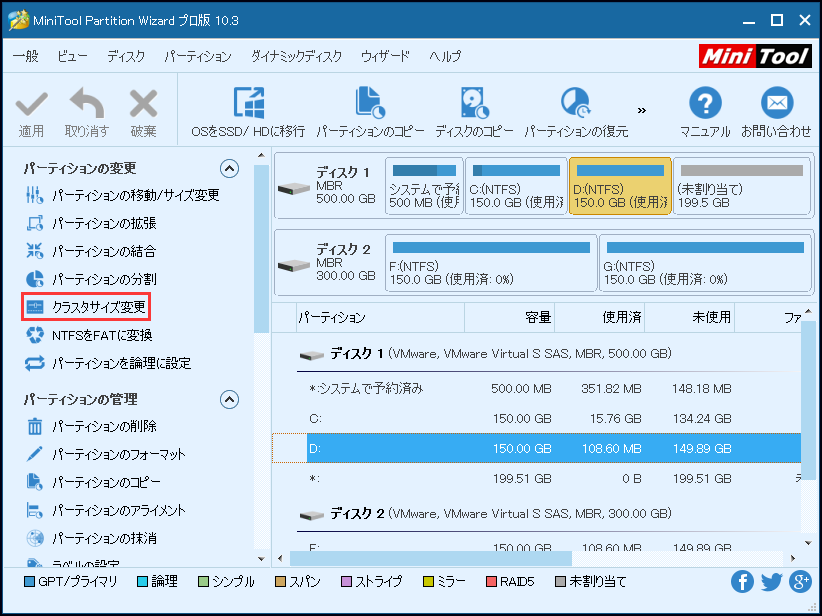
ドロップダウンメニューから適切なクラスターサイズを選択し、「はい」をクリックします。
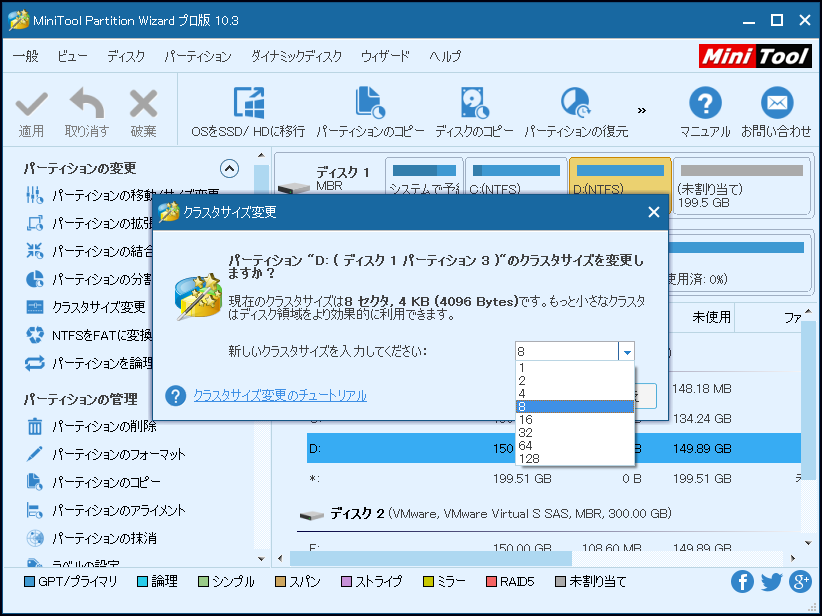
「適用」をクリックして変更を行います。
MiniTool Partition Wizard無料版はクラスタサイズを変更できないため、プロ版または別のアドバンスト版を購入する必要があります。購入する前に、デモ版をダウンロードして試してみることができます。
SSDを使う場合にパーティションアライメントを行う
Windows OSで作成されたパーティションは自動的に整列されますが、整列されたパーティションは、パーティションのサイズ変更やパーティションのコピーなどの操作によってずれることがあります。したがって、SSDのパーティションのアライメントを調整するのは非常に必要です。
Windowsがパーティションのアライメントを調整する機能を提供しないため、サードパーティ製のプログラムを使用する必要があります。Windows Server以外のユーザーは無料でMiniTool Partition Wizardが使えます。
{loadmodule mod_custom,Article Down Button – PW Free}
プログラムを実行して、メイン画面は表示されます。
パーティションのアライメントを調整するには、パーティションを選択し、左側の「パーティションのアライメント」機能を選択してください。パーティションが既に整列されている場合、「指定されたパーティションは既にアライメントされています。アライメント変更の必要はありません」と表示されます。それが整列していないと判断された場合は、保留中の操作は表示されます。「適用」ボタンをクリックして、保留中の操作を有効にします。
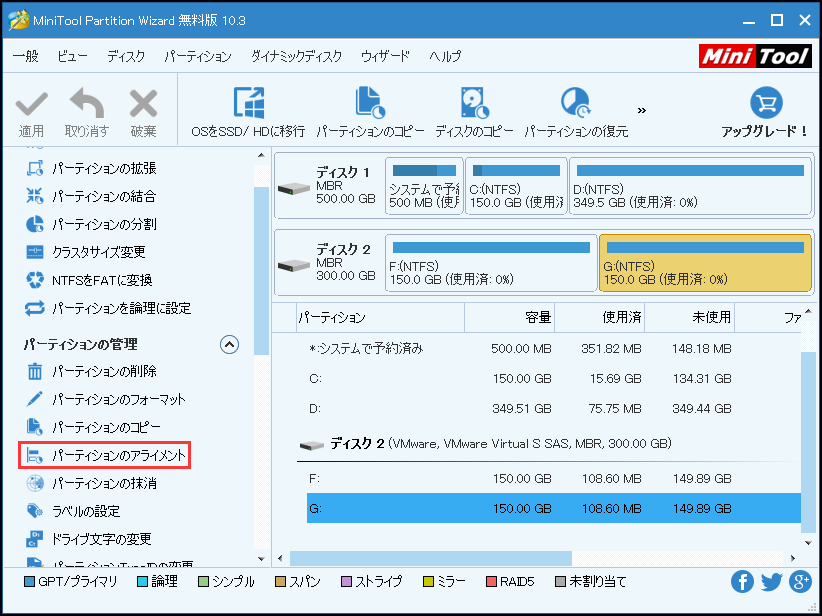
おすすめ記事:SSDから最高の性能を引き出す方法
結語
PCのパフォーマンスを向上させるには、このウェブページに載せているアドバンスを参照できると思います。ハードディスクのパーティション管理やパーティション操作に関して何か不明点がある場合、[email protected]にEメールをお送りください。
パーティションがパフォーマンスへの影響についてよくある質問
- 複数のオペレーティングシステムをインストールする
- 貴重なファイルを分離して破損のリスクを最小限に抑える
- 特定のシステムスペース、データ、およびアプリケーションを特定の用途に割り当てる
- Windowsを別のパーティションに簡単に再インストールできる
- 多くのファイルシステムを使用する