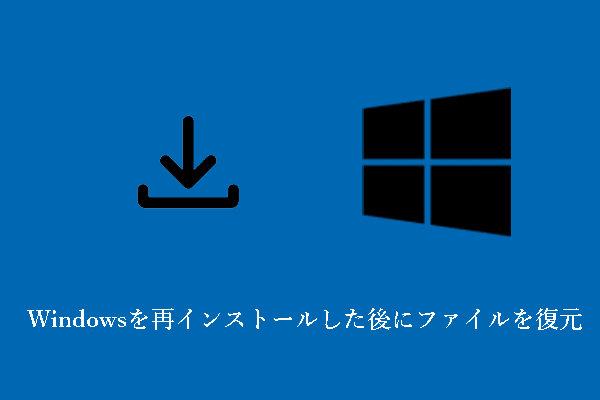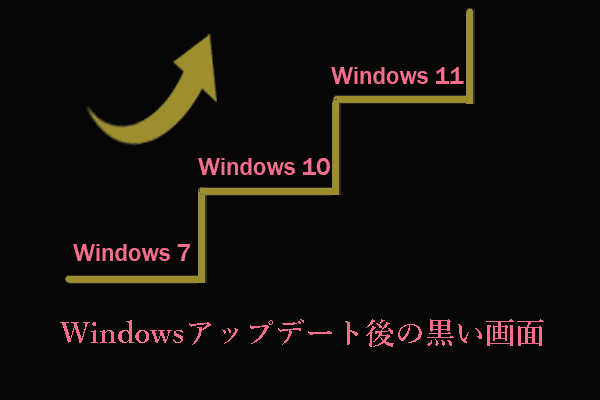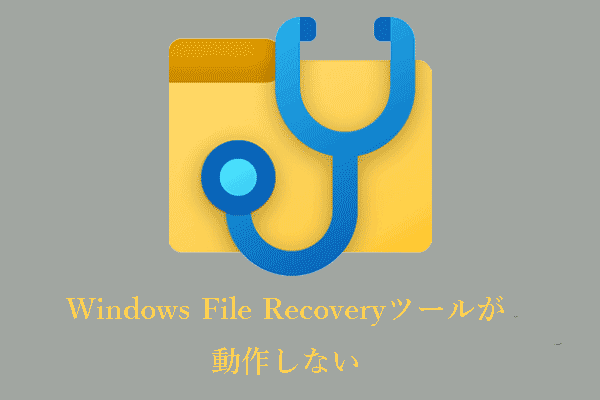Windows 11からWindows 10、Windows 10からWindows 7にロールバックしたらファイルが消えましたか?Windowsをダウングレードした後にデータを復元するには?MiniToolのこの投稿では、Windowsファイルの復元を実行するのに役立つ最高のデータ復元ソフトウェアを紹介します。
Windowsをダウングレードした後にファイルがすべて消えた
Microsoftは最新のWindowsシステムを精力的に宣伝しているが、多くのユーザーは新しくリリースされたシステムを試した後、使い慣れたWindowsバージョンにロールバックすることを好みます。これは主に、古いバージョンのWindowsの方が一般的に安定しているからです。さらに、旧バージョンのWindowsのインターフェースは、ユーザーにとってより馴染みやすいです。
Windowsは、システムをロールバックしても個人ファイルは保持され、アプリやドライバ、アップグレード後に行った変更のみが削除されると主張しています。
しかし、Windowsシステムのロールバックは必ずしも期待通りに機能するとは限りません。システムをロールバックした後、ファイルが消えてしまったというユーザーもいます。また、ほとんどの場合、システムをロールバックできるのは10日間だけです。この期間が過ぎると、古いシステムを復元するためにWindowsを再インストールする必要があるかもしれません。これらのプロセスの間に、大切なデータがコンピュータから完全に消えてしまうかもしれません。以下は実際の例です。
Windows 11をWindows 10にダウングレードした後にファイル/データを復元するには?Windows 11がいくつかの問題を引き起こしていたので、いつものWindows 10に戻すことにしました。Windows11を10日以上使っていたので、通常のバックアップはできませんでした。バックアップを取らずにWindows 10をダウンロードしたのですが、すべてのファイルが消えてしまいました。Windows 10のままで、以前のファイルを復元することは可能ですか?Windowsの再インストール後にファイルを復元することは可能ですか?answers.microsoft.com
Windowsをダウングレードした後にデータを復元する方法
方法1、バックアップからWindowsをダウングレードした後にデータを復元
データ損失のシナリオにかかわらず、バックアップから消えたファイルを復元するのが最も簡単でリスクもありません。一般的なバックアップ方法には、外付けハードディスクのバックアップ、クラウドバックアップ、専門的なデータバックアップソフトウェアを使用したバックアップなどがあります。
バックアップからファイルを復元する方法は、ファイルのバックアップ方法によって異なります。外付けハードディスクを使用している場合は、バックアップファイルが保存されているドライブをコンピュータに接続し、ファイルをコピー&ペーストします。クラウドドライブを使ってファイルを保存している場合は、同じアカウントにログインし、アップロードされたファイルをダウンロードします。サードパーティのデータバックアップソフトウェアのバックアップ方法については、対応するソフトウェアを使用してバックアップを復元する必要があります。
方法2、MiniTool Power Data Recoveryを使ってWindowsをダウングレードした後のデータを復元
バックアップからデータを復元するのは簡単ですが、調査によると、多くのユーザーは毎日バックアップする習慣がありません。バックアップファイルなしでWindowsをダウングレードした後にデータを復元することは可能でしょうか?幸いなことに、答えは肯定的です。
専門的で信頼できるデータ復元ソフトウェアを使用する限り、Windowsの再インストールまたはダウングレード後にファイルを復元するチャンスがあります。増え続けるファイル復元ツールの中で、MiniTool Power Data Recoveryは無料のデータ復元ソフトウェアで、その明確なインターフェース、簡単な操作、効率的なデータ復元でトップの地位を占めています。
MiniTool Power Data Recoveryは、コンピュータのハードドライブのデータ復元、USBドライブのデータ復元、外付けハードディスクのデータ復元、SDカードのデータ復元、その他のファイルストレージデバイスのファイルの復元に最適です。
安全なデータ復元サービスとして、MiniTool Power Data Recoveryは元のデータやハードドライブ自体にダメージを与えることなく、削除または紛失したデータを効果的に復元することができます。
その上、Windows 11、Windows 10、Windows 8/8.1、Windows 7など、すべてのWindows PCバージョンと完全に互換性があります。今すぐダウンロードし、お使いのコンピュータにインストールして、Windowsをダウングレードした後のデータ復元を実行しましょう。
MiniTool Power Data Recovery Freeクリックしてダウンロード100%クリーン&セーフ
ステップ1、MiniTool Power Data Recoveryを起動してホームページに入ります。「論理ドライブ」セクションで、スキャンするドライブを選択します。通常、WindowsシステムはCドライブにインストールされているので、ここではCドライブを例にします。必要なファイルが保存されている実際のパーティションを選択し、「スキャン」ボタンをクリックする必要があります。
または、「デバイス」モジュールに移動し、デバイス全体をスキャンすることを選択することもできます。
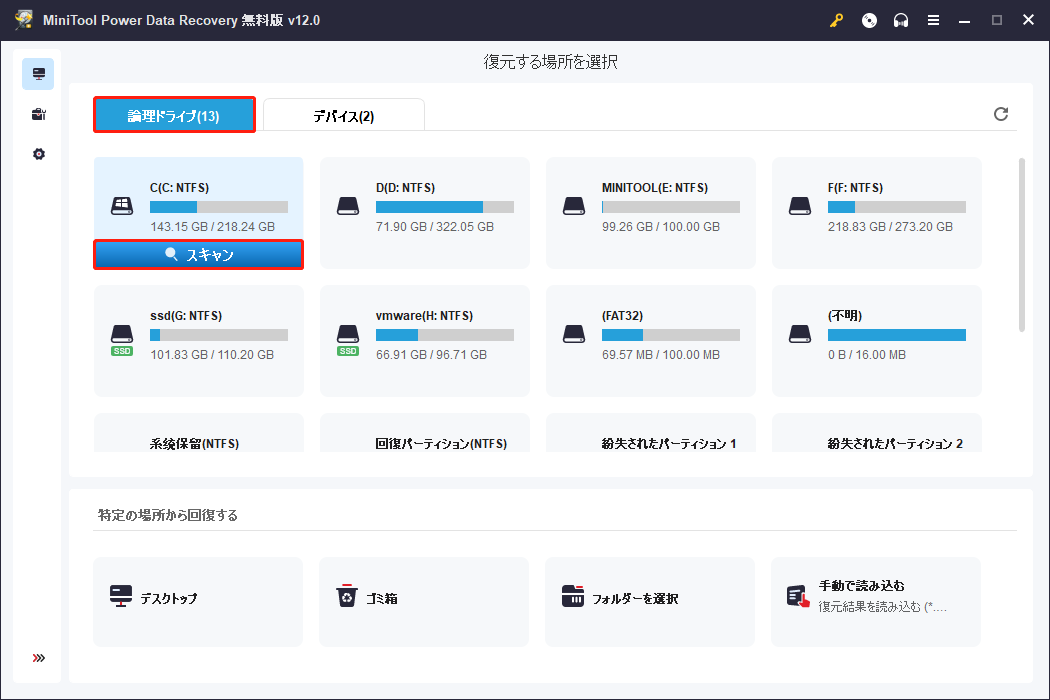
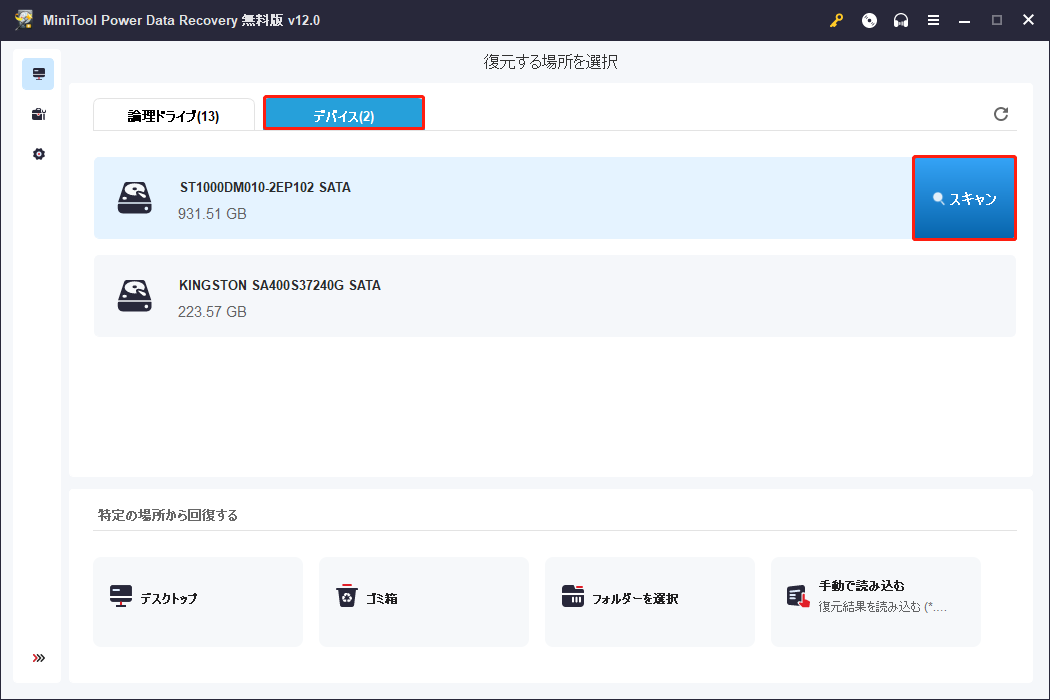
一般的に、ディスク全体をスキャンすると、選択したドライブ/デバイスに保存されているデータの量に応じて、Cパーティションだけをスキャンするよりも時間がかかります。スキャンプロセスを停止するオプションがありますが、フルスキャンは完全なスキャン結果をもたらすので、お勧めしません。
ステップ2、スキャンプロセスが完了したら、「パス」の下にあるファイルツリーを展開します。検出された項目を1つずつ表示することができます。または、特定のファイルタイプのファイルを表示するには、「タイプ」カテゴリーリストに移動できます。
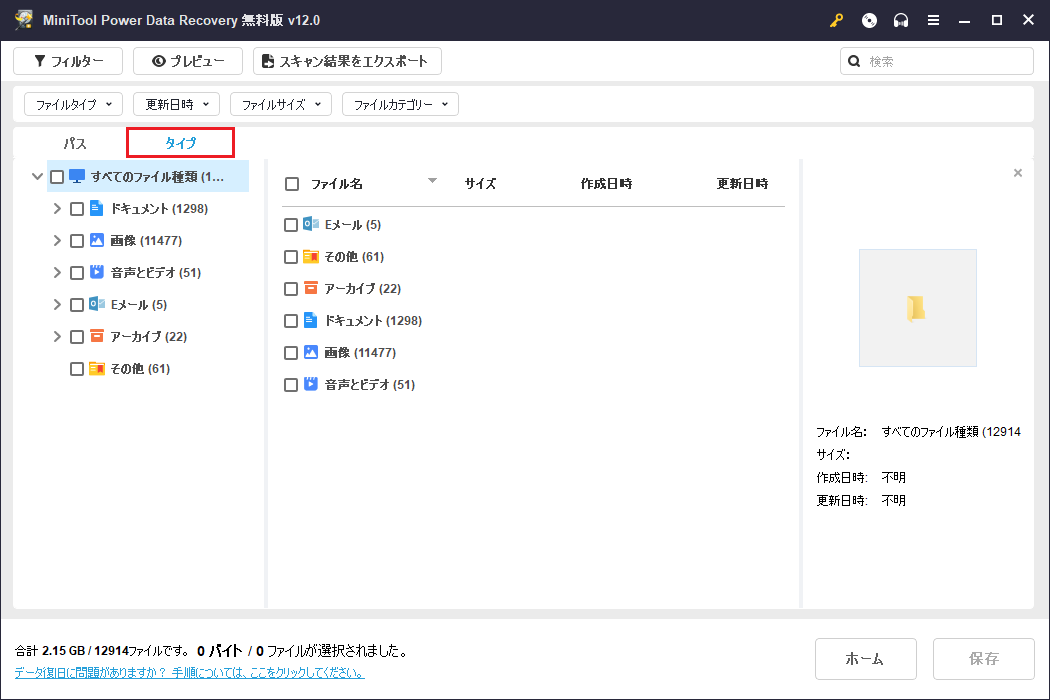
さらに、ファイルタイプ別にファイルを表示するには、「フィルター」機能を利用することができます。ファイルタイプでファイルをフィルターする以外に、ファイルサイズ、ファイル更新日時、ファイルカテゴリーで不要なデータをフィルターすることができます。
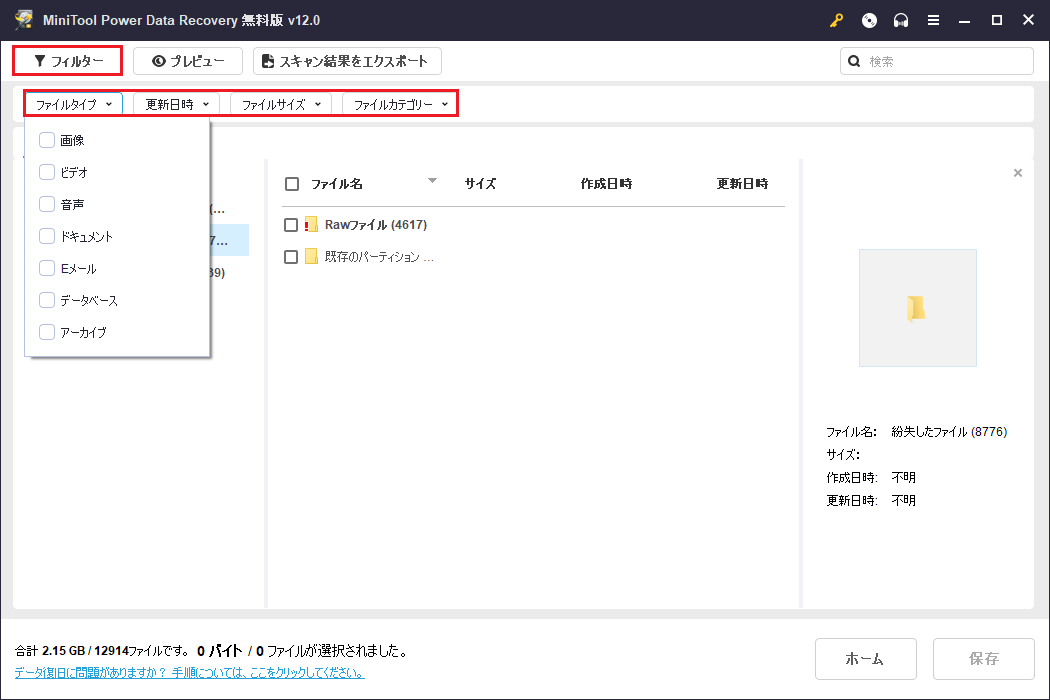
検出されたアイテムが必要であることを確認するには、それらをダブルクリックするか、「プレビュー」ボタンをクリックしてプレビューすることができます。DOC、DOCX、PNG、JPG、JPEG、MP4、MP3、XLS、XLSXなど、さまざまな種類のファイルがプレビュー用にサポートされています。
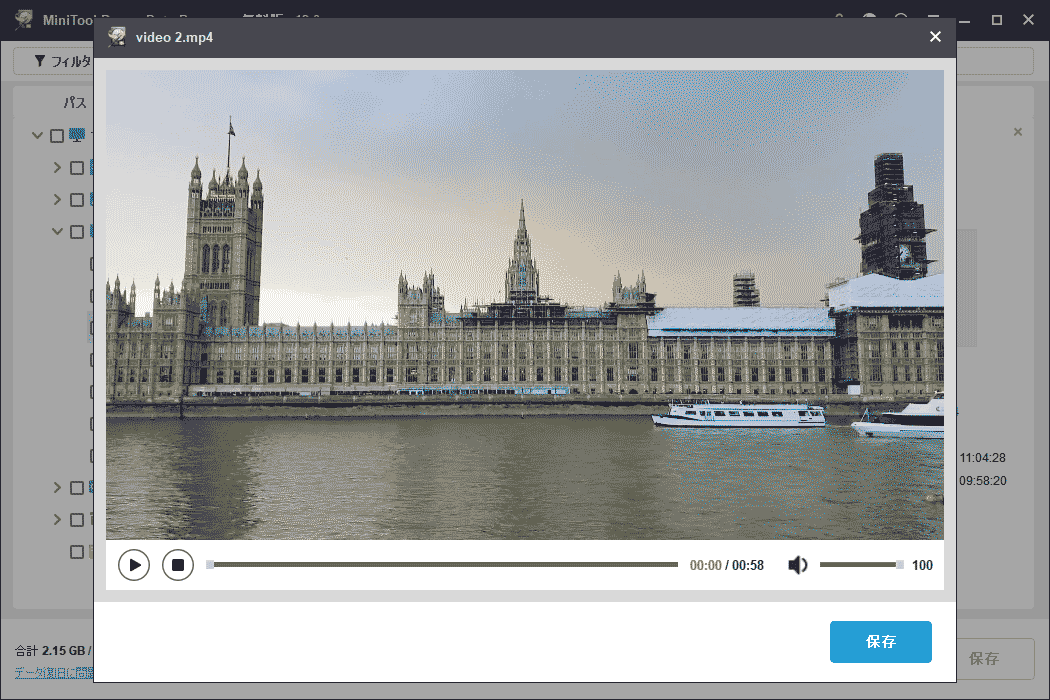
ステップ3、今、すべての必要なファイルが選択されていることを確認し、「保存」ボタンをクリックします。新しいポップアップウィンドウで、復元したファイルを保存する別のドライブを選択します。
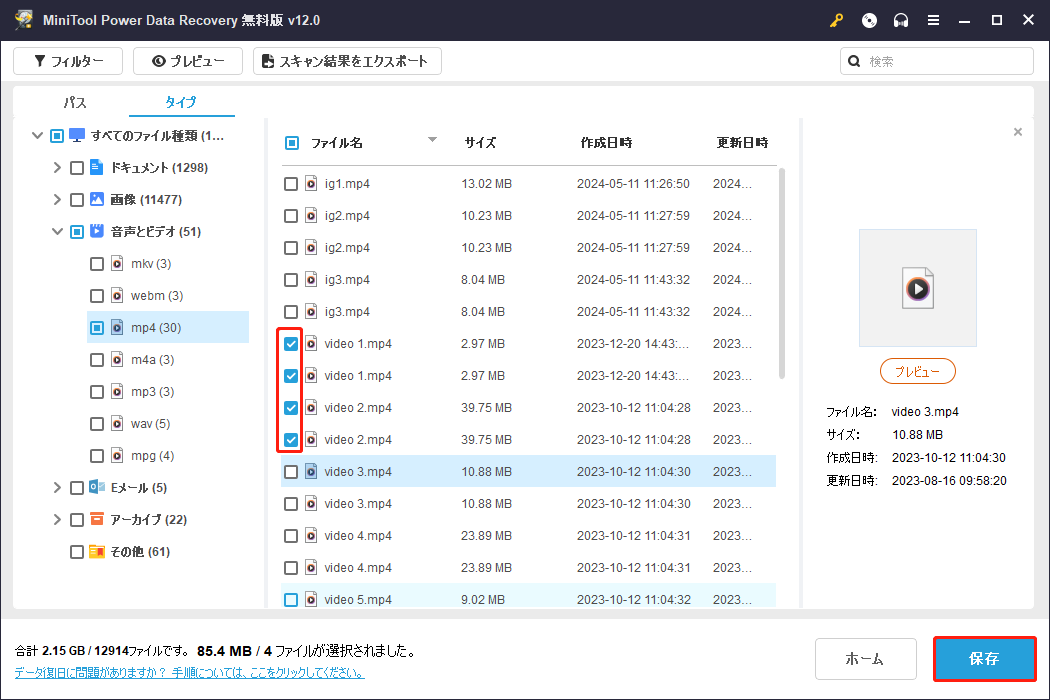
ファイルを保存する際、MiniTool Power Data Recoveryを起動するためにライセンスキーを入力する必要があるというプロンプトが表示されることがあります。これは、このハードドライブデータ復元ソフトウェアの無料版が1GBのデータ復元をサポートしているためです。合計サイズが1GBを超えるファイルを保存するには、ソフトウェアをフルエディションにアップグレードする必要があります。
MiniTool Power Data Recovery Freeクリックしてダウンロード100%クリーン&セーフ
方法3、Windows File RecoveryでWindowsをダウングレードした後のデータを復元
サードパーティのソフトウェアをダウンロードしたくない場合は、Microsoftがリリースした完全無料のデータ復元ソフトウェアであるWindows File Recoveryを使用して、Windowsをダウングレードした後のデータを復元することができます。
Windows File Recoveryは、通常モードと拡張モードの2つのデータ復元モードで、HDD、SSD、USBドライブ、メモリカードから写真、Officeファイル、ビデオ、オーディオ、ZIPファイルなどを復元するのに役立つコマンドラインユーティリティです。
ソースドライブ、保存先ドライブ、ファイル名、ファイルパスなどを入力したコマンドラインに基づいて、検出されたファイルを検索し、一覧表示します。
MicrosoftストアからWindows File Recoveryをダウンロードして、Windowsをダウングレードした後のデータ復元を開始しましょう。このツールの使い方は簡単ではないので、このチュートリアルで説明されている手順を参考にしてください:ファイル復元ツール「Windows File Recovery」の使い方と代替案。
しかし、複雑なコマンドラインを覚えて入力するのは難しいかもしれません。さらに、ソースドライブのファイルが大きすぎる場合、Windows File Recoveryは99%で止まる可能性があります。そこで、Windowsをダウングレードした後のデータ復元にはMiniTool Power Data Recoveryの使用をお勧めします。
MiniTool Power Data Recovery Freeクリックしてダウンロード100%クリーン&セーフ
データを失うことなくWindowsをダウングレードする方法
Windowsの再インストール後にファイルを復元する方法はたくさんありますが、予期せぬ事態はよく起こります。そこで、データを失うことなくWindowsをダウングレードするために、以下の2つの注意点をメモしておくことが重要です。
重要データのバックアップ
予防は治療に勝ります。Windowsの再インストール、パーティションのサイズ変更、USBドライブ上の重複ファイルの削除など、データ損失の可能性があるコンピュータやディスクの操作を行う前に、あらかじめファイルをバックアップしておくことを強くお勧めします。
データのバックアップに関しては、専門的でグリーンなデータバックアップソフトウェアを選択することをお勧めします。ここでは、専門的なPCバックアップソフトであるMiniTool ShadowMakerをお勧めします。個人ファイル、フォルダー、そしてシステムやディスク全体を効果的に保護することができます。
MiniTool ShadowMakerは自動的にファイルをバックアップでき、手動でオリジナルデータとターゲットドライブを選択する手間を省きます。さらに、3つのバックアップモード(完全バックアップ/増分バックアップ/差分バックアップ)を提供し、様々なバックアップニーズを満たし、時間を節約します。
MiniTool Power Data Recoveryと同様に、MiniTool ShadowMakerも明確で簡潔なインターフェースと簡単な操作を提供し、ファイルやシステムのコピーを簡単かつ迅速に作成できます。
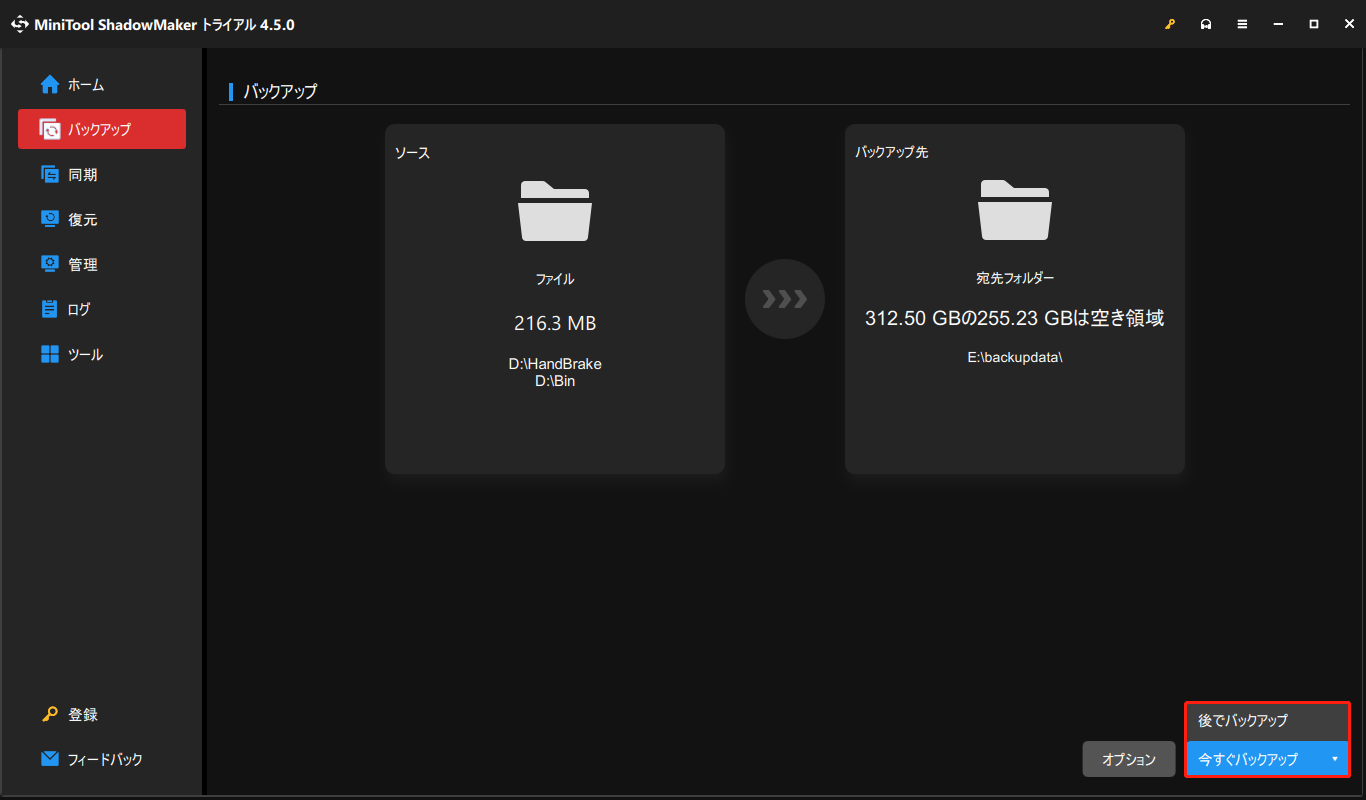
Windowsをダウングレードする前に、以下のボタンをクリックしてMiniTool ShadowMaker体験版をインストールし、バックアップを作成しましょう。
MiniTool ShadowMaker Trialクリックしてダウンロード100%クリーン&セーフ
設定からWindowsをロールバック
コンピュータに他のソフトウェアをインストールしたくない場合は、クリーンインストールではなく、設定からWindowsをロールバックすることをお勧めします。この方法は絶対的なデータの安全性を保証するものではありませんが、Windowsの再インストールに比べれば最も安全なソリューションです。
ただし、Windows 10/11のロールバックは10日間しかできません。この期間を過ぎてしまうと、Windowsを再インストールして以前のバージョンに戻すしかありません。ここでは、ロールバック期間を60日に延長することをお勧めします。詳しい手順については、こちらの記事を参照されたい: Windows 11のロールバック期間を10日以上に延長する方法。
もっと見る:Windowsのロールバックとは何か、Windowsのロールバック・ループを修正する方法
まとめ
Windowsのロールバック後にファイルが失われた場合、MiniTool Power Data Recoveryを使ってWindowsのダウングレード後にデータを復元することができます。
MiniTool Power Data Recovery Freeクリックしてダウンロード100%クリーン&セーフ
また、Windowsが指定する期限(10日間)内に、以前のバージョンに戻す必要があるかどうかを決めることをお勧めします。また、Windowsをロールバックする前に、重要なファイルをバックアップすることをお勧めします。
MiniToolの製品を使用際にご質問がございましたら、[email protected]までお問い合わせください。
よくある質問
・MiniTool Power Data Recoveryをダウンロード、インストール、実行します。
・Cドライブを中心にスキャンするドライブを選択します。
・リストされたファイルをプレビューします。
・必要なファイルを選択し、別のドライブに保存します。