Windows File Recoveryは、Windows 10 2004(2020年5月更新)以降のバージョンで、Microsoft Storeから無料で入手できるwindowsデータの復元に使用されるツールです。このminitoolソリューションの記事では、Windows File Recoveryの使い方と、お使いのパソコンがこのツールを使用できない場合に推奨される代替手段をご紹介します。
MicrosoftのWindows File Recoveryとは
Windows 10パソコンで重要なファイルを削除・紛失した場合、まずWindows 10で削除されたファイルをごみ箱から復元する必要があります。
では、ごみ箱から削除されたファイルを復元する方法は?
- 「ごみ箱」を開きます。
- 復元するファイルを見つけて右クリックします。
- 右クリックメニューから「元に戻す」を選択します。
失われたファイルがごみ箱から見つからない場合は、以前に作成されたバックアップからファイルを復元してください。しかし、バックアップがない場合は、データ復元ソフトウェアが必要になります。
では、MicrosoftのWindowsファイル復元ツールWindows File Recoveryを試してみましょう。
Windows File Recoveryとは
Windows File Recoveryは、Microsoftによって設計されたコマンドラインユーティリティで、winfrコマンドを使用してローカルハードディスク、USBフラッシュドライブ、SDカードなどのメモリカードから削除されたファイルを復元するために用いられます。2020年冬リリースされたツールには異なるファイルシステムからファイルを復元するために設計された2つのモードがあります。この無料ツールはWindows 10 20H1以降のバージョンで利用可能で、クラウドストレージやネットワークファイル共有からのファイルの復元には対応していません。
この使いやすいツールは新しいもので、まだご存じない方も多いでしょう。使い方は読んでのお楽しみです。
Windows File Recoveryは、Windows10パソコンにプレインストールされていませんから、Microsoft Storeからダウンロードしてインストールする必要があります。次のコンテンツでは、このツールをダウンロードしてインストールする方法と、このMicrosoftファイル復元ツールを使用して、ファイルシステムの異なる様々なドライブからファイルを復元する方法について説明します。
Windows File Recoveryをダウンロードする方法
パソコンの安全のため、このMicrosoftファイル復元ツールは、Webで検索するのではなく、Microsoftのデジタル配信プラットフォームであるMicrosoft Storeからダウンロードしてください。
次に、Microsoft StoreからWindows File Recoveryをダウンロードしてインストールする方法を説明します。
1.検索ボックスでMicrosoft Storeを検索し、最初の結果を選択して開きます。
2.Microsoft Storeの上にある検索アイコンをクリックし、それを使用して「Windows File Recovery」を検索します。
3.検索結果から「Windows File Recovery」をクリックします。
4.次のページで、「入手」をクリックしてこのユーティリティをダウンロードします。
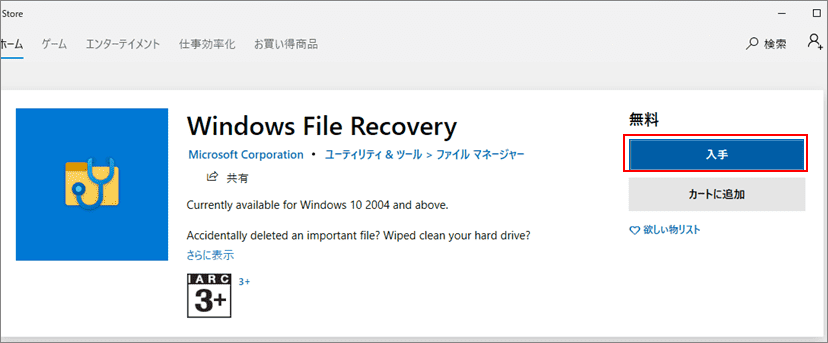
5.「インストール」をクリックして、ツールをインストールします。
6.インストールプロセスが終了したら、「起動」ボタンをクリックしてツールを直接開きますか、「コマンド プロンプト」から管理者として実行できます。
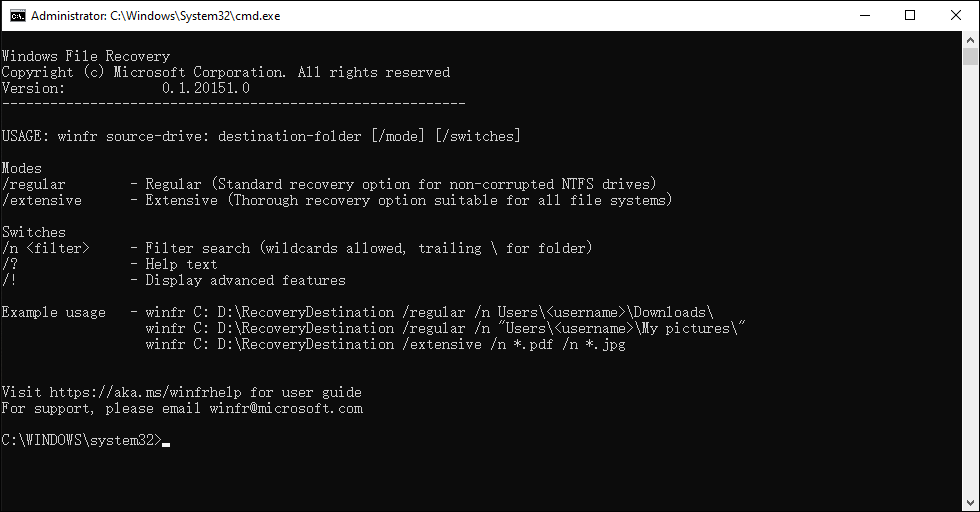
Windows File Recoveryの使い方
ステップ1:お使いのパソコンがWindows File Recoveryに対応しているかどうかを確認する
Windows File RecoveryはWindows10 20H1以降のバージョンのWindows10でのみ機能できますから。それ以前のバージョンをお使いの場合は、Windowsをこのツールに対応したバージョンに更新してからこのツールを使うか、より簡単な方法–Windows File Recoveryツールを代わりとした代替手段を使います。
関連記事:Windowsシステムのバージョンとビルド番号を確認する方法
ステップ2:使用するモードを決定する
これまで、Windows File Recoveryには2020年冬のリリースと2020年夏のリリースの2つのバージョンがあります。2020年冬バージョンでは、リカバリーモードが3種類から2種類に減少してしまい、標準モードと広範モードになります。
比較的、 2020年冬のリリースの方が使いやすいと思いますから、Windows File Recovery 2020年冬のリリースとその2つのモードを使用してWindows10ファイルを復元する方法を示します。
Windows 10ファイルを復元するために使用されるモードは、データを復元するドライブで使用されているファイルシステム、ファイルが削除された期間、ファイルが失われる方法(フォーマット・破損・削除)などの複数の要素に依存します。
ファイルシステム:
- 4GB未満のSDカード、フラッシュドライブ、USBドライブの場合、ファイル形式は通常FAT・exFATです。
- ハードドライブ、外付けハードドライブ、フラッシュドライブ、または容量が4GBを超えるUSBドライブの場合、ファイル形式は通常NTFSです。
ファイルシステムがわからない場合は、ドライブを右クリックし、「プロパティ」を選択して確認してください。
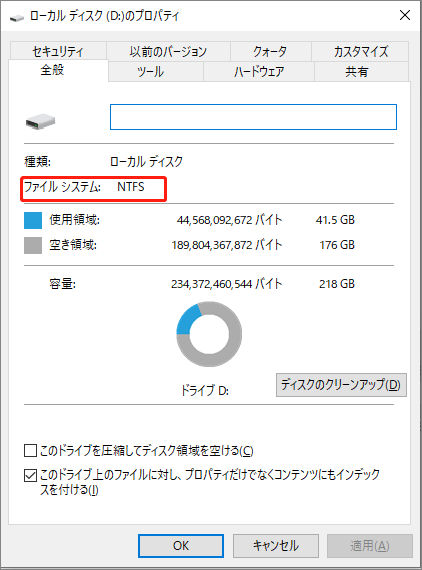
モードを決定する
次の表に従って適切なモードを選択してください。それでも選択できない場合は、「標準モード」を選択することをお勧めします。
| ファイル システム | 状況 | 推奨モード |
| NTFS | 最近削除されました | 標準 |
| NTFS | しばらく前に削除されました | 広範 |
| NTFS | ディスクの書式を設定した後 | 広範 |
| NTFS | 破損したディスク | 広範 |
| FAT と exFAT | どんな状況でも | 広範 |
ステップ3:Windows File Recoveryを使用してWindows10ファイルを復元する
1.Windows検索ボックスに「windows file recovery」と入力します。
2.最初の結果を選択してツールを開きます。
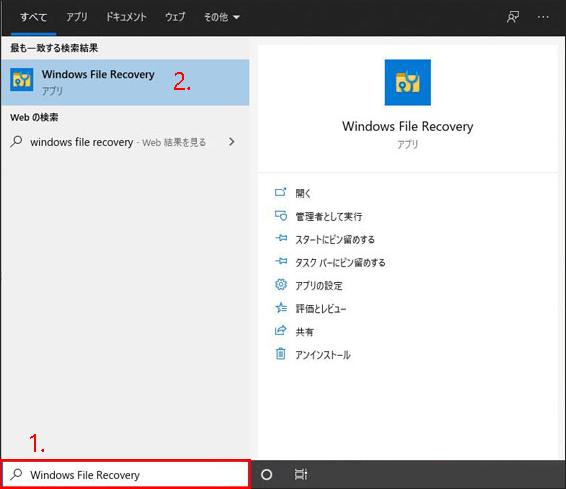
3.「ユーザーアカウント制御」ウィンドウで、「はい」をクリックします。
4.次の形式でコマンドを入力します。
winfr 元のディスク:宛先ディスク:「/モード」 「/スイッチ」
元のディスクと宛先ディスクが異なることを確認してください。オペレーティングシステムドライブ(通常はC: ドライブ)からデータを復元する場合、/n <filter>を使用してユーザーのファイルまたはフォルダーを指定します。
具体的に
標準モード:
①Cドライブの 「ドキュメント」 フォルダからEドライブにファイルを復元する場合、次のコマンドを入力してください。最後にある円記号 () を忘れないでください。
Winfr C: E: /regular /n Users<username>Documents
②PDF/WordファイルをCドライブからEドライブに復元する場合は、次のコマンドを入力してください。
Winfr C: E: /regular /n *.pdf /n *.docx
③ワイルドカード文字を使用して、ファイル名に “test” という文字列を含むファイルを復元したい場合、次のコマンドを入力してください。
Winfr C: E: /regular /n *test*
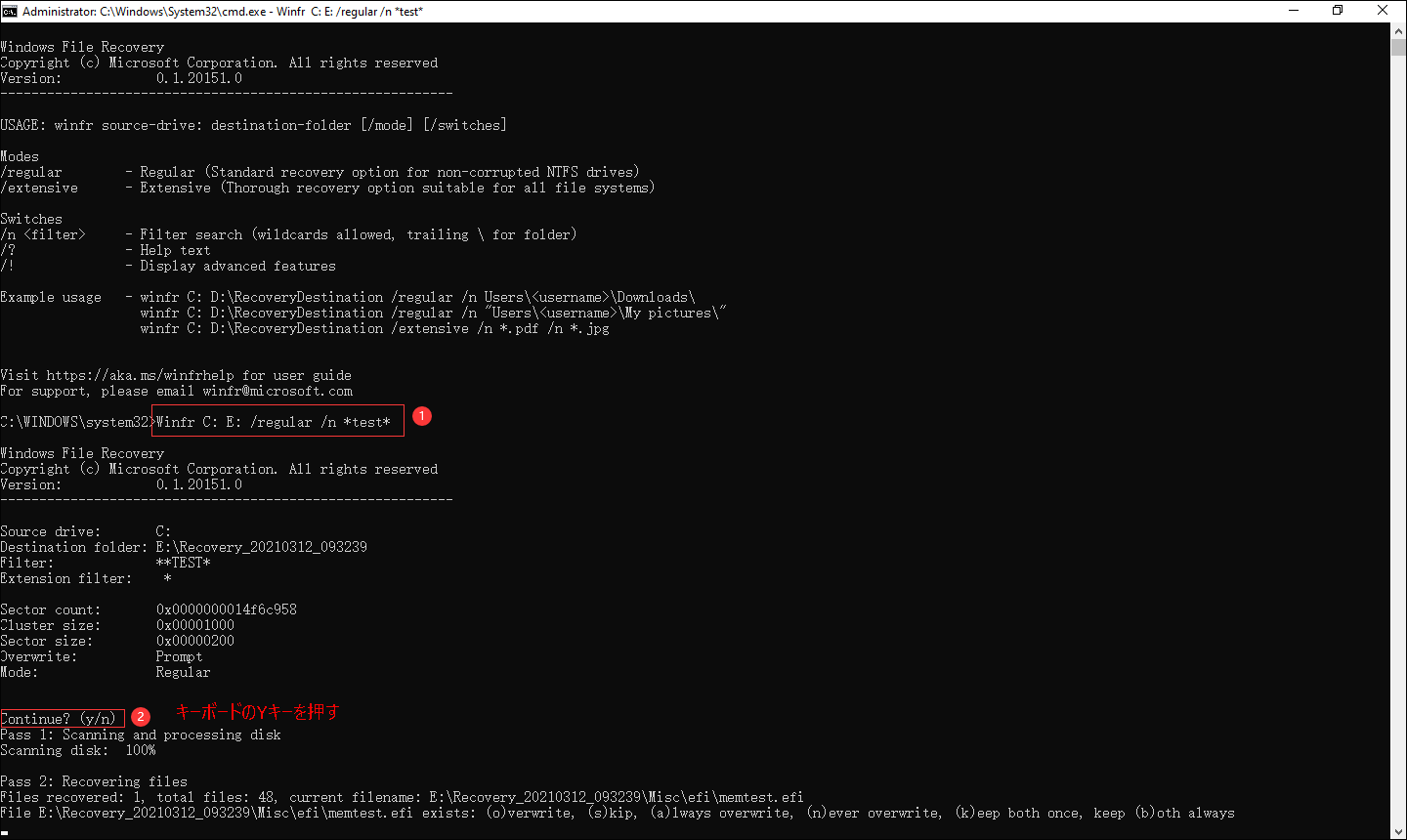
広範モード:
①同様に、ワイルドカード文字を使用して、ファイル名に “test” という文字列を含むファイルを復元したい場合、次のコマンドを入力してください。
Winfr E: C: /extensive /n *test*
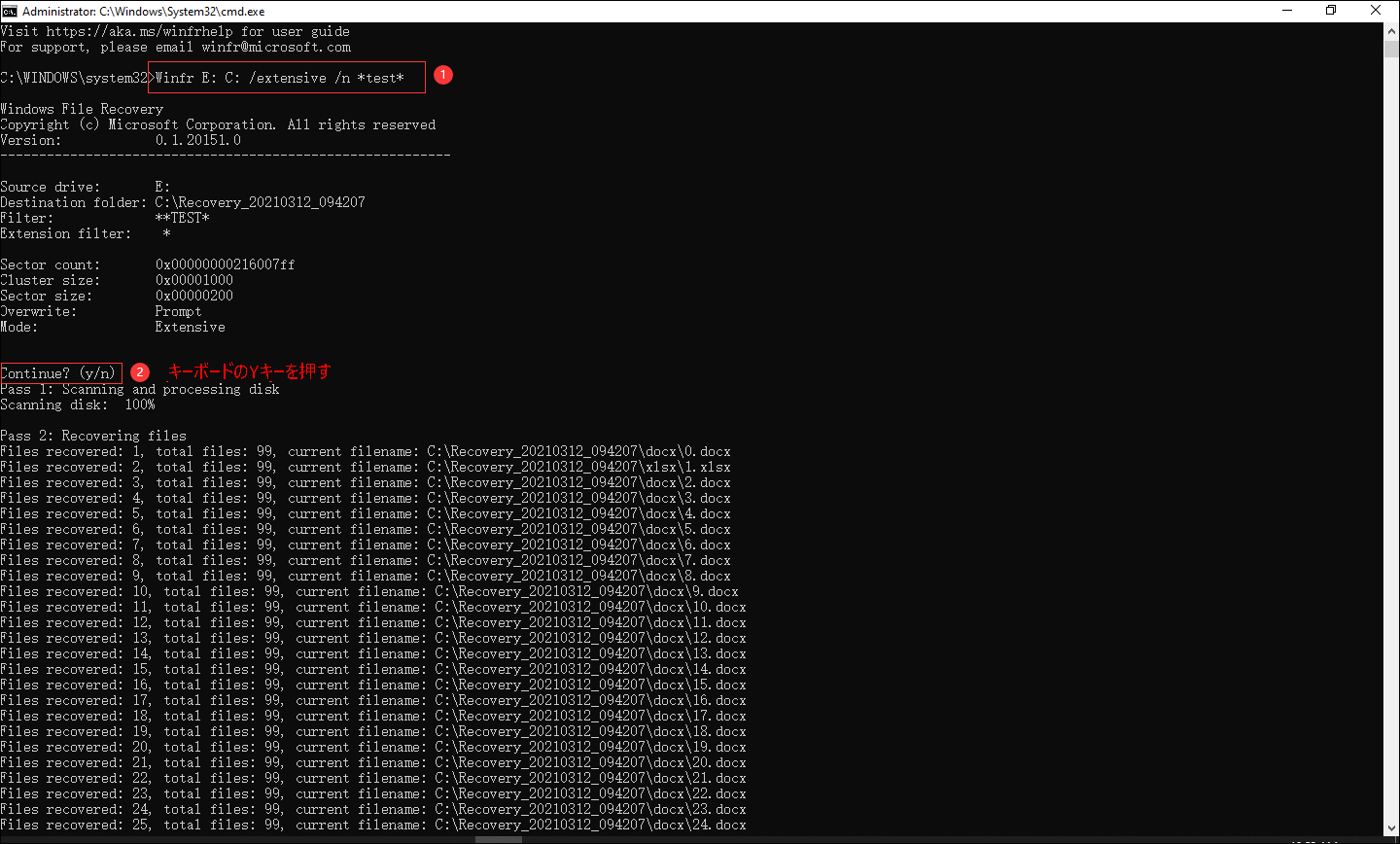
広範モードは標準モードより、スキャンとリカバリのプロセスを完了するのに時間がかかります。
②ピクチャ フォルダーからE: ドライブの復元フォルダに jpeg や png の写真を復元したい場合は、次のコマンドを入力してください。
Winfr C: E: /extensive /n Users<username>Pictures*.JPG /nUsers<username>Pictures*.PNG
5.Windowsは、呼び出された復元フォルダを自動的に作成し、一般的に、Recovery_<日付と時刻>という形式で命名されフォルダに保存します。
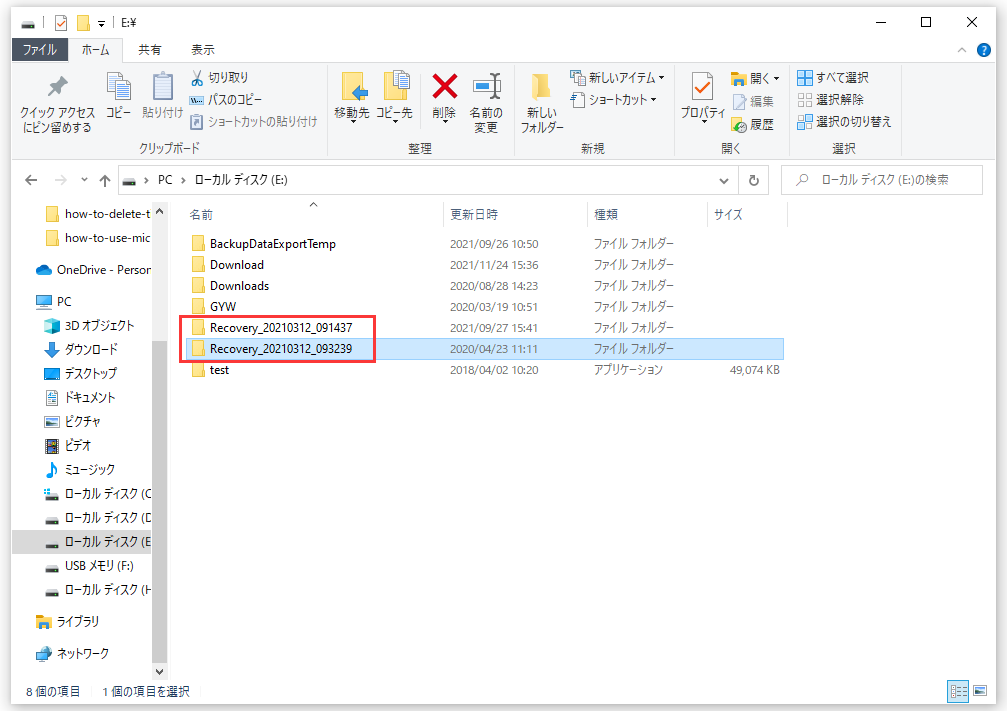
6.「Continue? (y/n)」メッセージが表示されたら、Yと入力して確認します。 Ctrl+Cキーを押すと、回復プロセスをキャンセルできます。
7.広範モードで、「View recovered files? (y/n)」メッセージが表示されたら、キーボードのYキーを押すと、リカバリフォルダを直接開くことができます。
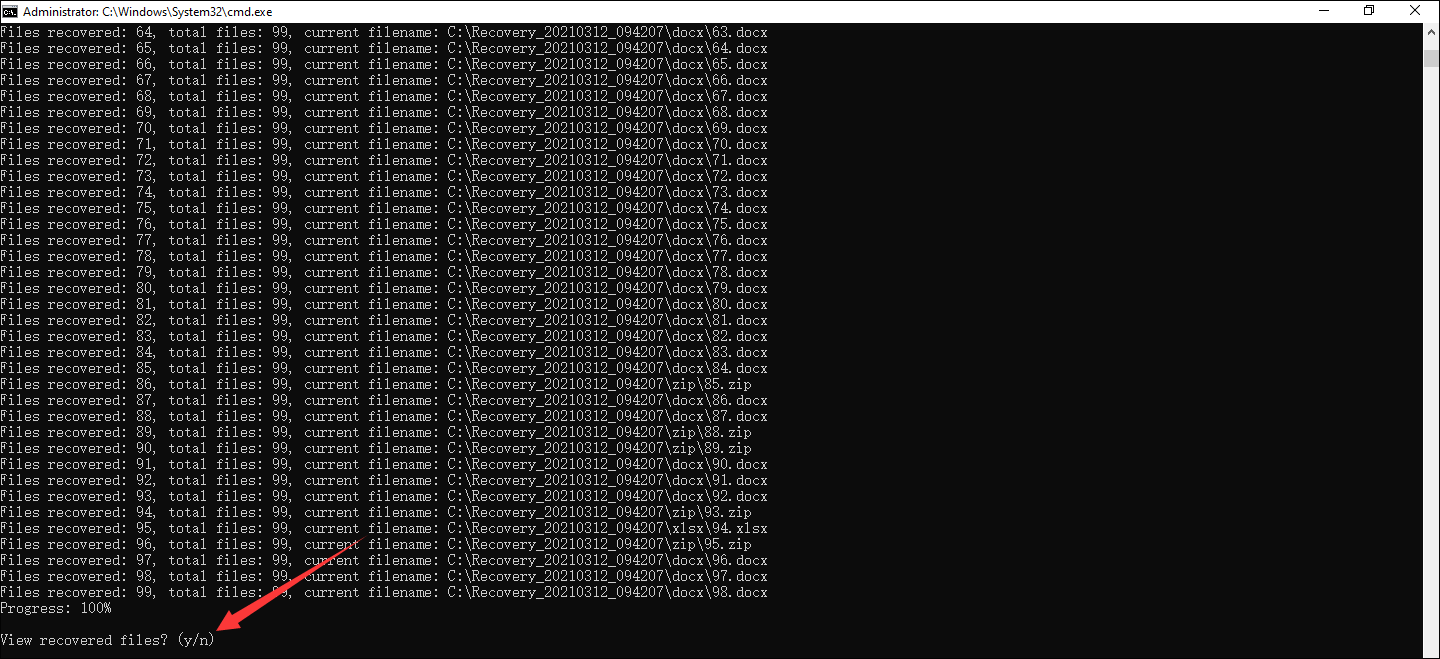
上記のWindows File Recoveryを使ってWindows 10ファイルを復元する手順は、あまり初心者に優しいものではありません。それに、コマンドラインでの入力には十分な注意が必要です。もっと簡単な方法でWindows 10ファイルを復元したい場合、代わりにその次の紹介をご参考ください。
Windows File Recoveryの代替案
MiniTool Power Data Recoveryは、Windowsのデータを復元するために設計された無料のファイル復元ツールです。「論理ドライブ」、「デバイス」の二つの復元モードがあります。さらに、このソフトウェアはHFS +ファイルシステムもサポートしています。
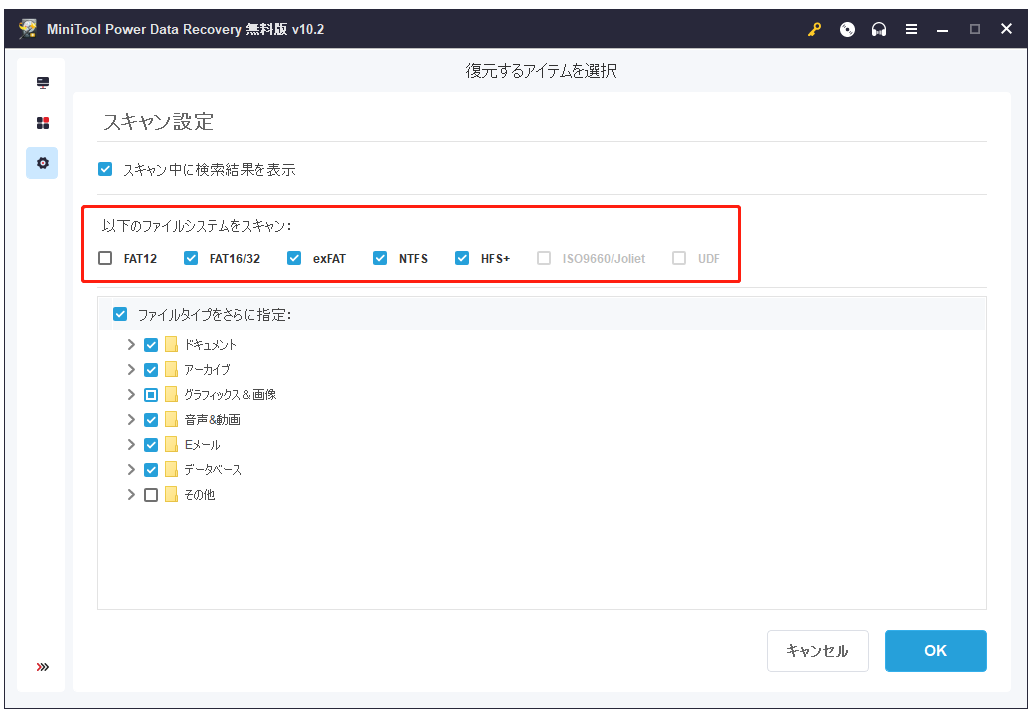
これらの二つのモードで、内蔵ハードディスク、外付けハードドライブ、SSD、SDカード、HDD、メモリカード、USBフラッシュドライブなど、あらゆる種類のドライブからデータを復元できます。ドライブは新しいデータで上書きされない限り、このソフトウェアを使用して、再フォーマットされたり破損したドライブからファイルを復元できます。パソコンシステムが壊れて起動できない場合でも、ソフトの起動版を使ってパソコンにアクセスし、ファイルを救出できます。
このソフトの無料版を使用すると、無料で1GBのデータを復元できます。それ以上のファイルを復元したい場合は、ソフトを使用版からバージョンアップする必要があります。
MiniTool Partition Wizard Freeクリックしてダウンロード100%クリーン&セーフ
Windows File Recoveryと異なり、本ソフトウェアではコマンドを入力する必要がなく、以下のように数回のクリックでデータを復元できます。
1.このソフトウェアをインストールします。
2.ソフトウェアを開きます。
3.マインインターフェイスで、データを復元したいドライブを選択します。
4.「スキャン」ボタンをクリックします。
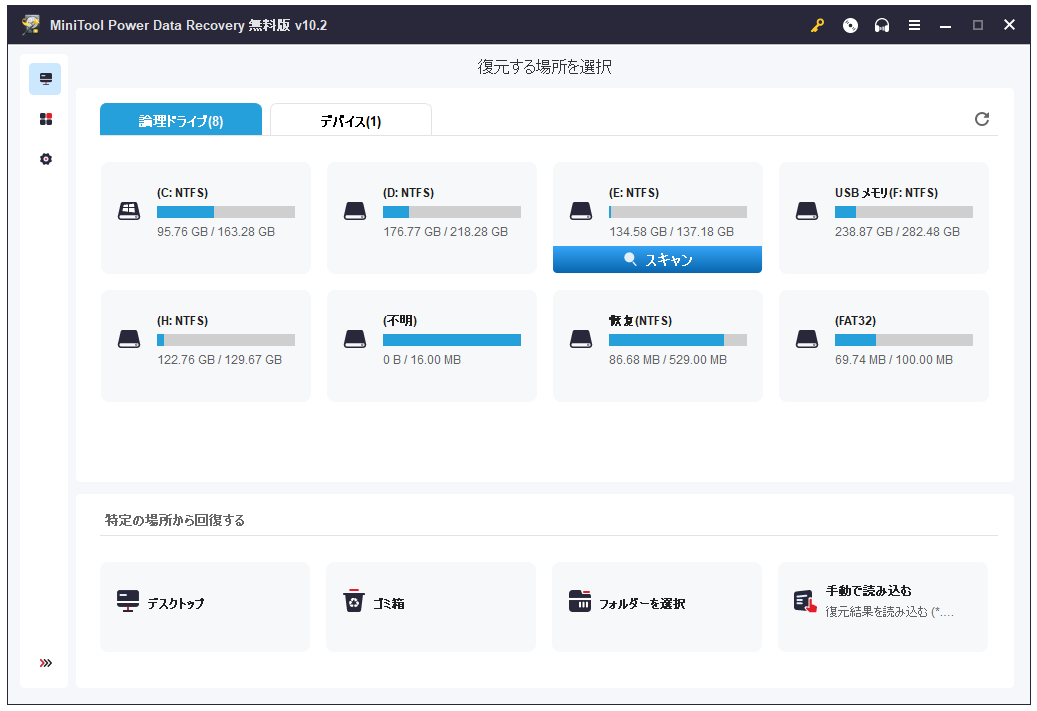
5.スキャンプロセスの終了を待ちます。
6.スキャン結果から復元したいファイルを見つけます。
7.「保存」ボタンをクリックし、保存先を選択します。データが上書きされ、より多くのファイルを復元できなくなることを避けるため、復元ファイルの元の場所を保存先として選択しないでください。
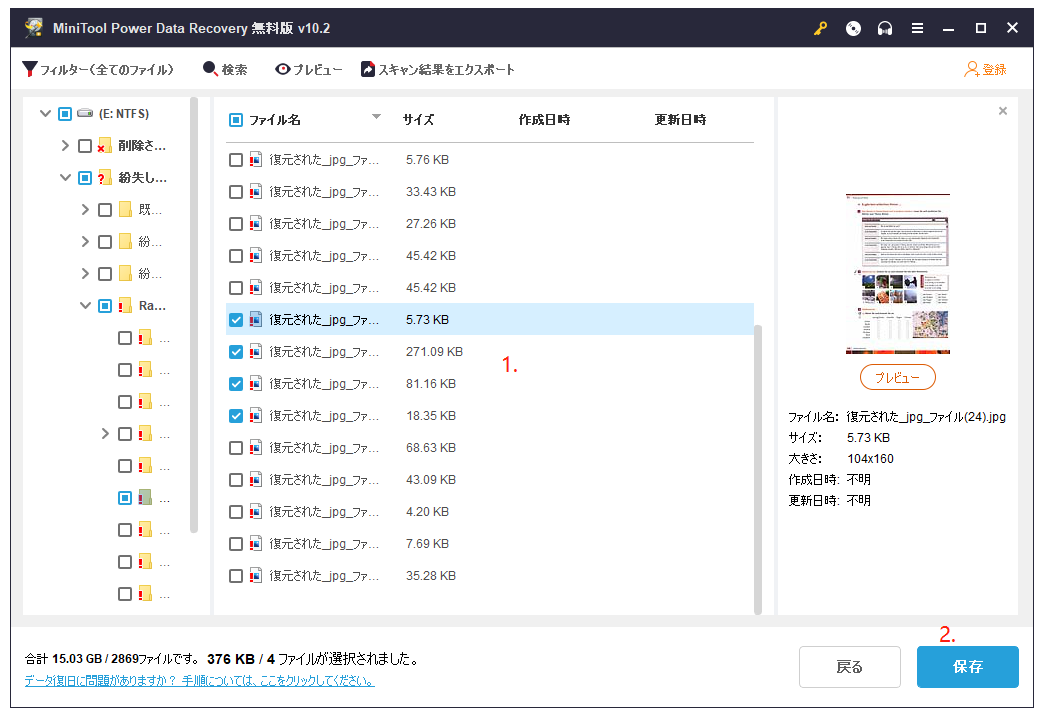
これで、ファイルを簡単に復元できます。
まとめ
コマンドラインを使いこなすことができるのであれば、Microsoftの「Windows File Recovery」ツールを使って、Windows 10から失われたファイルを復元することをお勧めします。一般ユーザーやパソコン初心者の方は、無料のWindowsデータ復元ツール「MiniTool Power Data Recovery」の利用をお勧めします。
何かご不明な点がございましたら、ご遠慮なくコメント欄でお問い合わせください。また、[email protected]までご連絡お願い致します。