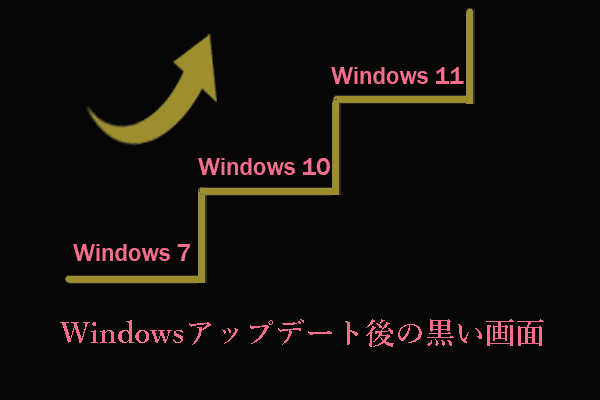Windows File Recoveryツールは、コンピュータ上で紛失または削除されたファイルを復元するのに役立ちます。しかし、Windows File Recoveryツールが動作しない、またはwinfr.exeが認識されないというエラーメッセージが表示されることがあります。これにより、MiniToolのこの投稿では、この問題を解決するための一部の方法をご紹介します。
Windows File Recoveryツールについて
Windows File Recoveryは、ローカルストレージデバイス(内蔵ドライブ、外付けドライブ、USBドライブを含む)から削除されたファイルを復元するための無料のコマンドラインユーティリティです。ごみ箱がグレーアウトしているなどの原因で、ごみ箱からファイルを復元できない場合、Windows File Recoveryはデータ復元に適した選択肢です。
以前の記事では、MicrosoftのWindows File Recoveryツールを使ってデータを復元する方法について説明しました。今日の記事では、Windows File Recoveryツールが動作しない場合、どうすればいいかを説明します。
Windows File Recoveryツールが動作しない場合の対処法
「Windows 10復元ツールが動作しない」問題を解決するために、一部の効果的な方法をご紹介します。問題が解決するまで、一つずつ試してみてください。
方法1、Windows File Recoveryを再インストールする
ほとんどのソフトウェア関連の問題に直面した場合、アプリを再インストールすることが最も効果的な対処法です。そのため、winfr.exeが認識されないエラーやWindows 10復元ツールが動作しない原因となるその他のエラーに遭遇した場合、Windows File Recoveryをアンインストールしてから、Windows File Recoveryツールを再度ダウンロードし、正常に戻ったかどうかを確認することができます。
方法2、MiniTool Power Data Recoveryを使ってファイルを復元する
Windows File Recoverツールが動作しない場合、紛失/削除されたファイルやフォルダーを取り戻すために無料のデータ復元ソフトウェアを使用することができます。ここでは、最高のデータ復元ソフトウェアであるMiniTool Power Data Recoveryをお勧めします。
MiniTool Power Data Recoveryは、内蔵ハードドライブ(HDD&SSD)、外付けハードドライブ、USBフラッシュドライブ、CD/DVD、その他のファイルストレージデバイスから、削除/紛失したファイル、フォルダー、写真、スクリーンショット、ビデオ、オーディオ、電子メールなどを復元できるように設計されています。
Windows 11、Windows 10、Windows 8、Windows 7を含む、ほぼすべてのWindowsオペレーティングシステムと完全に互換性があります。ビジネス版は、Windows Server環境でファイルストレージデバイスをスキャンしてデータを復元することができます。無料版では、Windows Serverでファイルをスキャンして表示することができます。
Windows File Recoveryと比べると、MiniTool Power Data Recoveryはシンプルなインターフェースと明確なデータ復元ステップで操作が簡単です。たった3つの簡単なステップで、左クリックでファイルが削除される、Windowsが自動的にファイルを削除するなど、様々な原因で失われたファイルを効果的に復元することができます。
今すぐ下のボタンをクリックしてMiniTool Power Data Recoveryを無料ダウンロードし、ファイルのスキャンと復元を開始しましょう。
MiniTool Power Data Recovery Freeクリックしてダウンロード100%クリーン&セーフ
ステップ1、スキャンするドライブを選択します。
MiniTool Power Data Recoveryをダウンロードしてインストールした後、起動してメインインターフェイスを表示します。「論理ドライブ」セクションで、ターゲットパーティションを選択します。そして、「スキャン」ボタンをクリックしてその上のデータのスキャンを開始するか、またはターゲットパーティションをダブルクリックしてスキャンを開始することができます。
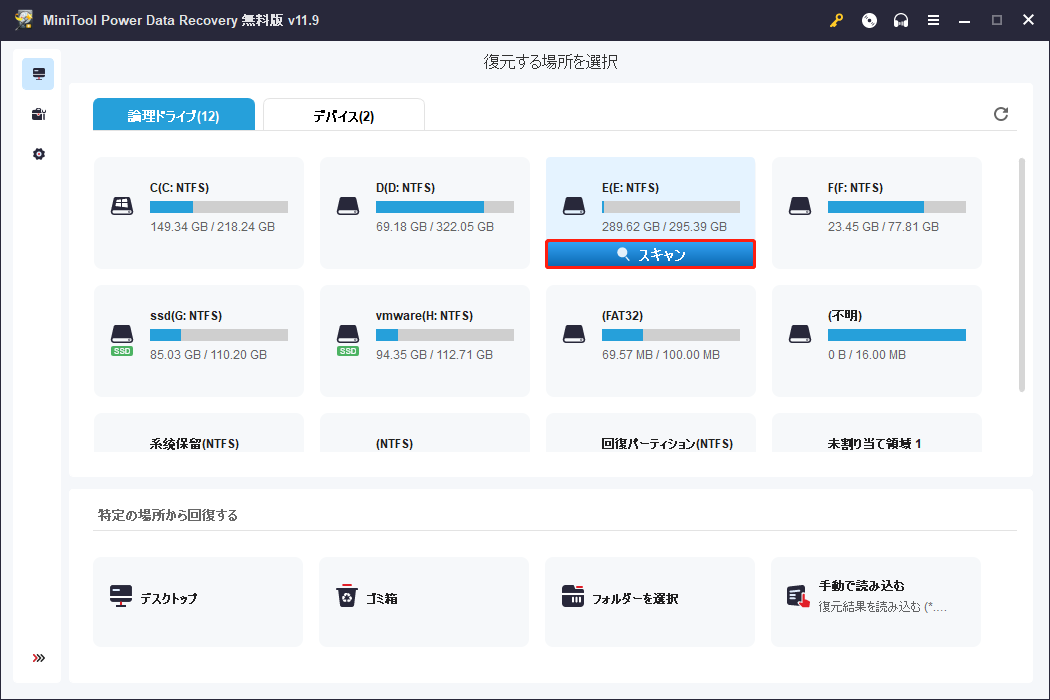
紛失したデータがどのパーティションに存在するかわからない場合、「デバイス」データ復元モジュールに進み、HDD、SSD、USBフラッシュドライブなどのデバイス全体をスキャンすることができます。
ステップ2、見つかったファイルをプレビューして、必要かどうかを確認します。
スキャンした後、選択したパーティションで見つかったすべてのファイルが画面にリストされます。ここでファイルをプレビューして、復元する必要があるかどうかを確認できます。MiniTool Power Data RecoveryはDOC、DOCX、XLS、XLSX、PEG、JPG、JPE、PSTなど複数のタイプのファイルのプレビューをサポートします。
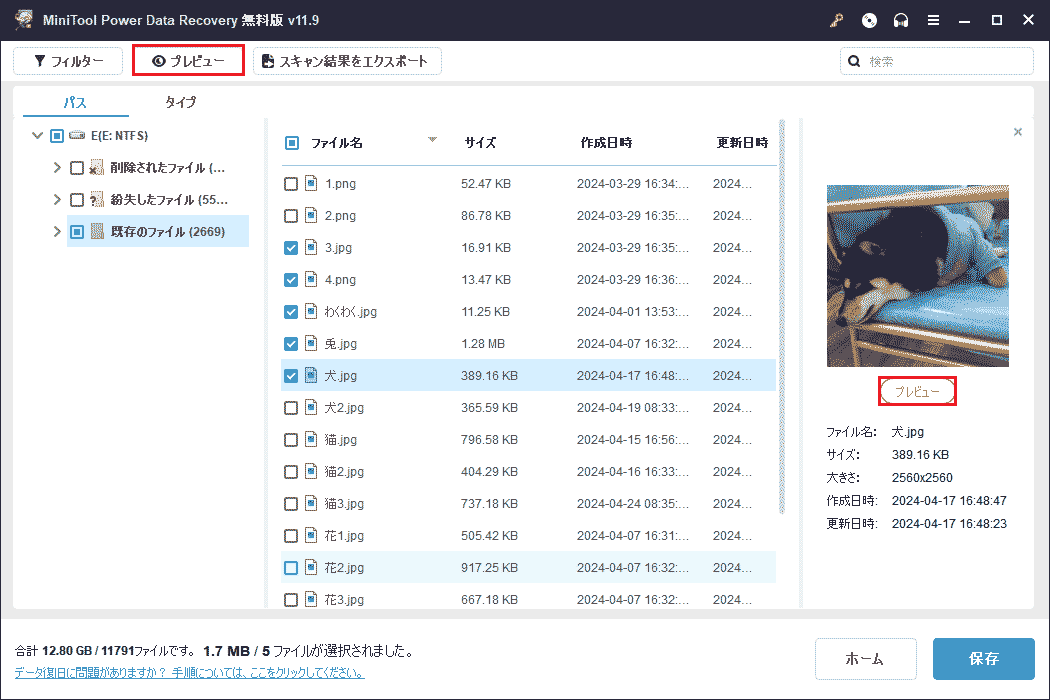
ファイルをプレビューするだけでなく、MiniTool Power Data Recoveryは「フィルター」や「検索」などの便利な機能も提供しており、目的のファイルを素早く見つけることができます。
フィルター:この機能により、ファイルサイズ、ファイルタイプ、ファイルカテゴリー、更新日時で検索されたファイルをフィルタリングすることができます。
検索:この機能は、ファイル名の一部または完全なファイル名で特定のファイルを検索することをサポートします。
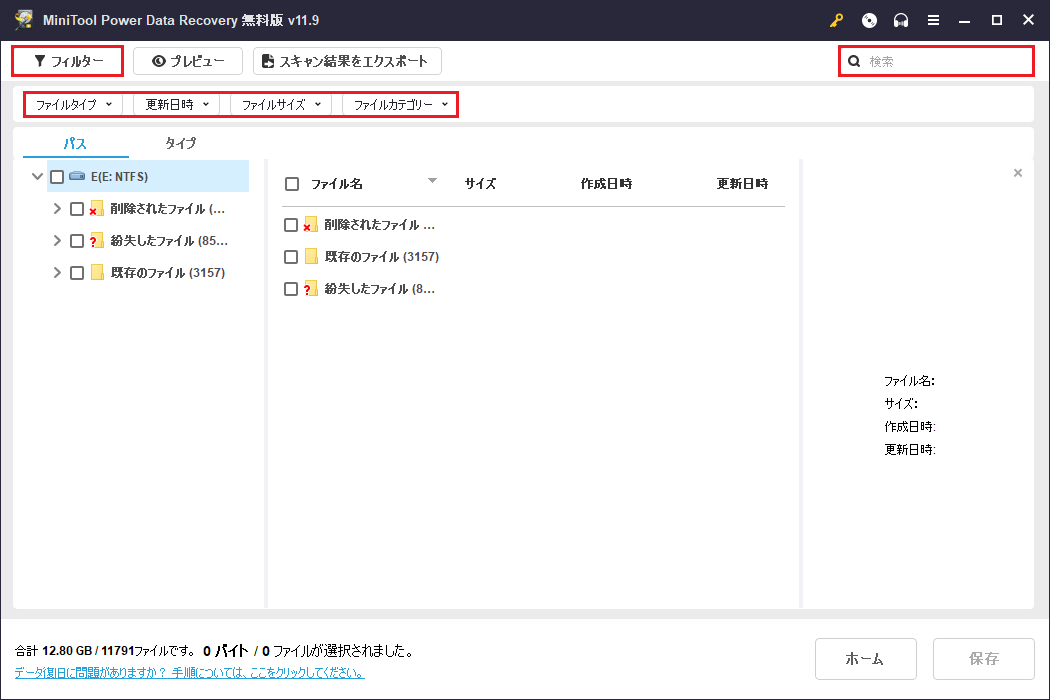
ステップ3、安全な場所を選択してファイルを保存します。
必要なファイルが見つかったら、それらの横にあるチェックボックスをオンにして選択します。「保存」ボタンをクリックして、適切な場所を選択してそれらのファイルを保存します。念のために、以前と同じ場所に保存することはお勧めしません。
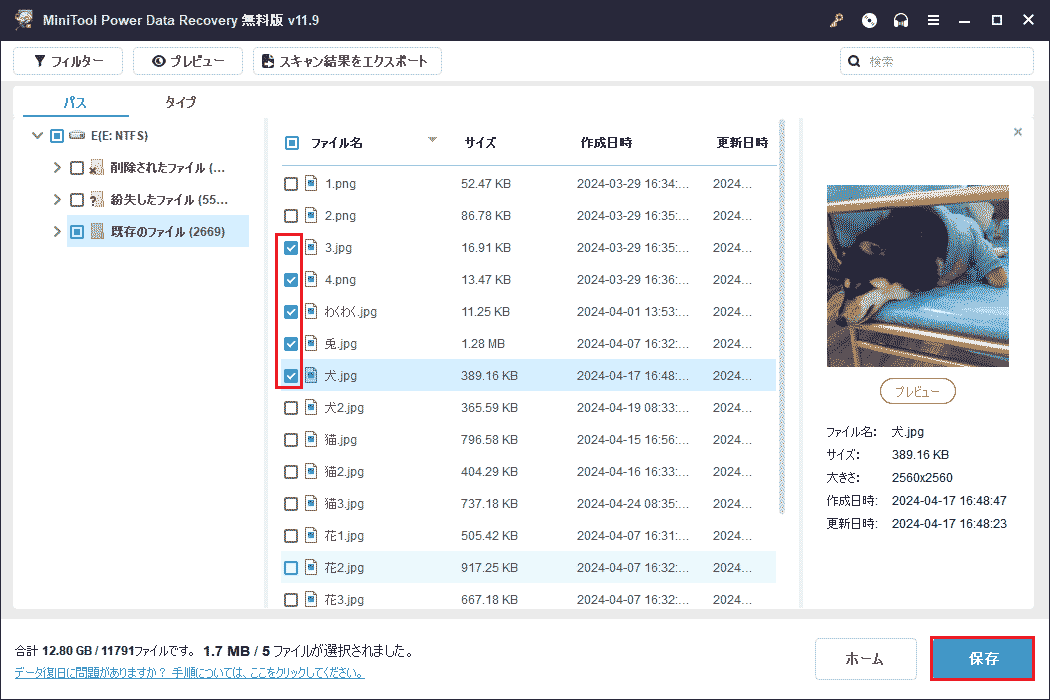
MiniTool Power Data Recovery Freeクリックしてダウンロード100%クリーン&セーフ
方法3、Windowsをアップデートする
前述したように、Windows File RecoveryはWindows 10バージョン2004以降でのみ利用可能です。そのため、Windowsの不適格なバージョンが「Windows File Recoveryツールが動作しない」の問題の原因である可能性があります。このような状況では、Windowsのバージョンを必要なものに更新する必要があります。
Windowsのバージョンを更新するには、以下の手順に従ってください。
ステップ1、「WindowsとI」キーの組み合わせを押して、Windows設定を開きます。
ステップ2、設定リストから「更新とセキュリティ」をクリックします。
ステップ3、「Windows Update」タブを選択します。その後、右側のパネルで「更新プログラムの確認」をクリックし、画面の指示に従って更新プロセスを完了します。
ステップ4、コンピュータを再起動し、Windows File Recoveryツールが動作しているかどうかを確認します。
方法4、他のアプリを無効にする
サードパーティのアプリケーションの中にはWindows File Recoveryツールと競合するものがあり、このツールが正しく動作しない場合があります。この問題を解決するには、タスクマネージャーからすべての不要なアプリを停止させてみてください。
ステップ1、「スタート」ボタンを右クリックし、「タスクマネージャー」を選択します。
ステップ2、終了する必要がある実行中のアプリを選択し、右下隅にある「タスクの終了」をクリックします。または、不要なプロセスを右クリックし、コンテキストメニューから「タスクの終了」をクリックします。
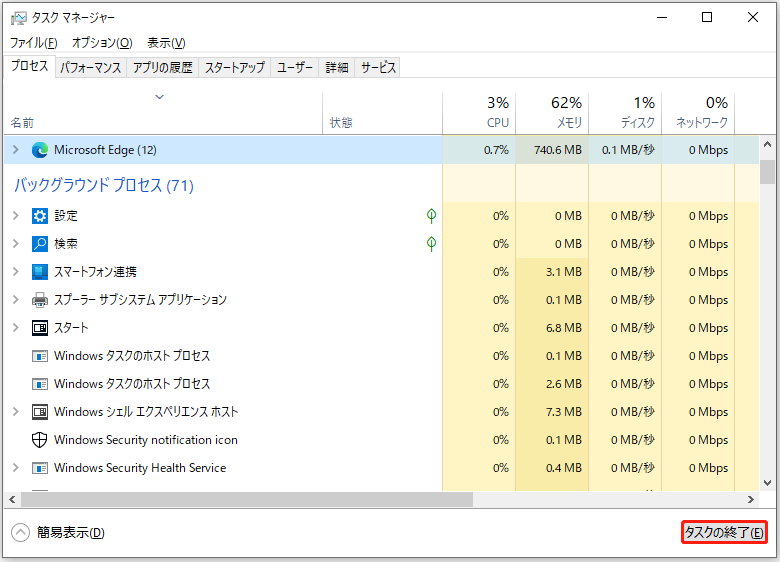
ステップ3、その後、Windows File Recoveryを再び起動し、正常に実行できるかどうかを確認します。
方法5、DISMとSFCスキャンを実行する
システムファイルが破損している場合、Windows File Recoveryも正常に動作しないことがあります。そこで、破損したシステムファイルをスキャンして修正するには、DISMとSFCスキャンを実行することができます。
ディスクエラーのスキャンと修正に関する直感的なガイドについては、この記事をお読みください‐「システム ファイル チェッカー ツールを使用して不足または破損しているシステム ファイルを修復する」。
トップ推薦:定期的にファイルをバックアップする
Windows File RecoveryとMiniTool Power Data Recoveryはデータ復元に最適なソリューションですが、重要なファイルは事前にバックアップしておくことをお勧めします。そうすれば、何か問題が発生したときに、データ復元ソフトウェアを実行する代わりに、バックアップファイルから簡単にファイルを取り戻すことができます。
ファイルを効果的にバックアップする方法がわからない場合は、ファイル、フォルダー、パーティション、ディスク、さらにはシステム全体をバックアップすることができるプロフェッショナルで信頼性の高いデータバックアップツールであるMiniTool ShadowMakerをお試しください。完全バックアップ、差分バックアップ、増分バックアップ、スケジュールバックアップが可能で、バックアッププランを簡単にカスタマイズできます。
しかも、30日間は無料でその機能を試すことができます。この期限を過ぎたら、登録版を選択する必要があります。
MiniTool ShadowMaker Trialクリックしてダウンロード100%クリーン&セーフ
まとめ
Windows File Recoveryツールが動作しない時の対処法がお分かりいただけたと思います。Windows File RecoveryまたはMiniTool Power Data Recoveryを使って、紛失したファイルを復元できることを祈っています。
MiniToolソフトウェアを使用する際に何かご質問やご意見がございましたら、お気軽に[email protected]までお問い合わせください。