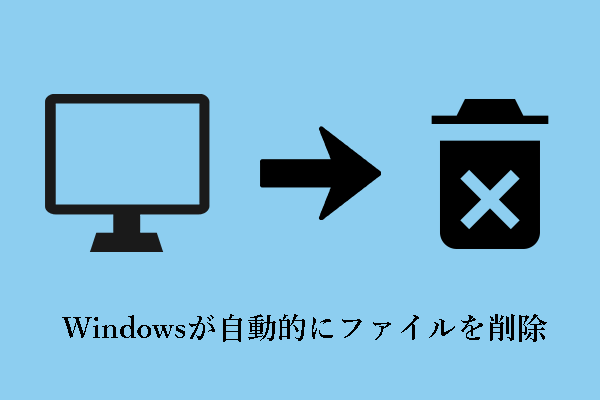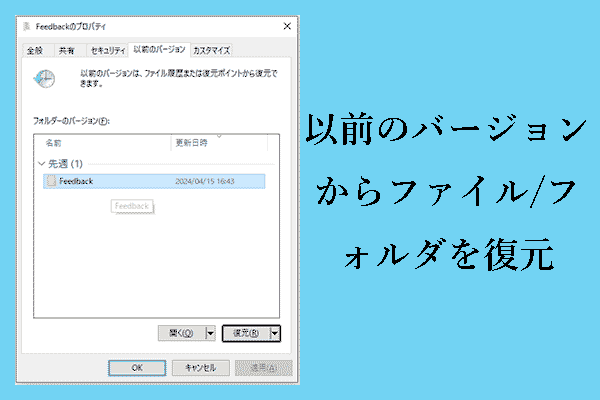「左クリックするとファイルが削除される」という厄介な問題に遭遇したことがありますか?左クリックで削除されたファイルを復元する方法をご存知ですか?MiniToolのこの投稿では、この問題を解決し、最高のデータ復元ソフトウェアで削除または紛失したデータを復元する方法を説明します。
Googleで検索すると、多くのユーザーが「マウスの左クリックでファイルが削除される Windows 10」の問題に悩まされていることがわかります。では、実際の例をご覧ください。
ファイルを左クリックすると自動的に削除されてしまう。フォルダやファイルを左クリックすると、自動的に削除されてしまいます。ごみ箱からファイルを復元しようとすると、「ファイルを完全に削除しますか」というポップアップが表示されます。アイコンを左クリックすると、デスクトップからアイコンが消えてしまう。Windowsを何度かリセットしたが、うまくいかなかった。その後、Windowsを再インストールすることにしたが、やはりうまくいかなかった。Windows DefenderでPC全体をスキャンしたが、脅威は見つからなかった。 問題はまだ残っている。answers.microsoft.com
あなたも同じ問題を経験している場合、最初にすべきことは、すぐにお使いのPCから削除されたファイルを復元することです。失われたファイルを復元する前に、データが上書きされないように、失われたファイルを含むドライブに新しいデータを書き込まない方が良いです。上書きされたデータは、データ復元ツールを使っても復元できないからです。
Windows 11/10/8/7から左クリックで削除されたファイルを復元
元のデータに損害を与えることなく、左クリックで削除したファイルを復元するには?
無料のデータ復元ソフトウェアであるMiniTool Power Data Recoveryをお勧めします。MiniTool Power Data Recoveryは読み取り専用で使いやすいデータ復元ツールで、誤削除、OSクラッシュ、ハードドライブ故障、ウイルス攻撃など、様々なデータ損失状況でのデータ復元用に設計されています。
MiniTool Power Data RecoveryはHDD、USBフラッシュドライブ、外付けハードドライブ、CD/DVD、SSDからのデータ復元をサポートするだけでなく、ごみ箱、特定のフォルダ、デスクトップからのファイル復元もサポートします。そのため、デスクトップ上でファイルを左クリックした後にファイルが紛失した場合、デスクトップのみをスキャンするように選択でき、時間を大幅に節約できます。
それでは、MiniTool Power Data Recoveryを使って左クリックで削除されたファイルを復元する方法を見てみましょう。
ステップ1、MiniTool Power Data Recovery無料版をダウンロード、インストールし、起動します。
MiniTool Power Data Recovery Freeクリックしてダウンロード100%クリーン&セーフ
ステップ2、このデータ復元ツールのメインインタフェースで、失われたファイルを含むターゲットパーティションを選択し、「スキャン」をクリックします。
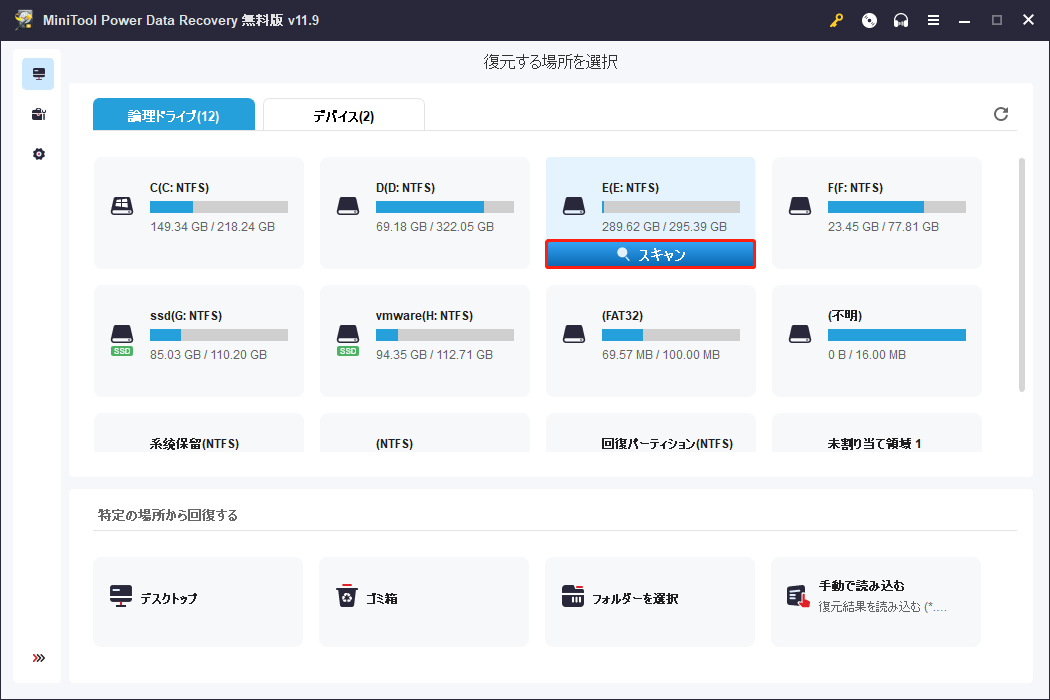
ここでは、デスクトップ、ごみ箱、または特定のフォルダのみをスキャンすることもできます。
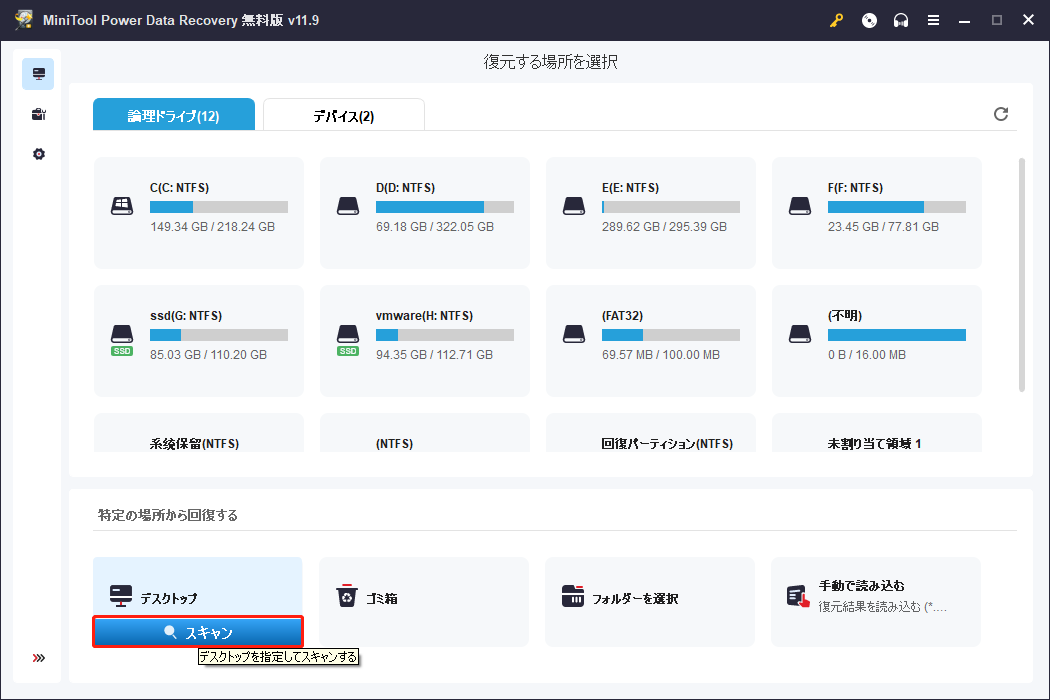
スキャン後、選択したストレージの場所で見つかったすべてのファイルがリストされます。必要なファイルをすばやく見つけるには、「フィルター」をクリックして、ファイルサイズ、ファイルタイプ、ファイルカテゴリー、更新日時によって不要なファイルをフィルタリングできます。たとえば、画像だけを表示したい場合は、下図のように「画像」のチェックボックスをオンにします。
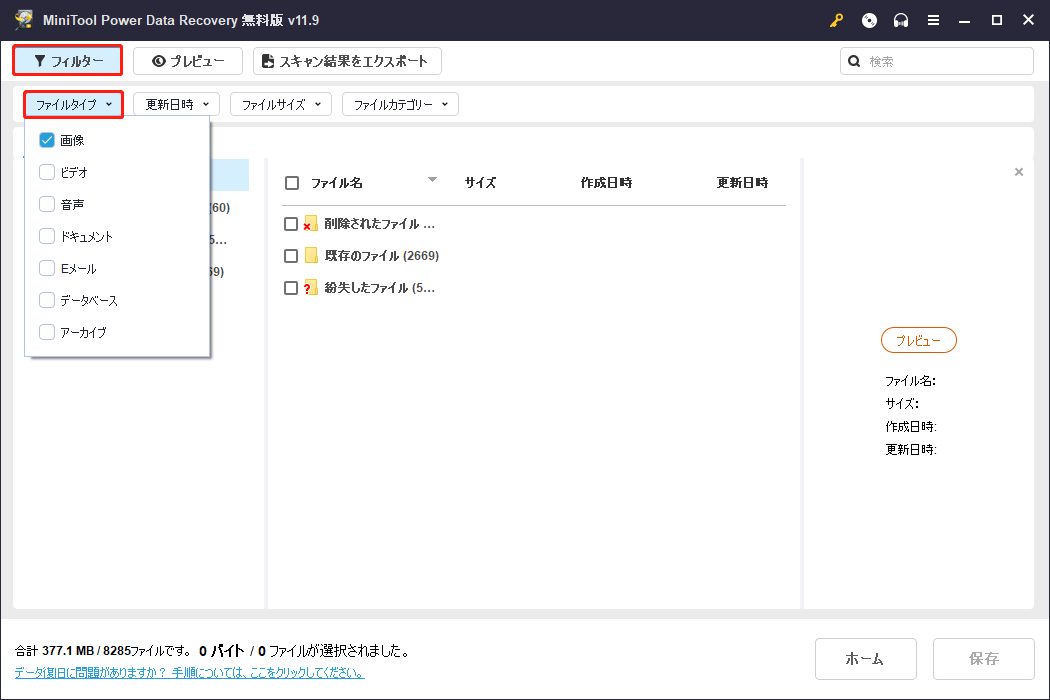
検索ボックスにファイル名を入力し、「Enter」キーを押します。
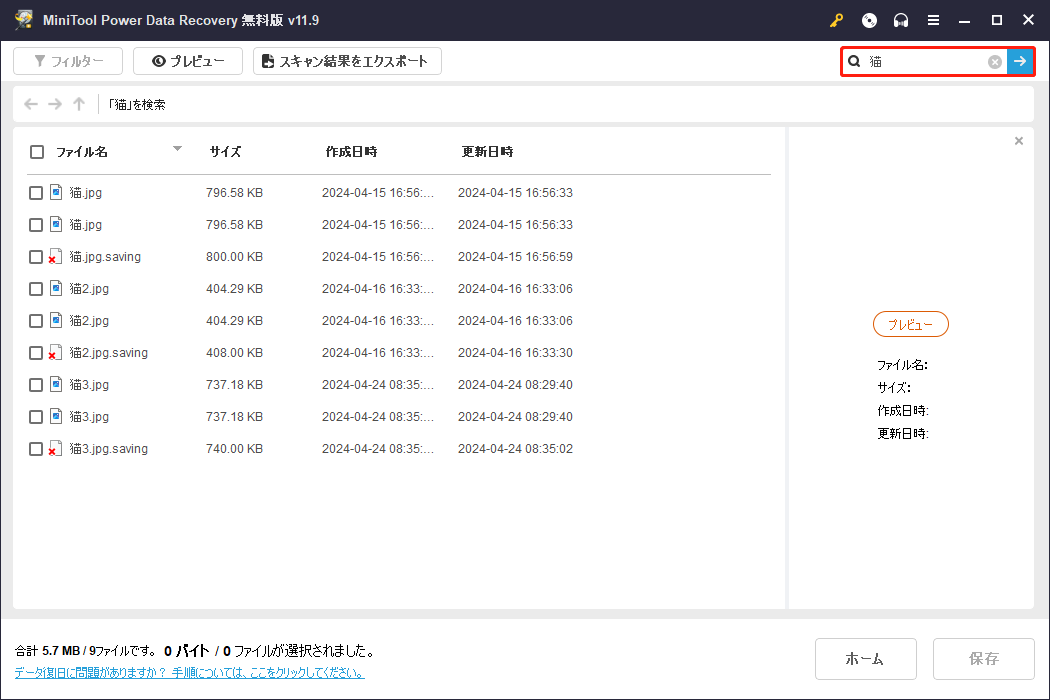
ステップ3、必要なファイルをプレビューして選択します。「保存」をクリックして保存場所を選択します(データの上書きを避けるため、別のドライブを選択することをお勧めします)。
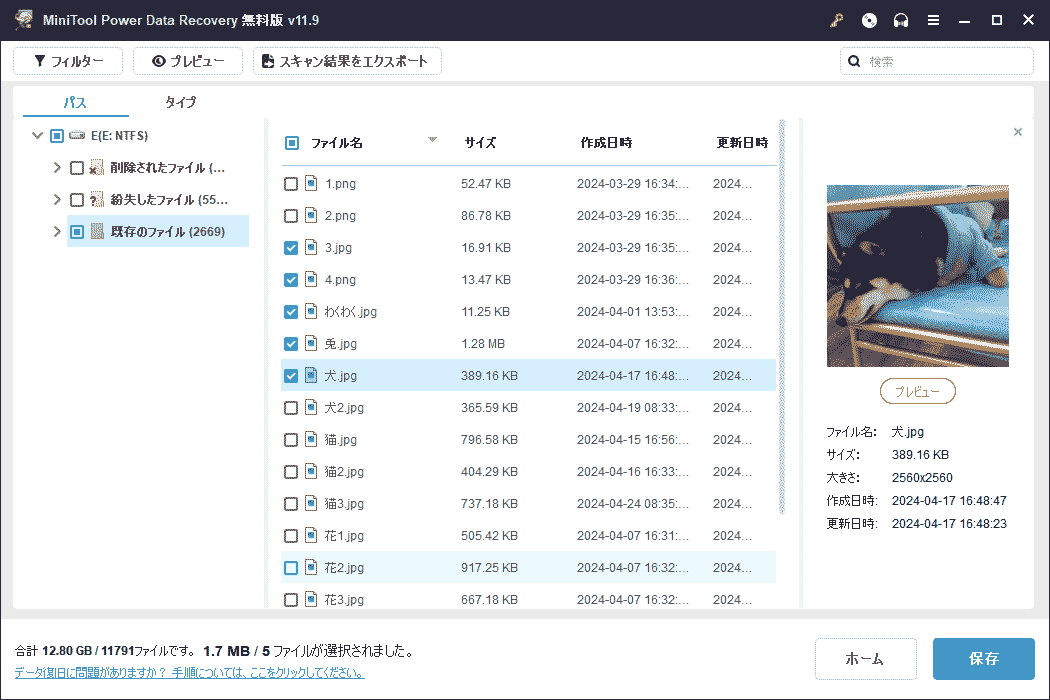
MiniTool Power Data Recovery Freeクリックしてダウンロード100%クリーン&セーフ
左クリックするとファイルが削除される問題の解決策
コンピュータから紛失したファイルを復元した後、次の方法を試して「クリックするとファイルが削除される」問題を解決しましょう。
対処法1、ウイルス対策ソフトでコンピュータをクリーンアップ
「左クリックでファイルが削除される」問題は、ウイルス感染が原因かもしれません。この場合、ウイルス対策ソフトを使ってコンピュータをクリーニングし、ウイルスを駆除する必要があります。さらに、コンピュータを保護するために、Windows Defenderを有効にしてウイルスやマルウェアプログラムを駆除することをお勧めします。
対処法2、マウスドライバーのアップデート
左クリックするとファイルが自動的に削除される場合は、マウスドライバーを更新してみてください。Windowsは、コンピュータに接続された新しいデバイスドライバーがあるかどうかを自動的にチェックします。しかし、過去にコンピュータに接続したハードウェアのドライバーは自動的にインストールされません。
マウスドライバーを更新するには、以下の手順を参照してください。
ステップ1、「Windowsロゴ」キーを右クリックし、「デバイスマネージャー」を選択します。
ステップ2、「マウスとそのほかのポインティングデバイス」を展開します。マウスドライバーを右クリックして「ドライバーの更新」を選択します。
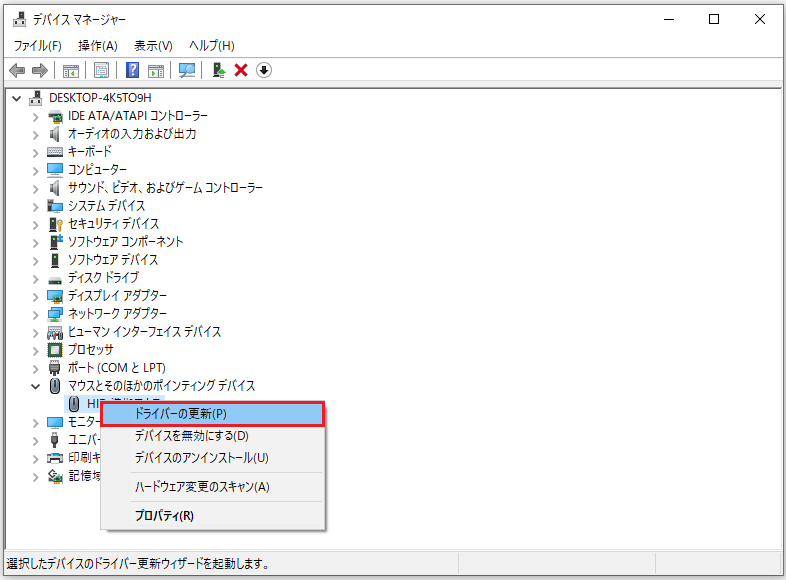
ステップ3、画面に表示されるプロンプトに従って、更新プロセスを完了します。
対処法3、SFCスキャンを実行する
インターネットによると、Windowsのシステムファイルが破損している場合も、「左クリックするとファイルが削除される」問題につながる可能性があります。この場合、システムファイルチェッカー(SFC)を実行して、破損したシステムファイルをスキャンし、修正することができます。SFCを実行する操作は簡単です。
ステップ1、Windowsの検索ボックスに「cmd」と入力します。最も一致した結果から「コマンドプロンプト」を右クリックして「管理者として実行」を選択します。
ステップ2、コマンドウィンドウで「sfc /scannow」と入力し、「Enter」キーを押して実行します。
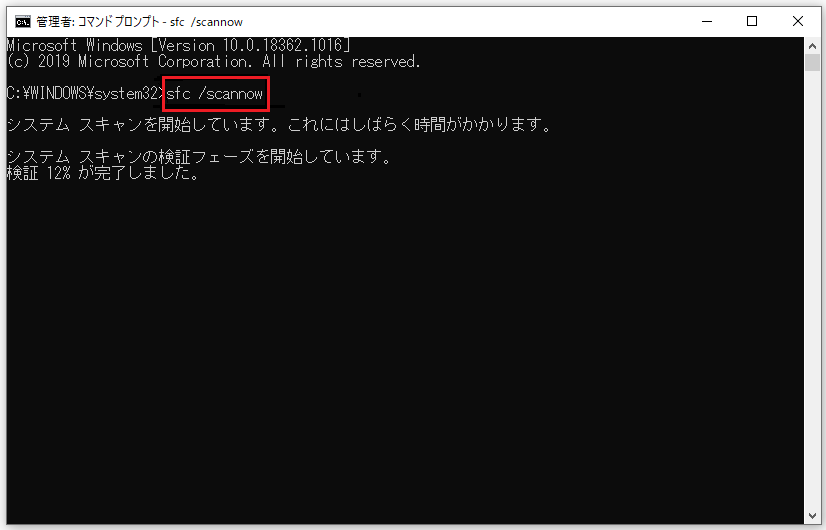
この方法がうまくいかない場合は、次の方法を試してください。
対処法4、Windowsレジストリを変更する
Windowsレジストリが誤っていることも、「左クリックするとファイルが削除される」原因かもしれません。そこで、Shell32.DLLファイルのデフォルト値を変更してみてください。
ステップ1、「WindowsとR」キーの組み合わせを押して、「ファイル名を指定して実行」ウィンドウを開きます。
ステップ2、ポップアップテキストボックスに「regsvr32 /i shell32.dll」と入力し、「Enter」キーを押して続行します。
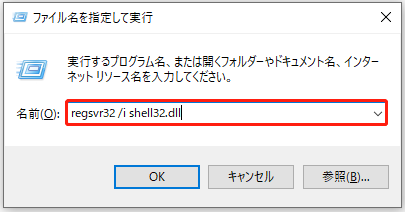
ステップ3、コンピュータを再起動し、問題が解決したかどうかを確認します。
まとめ
クリックするとファイルが自動的に削除される場合、上記の方法を試して問題を解決し、MiniTool Power Data Recoveryを使って失われたファイルを復元することができます。
もし他に「左クリックでファイルが削除される」問題を解決する良い方法があれば、下記のコメント欄で共有し、より多くのユーザーを助けてください。ありがとうございました。