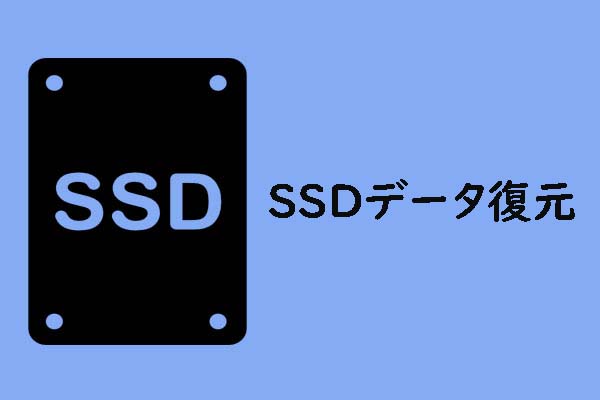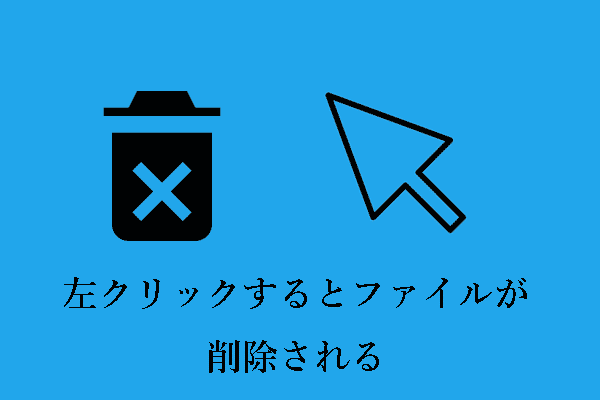以前のバージョンからファイル/フォルダを復元する方法をご存知ですか?以前のバージョンからファイルやフォルダを復元する以外に、削除したり紛失したりしたファイルを復元する方法はありますか?MiniToolのこの投稿では、これらの質問について説明します。
Windows 10とWindows 11にはファイル履歴機能が内蔵されており、ファイル/フォルダを以前のバージョンから復元することができます。例えば、ファイル/フォルダを誤って更新または削除してしまった場合、「以前のバージョンの復元」機能を使用して更新前のバージョンを表示し、復元することができます。
それでは、Windows 11またはWindows 10でファイル/フォルダの以前のバージョンを復元するためのステップ・バイ・ステップガイドをご覧ください。
Windows 10/11で以前のバージョンからファイル/フォルダを復元する方法
Windows 10の場合:
ステップ1、「WindowsとE」キーの組み合わせでファイルエクスプローラーを開きます。
ステップ2、以前のバージョンに復元したいファイルやフォルダに移動し、右クリックします。そして、「以前のバージョンの復元」を選択します(ここではフォルダを例にとってみましょう)。
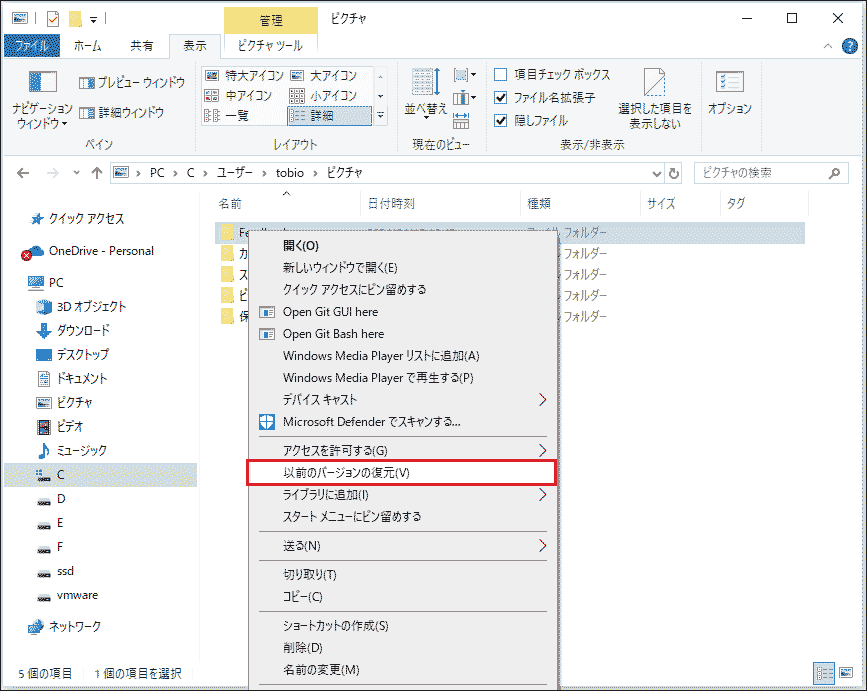
ステップ3、今、このフォルダのすべての以前のバージョンがリストされているのを見ることができます。必要なものを選択し、元のパスに復元するために「復元」をクリックします。
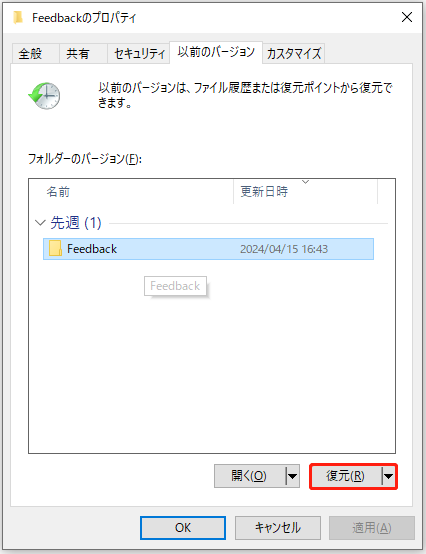
ファイルを別の場所に復元したい場合は、「復元」の隣にある三角形のドロップダウンをクリックし、「復元先」をクリックします。次に、ファイルの保存場所を選択できます。
Windows 11の場合:
ステップ1、ファイルエクスプローラーを開き、以前のバージョンから復元したいファイル/フォルダを見つけます。
ステップ2、ファイル/フォルダを右クリックし、「その他のオプションを表示」>「以前のバージョンの復元」を選択します。
ステップ3、必要なファイル/フォルダのバージョンを選択し、「復元」をクリックします。
これが以前のバージョンからファイル/フォルダを復元する方法です。しかし、以前のバージョンからファイルを復元できない場合、他の方法を使用して失われたファイルを復元できますか?答えは「はい」です。ここでは、削除されたファイルを復元するのに役立つ一部の方法を以下に示します。
削除されたファイルを復元する代替方法
方法1、データ復元ソフトを使って削除されたファイルを復元する
削除されたファイルを復元するには、無料のデータ復元ソフトウェアを選択するのが一番です。MiniTool Power Data Recoveryはプロフェッショナルで信頼できるデータ復元ツールで、ドキュメント、写真、Eメール、ビデオなどほとんどすべての種類のファイルを復元することができます。Windows 11/10/8/7と完全に互換性があります。
この最高のデータ復元ソフトウェアは、内蔵ハードドライブ、外付けハードドライブ、SSD、USBフラッシュドライブなど、すべてのファイルストレージデバイスのファイルやフォルダの復元をサポートしています。
以下のステップに従ってMiniTool Power Data Recoveryで失ったデータを取り戻しましょう。
ステップ1、MiniTool Power Data Recoveryをダウンロード、インストール、実行します。
MiniTool Power Data Recovery Freeクリックしてダウンロード100%クリーン&セーフ
ステップ2、デフォルトで「論理ドライブ」セクションに入ります。このセクションで、削除されたファイルが保存されているパーティションを選択し、「スキャン」をクリックするか、ターゲットパーティションをダブルクリックしてスキャンを開始します。
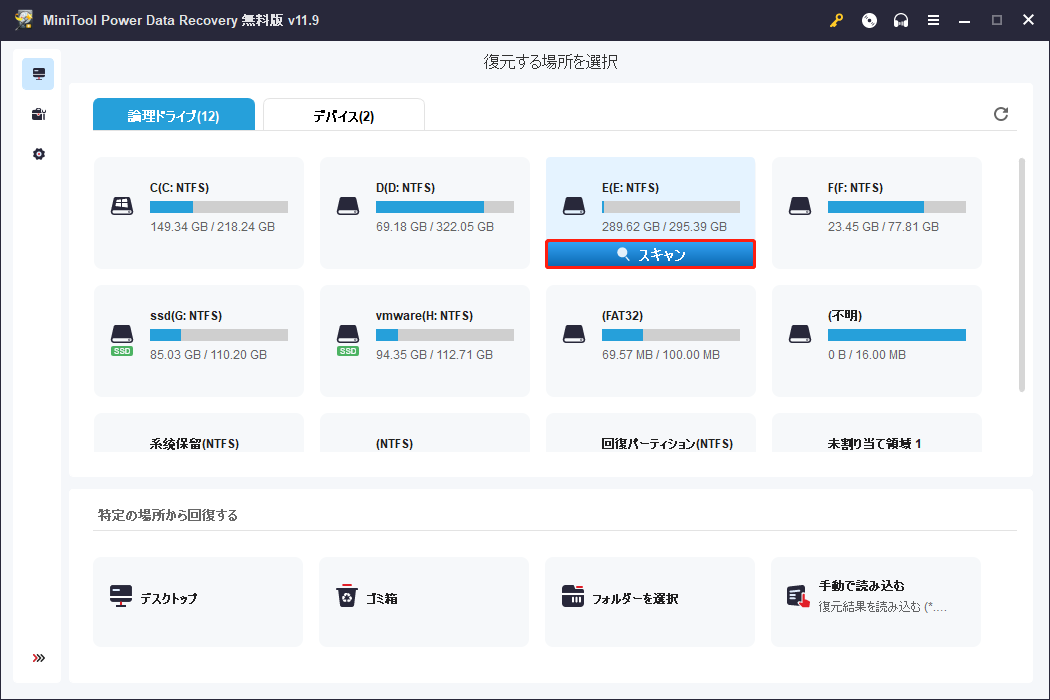
スキャン後、選択されたパーティションのすべてのファイルが表示されます。必要なファイルを素早く見つけるために、「フィルター」をクリックして、ファイルサイズ、ファイルタイプ、ファイルカテゴリー、更新日時によって、不要なファイルをフィルタリングすることができます。
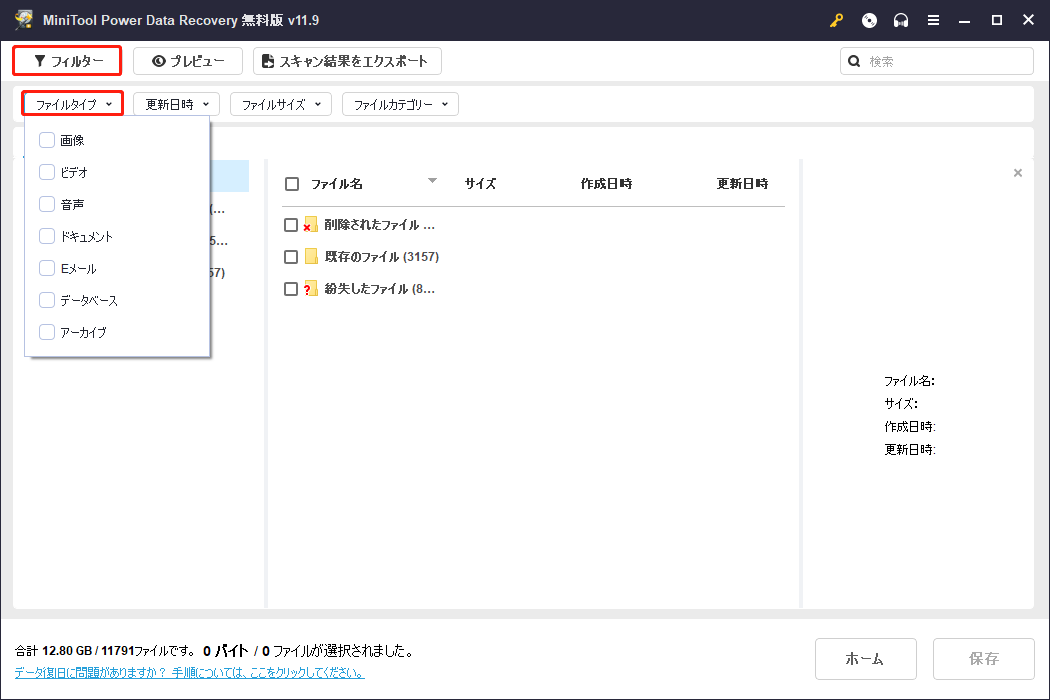
ファイル名がわかっている場合は、以下のように検索ボックスで直接検索することもできます。
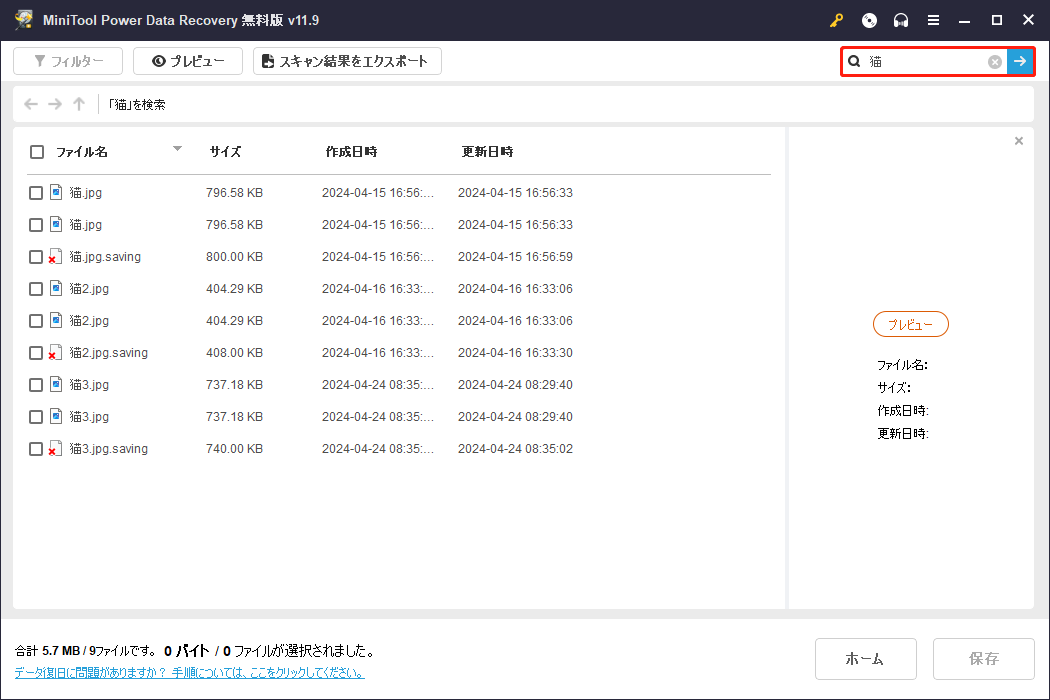
ステップ3、今すぐファイルをプレビューし(70種類のファイルをプレビューできる)、必要なファイルかどうかを確認します。次に、必要なファイルをすべて選択し、「保存」をクリックします。データが上書きされないように元のパスとは別の保存パスを選択してください。
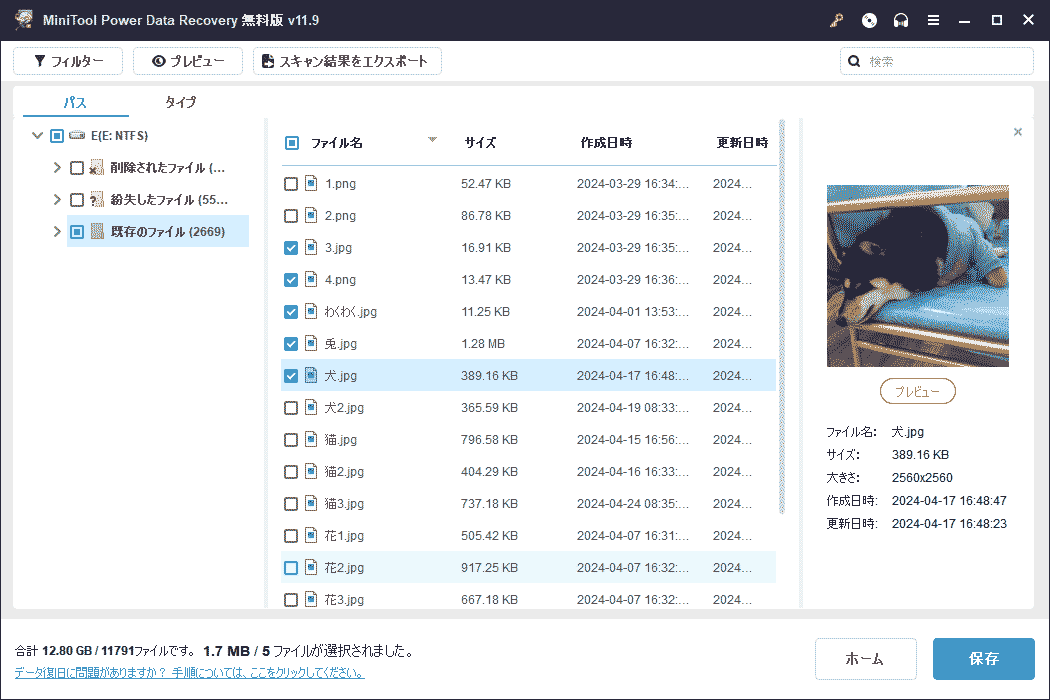
復元されたファイルを選択したファイルの場所に今すぐ表示することができます。
MiniTool Power Data Recoveryは紛失したファイルを効果的に復元してくれました。これはお勧めのファイル復元ツールです。ダウンロードして試してみましょう。Twitterでシェア
MiniTool Power Data Recovery Freeクリックしてダウンロード100%クリーン&セーフ
方法2、ごみ箱から削除されたファイルを復元する
削除されたファイルは一時的にごみ箱に保存されるため、2つ目の方法はWindowsのごみ箱をチェックすることです。そのため、デスクトップ上でごみ箱をダブルクリックして開き、その中に目的のファイルがあるかどうかを確認することができます。
ごみ箱から削除されたデータを復元するには、記事‐ゴミ箱から完全に削除したファイルを復元する方法【Windows & Mac】を参考にしてください。
方法3、バックアップから削除されたファイルを復元する
データセキュリティのためにデータをバックアップする方法はたくさんありますが、一般的なのはUSBメモリ、外付けハードドライブ、データバックアップソフトウェア、クラウドバックアップなどです。
これらの方法でデータをバックアップした場合、USBフラッシュドライブからデータをコピーしたり、OneDriveのようなクラウドドライブからデータをダウンロードしたりすることで、データを復元することができます(関連記事:Windows 10でOneDriveのダウンロードが遅い問題を解決する7つの方法)。
おまけのヒント
これらのデータバックアップ方法の中で、専門的なファイルバックアップソフトウェアを選択するのが最も簡単な方法です。MiniTool ShadowMakerはその安全性、信頼性、使いやすさの点で非常にお勧めです。
MiniTool ShadowMakerを使って、すべてのファイル、フォルダ、ディスク、パーティション、オペレーティングシステムを定期的にバックアップすることができます。設定により、毎日、毎週、毎月、またはログアウト時に自動的にデータをバックアップすることができます。
さらに、このツールは30日間の無料トライアルを提供しており、自分に合うかどうかを確認することができます。試用版をダウンロードして、安心してお試しください。
MiniTool ShadowMaker Trialクリックしてダウンロード100%クリーン&セーフ
ファイルをバックアップするための使用方法については、記事‐Windows 10で自動ファイルバックアップを簡単に作成する方法3つをお読みください。
結論
これで、以前のバージョンからファイル/フォルダを復元する方法はお分かりいただけたと思います。この方法でうまくいかない場合は、MiniTool Power Data Recoveryを使って元のデータに影響を与えずに紛失したファイルを復元することを強くお勧めします。
MiniToolデータ復元ソフトウェアやファイルバックアップツールに関するご質問やご意見がございましたら、下記のコメント欄にコメントを残すか、[email protected]までメールをお送りください。できるだけ早くフィードバックいたします。