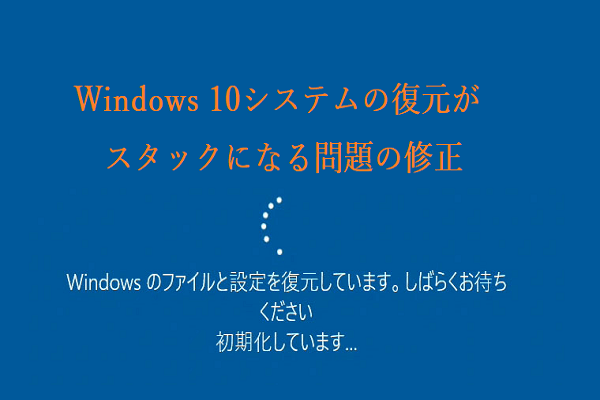Windows 10/11で「利用可能な以前のバージョンはありません」と表示され、お困りでしょうか?そうであっても、心配はいりません。この記事では、この問題に対処できる実証済みの解決策をご紹介します。また、ファイルの復元には MiniToolデータ復元ソフトをお使い下さい。
ファイルやフォルダーを削除したり、紛失したりしても、「以前のバージョンの復元」機能を使えば復元できます。しかし、ファイルや フォルダーを以前のバージョンに復元しようとすると、「利用可能な以前のバージョンはありません」というエラーメッセージが表示され、困ってしまうことがあります。こちらは、Microsoftのフォーラムに投稿された実例です。
Windows10をアップグレードする前から、Wordの「以前のバージョンの復元」を時々使っていました。保存したい文書のバージョンを誤って上書き保存してしまったので、その機能で以前のバージョンを検索したのですが、「利用可能な以前のバージョンはありません」と表示されます。answers.microsoft.com
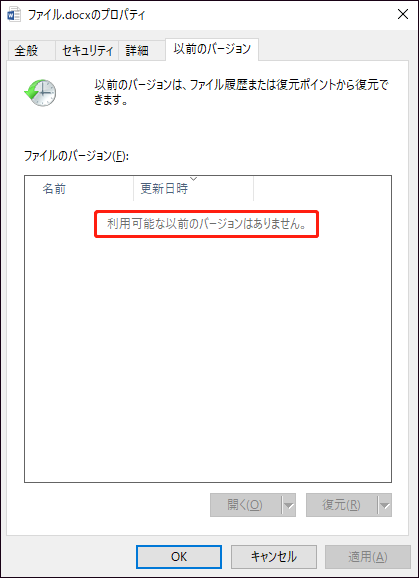
「利用可能な以前のバージョンはありません」と表示される原因は、主に次の2つです。1つ目は、ファイル履歴が有効になっていないことです。「以前のバージョンの復元」機能は、データバックアップ用のファイル履歴を使用してデータをバックアップした場合のみ有効です。2つ目は、ボリュームシャドウコピーサービス (VSS)が無効になっていることです。
以前のバージョンから復元できない場合、どのようにファイルを復元するのでしょうか?MiniToolソフトウェアは今回、紛失・削除したデータを取り戻すためのツールをご紹介しています。
パート1: データ復元ソフトでデータを復元する
以前のバージョンからファイルやフォルダーが復元できない場合は、専門のデータ復元ソフトで失われたデータを取り戻しましょう。
ここでは、MiniTool Power Data Recoveryをおすすめします。Windows 11/10/8/7やWindows Server の PC、HDD、SSD、USBメモリ、メモリカードなどのファイル保存デバイスから削除されたファイルを復元する、信頼性と使いやすさを両立した無料のファイル復元ツールです。
さらに、MiniTool Power Data Recoveryには無料版(スキャンとスキャン結果の表示が無料、1GBのデータ復元が可能)があり、必要なファイルを探し出せるかどうかを事前に確認できます。より多くのデータを復元するには、フル版にアップグレードして下さい。
それでは、このソフトを使用してファイルを復元する詳しい手順をご覧下さい。
ステップ1: MiniTool Power Data Recoveryをダウンロード・インストールし、起動してホームページを表示します。
MiniTool Power Data Recovery Freeクリックしてダウンロード100%クリーン&セーフ
ステップ2: デフォルトでは「このPC」のページが表示されます。歯車アイコンをクリックすると、スキャン設定画面に入ります。そこで対象となるファイルの種類やファイルシステムを指定します。その後、「OK」をクリックして設定を保存します。
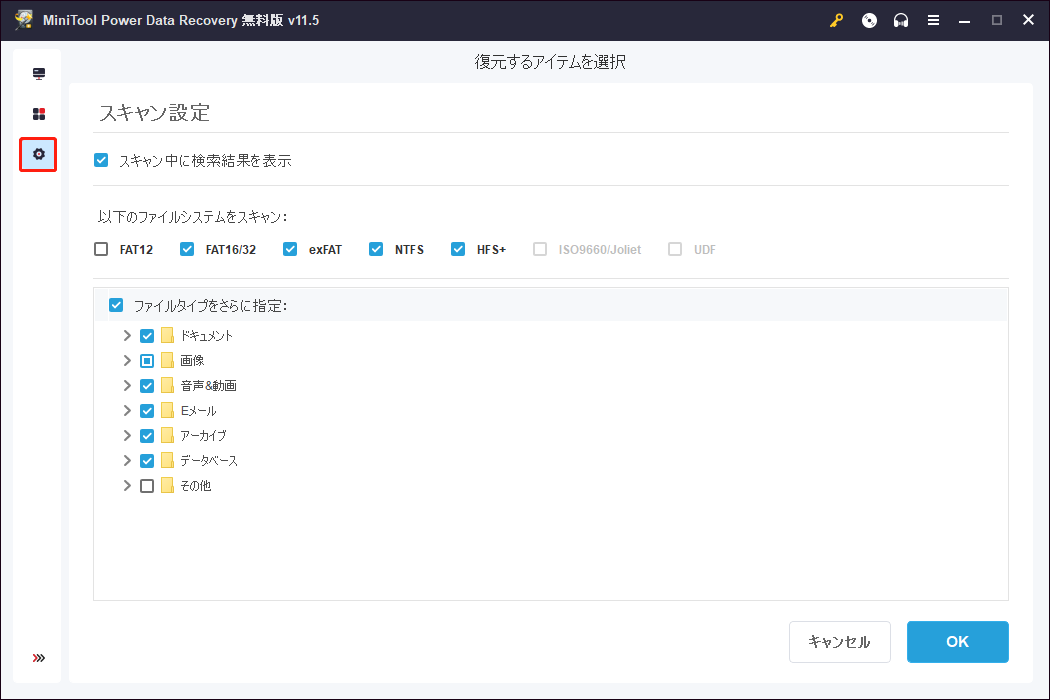
ステップ3: 「論理ドライブ」で、紛失したファイルが保存されているドライブを選択し、「スキャン」をクリックします。
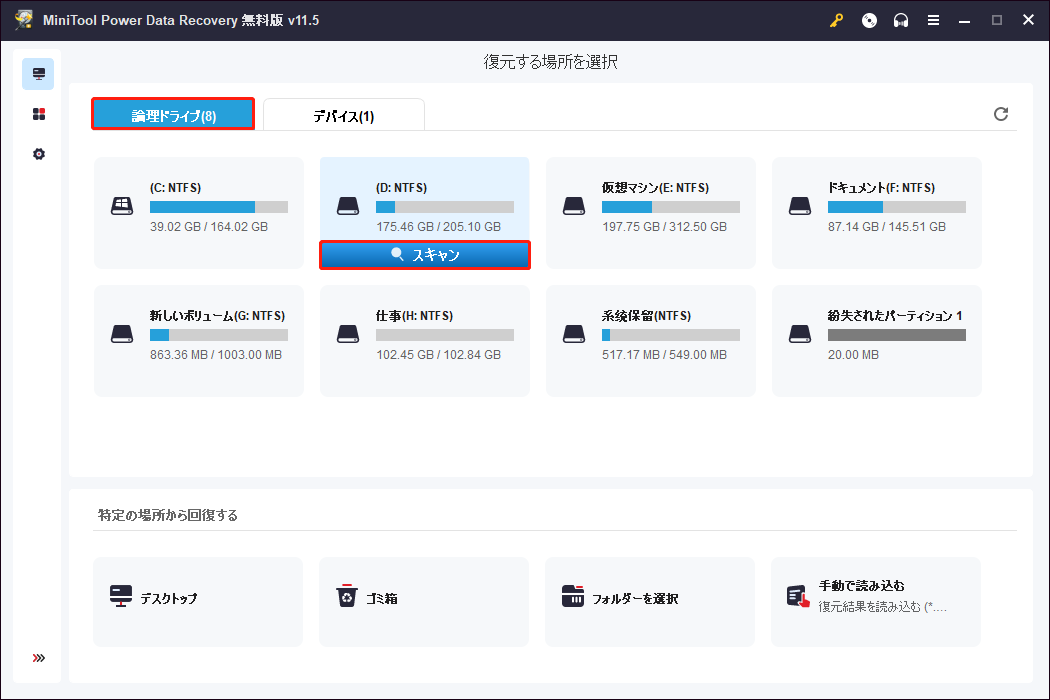
最良のスキャン結果を得るために、スキャンが完了するまで待つことをおすすめします。スキャン後、目的のファイルをすばやく見つけるために、ファイルの種類、ファイルサイズ、ファイルのカテゴリー、更新日時でファイルを絞り込みます。また、それが必要なファイルであるかどうかを確認するためにプレビューすることもできます。
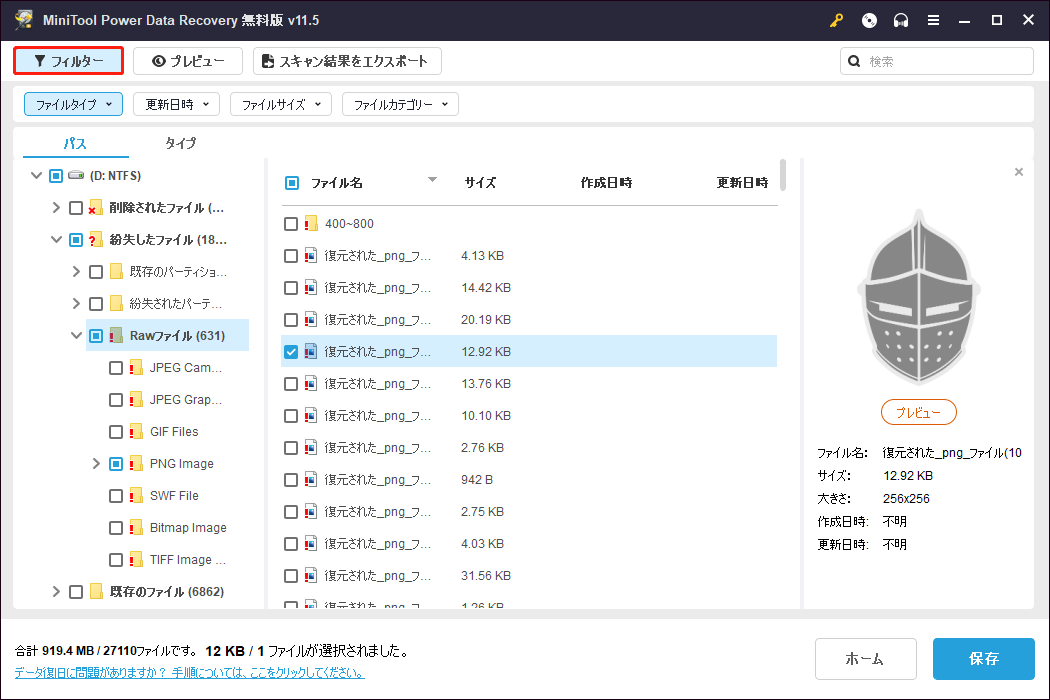
ステップ4: 必要なファイルをすべて選択し、「保存」をクリックして、元の場所とは別の安全な場所にファイルを保存します。
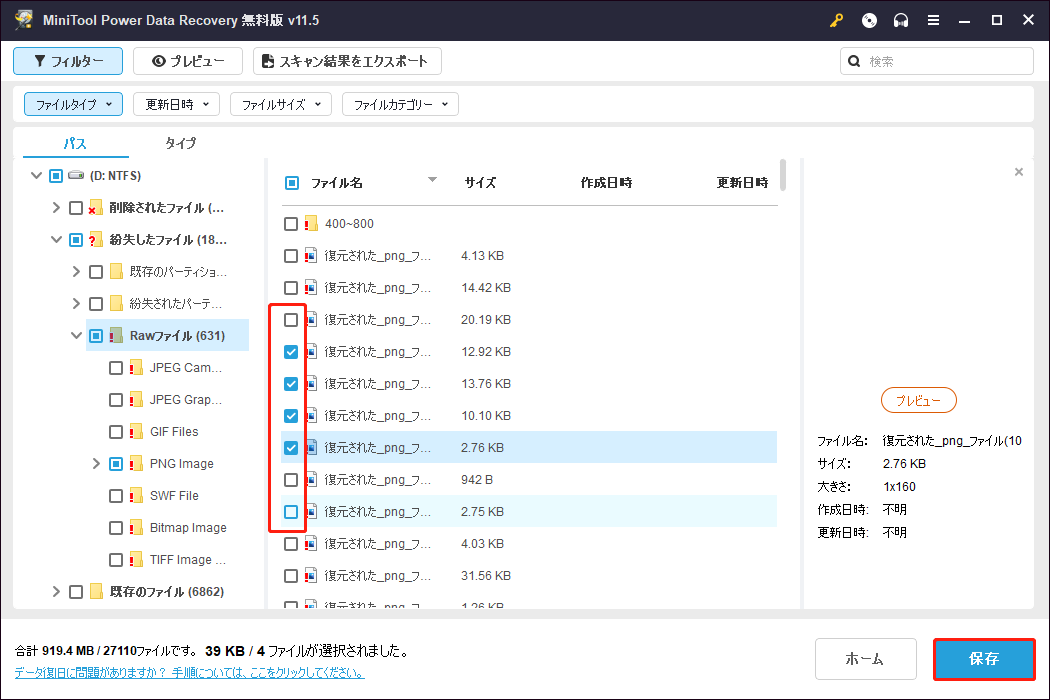
MiniTool Power Data Recoveryを使って、失われたファイルを効率良く復元できました。Twitterでシェア
パート2: Windows 11/10で「利用可能な以前のバージョンはありません」を解決する
方法1.ファイル履歴を有効にする
前述の通り、「利用可能な以前のバージョンはありません」というエラーは、ファイル履歴がオンになっていない場合に表示されることがほとんどです。
このエラーを解決してファイル履歴からバックアップを取るには、まずファイル履歴を有効にします。そして、「以前のバージョンの復元」機能を使って、ファイルやフォルダーを取り戻します。
方法2.Windowsバックアップを有効にする
バックアップには、ファイル履歴の他に、Windowsバックアップと呼ばれるオプションがあります。システム、ドライブ全体、ファイルやフォルダーのバックアップに対応しています。
Windowsバックアップを有効にするには、以下の手順を実行します。
ステップ1: Windows + Iを押してWindowsの設定を開きます。
ステップ2: 「更新とセキュリティ」→「バックアップ」→「バックアップと復元(Windows 7)」の順にクリックします。
ステップ3: 次に、右パネルの「バックアップの設定」をクリックします。
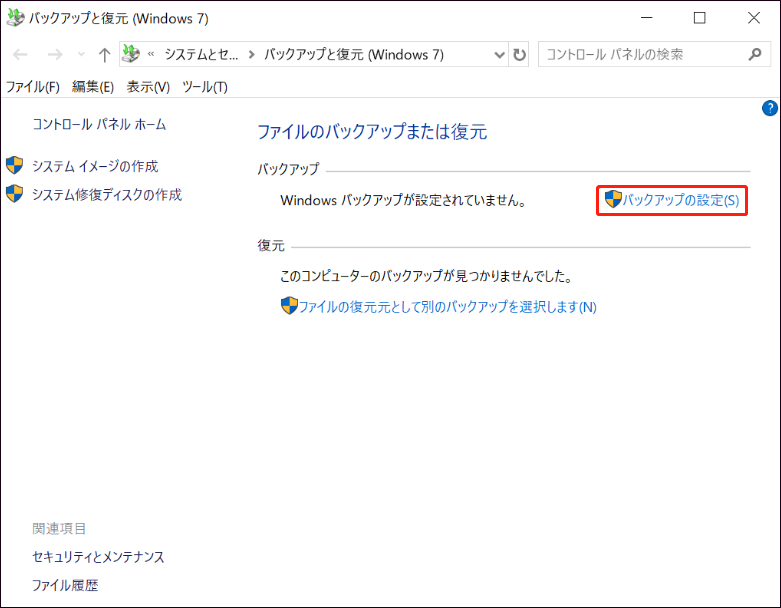
ステップ4: バックアップの保存先を選択します。外付けドライブを選択することを強くおすすめします。その後、「次へ」をクリックします。
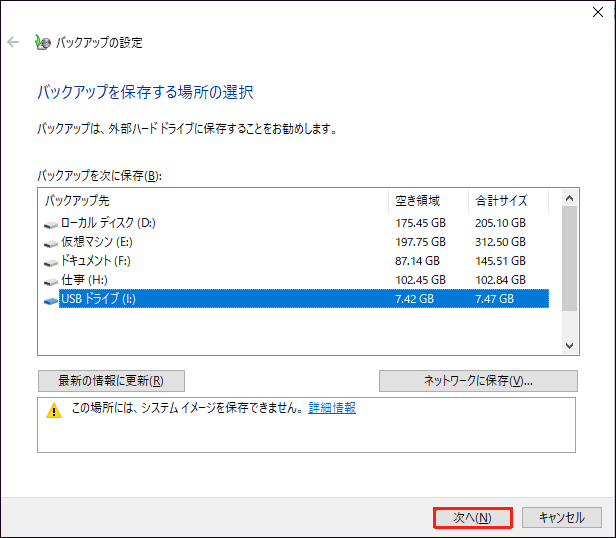
ステップ5: バックアップしたいファイルを選択します。その後、「次へ」をクリックします。
ステップ6: 「設定を保存してバックアップを実行」をクリックします。
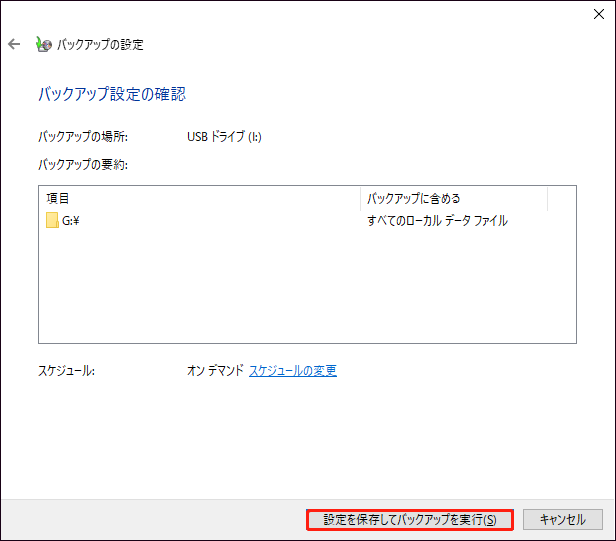
方法3.システムの復元ポイントを作成する
システムの復元は、コンピューターのソフトウェアを保護・修復するために設計された、Windows内蔵のユーティリティです。特定のシステムファイルやWindowsレジストリのスナップショットを取得し、復元ポイントとして保存します。
Windowsのシステムファイルを誤って削除してしまい、「以前のバージョンの復元」を使用した際に「利用可能な以前のバージョンはありません」というエラーが発生した場合、利用可能なシステムの復元ポイントがないことを意味します。
この場合は、システムの復元ポイントを作成し、以前のバージョンのシステムを保存しておく必要があります。その後、システムの復元を実行し、削除されたシステムファイルを復元します。
システムの復元ポイントについての詳細や使い方については、こちらの記事「システムの復元ポイントとは?作成する方法をご紹介!」をご覧下さい。
方法4.ボリュームシャドウコピーサービスを再有効化する
ボリュームシャドウコピーサービス(VSS)は、Microsoft Windowsに搭載されている技術で、コンピューターのファイルやボリュームのバックアップコピーを作成するものです。上記のように、このサービスを無効にしているときにも、「利用可能な以前のバージョンはありません」というエラーメッセージが表示されることがあります。
この場合は、ボリュームシャドウコピーサービスを再有効化します。そして、Microsoft Windows 7/8/10/11の「以前のバージョンの復元」機能の代わりとなるShadowExplorerを無料でダウンロードし、失ったファイルを取り戻します。それでは、ShadowExplorerでシャドウコピーからデータを復元する方法について解説します。
ステップ1: こちらをクリックしてShadowExplorerをダウンロードし、画面の指示に従ってインストールします。
ステップ2: ツールを実行し、メインインターフェースに入ります。
ステップ3: ドロップダウンボックスから、復元したいシャドウコピーの日時を選択します。
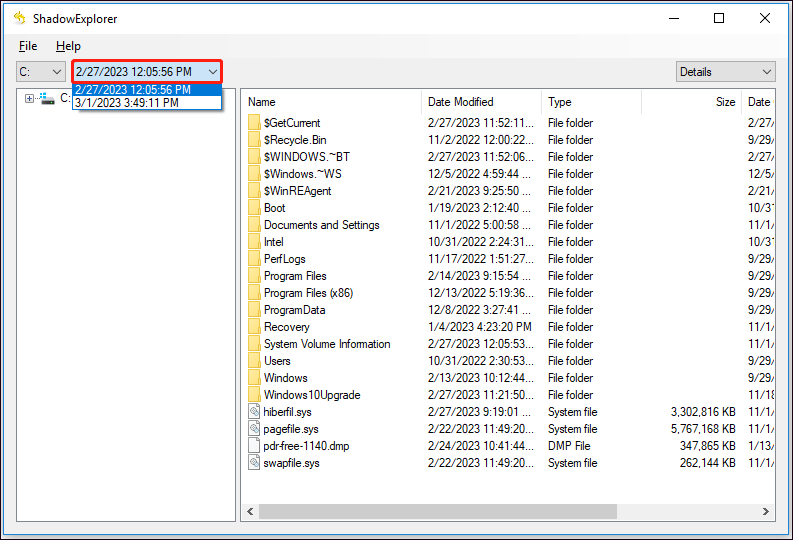
ステップ4: 以前のバージョンに戻したいファイルやフォルダーを右クリックし、「Export」を選択します。
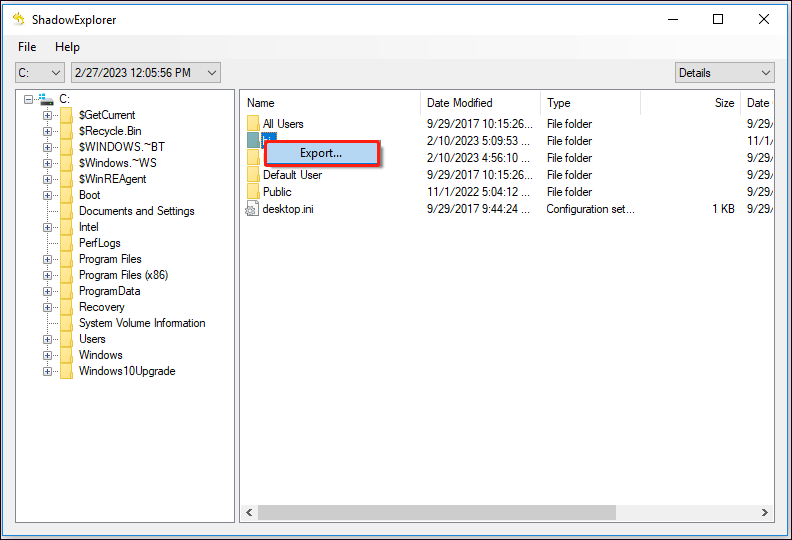
ステップ5: シャドウコピーの保存先となる安全な場所を選択し、「OK」をクリックします。
これで、指定した場所にあるファイルを開けるようになります。
おまけ: データバックアップソフトでファイルをバックアップする
重要なデータをたくさん持っているユーザーにとって、専門的で使いやすいデータバックアップソフトは不可欠なものです。ここでは、ファイル、フォルダー、ディスク、パーティション、さらにはOS全体の定期的なバックアップが可能なMiniTool ShadowMakerをおすすめします。
また、MiniTool ShadowMakerにはトライアル版があり、30日以内であれば無料で使用できます。
簡単な手順で、コンピューターのデータをしっかり保護します。
ステップ1: MiniTool ShadowMakerをダウンロード・インストールし、起動してメインインターフェースに入ります。
MiniTool ShadowMaker Trialクリックしてダウンロード100%クリーン&セーフ
ステップ2: 「バックアップ」に移動し、バックアップ元となるソースパーティションと、バックアップデータを保存するターゲットパーティションを選択します。
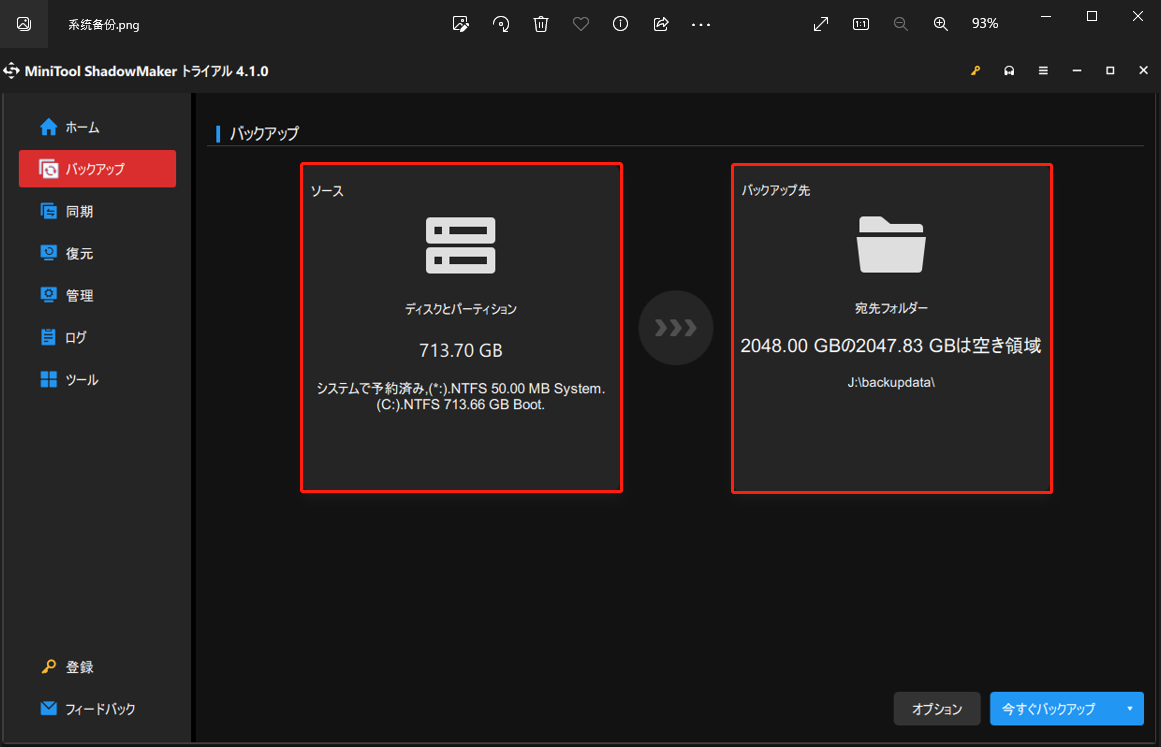
ステップ3: ファイルを保護するために「今すぐバックアップ」をクリックし、処理が完了するまで待ちます。
MiniTool ShadowMakerの詳しい使い方については、こちらの記事「Windows をバックアップしてコンピュータを保護する方法!MiniToolを試しましょう!」をご覧下さい。
以前のバージョンからの復元ができない場合
「利用可能な以前のバージョンはありません」というエラーが表示されるだけでなく、ファイルエクスプローラーに「以前のバージョンの復元」オプション自体が表示されないという報告も寄せられました。
このような場合、以下の手順で新しいWindowsレジストリキーを作成し、「以前のバージョンの復元」オプションを復活させる必要があります。
ステップ1: ショートカットキー「Windows + R」を押して、「ファイル名を指定して実行」を開きます。
ステップ2: ボックスに「regedit」と入力し、 Enterを押します。
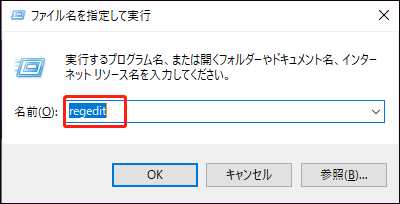
ステップ3: ポップアップウィンドウで「はい」をクリックします。
ステップ4: 以下のパスを開きます:
HKEY_CLASSES_ROOT > AllFilesystemObjects > shellex > ContextMenuHandlers
ステップ5: 「ContextMenuHandlers」を右クリックし、「新規」→「キー」を選択します。
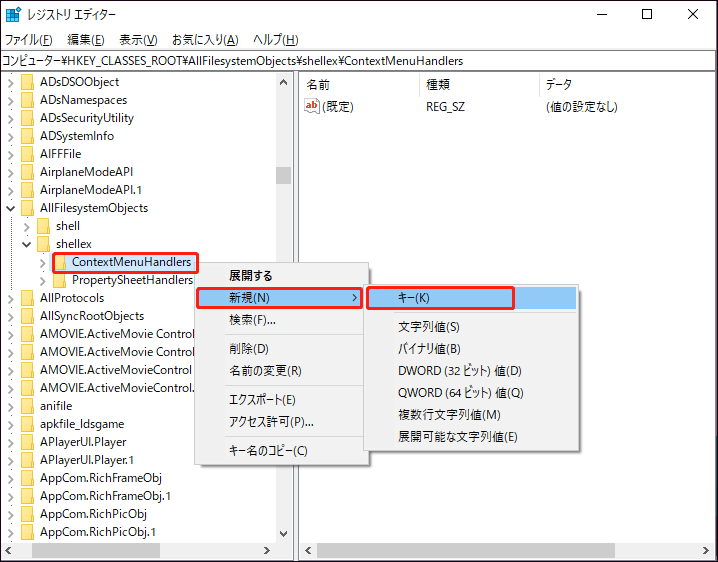
ステップ6: 新しいキーに「{596AB062-B4D2-4215-9F74-E9109B0A8153}」という名前を付け、Enterを押します。
ステップ7: 次のパスを開きます:
HKEY_CLASSES_ROOT > CLSID > {450D8FBA-AD25-11D0-98A8-0800361B1103} > shellex > ContextMenuHandlers
次に、ステップ4を参照して、新しいキー「{596AB062-B4D2-4215-9F74-E9109B0A8153}」を作成します。
ステップ8: このパスを開きます:
HKEY_CLASSES_ROOT > Directory > shellex > ContextMenuHandlers
そして、新しいキーを作成します: {596AB062-B4D2-4215-9F74-E9109B0A8153}
ステップ9: 最後にこのパスを開きます:
HKEY_CLASSES_ROOT > Drive > shellex > ContextMenuHandlers
新しいキーを作成します: {596AB062-B4D2-4215-9F74-E9109B0A8153}
ステップ10: レジストリエディターを閉じて、ファイルエクスプローラーで「以前のバージョンの復元」オプションがあるかどうかを確認します。
最後に
以上、「利用可能な以前のバージョンはありません」というエラーメッセージを中心に解説しました。一言で言えば、ファイルをバックアップするには、ファイルの履歴やシステムの復元を有効にすれば良いということです。
ファイルのバックアップを取っていない場合は、専門のデータ復元ソフトであるMiniTool Power Data Recoveryを使用して、データを取り戻して下さい。
このソフトに関してご質問やご意見がございましたら、コメント欄にお寄せいただくか、[email protected]まで直接メールでご連絡下さい。なるべく早く解決いたします。
利用可能な以前のバージョンはありません よくある質問
2. 復元ポイントから以前のバージョンを有効にする
3. シャドウコピーから以前のバージョンを有効にする
ただし、コンピューターに保存されている個人ファイルは影響を受けないので、システムの復元では写真、文書、電子メールなどを復元することはできません。
2. Windowsバックアップを使う
3. システムの復元ポイントを作成する
4. MiniTool ShadowMaker(プロ仕様のデータバックアップソフト)を使う