重要なファイルを誤って削除してしまい、ごみ箱から復元できなくなった場合、どうすればいいでしょうか。この記事では、ごみ箱から完全に削除されたファイルを復元する方法を紹介します。
すべてのパソコンにはごみ箱が備えており、パソコンで削除されたファイルはごみ箱に入れられます。
しかし、時には間違ってハードディスクから重要なデータを削除してしまうことがあります。その時は、ごみ箱からデータを復元することが必要です。
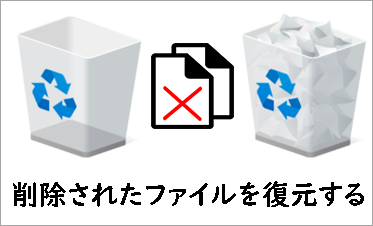
一般的、次の2段階の作業を実行することで、誤って削除したファイルを復元することができます。
a. ファイルがまだごみ箱にあるかどうかを確認します。
b. 以下のボタンをクリックし、高い復元成功率を誇るごみ箱復元ソフト「MiniTool Power Data Recovery」を取得し、ごみ箱からデータを復元してください。
MiniTool Power Data Recovery Trialクリックしてダウンロード100%クリーン&セーフ
ご注意:このデータ復元ソフトは試用版を提供しています。まず、試用版を使ってデータを復元したいドライブをスキャンし、復元したいファイルが見つかるかどうかを確認できます。必要なファイルが見つかったら、ライセンスを購入して試用版を登録する必要があります。Macでファイルを復元する必要がある場合は、Stellar Data Recovery for Macをお試してみましょう。
この復元ソフトウェアは、ごみ箱から消えたファイルを見つけるのに役に立ちます。初心者でも簡単にデータを復元できます。
WindowsとMacでごみ箱を復元する
削除は普通の操作です。ファイルやフォルダー、プログラムを間違って削除してしまった場合、どのように復元すればいいでしょうか?
大切なデータを誤って削除してしまった場合、データをすぐに完了する必要があります。削除の場合によって、異なるデータ復旧策を講じる必要があります。では、具体的にどうすればいいのでしょうか。
次のパートでは、ソフトを使わずに削除したファイルを復元する方法について説明します。
Windowsのごみ箱から削除されたファイルを復元する方法(3つ)
次の3つの方法を使用し、Windowsのごみ箱からファイルを素早く復元できます。
最初、「Ctrl」+「Z」キーを使用する必要があります。
これは、Windowsで実行した操作を元に戻すための簡単なショートカットキーの組み合わせです。これは、削除を元に戻す最も簡単で便利な方法です。
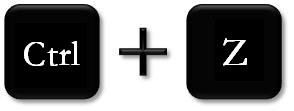
ご注意: しかし、「Ctrl」と「Z」キーを押すと、操作の最新の実行を元に戻すだけで、他のケースでは、このショートカットキーの組み合わせは何の効果もありません。
2つ目の方法は、「元に戻す」機能を利用することです。
- ごみ箱のアイコンをクリックします。
- 誤って削除したファイル/フォルダーを選択します。
- その後、それらを右クリックし、ポップアップから「元に戻す」オプションを選択します。
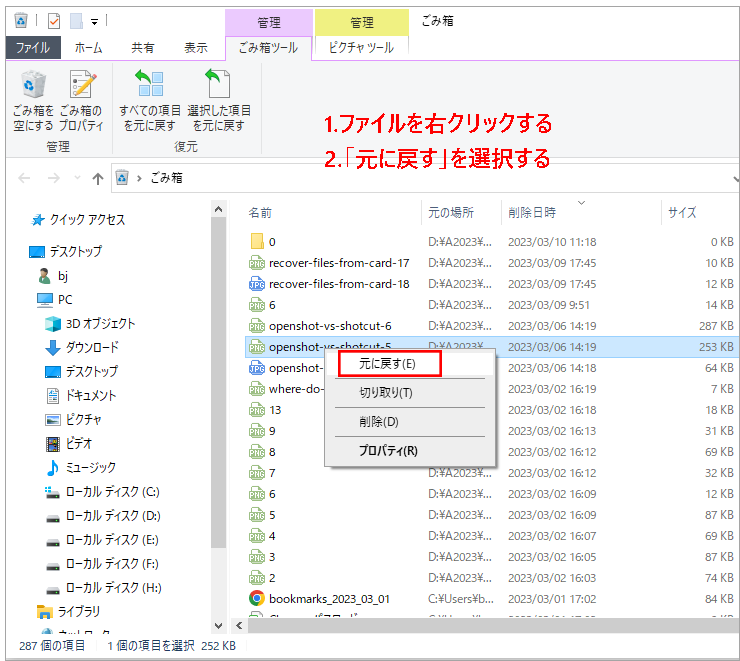
3つ目の方法は、ファイルをごみ箱から直接ドラッグすることです。
- まず、ごみ箱に入ります。
- 次に、正しいファイルを選択し、デスクトップに直接ドラッグします。
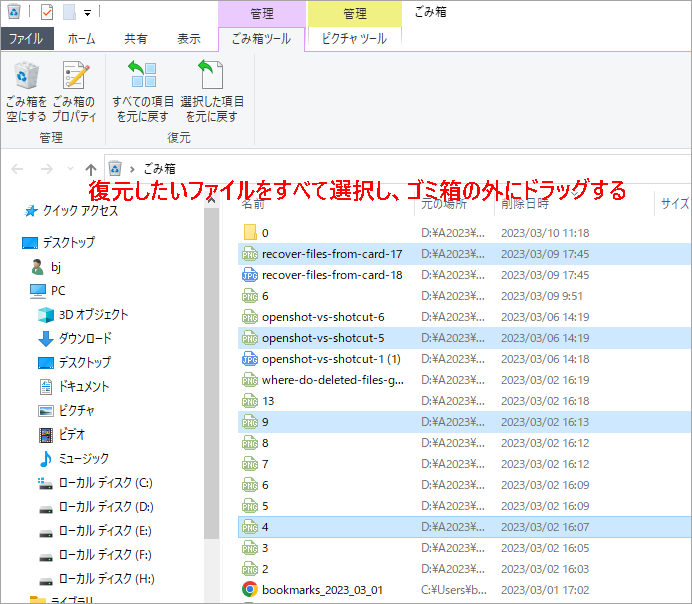
Macのごみ箱から削除されたファイルを復元する方法(3つ)
Macのゴミ箱から復元する方法は、Windowsのごみ箱から復元する方法と似ています。ただし、違いはまだ識別できます。しかし、まだいくつかの違いがあります。以下では、Macのゴミ箱からファイルを復元する方法を詳しく説明します。
ファイルがゴミ箱に見つからない場合、Macからファイルを復元する方法:
Macから削除したファイルを復元するには3つの方法があります。
1つ目の方法は、「Command」+「Z」キーを使用することです。
これは、「Windowsのごみ箱から削除されたファイルを復元する方法」パートで紹介した最初の解決策に似ています。唯一の違いは、キーボードの「Command」ボタンを「Ctrl」の代わりに使用することです。
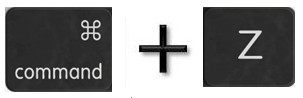
2つ目の方法は、「戻す」機能を利用することです。
- まず、ゴミ箱を開けてみてください。
- 次に、元の場所に戻したい必要なファイル/フォルダーを特定します。
- その後、それらを右クリックし、ポップアップメニューから「戻す」オプションを選択します。
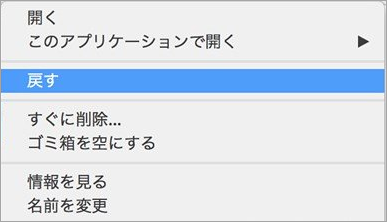
3つ目の方法は、「Command」+「Delete」キーを使用する方法です。
- まず、ゴミ箱に入ります。
- 次に、正しいファイルを選択して強調表示します。
- そして、「Command」+「Delete」キーを押し、選択したファイルを元の場所に戻します。
上記、コンピューターから完全に消去される前にファイルを復元するための解決策を紹介します。では、完全に削除されたファイルを復元するにはどうすればいいでしょうか。
ごみ箱を空にした後、削除されたファイルを復元する
誤って削除されたファイルがまだごみ箱に残っている場合、数回クリックするだけで削除されたファイルを直接復元できます。しかし、ごみ箱を空にしたらどうなるでしょうか。
空になったごみ箱からファイルを復元する必要がある場合、Windows、Macなどのデバイスから削除されたファイルを復元するための強力なデータ復元ツールを使用する必要があります。この記事では、WindowsユーザーにはMiniTool Power Data Recoveryを、MacユーザーにはMiniTool Mac Data Recoveryを提供します。
MiniTool Power Data Recoveryは、Windows用の無料データ復元アプリケーションです。Windows PCやノートパソコン、USBフラッシュドライブ、SD/メモリーカード、外付けハードドライブ、SSDなどから、削除・紛失したファイル、写真、動画などを復元するために用いられます。このアプリは、様々なデータ損失の状況に対処できます。フォーマットされた/破損したハードディスクや起動しないPCからのデータ復元をサポートします。
日本語にも対応していますからおすすめです。ご安心しながら試用版をごダウンロードして体験しましょう。
MiniTool Power Data Recovery Trialクリックしてダウンロード100%クリーン&セーフ
Windowsのごみ箱から完全に削除されたファイルを復元する方法
MiniTool Power Data Recoveryを開き、以下のチュートリアルに従って、Windowsで完全に削除されたファイルを復元します。
- メインソフトウェアインターフェイスから「論理ドライブ」を選択します(実際には、2つのオプションがあります)。
- 削除されたファイルを保存するために使用されたドライブを選択します。
- 「スキャン」ボタンをクリックし、このドライブで失われたすべてのファイルを検出します。
- 必要なファイルを確認し、「保存」を押し、新しい保存先を選択します。(削除されたファイルには赤い「X」がマークされます)
- 「OK」ボタンをクリックして確定します。
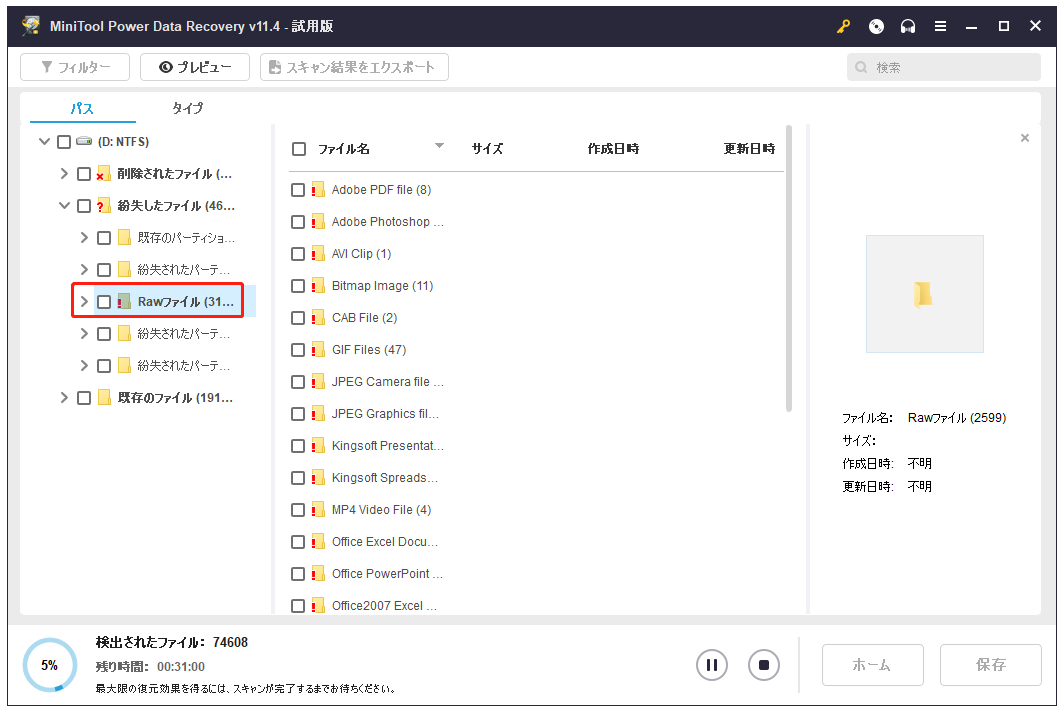
Macのゴミ箱から完全に削除されたファイルを復元する方法
MacのHDDから完全に削除されたファイルを復元したい場合は、次の手順を完了してください。
- Mac用のStellar Data Recoveryを実行します。
- 「すべてのデータ」をオンにするか、必要なファイルタイプを指定します。
- ファイルが完全に削除されたドライブを選択します。
- 「スキャン」ボタンをクリックし、復元したいすべての削除済みファイルを見つけます。
- 必要なすべてのファイルを確認し、「復元」をクリックし、それらのファイルを保存する適切なドライブを選択します。
- 「保存」ボタンをクリックし、プロセスが終了するまで待ってください。
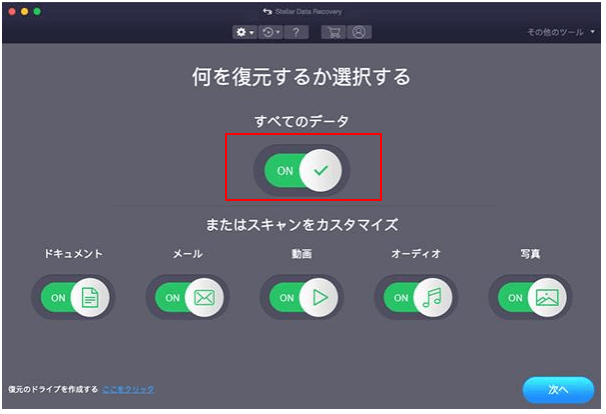
ごみ箱の復元に関するビデオガイドは次のとおりです。
ファイルを削除する理由
主要ファイルを削除する4つの理由
- ストレージデバイスの未使用スペースが少なくなってきたら、不要なファイルを削除し、新しいデータを保存するための空きスペースを解放します。
- 銀行口座やパスワードなどの個人情報が特定のハードディスクに保存されていても、他の多くの人がこのディスクに簡単にアクセスできる場合は、プライバシーを保護するために、使用後すぐにそれらを削除する必要があります。
- ハードディスクには、さまざまな種類のデータが分類されずに保存されていることがあります。このような場合、必要なファイルを正確に見つけるのは簡単ではありません。そのため、乱雑なデータを分類し、不要なファイルを削除する必要があることがあります。
- コンピュータの速度や応答性が時間の経過とともに徐々に低下してきたら、これを止めるための措置を講じる必要があります。この時、システムの再インストール、システムの復元、ディスクの最適化、ファイルの削除などで速度を加速しましょう。
ごみ箱の詳細情報
ごみ箱とは何ですか?ごみ箱は、コンピューターに含まれるシステムフォルダーです。主に、削除されたファイルを一時的に保存するために使用されます。
Windowsのごみ箱
一般に、HDDから削除されたファイル、フォルダ、写真、ショートカット、Webページは、ごみ箱に保管されます。削除されたデータの合計サイズが上限を超えることに加え、さらに削除される/ごみ箱が空になるまで、ファイルはそこに残ります。

そのため、誤って重要なデータを削除してしまった場合でも、ごみ箱から完全に消えてしまう前に、ファイルを簡単に復元できます。
実際、ごみ箱を適切に使用・管理し、自分好みに設定することができます。
ご注意: 一般的、ごみ箱から削除したアイテムを簡単に復元できます。ただし、Windows 95 以前のバージョンは対応していません。
Macのゴミ箱
Windowsの「ごみ箱」と同様に、Macにも「ゴミ箱」と呼ばれる同様のツールがあり、主にコンピューター内の削除されたファイルを保存するために使用されます。Dockにあるゴミ箱のアイコンをクリックすると、コンピュータの画面にFinderウィンドウが表示されます。これで、ゴミ箱の中にあるすべてのファイルが目の前に表示されます。

実は、ゴミ箱を使用すると、Macでは、使いたくないアイコンをHDDに置くことができます。
Macのゴミ箱の管理はWindowsのごみ箱と似ているので、ここでは説明しません。詳細については、こちらをクリックしてください。
WindowsとMacでごみ箱からファイルを削除する方法
WindowsとMac パソコンでは、ハードディスクなどからファイルを削除する方法として、以下の中から適切なものを選択してください。
Windowsでファイルを削除する手順
ごみ箱からいくつかのファイルを削除します。
ごみ箱からいくつかのファイル、フォルダー、またはプログラムを削除したい場合、このチュートリアルは非常に役に立ちます。
- ごみ箱のアイコンをダブルクリックして開くか、アイコンを右クリックして「開く」を選択します。
- それらを右クリックし、ターゲットファイルを見つけて強調表示します。
- 右クリックメニューから「削除」オプションを選択します。
- プロンプトウィンドウに表示される「はい」をクリックして削除を実行します。
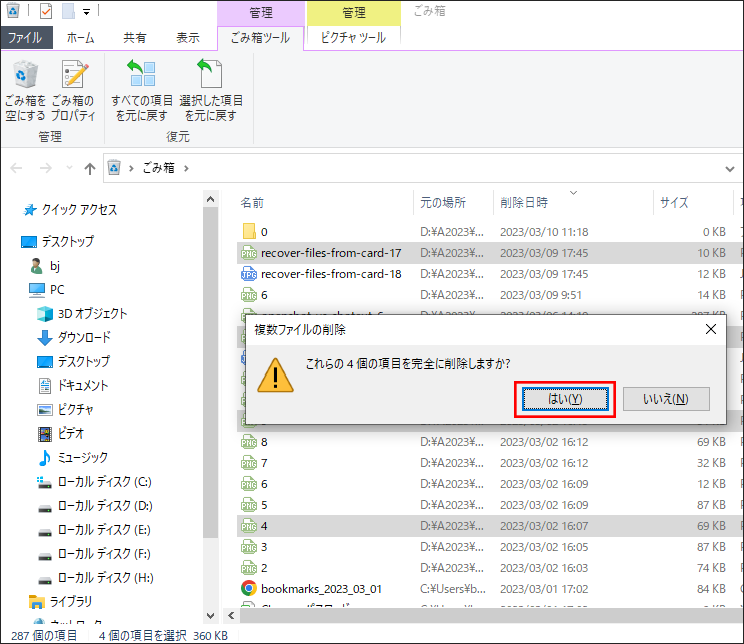
ごみ箱からすべてのファイルを削除します。
ここでは、ごみ箱内のすべてのファイルを削除する2つの方法を紹介します。
方法 1:
- 先ほど紹介した方法でごみ箱を開きます。
- キーボードで「Ctrl」+「A」キーを押し、すべてのファイルを選択します(ごみ箱にファイルが数個しかない場合は、それらを1つずつ選択できます)。
- 強調表示された領域の任意の部分を右クリックし、「削除」を選択します。
- 「はい」をクリックし、削除を確定します。
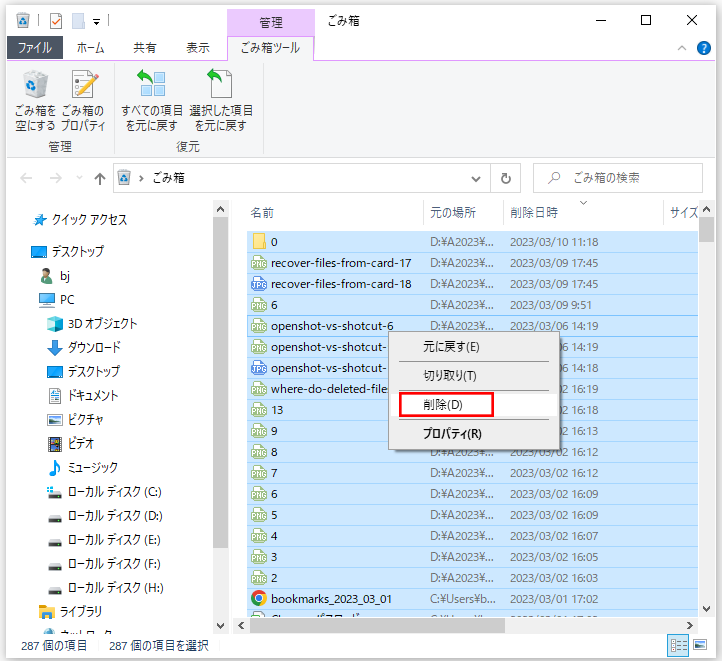
方法 2:
- ごみ箱のアイコンを右クリックして強調表示します。
- 右クリックメニュー オプションから「ごみ箱を空にする」を選択します。
- ポップアップ プロンプトインターフェイスで「はい」を選択し、アイテムを完全に削除します。
Macでファイルを削除する手順
ゴミ箱からいくつかのファイルを削除します。
- 好きな方法でゴミ箱を見つけます。
- ここで削除したいファイルを選択します。
- それらを右クリックし、右クリックメニューから「削除」を選択します。
- プロンプトウィンドウで「削除」をクリックして確認します。
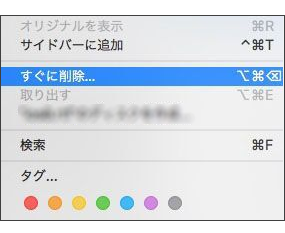
ゴミ箱からすべてのファイルを削除します。
方法 1:
ゴミ箱のアイコンを右クリックし、「開く」オプションを選択し、ポップアップメニューから「ゴミ箱を空にする」を選択します。
ご注意:ポップアップメニューは、Macのゴミ箱をクリックして長押しした後にも表示されます。メニューが表示されたら、「ゴミ箱を空にする」を選択してください。
方法 2:
ゴミ箱に入り、中のすべてのファイルを選択します。 次に、それらを右クリックし、「ゴミ箱を空にする」オプションを選択します。
方法 3:
Finderを起動し、メニューバーから「Finder」を選択し、サブメニューから「ゴミ箱を空にする」を選択します。
方法 4:
ショートカットキーの組み合わせ(「command」+「shift」+「delete」)を使用し、削除の確認ウィンドウが表示され、完全に削除することに同意します。
最後に
ごみ箱は、一定期間内にハードディスクから削除されたファイルを保管するために使用されるコンピューターのユニットです。しかし、このユニットは依然としてハードディスクに属しているため、ハードディスク上のスペースを占有しています。したがって、ごみ箱に保存されたファイルは、使用しなくなったらごみ箱から完全に削除することが推奨されます。
重要なファイルを誤って削除してしまった場合、ごみ箱を使用すると、削除したファイルを素早く復元できます。さらに、Windowsのごみ箱やMacのゴミ箱を空にしても、MiniTool Power Data Recovery/Mac Data Recovery を使用すると、誤って削除したファイルを復元できます。
つまり、誤ってファイルを削除してしまっても、ごみ箱を使うか、おすすめの強力なデータ復旧ソフトを使うと、ファイルを復元できます。
MiniTool Softwareは、トップソフトウェア開発会社として、様々なデータ損失の状況、ディスク管理、Windowsシステムのバックアップとリカバリ、データバックアップ、ビデオ編集、画面録画、PCに関する様々な問題などに対応するフリーソフトウェアを提供します。
製品の詳細については、MiniTool Softwareの公式サイトにアクセスしてください。MiniTool Software製品の使用中に何か問題があったら、[email protected]までご連絡ください。


