全画面表示の最適化とは?
全画面表示の最適化はWindows 10の新機能で、ゲームセッション中のPCのパフォーマンスを向上させ、ボーダーレスな全画面表示でゲームを実行できるようにするものです。全画面表示の最適化が有効になっていると、OSはゲームやアプリが全画面モードで実行されているときにパフォーマンスを最適化します。この機能はデフォルトで有効になっており、Windowsビルド17093以降で利用できます。
しかし、一部のユーザーは、全画面表示の最適化が正しく動作せず、アプリのパフォーマンスが期待通りに向上しないばかりか、フレームレートが低下してしまうことに悩んでいます。そのため、Windows 10で全画面表示の最適化を無効にできるかどうかを知りたがっています。
次のセクションで、全画面表示の最適化を無効にする方法を解説します。
Windows 10で全画面表示の最適化を無効にする方法
このパートでは、Windows 10の全画面表示の最適化を無効にする方法を解説します。Windows 10で全画面表示の最適化を無効にする方法は複数あります。
設定で全画面表示の最適化を無効にする
まず、設定から全画面表示の最適化を無効にする方法を解説します。
以下のチュートリアルをご覧下さい。
- WindowsとI を同時に押して、設定を開きます。
- 設定ウィンドウで「システム」をクリックします。
- 左パネルで「ディスプレイ」を選択します。
- 「ディスプレイの詳細設定」を選択します。
- ポップアップウィンドウで、「全画面表示の最適化を有効にする」のチェックを外します。
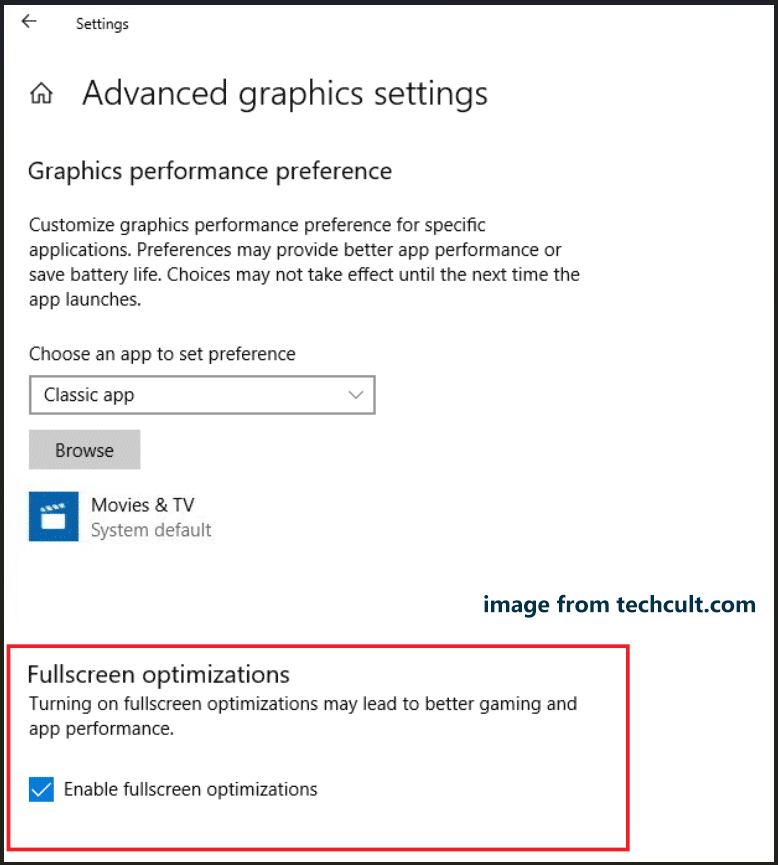
すべての手順が完了したら、Windows 10の全画面表示の最適化が無効になります。この方法は、Windows 10の一部のバージョンにのみ適しています。設定で全画面表示の最適化を無効にすることができない場合は、他の方法をお試し下さい。
レジストリエディターで全画面表示の最適化を無効にする
設定だけでなく、レジストリエディターでも全画面表示の最適化を無効にすることができます。
以下のチュートリアルをご覧下さい。
- WindowsとRを同時に押して、「ファイル名を指定して実行」を開きます。
- ボックスに「regedit」と入力し、「OK」をクリックして続行します。
- レジストリエディターウィンドウで、「HKEY_CURRENT_USER\System\GameConfigStore」に移動します。
- 右側の何もない所を右クリックし、「新規 」→「DWORD(32ビット)値」を選択して続行します。
- 「GameDVR_FSEBehavior」という名前を付けます。
- それをダブルクリックし、値のデータを変更します。全画面表示の最適化を無効にするには、値のデータを2に設定します。
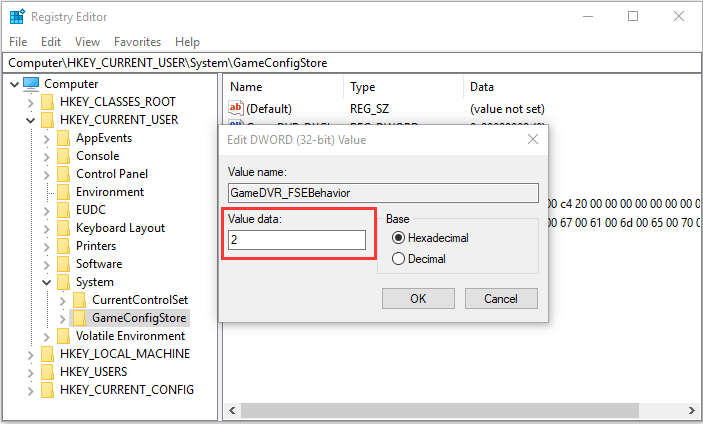
変更を保存して、レジストリエディターを終了します。すべての手順を完了すると、全画面表示の最適化が正常に無効になります。
特定のアプリケーションの全画面表示の最適化を無効にする
特定のアプリケーションの全画面表示の最適化を無効にしたい場合には、このパートが役に立つでしょう。特定のアプリケーションの全画面表示の最適化を無効にする方法をご紹介します。
以下のチュートリアルをご覧下さい。
- 全画面表示の最適化を無効にしたいアプリケーションを右クリックします。
- 「プロパティ」を選択します。
- 「互換性」タブに切り替えます。
- 「全画面表示の最適化を無効にする」にチェックを入れます。
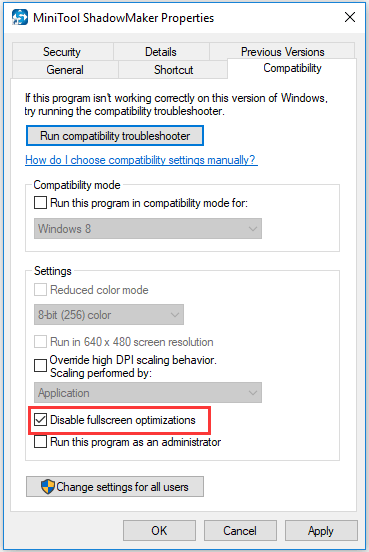
これで、そのアプリケーションの全画面表示の最適化が無効になりました。
すべてのユーザーの全画面表示の最適化を無効にする
特定のアプリケーションだけでなく、すべてのユーザーに対して全画面表示の最適化を無効にすることができます。
以下のチュートリアルをご覧下さい。
1.全画面表示の最適化を無効にしたいアプリケーションを右クリックします。
2.「プロパティ」を選択します。
3.「互換性」タブに切り替えます。
4.「すべてのユーザーの設定を変更」をクリックします。
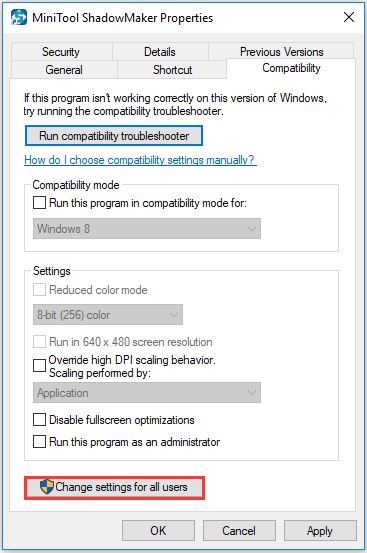
5.ポップアップウィンドウで、「全画面表示の最適化を無効にする」にチェックを入れます。
6.「適用」と「OK」をクリックして変更を保存します。
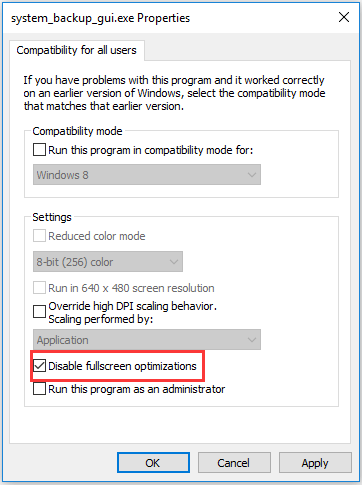
すべての手順が完了したら、すべてのユーザーの全画面表示の最適化が無効になります。
関連記事: Windows 10のディスプレイ設定を変更して、表示品質を向上させる方法
最後に
以上、全画面表示の最適化とは何か、そしてWindows 10で全画面表示の最適化を無効にする4つの方法についてご紹介しました。Windows 10で全画面表示の最適化を無効にしたい場合は、上記の方法をお試し下さい。全画面表示の最適化を無効にする他のアイデアがございましたら、コメント欄にお寄せ下さい。
