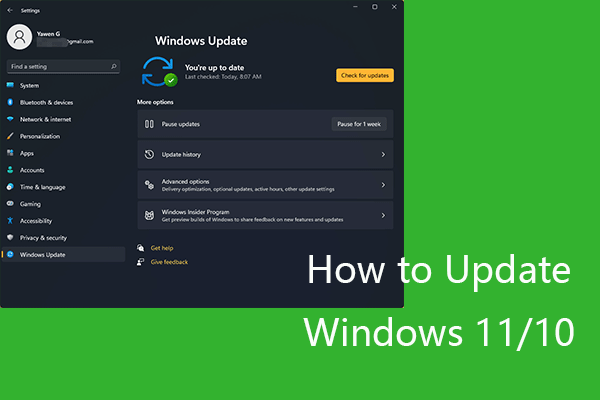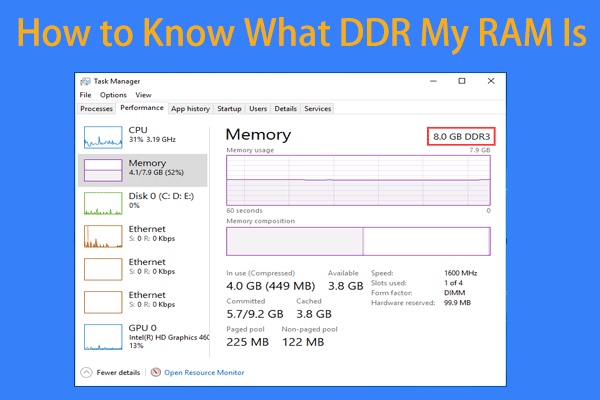現在、Windows 10は、世界で広く使用されているオペレーティングシステムとなりました。システムの速度、セキュリティ、使い心地を向上させるために、Windows 10のOSを古いバージョンから最新バージョンにアップグレードする必要があります。しかし、Windowsは使用時間が長くなるにつれ、パフォーマンスが徐々に落ちていきます。
このとき、効果的な方法でWindows 10のパフォーマンスを向上させる必要があります。以下では、Windows 10パソコンのパフォーマンスを向上させる方法(Windows 10ノートパソコンの実行速度を向上させる方法を含む)をいくつか紹介します。
ソフトウェアによるWindows 10のパフォーマンスを向上
Windows 10のパソコンで一般的な3つの問題:
- Windows 10が重い
- Windows 10のディスク容量が少ない
- Windows 10のデータセキュリティ
MiniToolは、これらの問題を簡単に処理するための3つの最適化ソフトウェア(MiniTool Partition Wizard、MiniTool Power Data Recovery、MiniTool ShadowMaker)を提供します。次に、システムのパフォーマンスを向上させる3つの方法を紹介していきます。
Windows 10の動作が重い
高速化することで、ウィンドウズの性能を最大限に活用することができます。ゲームや仕事のためにWindows 10を高速化する方法については、読み続けてください。
HDDをSSDに換装:
SSDは、その高い速度によって、広く使用されています。SSDを使用することで、Windows 10の起動と実行の速度を効果的に向上させることができます。HDDの代わりにSSDを使用することで、ゲームのパフォーマンスを効果的に向上させることができます。
Windows 10の起動が遅い問題を修正するには、Windows 10を新しいSSDに再インストールする必要がありますか?そうではありません。OSをSSDに移行するには、MiniTool Partition Wizard(強力なWindows 10高速化ソフト)を入手する必要があります。
- 左パネルから「ウィザード」を展開します。
- 「OSをSSD/HDに移行」ウィザードを選択します。
- OSを移行する方法を確認します。
- ターゲットのディスクを選択し、「次へ」ボタンをクリックします。
- コピーオプションで、「パーティションをディスク全体に合わせる」や「パーティションをリサイズせずにコピーする」をチェックします。
- 「パーティションを 1MB に揃える」を選択します。
- 「ターゲットディスクにGUIDパーティションテーブルを使用する」を選択します。
- 「次へ」ボタンをクリックします。
- 次のインターフェイスで「完了」をクリックします。
- 「適用」ボタンを押して操作を実行し、「はい」を選択して変更を許可します。
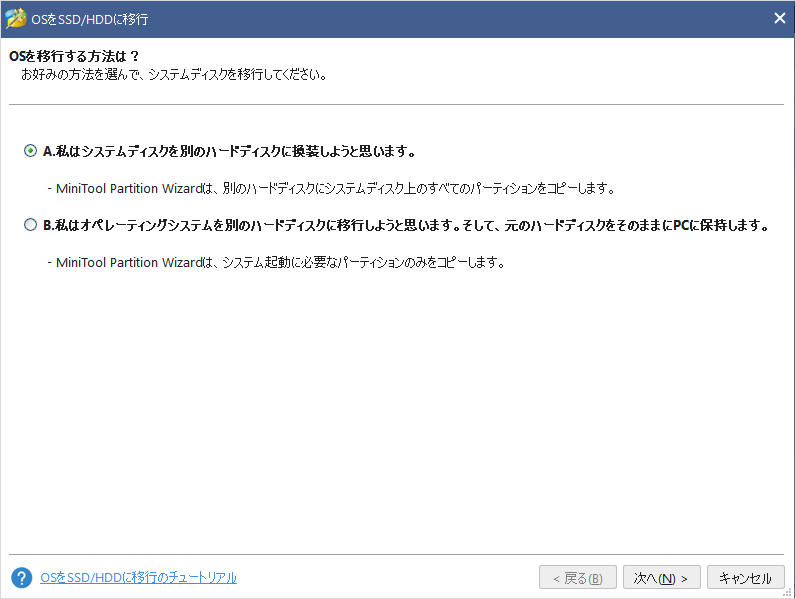
パーティションを合わせる:
次のことを行った後、ディスクのすべてのパーティション(特にシステムがインストールされているもの)を合わせる必要があります。
- アドバンスドフォーマットのHDDまたはSSDを別のアドバンストフォーマットのHDD/SSD にコピーしました。
- 複数のパーティションのサイズを変更したり、その場所を何度も移動しました。
目的のディスクを選択→左パネルから「チェックディスク」を展開→「すべてのパーティションをアライメント」をクリック→パーティションを合わせることの終了を待つ→「OK」をクリック→「適用」をクリックし、保留中の変更を実行します。
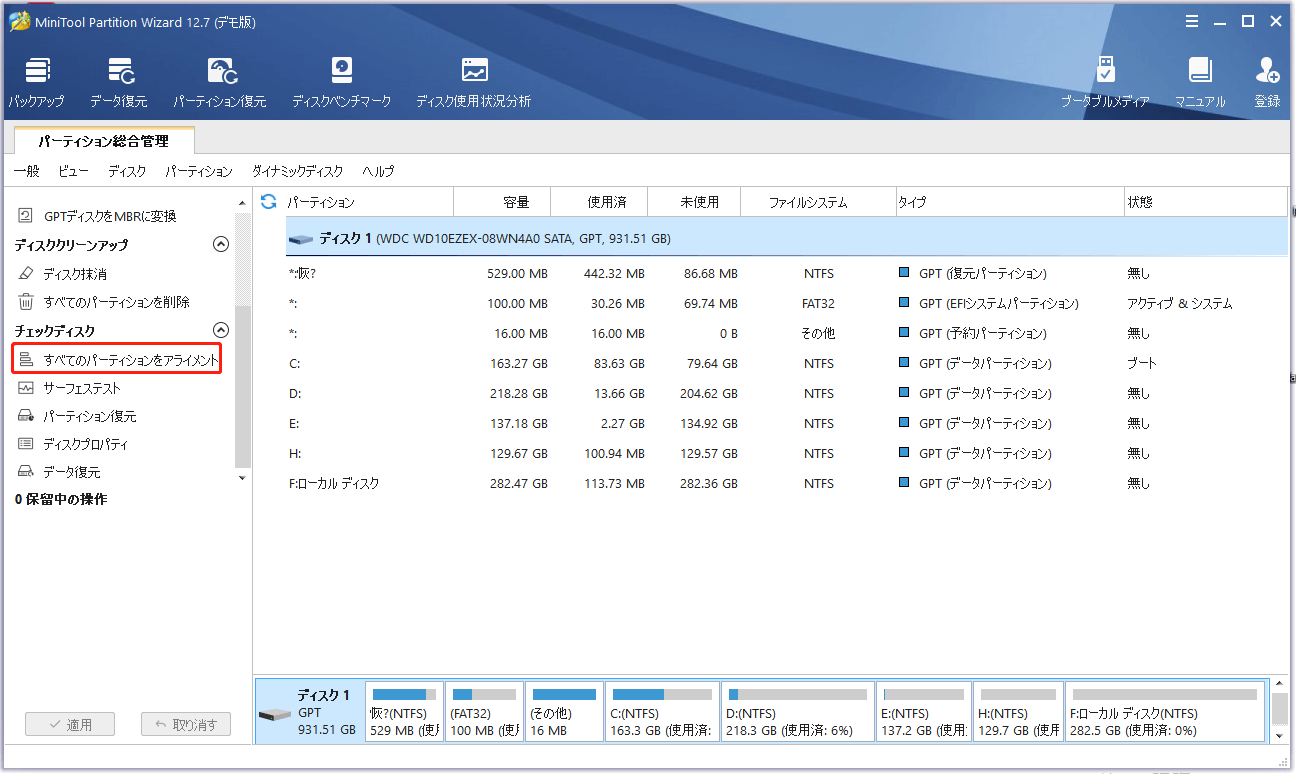
Cドライブを拡張する:
Cドライブがいっぱいになると、速度が大幅に低下します。この時、Cドライブからファイルを消去するよりも、Cドライブのサイズを増やすことはいい選択です。パーティションを拡張する方法については、次の部分を参照してください。
ゲームや日常業務でWindows 10を高速化する方法は?
- Windows 10の新しい「スタート」メニューの透明効果を無効にします。
- Windows 10のおしゃれで組み込みの特殊効果(視覚効果など)を無効にします。
- コントロールパネルの「スタートアップと回復」で、ブートメニューのタイムアウトを変更します。
- 設定アプリの「通知とアクション」でヒントをオフにします。
- パフォーマンスを向上させるために電源プランを変更します。
- メンテナンスタスクを実行します。
ディスク領域不足
Windows 10の最適化のもう一つの重要な点は、ディスク、特にシステムドライブに十分な空き領域を確保することです。ドライブの容量が不足している場合、容量の大きい新しいディスクを購入し、古いディスクを交換する必要があります。ただし、システムドライブ(C ドライブ)に空き容量を増やすことは、Windows 10でのディスク容量不足の問題を解決するための最も便利な方法です。
専用ソフトウェアでパーティションを拡張:
毎日、システムドライブ領域は多くの一時ファイルを生成しているため、システムドライブ領域が足りなくなることがあります。このようなとき、MiniTool Partition Wizardを使用する必要があります。
- まず、Cドライブを選択します。
- 上部のメニューバーから「パーティション」をクリックします。
- サブメニューから「拡張」を選択します。
- 領域を取ることができるドライブを選択します (未割り当て領域がある場合は、その領域も使用可能)。
- 必要な容量を決定します(ターゲットドライブからすべての空き容量を取得することはお勧めしません)。
- 「OK」ボタンをクリックして確定します。
- Windows 10 パフォーマンス最適化ソフトウェアのメインインターフェイスの左下隅にある「適用」を選択します。
- プロンプトウィンドウで「はい」を選択し、変更を許可します。
- 操作が完了するまで待ってください。
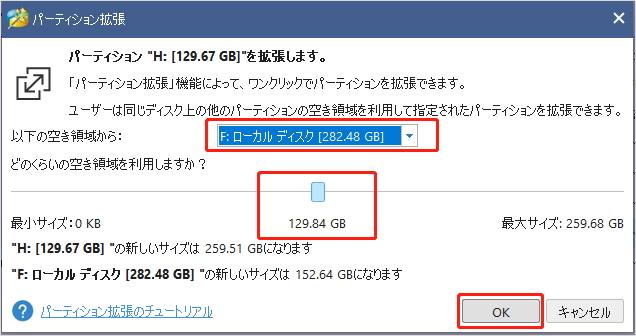
「ディスクの管理」を使ってパーティションを拡張することを勧められない理由は?
主に2つの理由があります。
1.ディスクに未割り当て領域が必要です。
2.未割り当て領域が拡張するシステムパーティションに隣接している必要があります。
ディスクのクリーンアップ:
Windows 10でディスク クリーンアップを実行して不要なファイルを消去し、Cドライブの空き容量を増やすこともできます。
- タスクバーのCortanaアイコンの検索ボックスをクリックします (Windows 10 タスクバーが機能しない場合の対処法)。
- テキストボックスに「ディスク クリーンアップ」と入力します。
- 検索結果から「ディスク クリーンアップ」アプリを選択します。
- C: ドライブを選択します。
- OKボタンをクリックします。
- 計算プロセスが完了するまで待ちます。
- 「削除するファイル」領域で不要なファイルの種類を選択します。
- 「説明」領域は、選択したファイルの機能を紹介します。
- OKボタンをクリックして選択を確定します。
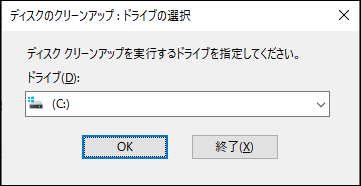
Windows 10でディスク容量不足エラーが表示された場合は、次の手順で空き容量を増やしてください。
- 「(C:)のディスククリーンアップ」ウィンドウで「システムファイルのクリーンアップ」ボタンをクリックします。
- C:ドライブを選択し、前に説明した手順を繰り返します。
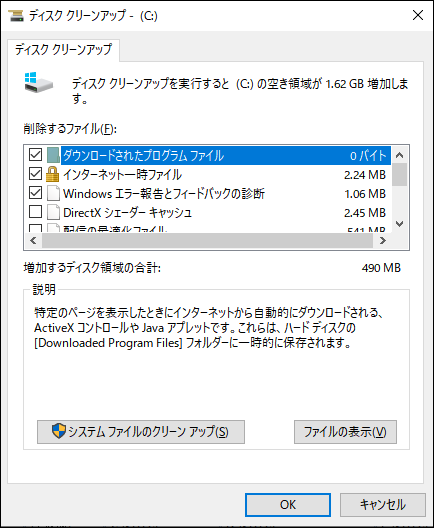
ディスククリーンアップに加え、DiskPart Cleanコマンドもシステムのクリーニングに頻繁に使用されます。 ディスククリーンで重要なファイルを削除したら、専用データ復元ソフトを使用してデータをすぐに復元する必要があります。
ストレージ センスでスペースを解放する:
- キーボードの「スタート」+「I」ボタンの組み合わせを押して、「設定」アプリを開きます。
- Windowsの設定で最初のオプション – システム – を選択します。
- 左側のパネルの「表示」から「記憶域」に移動します。
- 右側のパネルで「ストレージセンス」領域を見つけます。
- 「今すぐ空き容量を増やす」リンクをクリックします(Windows 10 May 2019 Updateを実行している場合、「ローカル ディスク C:」領域の下にある「一時ファイル」 オプションをクリックする必要があります)。
- 削除する一時ファイル (サムネイルやごみ箱など) を確認します。
- 「ファイルの削除」ボタンをクリックして、ファイルの削除を開始します。
- 削除プロセスが完了するまで待ってください。
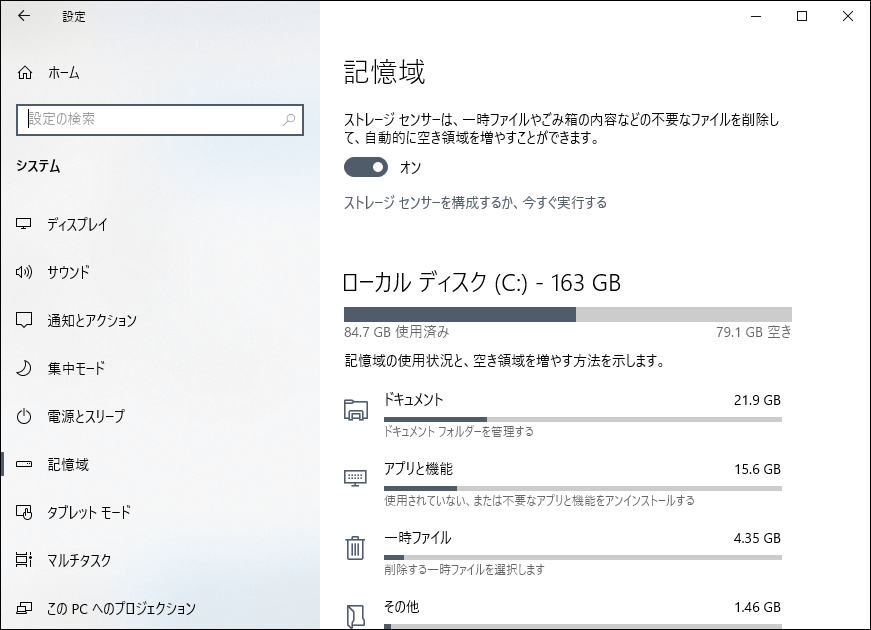
「領域を自動的に解放する方法を変更する」を構成することで、ストレージセンサーを使用して領域を自動的に解放できることに注意してください。
Windows 10からデータを復旧する
PCまたはノートパソコンのパフォーマンスを向上させるためのもう1つの方法は、データセキュリティを確保することです。コンピューターに保存されているファイルの中には、PCの実行にとって非常に重要なものもあれば、ユーザーにとって非常に重要なものもあります。
必要に応じて、MiniTool Power Data Recoveryを使用してWindows 10からデータを復元する必要があります。
ステップ 1: MiniTool Power Data Recoveryのセットアッププログラムを入手し、失われたデータが含まれていないドライブに保存します。このデータ復元ソフトは試用版を提供しています。まず、試用版を使ってデータを復元したいドライブをスキャンし、復元したいファイルが見つかるかどうかを確認します。必要なファイルが見つかったら、試用版からフルバージョンにアップグレードして制限なくすべての必要なファイルを復元しましょう。
では、ご安心しながら無料版をごダウンロードして体験しましょう!
MiniTool Power Data Recovery Trialクリックしてダウンロード100%クリーン&セーフ
ステップ 2: プロンプトに従ってソフトウェアをインストールします。
ステップ 3: 「論理ドライブ」モジュールを選択します。
ステップ 4: Windows 10から失われたファイルが含まれているドライブをダブルクリックします。
ステップ 5: ディスクスキャン中に見つかったファイルを参照し、必要なものをチェックします。現在の結果から必要なファイルが見つからない場合は、スキャンの完了を待ってください。
ステップ 6: 「保存」ボタンをクリックし、別のドライブを復元されたデータの保存場所として選択してください。次に、「OK」ボタンをクリックし、ファイルの復元プロセスが完了するまで待ってください。
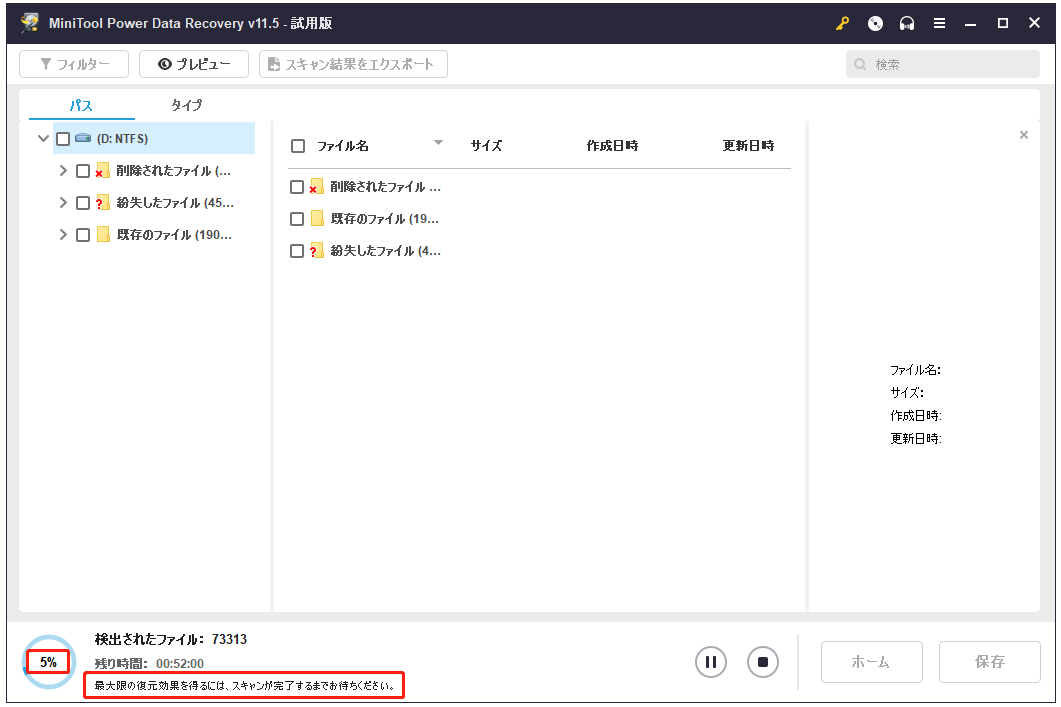
Windows 10のデータのバックアップ:
Windows 10でデータのセキュリティを確保するため、データのバックアップも必要です。データ(少なくとも重要なファイル)のバックアップを定期的に作成することをお勧めします。ここでは、強力なデータバックアップツールMiniTool ShadowMakerを使用することをお勧めします。
HDDの復旧方法はこちら:
Windows 10の起動エラー:
Windows 10の起動に失敗した場合は、まず、データの安全を確認する必要があります。次に、問題を解決してください。
起動できないシステムからデータを復元: MiniTool Power Data Recoveryは、OSなしでHDDからファイルを復元するのにも役立ちますが、スナップインWinPE Bootable Builderを含むライセンスを取得する必要があります。
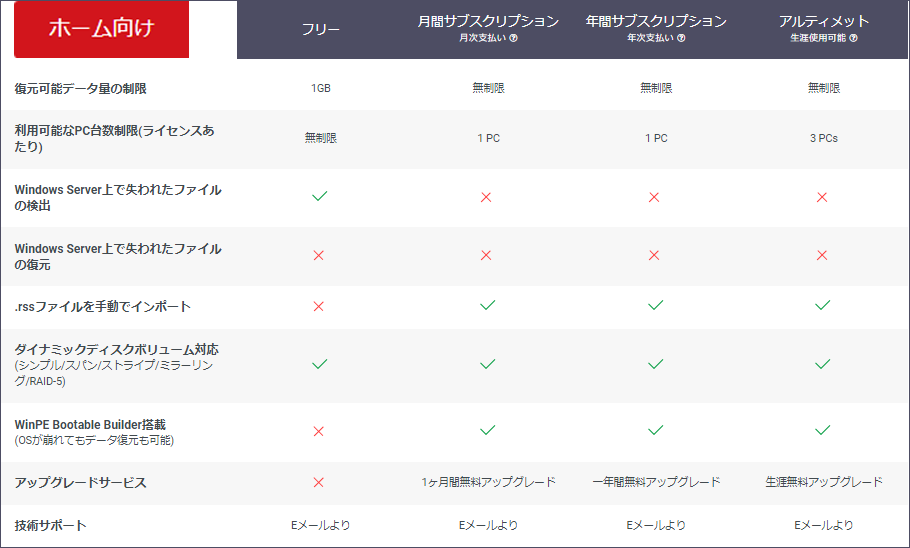
起動の問題を解決するためにMBRを再構築: MiniTool Partition WizardはMBRの再構築機能を提供し、破損したMBRによる起動エラーのトラブルシューティングに役立ちます。また、Win-PE ベースのブータブルメディアを含むライセンスを選択する必要があります。
- MiniTool Partition Wizardを別のPCで起動用USB / CD / DVDにします。
- USBメモリを接続するか、CD/DVDをPCに挿入し、BIOSメニューで最初の起動デバイスとして設定します。
- ソフトウェアを開き、Windows 10の起動を担当するディスクを選択します。
- 左側のパネルから「MBRの再構築」をクリックします。
- 左下隅にある「適用」をクリックし、プロンプトウィンドウで 「はい」を選択します。
Windows 10で最高のパフォーマンスを発揮するための方法
Windows 10を最適化する方法は他に何かがありますか?システム最適化のための効果的な方法は他にもたくさんあります。次に、Windows 10を最適化するために最も一般的に使用される方法を紹介します。
RAMパフォーマンスの向上
RAMはランダムアクセスメモリの略です。コンピューターのメモリの一種で、作業データやマシンコードを保存するために、任意の順序で読み出したり変更したりすることができます。
RAMを解放するための一般的な方法:
- コンピューターを再起動
- ウイルスとマルウェアのスキャン
- 不要なプログラムをアンインストールまたは無効にする
- 軽いアプリケーションを使用し、合理的に管理する
- RAMの増加/アップグレード
CPUパフォーマンスの向上
CPUは中央処理装置の略で、コンピューター処理の最も重要なコンポーネントです。
CPU リソースを解放する一般的な方法:
- CPUを常に冷却しておく
- ウイルスやマルウェアのスキャン
- アドウェアやブロートウェアの削除
- 不具合や古くなったドライバーのアップデート
- 不要なプログラムのアンインストールまたは無効化
Windows 10のパソコンのクリーンアップ
Windows 10のパソコンを効果的にクリーンアップする方法:
- ディスククリーンアップとストレージセンサーを使用し、一時的なファイルを削除します。
- 大きなアプリをアンインストールし、「ユーザー」フォルダから大きなファイルを削除します。
- デスクトップのアイコンを整理します(ファイルやフォルダをローカルドライブ内に置くようにします)。
HDDを最適化する
PCにフラグメントが多すぎると、Windows 10のパフォーマンスに大きな影響に与えます。
- 「ドライブのデフラグと最適化」を使用する
- 市場から高品質のサードパーティソフトウェアを選択する
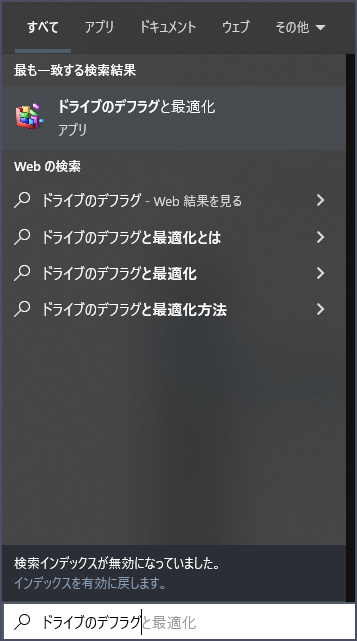
その他、システムパフォーマンスの最適化のためのスキルもあります。
- ディスク容量を再利用する
- アプリとシステムの最新のアップデートをインストールする
- 時間内にシステムファイルを修復する
- ReadyBoostをうまく活用する
- システムファイルチェッカーを実行する
- システムメンテナンスのトラブルシューティングツールを実行します。
- ページファイルの自動管理をオンにする
- OneDriveの同期を一時停止する
- 自動起動アプリを削除する
- 検索インデックス機能を無効にする
- バックグラウンドで実行中のプログラムを無効にする
- Windowsの使用時にヒント、トリック、提案を取得するを無効にする
- システムの復元を使用し、PCを以前の状態に復元する
- PCをリセットする
最後に
コンピューターの速度とパフォーマンスが明らかに低下している場合は、この記事に記載されている方法を参照してください。Windows 10のパフォーマンスを向上させるのに役立ちました。
データ復元ソフトの詳細については、MiniTool Softwareの公式サイトにアクセスしてください。ソフトの使用中に何か問題があったら、[email protected]までご連絡ください。