災害復旧計画とは何でしょうか?この記事では、自然災害や人為的ミスなどによるデバイスデータの損失を避けるために、おすすめバックアップソフト、データ復旧ソフトを紹介していきます。
今回は、災害復旧計画とは?一般的なデバイス災害は?おすすめDRP対策ツールは?などの疑問にお答えします。必要に応じて、適切なソリューションをお選びください。
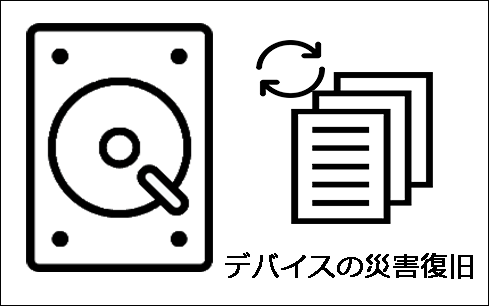
災害復旧計画とは
DRPとは、「Disaster Recovery Plan」の頭文字を取った略語であり、「災害復旧計画」と訳されます。災害復旧は、自然災害・人為的ミス後の重要な技術インフラ、システム復旧、あるいは被害を最小限に抑えるための予防措置のことで、主にコンピュータシステムやネットワークなど、IT関連の分野で使用されています。自然災害・人為的ミスに対応するため、各企業によってまとめた詳細な予防措置の文書は「災害復旧計画」と呼ばれます。
災害とは
デバイスの災害は、主にソフトウェア故障(論理障害とも呼ばれます)とハードウェア故障(物理故障とも呼ばれます)に分けられます。
ハードウェア故障
ハードウェアの故障とは、ハードウェアが破損し、機器が正常に機能しない、または認識されないことです。ハードウエアの部品には、回路基板、ファームウエア、磁気ヘッド、ドライブ、モーターなどがあります。
一般的なハードウェア故障
- 電気障害:システムとコンポーネントに電力が供給されていないか、部分的にしか電力が供給されていません。
- ファームウェアの破損:ファームウェアは、ハードディスクの通常の動作を制御するハードウェアプログラムです。
- プラッターの傷:プラッターはデータを保存するために使用されます。経年劣化や引っかき傷などにより、ディスクに不良セクタが発生することがあります。
- PCB障害:デバイスのPCBが焼けたり、PCB上の制御チップが破損したりすることがあります。
- コンポーネントとチップの故障:コンポーネントやチップの故障、緩み、接触不良、落下などが考えられます。過熱により正常に動作しない場合もあります。
- ヘッドとモーターの故障:ヘッドが経年劣化して変形したり、モーターが焼けて動かなくなったりすると、デバイスが完全に廃棄され、修理ができなくなります。
- ジャンパーとスイッチの故障:システムとコンポーネント/プリント回路基板との間のジャンパー接続が外れたり、間違っていたり、スイッチの設定が間違っていると、システム構成が異常になることがあります。
- コンポーネントの故障:コンピューターの主要コンポーネント(モニター、キーボード、ディスクドライブ、光学ドライブなど)が故障し、システムが正常に動作しなくなる可能性があります。
- 互換性の失敗:ハードウェア部品と各種コンピュータチップの互換性は、速度、周波数、温度などの整合性に依存します。
- 自然災害:洪水、台風、雹、暴風雨、地震、地滑り、雪崩などが含まれます。
ソフトウェア故障
ソフトウェア故障とは、ファイルシステムに関連する故障を指します。ディスクデータの書き込みと読み取りはファイルシステムを介して行われますから、ファイルシステムが破損していると、コンピュータはディスク上のファイルやデータを見つけることができなくなります。
ファイルシステムは主に3つの部分で構成される:
- パーティションテーブル:パーティションテーブルが破損すると、パーティションは認識されなくなります。
- ブートセクター:ディスクパーティション/ボリュームの最も重要なパラメーターを定義します。
- ファイルインデックスとメタデータ:デバイスに保存されているデータとファイルは、特定の構造に従って配布されます。この構造が破壊されると、ファイルやデータは完全なものではなくなります。
一般的なソフトウェアの故障:
- 不適切な人為的操作
- 内部ストレージの競合
- システムクラッシュ
- ウイルス攻撃
- ソフトウェアの競合
- システム構成が正しくない
おすすめディスク災害復旧ツール
実際には、バックアップソフトは災害復旧計画の最善の選択肢です。以下では最高のバックアップソフトとデータ復旧ツールを紹介します。
ステップ1:バックアップソフトを使用する
災害復旧計画や災害復旧プロセスにおいて、バックアップは重要な役割を担っています。故障発生後に、重要なデータ処理の業務タスクを確実に実行できるようにするため、常にバックアップを作成する必要があります。
MiniTool Shadowmakerはいい選択です、使い方は次の通りです。
MiniTool ShadowMakerは、プロフェッショナルな無料のPCのデータ・システムをバックアップするためのソフトウェアです。多くの強力な機能が備え、Windows 10/8/7と互換性があります。クリーンで使いやすいです。
- ファイルとフォルダのバックアップ:Windowsパソコンのファイルやフォルダを選択し、外付けハードドライブ、USBフラッシュドライブなど場所にバックアップします。
- Windows OSシステムのバックアップと復元:Windows OSのバックアップとリカバリーに対応しです。
- 特定のドライブ・ディスク全体のバックアップ:特定のパーティションのみのバックアップに対応しています。あるディスクのデータをすべて別のディスクにコピーする「クローンディスク」機能も搭載しています。
- ブータブルメディアビルダー:コンピュータが起動しない場合、MiniTool ShadowMakerのブータブルメディアビルダー機能を使って、コンピュータを起動させるためのUSB起動ドライブ/起動ディスクを作成します。
- 自動バックアップスケジュール:バックアップスケジュールを設定することで、定期的にデータを自動バックアップできます。
- ファイル同期:ファイルを他の場所に同期できます。
MiniTool ShadowMakerをダウンロードし、Windowsコンピュータにインストールした後、以下の手順に従って重要なデータやシステムをバックアップします。ここでは、ファイルのバックアップを例に操作します。
MiniTool ShadowMaker Trialクリックしてダウンロード100%クリーン&セーフ
ステップ1.MiniTool ShadowMakerを開きます。
MiniTool ShadowMakerを起動し、「体験版で続く」(30 日間無料試用)ボタンをクリックします。
ステップ2.バックアップのソースと宛先をします。
ツールバーの「バックアップ」ボタンをクリックし、「ソース」セクションをクリックし、ポップアップウィンドウから目的のフォルダとファイルを選択します。
次に、「バックアップ先」セクションをクリックして、保存先を選択します。USBドライブや外付けハードディスクなどの外部デバイスにデータをバックアップしたい場合は、事前にそれらをコンピュータに接続することを忘れないでください。
ステップ3. ファイルのバックアップを開始します。
最後に、画面の右下にある「今すぐバックアップ」ボタンをクリックします。
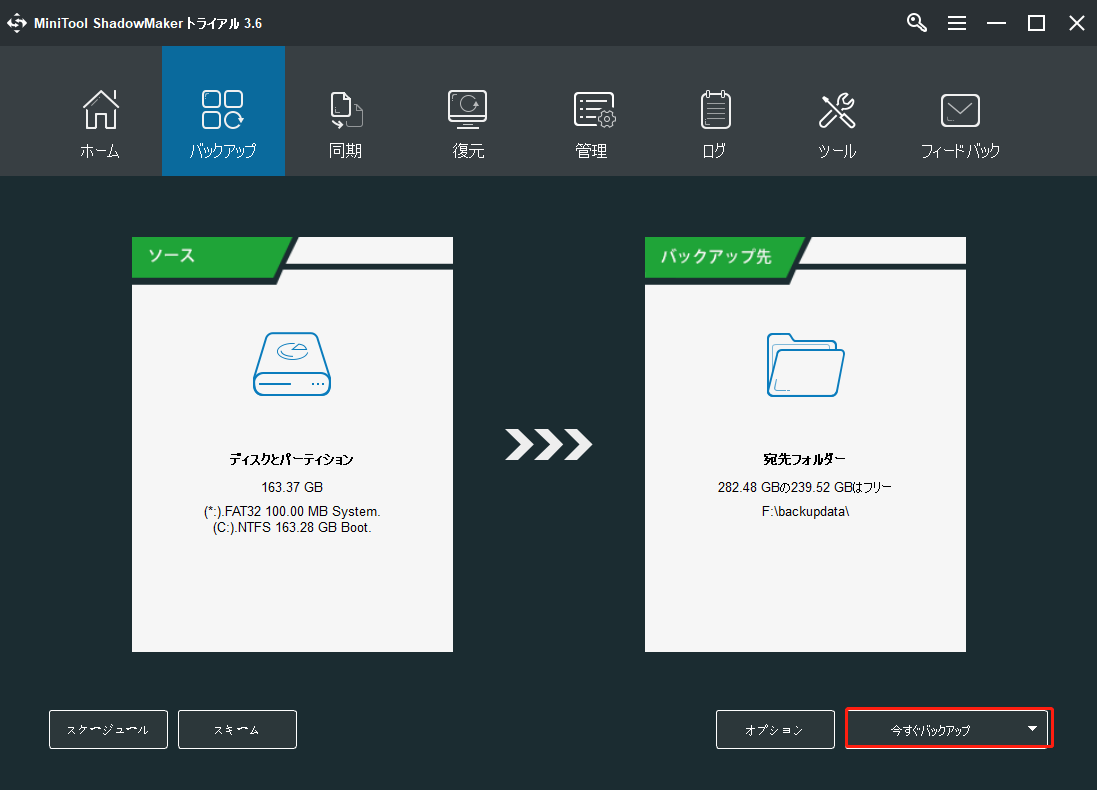
ステップ2:災害のタイプを確認する
災害が発生し、それまでのデータのバックアップがない場合は、適切なデータまたはシステムの復旧方法を見つけるために、まず、どのような災害が発生したかを確認してください。
- タイプ1:データが永久に消えます。
- タイプ2:誤ってパーティションをフォーマットしてしまう。
- タイプ3:誤ってパーティションを削除してしまう。
ステップ3:MiniTool Power Data Recoveryを使用する
上記のような災害であれば、データ復旧会社に依頼する必要はなく、データ復元ソフトだけでいいのです。
異なるデバイスの災害復旧に対処するために、MiniTool Power Data Recoveryを使用することをお勧めします。MiniTool Power Data Recoveryは多くの人に広く使用されており、ユーザーをデータ復旧の専門家にします!
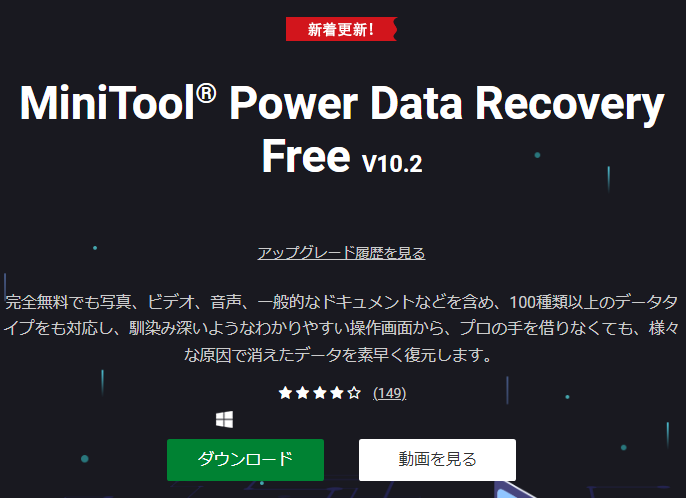
MiniTool Power Data Recovery Trialクリックしてダウンロード100%クリーン&セーフ
MiniTool Power Data Recoveryをダウンロードした後、ソフトウェアを安全な場所にインストールするます(ファイルが失われたドライブにはインストールしないでください)。
ソフトを開き、復元したいファイルを含むパーティション/ドライブを選択し、スキャンします。
- 目的のドライブをダブルクリックします。
- 「スキャン」ボタンをクリックします。
ご注意:
ソフトの左側にある歯車のようなアイコンをクリックすると、「設定」画面が表示されます。
- スキャンしたいファイルシステム、ファイルを指定します。
- スキャン結果に指定したファイルタイプのみを表示するようにします。
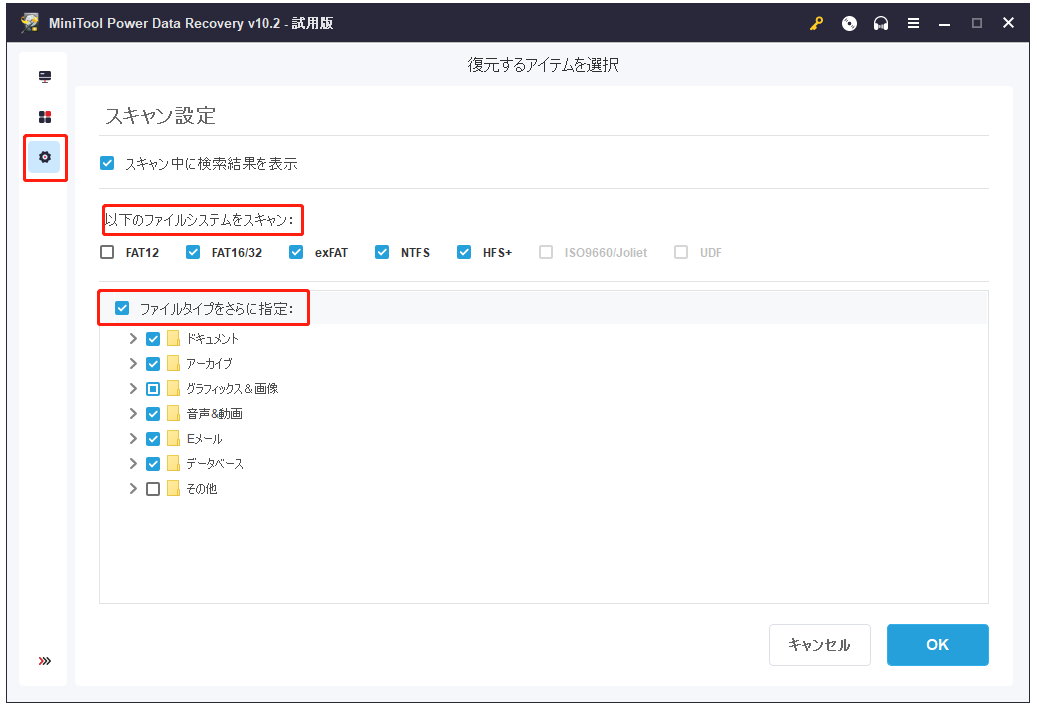
最大限の復元結果を得るには、スキャンが完了するまでお待ちください。ディスクの容量が大きいほど、またスキャンするファイルの数が多いほど、スキャンにかかる時間は長くなります。
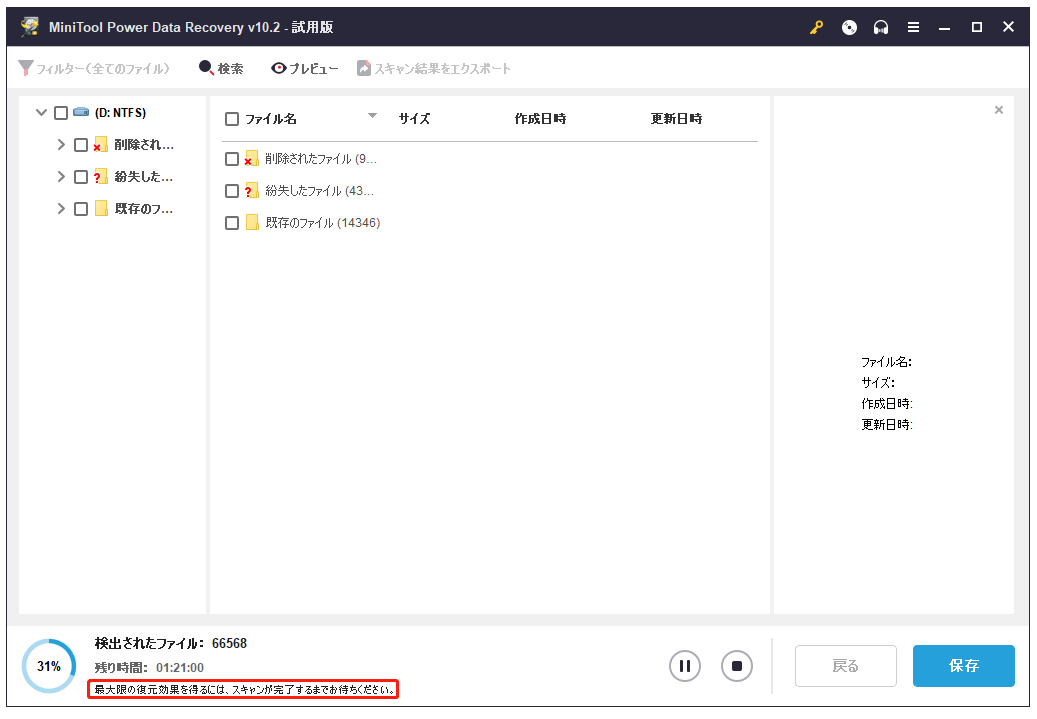
ご注意:
スキャン停止:
- 「停止」をクリックし、ポップアップウィンドウで「はい」を選択すると、スキャンを終了します。スキャン結果には、これまでに見つかったファイルが表示されます。
- 「一時停止」ボタンをクリックすると、スキャンを一時停止します。
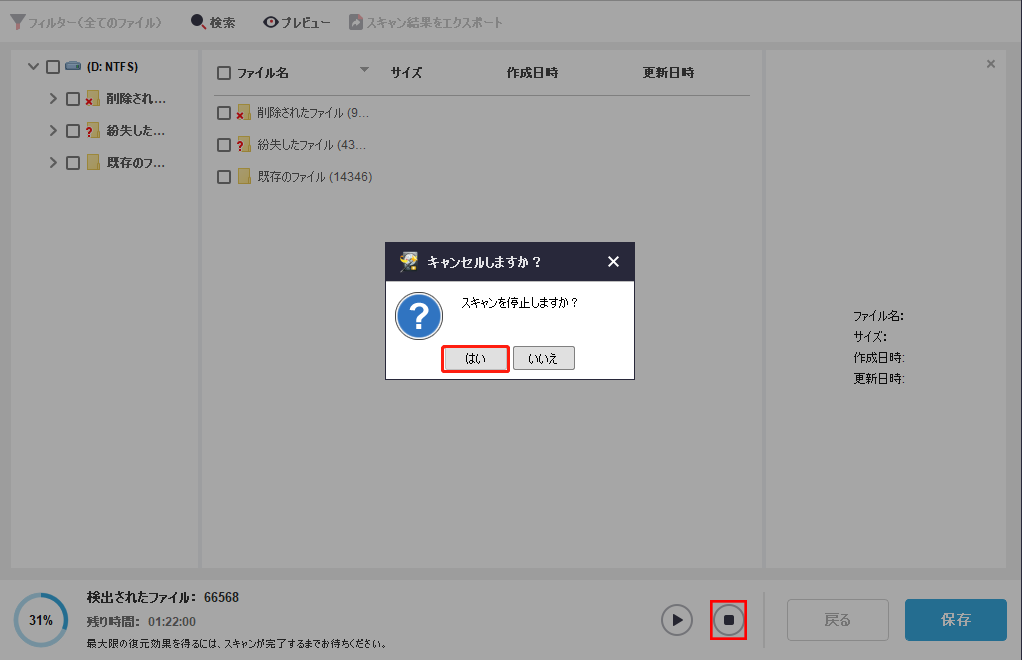
ご注意:
素ば早くファイルを見つけるには、「検索」および「フィルター」機能を利用してください。
試用版はディスクの無料スキャンにのみ対応しています。 見つかったファイルを保存したい場合は、ソフトウェアのアップグレードが必要です。
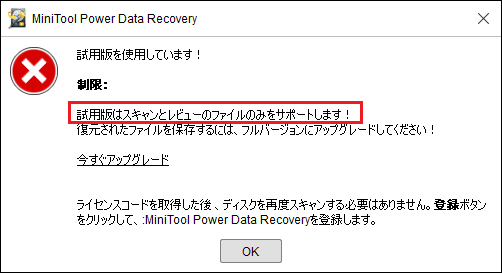
追加:
ちなみに、RAIDアレイで災害が発生した場合は、記事:「RAIDからデータを素早く回復する方法」を参考してください。
ステップ4:データ復旧会社に依頼する
もし、災害のタイプがデバイスの物理的な損傷であれば、安全な状態でデバイスを開き、失われたすべてのデータを取り出す作業を行う専門のデータ復旧業者が必要です。 ただし、以下のような欠点もありますので、ご注意ください。
- デバイスが使用できなくなる可能性があります。
- コストは非常に高価です。
- それでも見つからないデータもあります。
豆知識
三つのヒント:
- 実際の状況に応じて、信頼性の高いソフトをお選びください。 やみくもに多くのソフトを使ったり、操作を繰り返したりすることは避けましょう。
- データ消失後は、デバイスへ新たなデータの書き込みを停止してください。
- データ復旧は100%できるものではありませんから、やはりバックアップが最善の選択肢です。
最後に
今回ご紹介したバックアップツールやデータ復旧ツールが、デバイス災難復旧のお役に立てれば幸いです。
他にご不明な点がございましたら、以下にメッセージを残してください。できるだけ早く返信します。