お使いのパソコンのパフォーマンスが低下していると感じていませんか?古いパソコンを新品のように高速化するために、どうしたらいいのでしょうか?この記事をお見逃しなく!MiniToolが無料のWindows PCチューンナップ方法を紹介していきます。さらに、いくつかのチューニングソフトも紹介しています。
皆さんは、仕事やビジネスのために、毎日コンピューターや PCを使っているのではないでしょうか。時間が経つと、パソコンの性能が低下したり、動作が遅くなったりすることがあります。このような場合は、PCチューンナップが必要です。
PCチューニングはどうやって行うのですか?Windows 10/11では、ジャンクファイルの削除、ハードディスクの最適化、セキュリティ設定やアプリの調整など、PCを無料でチューニングするツールが多数搭載されています。
次に、無料で古いPCを新品同様に高速化・最適化する一般的なヒントとソフトウェアを紹介します。
関連記事:Windows PCのチューンナップ方法
無料PCチューンナップ – Windows 11/10で役立つヒントと対処法
不要なプログラムをアンインストールする
Windows 10には、いくつかのプログラムがプリインストールされていますが、お使いのコンピュータには、これらのアプリはあまり必要ではありません。また、自分でいくつかのプログラムをインストールしているが、あまり使っていない場合もあるでしょう。これらの不要なプログラムやソフトウェアは、不必要なディスク容量を占めるため、コンピューターのパフォーマンスを低下させる可能性があります。
不要なアプリ、プリインストールされたプログラム、および長時間使用されていない機能を削除し、デバイスを高速化することができます。
- Windowsの設定から「アプリ」をクリックし、「アプリと機能」に移動します。
- アンインストールするアプリケーションをクリックし、「アンインストール」ボタンをクリックします。
- 引き続き、画面上のウィザードにしたがって操作します。
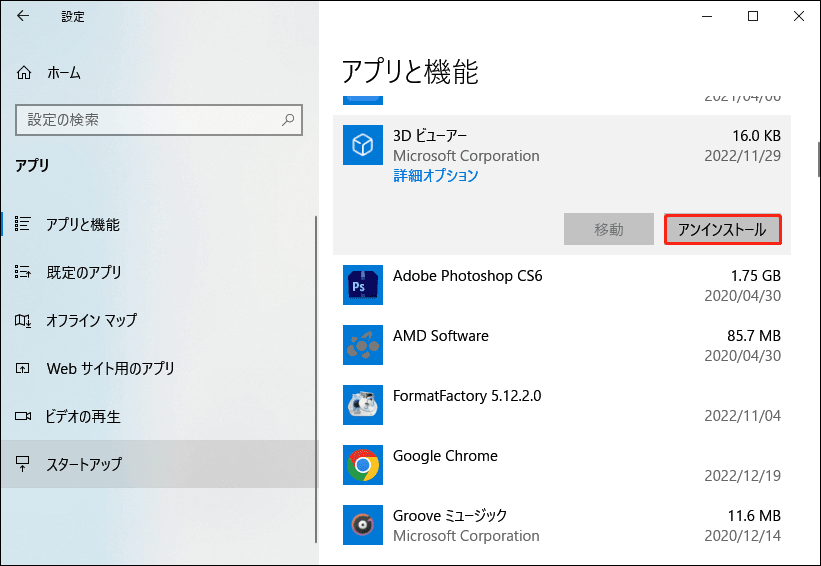
これは、プログラムをアンインストールする方法の一つに過ぎません。他の方法を知りたい方は、こちらの記事を参照してください-【4つの最適な方法】Windows 10でプログラムをアンインストールする方法
スタートアッププログラムを無効化
また、パソコンチューンナップのもう一つの方法は、Windows 10/11のスタートアッププログラムを無効にすることです。一部のアプリは、コンピューターの起動時に自動的にバックグラウンドで実行するため、起動時間が長くなり、システムのパフォーマンスを低下させる原因となります。
コンピューターが起動時に自動的に開始するプログラムをチェックし、起動時に制限してシステムを高速化するには、どうすればよいですか?以下の手順に従ってください。
1.タスクバーで右クリックし、「タスクマネージャー」を選択し、タスクマネージャーを起動します。
関連記事:Windows 11でタスクマネージャーを開く方法(3つの方法)
2.「スタートアップ」タブで、起動時に自動的に実行したくないアプリを選び、「無効にする」をクリックします。
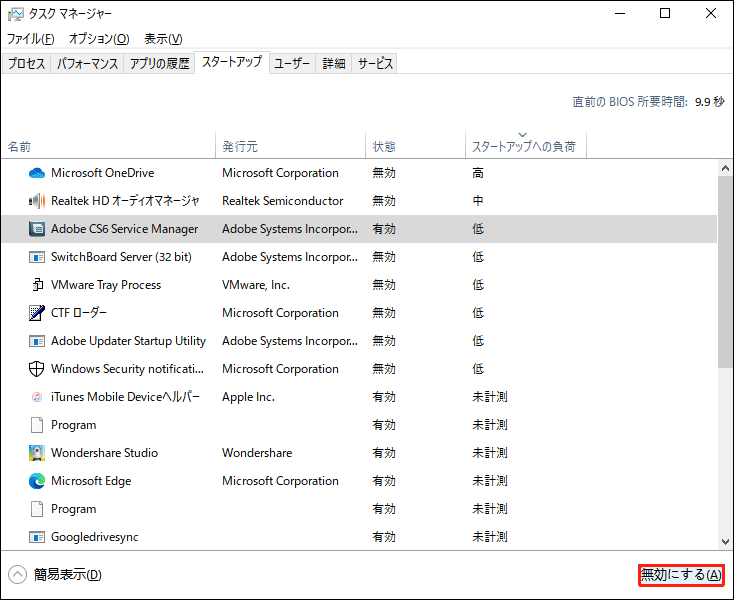
ストレージセンサーを使用してコンピューターを高速化
写真、ドキュメント、動画など、すべてのファイルを保存し、システムのパフォーマンスを向上させるために、コンピューターに十分な空き容量を確保する必要があります。Windows 10/11の「ストレージセンサー」機能を使用すると、不要なファイルやコンテンツを削除してディスク領域を増やすことが可能です。
では、ストレージセンサーを使用してコンピューターをチューニングする手順を紹介します。
- 「設定」>「システム」>「ストレージ」を選択します。
- ローカルストレージのセクションに移動し、「C」をクリックし、「一時ファイル」を選択します。
- 永久的に削除したい項目にチェックを入れ、「ファイルの削除」をクリックすると、ディスクの空き容量が増えます。
これらのアイテムには、配信最適化ファイル、一時ファイル、サムネイル、Microsoft Defender Antivirus、ごみ箱、Windowsの一時インストールファイル、DirectX Shader Cache、システムが作成したWindowsエラー報告ファイル、インターネットの一時ファイルおよび以前のWindowsインストールが含まれる場合があります。なお、一覧に表示された項目は、現在のセットアップ構成によって異なります。
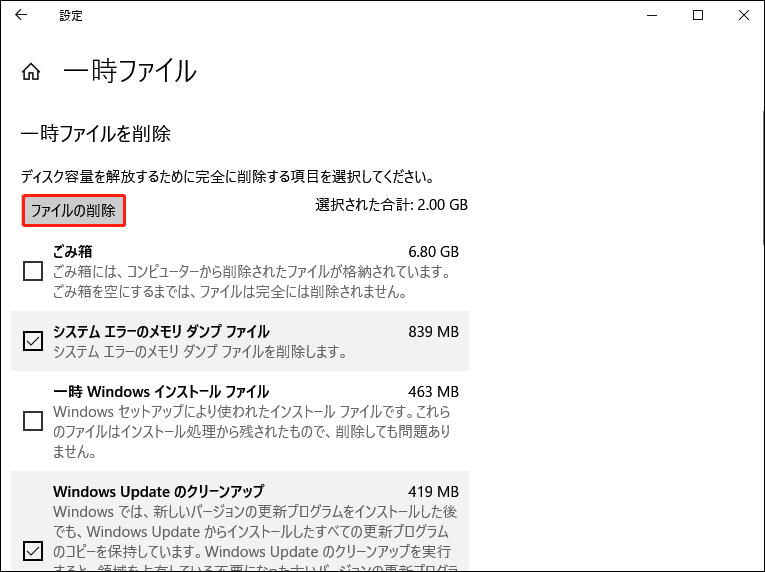
Storage Senseを使用して手動でディスク領域を解放するほかに、この作業を自動的に行うように設定することもできます。まず、「ストレージ」タブで「ストレージセンサー」オプションを「オン」に切り替えます。そうすると、Windowsは、不要なファイルを削除し、自動的に空き領域を増やすことができます。
Windowsが不要なファイルを自動的に消去する頻度を、毎日、毎週、毎月、またはディスク容量が不足したときなど、自由に設定することができます。
コンピュータチューニング – Defragを実行する
パソコンを長期間使用すると、フラグメントが大量に生成されたので、パソコンの動作が遅くなります。そのため、デフラグを行うことでパソコンをチューニングし、システムのパフォーマンスを向上させて高速化することができます。なお、SSDを使用している場合は、このステップをスキップしてもかまいません。
ハードディスクを使用している場合、下記この手順は必要です。Windowsがスケジュールに従って自動的にデフラグ操作を実行できるハードディスクを使用している場合に必要です。なお、Windows 10/11で手動でドライブのデフラグと最適化を行う場合は、以下の手順に従って、コンピューターをより効率的に動作できるようにしてください。
- 「設定」>「システム」>「ストレージ」>「ドライブの最適化」を選択します。または、検索ボックスに「デフラグ」と入力し、「ドライブのデフラグと最適化」をクリックすることもできます。
- その後、最適化したいドライブを選択し、「最適化」ボタンをクリックします。
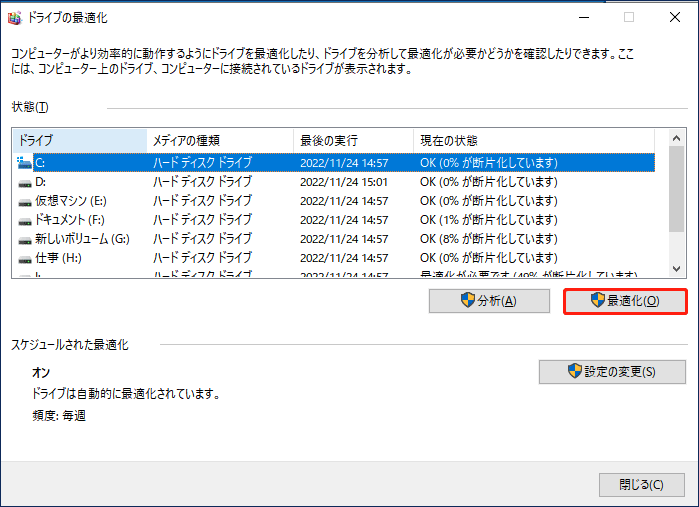
Windows標準アプリを使ってディスクデフラグを実行する以外に、サードパーティ製ソフトを使用することもできます。詳しくは、こちらの記事をお読みください-ディスクの断片化に対する最適なデフラグソフトウェア
SFCとCHKDSKを実行する
システムファイルチェッカーを実行することによ り、オペレーティングシステムのファイルが最適な状態になることができますので、いいやり方です。さらに、ディスクチェックを行い、一部のドライブのエラーを修正することも推奨します。それでは、まず、管理者としてコマンドプロンプトを実行し、「sfc /scannow」と入力し、「Enter」キーを押します。その後、「chkdsk /f /r」 コマンドを実行します。
ウイルス対策ソフトを実行する
Windows 10/11でパソコンをチューニングして高速化するもう一つの方法は、ウイルスやハッカーからマシンを保護することです。パソコンの動作が重くなりがちな場合、OSで検出できないマルウェアがある可能性があります。そのような場合、ウイルスやマルウェアのスキャンを実行することで、脅威や悪意ある攻撃からコンピューターを保護することができます。
Windows 11/10では、スナップインのアンチウイルスソリューション-Windows DefenderまたはWindowsセキュリティを利用できます。この機能は、バックグラウンドで実行して、システムを安全に保つことができます。特に、コンピューターの動作に異常がある場合や、パフォーマンスが低下している場合は、フルスキャンを実行することをお勧めします。
次のセクションでは、その具体的な方法について説明します。
- 「スタート」をクリックし、「設定」>「更新とセキュリティ」を選択します。
- 「Windowsセキュリティ」タブ(「Windows Defender」の場合もあります)を選択し、「Windowsセキュリティを開く」をクリックします。
- 「ウイルスと脅威の防止」をクリックし、「スキャンのオプション」をクリックします。
- 「フルスキャン」のオプションにチェックを入れ、「今すぐスキャン」をクリックします。これにより、ハードディスク上のすべてのファイルと実行中のプログラムがチェックされます。1時間以上かかることもありますので、気長にお待ちください。
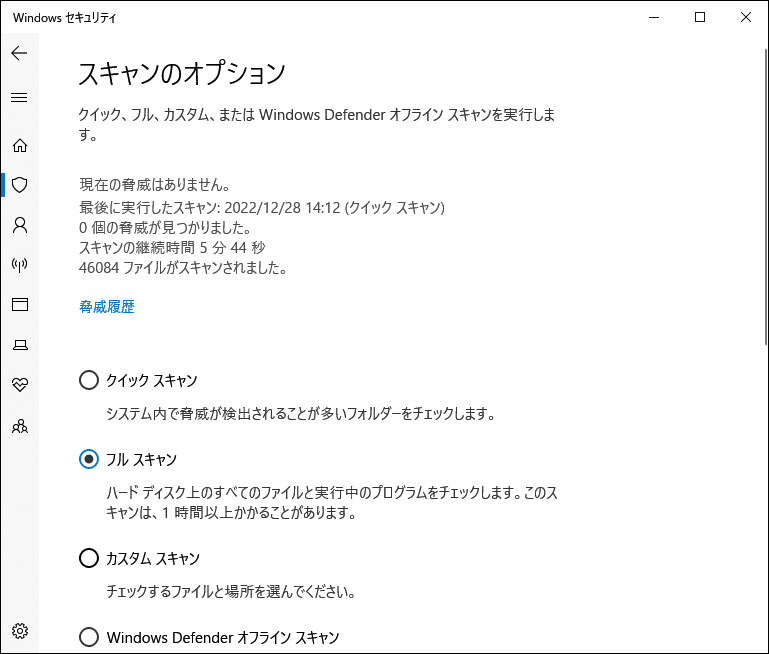
また、Windows Defenderのファイアウォールを使って、不正なアクセスからコンピューターを守ることもできます。Windows 11/10では、この機能がデフォルトで有効になっています。
Windows 11/Windows 10 PCチューンアップ – コンピューターのバックアップ
ソフト関連の問題、ハードウェアの故障、ウイルスや盗難などからWindowsでインストールしたアプリと保存したファイルを保護する最良の方法は、コンピュータの完全なバックアップを作成することです。万が一、何らかの理由でパソコンに異常が発生しても、バックアップがあれば、迅速に正常な状態に戻せるので、ダウンタイムを短縮することができます。
コンピュータ-をバックアップするには、コントロールパネルを開き、「バックアップと復元(Windows 7)」をクリックし、「システムイメージの作成」をクリックして、Windowsシステムをバックアップすることができます。あるいは、「バックアップの設定」をクリックし、画面上のウィザードに従ってファイルのバックアップを開始することもできます。
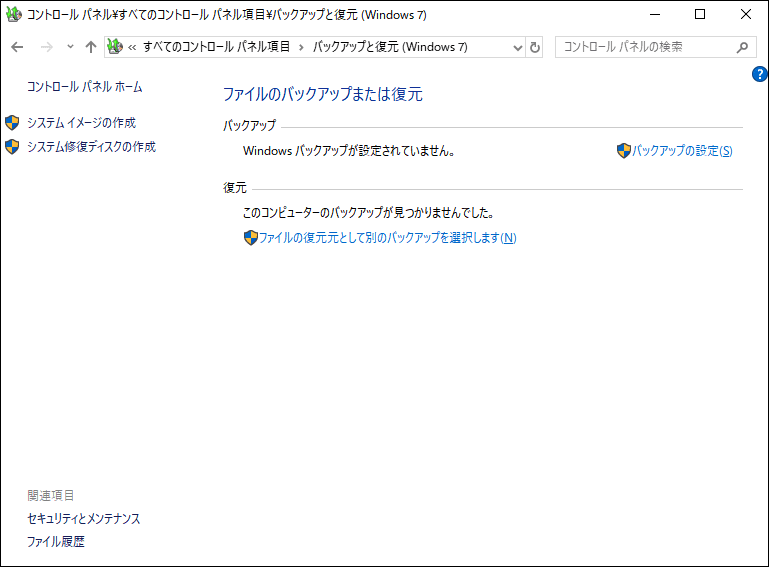
または、Windows 10/11用の専門的なバックアップソフトを使用することもできます。ここでは、ファイル、フォルダー、システム、ディスク、パーティションのバックアップと復元をサポートするMiniTool ShadowMakerをお勧めします。このソフトでは、ファイルの同期やディスクのクローン作成も実現できます。さらに、このソフトを使用してコンピューターを自動的にバックアップし、システムやデータを保護することができます。
MiniTool ShadowMaker Trialクリックしてダウンロード100%クリーン&セーフ
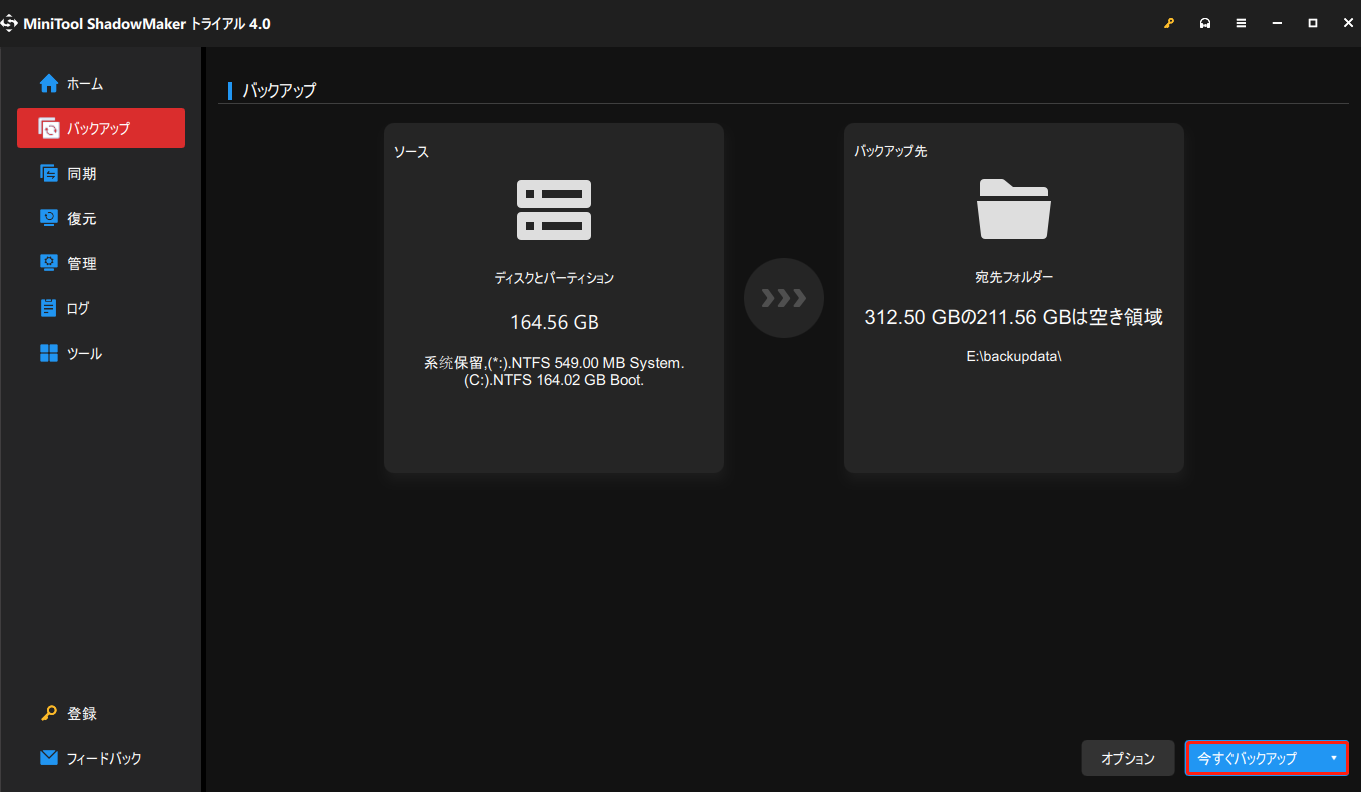
さらに、ファイル履歴やOneDriveを使用してファイルをバックアップすることもできます。この記事 - 「Windows 11のバックアップ方法(ファイルとシステムを中心に)」は、4つのバックアップソリューションを紹介します。
Windows PCを常に最新の状態に保つ
最新バージョンのWindowsをインストールすることで、新しい機能や改善された機能を提供し、PCを高速化することができます。さらに、Windowsアップデートは、Windowsオペレーティングシステムの一部の不具合や バグを修正し、PCの性能を向上させることができます。加えて、Windowsを更新することは、オンラインの脅威からPCを保護する手段でもあります。
Windowsをアップグレードするには、まずWindows 10設定から「更新とセキュリティ」をクリックし、「Windows Update」画面へ進みます。次に、「更新プログラムのチェック」をクリックします。更新プログラムが利用可能な場合、Windowsは自動的に更新プログラムをダウンロードし、コンピューターにインストールします。
Windows 10/11で他の無料PCチューンアップのヒント
上記のWindows 10 PCのチューンナップ方法以外に、PCを高速化するためにできることは数多くあります。
- 電源モードを変更してバッテリーを節約し、バックグラウンドアプリを管理してバッテリー寿命を向上させることができます。また、バッテリーセーバーの設定をカスタマイズすることもできます。これらの設定は、Windowsの「バッテリーの設定」で実現できます。さらに、Windows 10/11では、画面とスリープタイマーの調整、輝度の低下、ダークテーマへの切り替え、暗い背景の使用などにより、ノートパソコンのバッテリー寿命を最適化することができます。
- それでもWindows 10 PCの動作が遅い場合は、「設定」>「更新とセキュリティ」>「回復」>「このPCを初期状態に戻す」でコンピューターをリセットしてください。
関連記事:Windows 11のリセット方法
以上、Windowsに標準搭載されているツールを使って、パソコンを高速化し、最高のシステムパフォーマンスを得るPCチューニング方法についてご紹介しました。さらに、サードパーティ製のオールインワンPCチューニングソフトウェアを使用して、PCを高速化・最適化することもできます。以下では、3つのおすすめのPCチューニングソフトを紹介します。
PC高速化&最適化ソフトおすすめ3選
iolo System Mechanic
System Mechanicは、ioloが開発した定評のあるPCチューンナップソフトです。プロセッサ、メモリ、ブロードバンド、ハードディスクを高速化し、コンピューターの速度を低下させるジャンクファイルを削除し、ブラウジングの習慣をブロックして個人データの収集行為を止め、最新型のマルウェアをブロックして削除するなど、さまざまな機能を提供します。iolo Labs™のインテリジェント・ライブアップデートにより、30,000以上の異なる問題を検出・修正し、お使いのPCを常に問題なく安定した状態に保つことができます。
簡単に言えば、Windowsの最適化、ウィルス対策、オンラインプライバシーを統合したソフトウェアスイートです。このソフトを使用するには、まずアクティベーションが必要です。
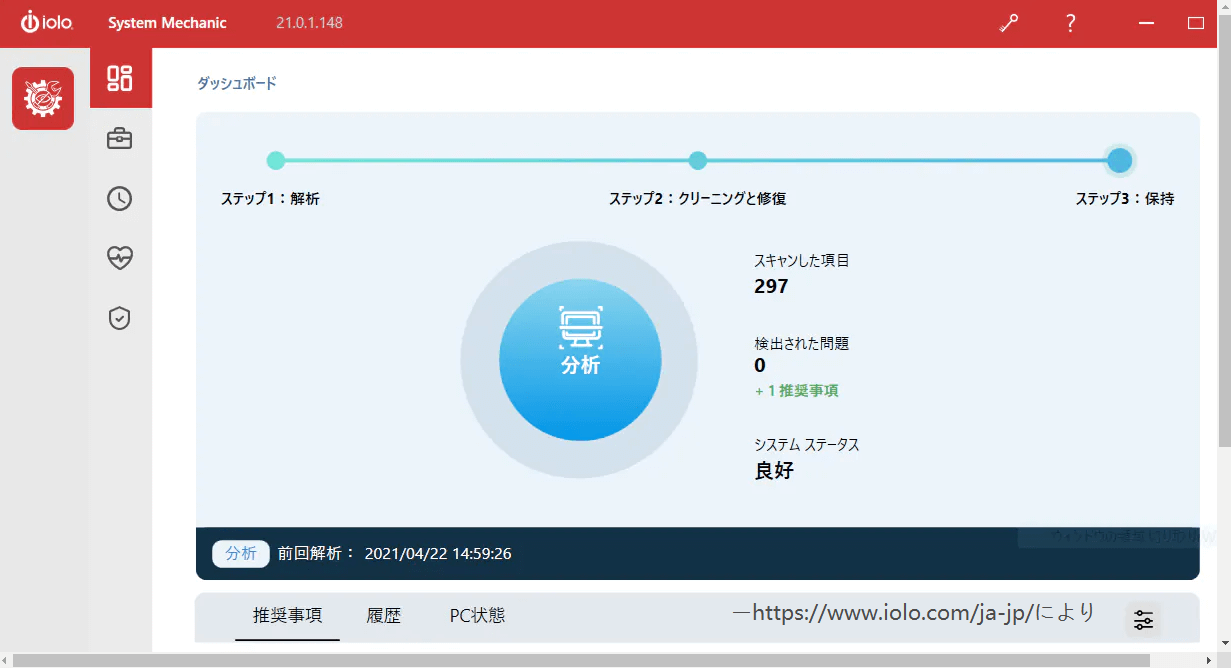
AVG Tuneup
この先進的なPC高速化ソフトは、お使いのPCをスピードアップ、クリーンアップ、修復するのに役立ちます。AVG Tuneupを使用すると、自動的にPCを修復して保護し、ブロートウェアやジャンクプログラムを削除、ハードドライブやレジストリをクリーンアップ、ワンクリックでプログラムを更新するなどができ、新しいPCをより高速に動作するようにしたり、古いPCを長持ちさせたりすることが可能です。
さらに、このPCチューンナップソフトは、システムを使用していない時に、インストールされたプログラムをスリープモードにするユニークな機能を備えています。これにより、コンピュータのパフォーマンスを向上させることができます。しかも7日間無料で使用できる体験版を提供しています。
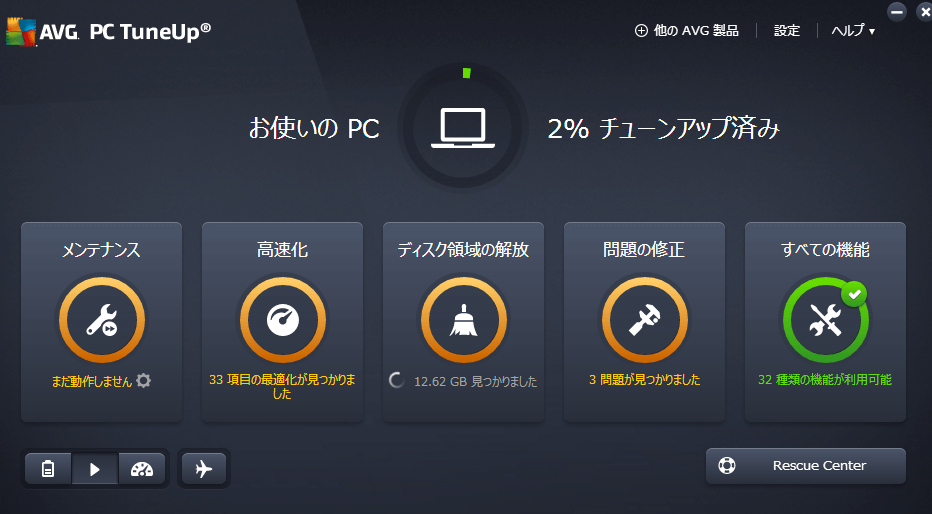
Ashampoo WinOptimizer
Ashampoo WinOptimizerは、PCクリーナーソフトとしてだけでなく、システムのメンテナンス、パフォーマンス、カスタマイズをサポートするツールでもあります。さらに、プライバシーの保護やセキュリティの向上にも役立ちます。 データの削除、暗号化、ファイルの復元にも対応しています。
また、Ashampoo WinOptimizerはシステム分析にも使用できます。例えば、ディスクスペースの使用状況をチェックし、ディスクスペースエクスプローラーで大きなファイルを見つける、システムのベンチマーク、ハードディスクの問題を早期に検出する、閲覧履歴の消去、インターネット接続の最適化、Windows起動の高速化、他にも多くのことが実現可能です。
Ashampoo WinOptimizerは、無料版と有料版があります。無料版をダウンロードし、試してみることができます。
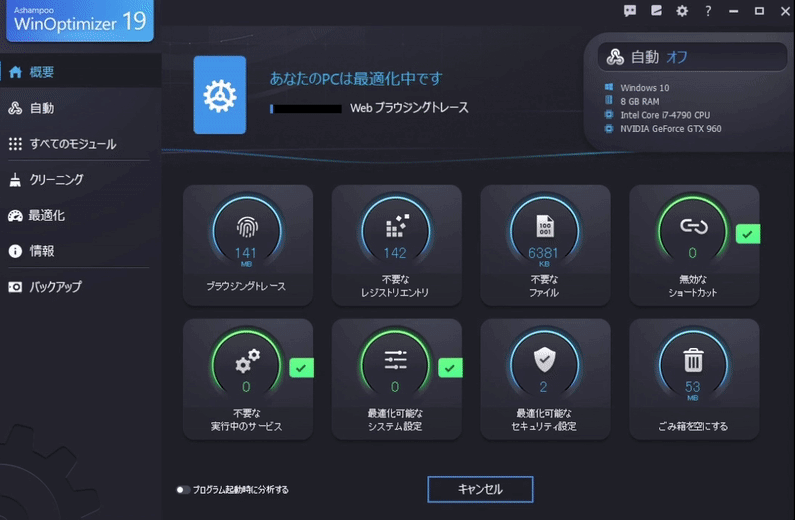
これら3つのPCチューンナップソフト以外にも、Advanced System Optimizer、IObit Advanced SystemCare Pro、SlimWare SlimCleaner、Glary Utilities ProなどのPC高速化・最適化ソフトを試すことができます。ニーズに合わせて選んで、パソコンをチューンナップしてください。
結語
PCチューニングの関連情報は以上です。パソコンのチューニングには、Windowsに内蔵されているツールを使用したり、サードパーティーのプログラムを使用してシステムのパフォーマンスを向上させることができます。そうすれば、古いPCも新しいPCと同じように高速化されます。
Windows 10 PCのチューニング、PCチューンナップについて、何かご質問やご意見がありましたら、お気軽にお問い合わせください。以下のコメント欄に、または[email protected]までご意見をお聞かせください。