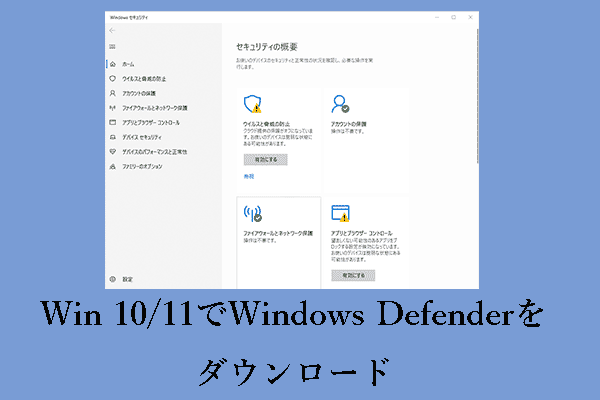この投稿では、Microsoft/Windows Defenderのフル/クイック/カスタム/オフラインスキャンを実行し、Windows 10/11コンピュータ上でマルウェアやウイルスをスキャンして消去する方法について、詳細なガイドを提供します。その他のコンピュータに関するヒント、ガイド、ソリューションについては、MiniToolソフトウェア公式ウェブサイトをご覧ください。
Microsoftは、Windows Defender(Microsoft DefenderまたはWindowsセキュリティとも呼ばれる)という無料のウイルス対策ツールをWindowsオペレーティングシステムに搭載し、コンピュータの安全性を保護しています。Windows Defenderを開いて使用すると、PC上のマルウェアやウイルスをスキャンして削除することができます。
Microsoft Defenderウイルス対策には4つのスキャンオプションがあります。この記事では主に、Windows 10/11コンピュータ上でWindows Defenderのフル/クイック/カスタム/オフラインスキャンを実行する方法について説明します。下記の詳しい説明をご覧ください。
Windows 10/11でWindows Defenderを開く
デスクトップ画面にWindows Defenderのショートカットがある場合、ショートカットをダブルクリックすると、Windows Defenderをすばやく起動できます。
ショートカットが表示されていない場合は、「Windows + S」キーを押してWindowsの検索ボックスを開き、「Windows Defender」と入力します。Windows Defender、Microsoft DefenderまたはWindowsセキュリティアプリを選択して開きます。
Windows Defenderアプリを開いたら、左のパネルで「ウイルスと脅威の防止」をクリックして、Windows Defenderスキャンの設定画面にアクセスします。
Windows Defenderクイックスキャン
Microsoft Defenderの最初のスキャンオプションはクイックスキャンです。ほとんどの場合、クイックスキャンを実行するだけで十分です。リアルタイム保護とクイックスキャンの組み合わせは、マルウェアに対する強力な保護を提供します。また、スケジュールスキャンでも推奨されるオプションです。
このオプションは、脅威が一般的に検出されるWindowsシステム内のフォルダ(ダウンロードフォルダ、Windowsフォルダ、Windowsスタートアップフォルダ、レジストリキーなど)をスキャンします。システムから開始するマルウェアやカーネルレベルのマルウェアに対する強力な保護を提供します。
ウイルスと脅威対策画面の「クイックスキャン」ボタンをクリックすると、即座にシステムのスキャンを開始できます。Windows Defenderクイックスキャンにかかる時間はわずか数分です。
Windows Defenderフルスキャン
システムのディープスキャンを実行したい場合、Microsoft Defenderウイルス対策のフルスキャンオプションを使用することができます。フルスキャンモードはハードディスク上の全てのファイルと実行中のプログラムをチェックします。クイックスキャンを実行した後、マウントされている全てのディスクのシーケンシャルファイルスキャンを実行し続けます。
スキャンが必要なデータの量や種類によっては、フルスキャンが完了するまでに1時間以上、数時間、または丸一日かかることもあります。時間がかかるため、Microsoftはフルスキャンのスケジューリングを推奨しません。フルスキャンは、必要なときに手動で実行できます。
設定、コマンドプロンプト、またはPowerShellから、Windowsセキュリティを使ってウイルスフルスキャンを実行できます。以下の詳細ガイドを参照してください。
方法1、設定から
- 「ウイルスと脅威防止」画面で、「現在の脅威」の下にある「スキャンのオプション」リンクをクリックします。Windowsのバージョンによっては、「脅威履歴」の下にある「新しい高度なスキャンを実行」をクリックして、「スキャンのオプション」ウィンドウを開くことができます。
- 「フルスキャン」オプションを選択し、「今すぐスキャン」ボタンをクリックすると、システムのディープスキャンが開始されます。
スキャン後に問題がなければ、「現在の脅威はありません」というメッセージが表示されます。脅威が検出された場合は、「操作の開始」ボタンをクリックすると、Windows Defenderが自動的に脅威を削除します。
方法2、コマンドプロンプトを利用
Windows Defenderで完全なウイルススキャンを実行するには、Windowsコマンドプロンプトを使用することもできます。
- 「Windows + R」キーを押し、「cmd」と入力し、「Ctrl + Shift + Enter」キーを押してコマンドプロンプト(管理者)を開きます。
- コマンドプロンプトウィンドウで、「cd C:¥ProgramData¥Microsoft¥Windows Defender¥Platform¥4*」というコマンドを入力し、「Enter」を押します。
- 次に、「mpcmdrun -scan -scantype 2」コマンドを入力し、「Enter」キーを押します。コマンドを実行すると、「スキャンを開始しています」というメッセージが表示されます。
方法3、PowerShell経由
Windows PowerShellを使ってMicrosoft Defenderウイルス対策のフルスキャンを開始することもできます。
- 「Windows + X」を押し、「Windows PowerShell (管理者)」を選択します。Windows 11の場合、Windows Terminal (管理者)を選択すると、デフォルトでWindows PowerShellが開きます。
- 次に、「mpcmdrun -scan -scantype 2」コマンドを入力し、「Enter」キーを押して Windows Defenderで完全なウイルススキャンを実行します。検出されたマルウェアやウイルスのチェックと削除が開始されます。
Windows Defenderカスタムスキャン
Windows Defenderのスキャンオプション画面では、カスタムスキャンオプションを選択することもできます。このスキャンモードでは、特定のファイル、フォルダ、または場所を選択し、クイックスキャンを実行することができます。USBフラッシュドライブのようなポータブルデバイスをスキャンしたい場合、カスタムスキャンを使用することもできます。
Windows Defenderでカスタムスキャンを実行するには、2つの簡単な方法があります。
方法1、「ウイルスと脅威対策」画面から
- 「ウイルスと脅威対策」画面に移動したら、「スキャンのオプション」→「カスタムスキャン」をクリックします。
- その後、ポップアップ表示されるフォルダの選択ウィンドウでスキャンしたいフォルダを選択します。
この方法では、フォルダだけをスキャンすることができますが、特定のファイルをスキャンすることはできません。対象ファイルをスキャンするには、スキャンする対象ファイルを含むフォルダを選択するだけです。
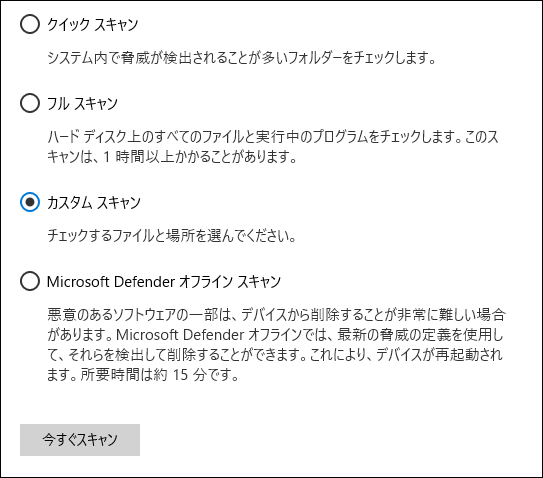
方法2、ファイルエクスプローラーから
- コンピュータのファイルエクスプローラーを開きます。
- スキャンしたいファイルやフォルダを見つけて選択します。CtrlキーまたはShiftキーを使用して複数のファイルを選択できます。
- 選択したファイル/フォルダを右クリックし、「Microsoft Defenderでスキャンする」を選択します。Windows Defenderアプリがスキャンプロセスを開始します。
Windows Defenderオフラインスキャン
マルウェアやウイルスの中には、コンピュータから除去するのが非常に困難なものもあります。Microsoft Defenderオフラインスキャンを試してみてください。最新の脅威定義を使用します。このスキャンモードはコンピュータを再起動し、約15分かかります。
- Windows Defenderスキャンオプション画面で、「Microsoft Defenderオフラインスキャン」オプションを選択し、「今すぐスキャン」ボタンをクリックすると、すぐにコンピュータのオフラインスキャンが実行されます。
- PCが再起動し、Microsoft Defenderオフラインがロードされ、Windows回復環境(WinRE)でPCのクイックスキャンが実行されます。スキャンが終了すると、コンピュータが自動的に再起動します。
スキャン結果を確認するには、「ウイルスと脅威の防止」画面の「現在の脅威」で「保護履歴」または「脅威履歴」を選択します。
Windows Defenderフルスキャンvsクイックスキャンvsカスタムスキャン
フルスキャンは、バックアップファイル、一時ファイル、タスク、ブートセクタなどを含む、コンピュータ上のすべてのファイル、フォルダ、実行中のプログラムをチェックします。コンピュータシステム全体をチェックします。Windows Defenderフルスキャンは、クイックスキャンのような他のスキャンでは検出できない悪意のあるファイルを検出することができます。
Windows Defenderクイックスキャンは、一般的なファイルの種類とマルウェアやウイルスが存在する可能性のある場所のみをチェックします。しかし、悪意のあるファイルはクイックスキャンに含まれない場所に保存されている可能性があります。
クイックスキャンに比べ、Windows Defenderフルスキャンは通常1時間以上かかることがあります。
上記のように、カスタムスキャンは任意のファイル、フォルダ、または場所を選択してスキャンすることができます。
クイックスキャンとカスタムスキャンモードのみがリムーバブルドライブスキャンをサポートしています。
Microsoft Defenderは自動的にスキャンしますか?
リアルタイム保護機能を有効にしている場合、Windows Defenderはコンピュータをリアルタイムで保護します。また、定期的にコンピュータをスキャンし、安全を保ちます。必要であれば、Windows Defenderでスキャンを実行するスケジュールを設定することもできます。
Windows Defenderは外付けドライブをスキャンしますか?
デフォルトでは、Windows Defenderアンチウイルスはフルスキャンで外部ドライブをスキャンしません。クイックスキャンとカスタムスキャンで外付けドライブをスキャンすることができます。
Windows 10/11用無料データ復元ツール
お使いのコンピュータから削除または紛失したファイルを復元するには、MiniTool Power Data Recoveryをお勧めします。
MiniTool Power Data RecoveryはWindows用の専門的なデータ復元プログラムです。Windowsコンピュータ、USBフラッシュドライブ、メモリカード、外付けハードドライブ、SSDなどから削除/紛失したファイル、写真、ビデオなどを復元することができます。様々なデータ損失の状況に対応することができます。非常に直感的なインターフェースを持ち、簡単なステップでデータを復元できます。
MiniTool Power Data RecoveryをダウンロードしてWindows PCまたはラップトップにインストールし、様々なストレージデバイスをスキャンしてデータを復元しましょう。
MiniTool Power Data Recovery Freeクリックしてダウンロード100%クリーン&セーフ
- MiniTool Power Data Recoveryを起動します。
- ドライブまたはデバイスを選択し、「スキャン」をクリックします。
- スキャン結果を確認し、ファイルを見つけて新しい場所に保存します。
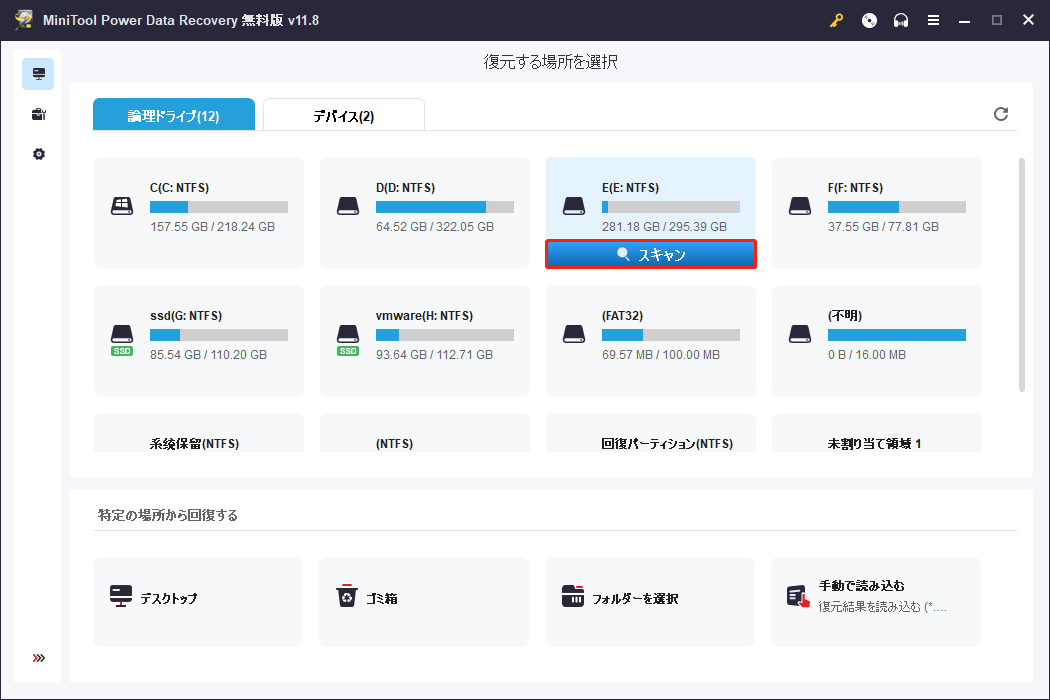
Windows10/11用無料PCデータバックアップツール
コンピュータのデータを安全に保つために、重要なファイルやWindows OSのバックアップを取ることをお勧めします。
MiniTool ShadowMakerはプロ仕様の無料PCバックアッププログラムです。Windowsシステムのバックアップと復元が簡単にできます。また、ファイル、フォルダ、パーティションを選択して、高速で一括バックアップすることもできます。バックアップするディスクの内容全体を選択することもできます。外付けハードドライブ、USBフラッシュドライブ、ネットワークドライブにデータをバックアップすることもできます。
ファイル同期、自動バックアップ、増分バックアップ、クローンディスク、その他多くの専門的なバックアップ機能も提供されています。
MiniTool ShadowMaker Trialクリックしてダウンロード100%クリーン&セーフ
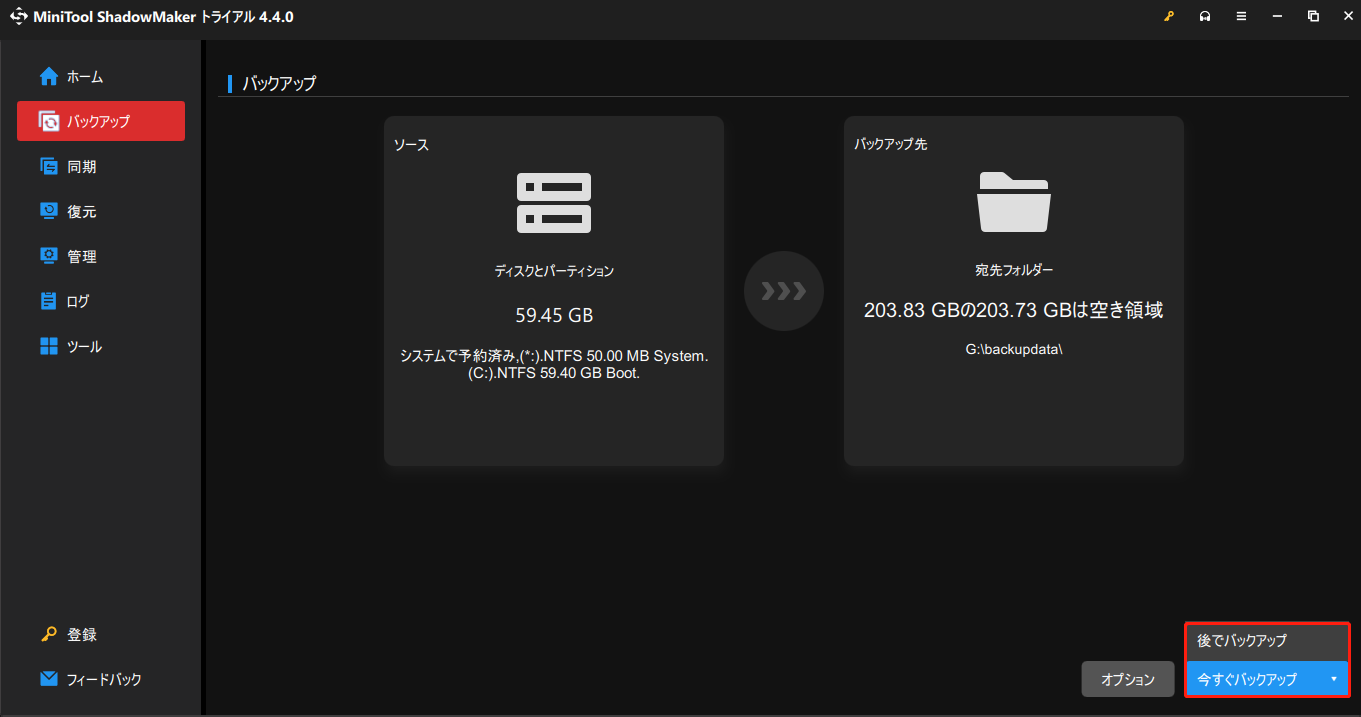
結語
お使いのコンピュータがマルウェアやウイルスに感染している疑いがある場合、Microsoft Defenderを使用して簡単にクイックスキャンまたはフルスキャンを実行し、デバイスの脅威をスキャンすることができます。この記事では、Windows Defenderのスキャンオプションを紹介し、Microsoft Defenderアンチウイルスプログラムでウイルススキャンを実行する方法の詳細ガイドを提供します。お役に立てれば幸いです。
その他のコンピュータトラブルについては、MiniToolニュースセンターで解決策が見つかるかもしれません。
MiniToolのその他の便利な無料ツールについては、MiniToolソフトウェアの公式ウェブサイトをご覧ください。MiniToolソフトウェアの製品の使用に問題がある場合は、[email protected]までご連絡ください。