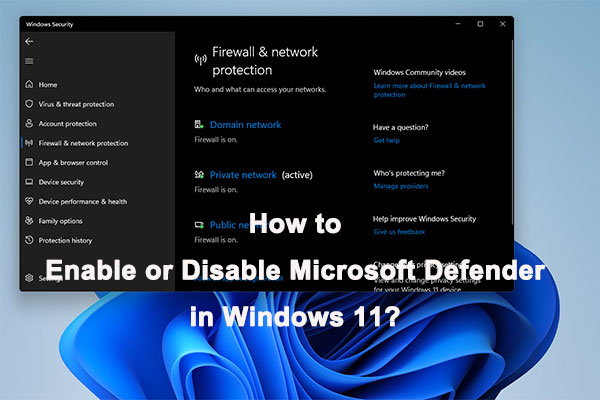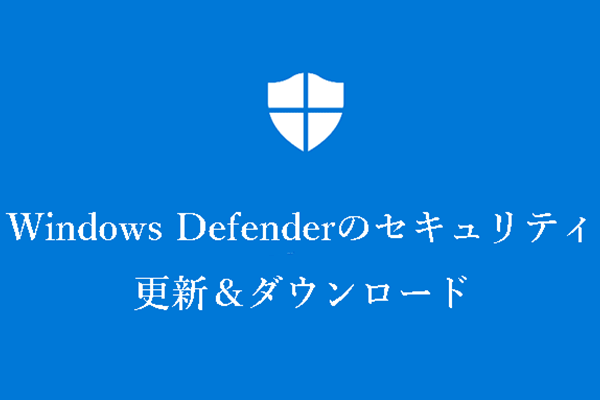この記事はWindows 10/11でMicrosoft/Windows Defenderをダウンロード、インストール、アンインストール、再インストールするガイドです。この最高のWindows用無料ウイルス対策ソフトを活用して、お使いのコンピュータを脅威から守りましょう。コンピュータトラブルシューティングのヒントについては、MiniToolソフトウェア公式ウェブサイトをご覧ください。
この記事は主にWindows 10/11コンピュータでWindows Defenderをダウンロードする方法を紹介します。Microsoft Defenderアプリを入手するための3つの方法が提供されています。また、Windows 10/11でWindows Defenderをアンインストールおよび再インストールする方法、Windows Defenderが開けない/起動できない問題を解決する方法、PCから削除または紛失したファイルを復元する方法なども紹介します。
Windows Defenderについて
Microsoft DefenderまたはWindows Securityとしても知られるWindows Defenderは、Microsoftによって開発された100%無料のウイルス対策プログラムです。Windows 11/10/8/8.1/7/Vistaに含まれています。
Windows Defenderはフルスキャン、クイックスキャン、カスタムスキャン、オフラインスキャンの4つのスキャンモードを提供しています。。
ユーザーはWindows 10/11でWindows Defenderを開き、リアルタイム保護のオン/オフ、ファイアウォールとネットワーク保護の有効/無効、自動スキャン設定の変更、高度な保護設定の調整などを行うことができます。
Windowsセキュリティで保護された状態を維持する方法の詳細については、こちらをご覧ください。
Windows 10/11でWindows Defenderをダウンロード・インストールする方法
Windows Defenderは、Windows 11/10/8/7で動作するすべてのPCに無料で自動的にインストールされます。Windows Defenderが見つからない場合、一般的にWindows Defenderを入手するには3つの方法があります。
方法1、Windows OSをアップデートします。
Windows 11/10を最新バージョンにアップデートして、Windows Defenderが戻すかどうか試してみてください。
システムをアップデートするには、「スタート」→「設定」→「更新とセキュリティ(プライバシーとセキュリティ)」→「Windows Update」→「更新プログラムのチェック」をクリックします。この方法でWindows 10/11のWindows Defenderを最新版にアップデートすることもできます。
方法2、Windows 10/11でWindows Defenderを手動でダウンロードしてインストールします。
- WindowsパソコンでMicrosoft Storeを開きます。Windows 11の場合、タスクバーの「Microsoft Store」アイコンをクリックして開くことができます。また、「Windows + S」キーを押し、検索ボックスで「Microsoft Store」を検索し、Microsoft Storeアプリをクリックして開くこともできます。
- Microsoft Storeの検索ボックスに「Microsoft Defender Preview」と入力し、「Microsoft Defender Preview」アプリを選択します。
- 「入手」ボタンまたは「ストアアプリで入手」ボタンをクリックして、Windows 10またはWindows 11用のMicrosoft Defenderをダウンロードします。
方法3、サードパーティのWindows Defenderダウンロードサイトを見つけます。
Microsoft Defenderを入手するために、サードパーティの信頼できるウェブサイトを見つけることもできます。参考のため、一部のウェブサイトを以下にリストアップしますが、Windows Defenderダウンロードリソースが信頼できるかどうかはご自身でご確認ください。
- https://windows-defender.en.softonic.com/download
- https://downloads.digitaltrends.com/windows-defender/windows
- https://www.filehorse.com/download-windows-defender-64/
- https://download.cnet.com/Microsoft-Windows-Defender/3000-8022_4-55082.html
Google PlayストアからAndroid用Microsoft Defenderをダウンロードする
Android用のMicrosoft Defenderをダウンロードしたい場合は、お使いのデバイスでPlayストアを開き、「Microsoft Defender」を検索します。そして、「インストール」ボタンをタップして、Android携帯電話またはタブレットにMicrosoft Defenderをダウンロードしてインストールすることができます。
Windows 10/11でWindows Defenderをアンインストール・再インストールする方法
Windows 10/11に内蔵されているWindows Defenderアプリをアンインストールするには、Windows PowerShellを使用する必要があります。
Microsoft DefenderをMicrosoft Storeや他のサードパーティのウェブサイトからダウンロードしてインストールした場合、Windowsのコントロールパネルを開き、Microsoft Defenderアプリを右クリックします。そして、「アンインストール」を選択し、コンピュータから削除することができます。
Windows Defenderをアンインストールした後、上記の手順に従ってWindows Defenderを再インストールすることができます。
Windows 10/11でWindows Defenderが開けない/起動できない場合の対処法
お使いのコンピュータでWindows Defenderが開けない場合、以下の10のヒントを試してみてください。
対処法1、コンピュータを再起動し、Windows Defenderをもう一度開いてみてください。
対処法2、Windowsシステムをアップデートします。
上記のガイドに従って、Windows 10またはWindows 11のOSをアップデートし、Windowsセキュリティが再び正常に動作するかどうかを確認します。
対処法3、SFCスキャンを実行します。
システムスキャンを実行して、デバイス内の破損した可能性のあるシステムファイルを修復することができます。
- 「Windows + R」キーを押し、「cmd」と入力します。「Ctrl + Shift + Enter」キーを押してWindowsコマンドプロンプトを開きます。
- 「sfc /scannow」コマンドを入力し、「Enter」キーを押して SFC ツールを実行します。破損したシステムファイルを自動的にチェックして修復します。このコマンドが機能しない場合は、「DISM /Online /Cleanup-image /RestoreHealth」コマンドと入力し、「Enter」キーを押してこのコマンドを最初に実行することができます。
対処法4、Windows Defenderアプリをリセットします。
お使いのコンピュータでWindows Defenderがうまく動作しない場合、以下の操作に従ってアプリの設定をデフォルトにリセットし、解決するかどうかを確認します。
- 「Windows + X」を押して、「Windows PowerShell(管理者)」を選択します。Windows 11の場合は、「Windowsターミナル(管理者)」を選択します。
- 「Get-AppxPackage Microsoft.SecHealthUI -AllUsers | Reset-AppxPackage」コマンドと入力します。「Enter」キーを押して、コマンドを実行します。
対処法5、Windows Defenderをアンインストールし、再インストールします。手順は上記の通りです。
対処法6、サードパーティのアンチウイルスソフトウェアがWindows Defenderのアンチウイルスプログラムと競合している可能性があるため、コンピュータ上のサードパーティのアンチウイルスソフトウェアを無効にしてください。
対処法7、サードパーティ製のウイルス対策ソフトウェアを使用します。
Windows Defenderに問題がある場合、またはお使いのコンピュータで動作しない場合、Windows 10/11用のサードパーティのトップ無料アンチウイルスソフトウェアを使用してみてください。
対処法8、セーフモードでWindowsを起動し、Windows Defenderがスムーズに起動するかどうかを確認します。
対処法9、システムの復元を実行します。まだWindows Defenderを気に入っていて、他のウイルス対策アプリを使いたくない場合は、Windowsシステムを以前の状態に復元して、Windowsセキュリティアプリが正しく動作するかどうか試してみてください。
対処法10、Windows Defenderが動作せず、コンピュータに他の問題がある場合、Windows OSを再インストールしてみてください。
Windows 10/11で削除/紛失したファイルを無料で復元する方法
お使いのコンピュータに問題があり、重要なデータを紛失した場合、PCから紛失したデータを復元するために専門的なデータ復元プログラムを試すことができます。
MiniTool Power Data Recoveryは、様々なデータ損失状況からデータを復元できるトップデータ復元プログラムです。完全に削除されたファイルの復元、破損/フォーマットされたハードドライブからのデータ復元、マルウェア/ウイルス感染後のデータ復元、PCが起動しない時のデータ復元など、様々な用途に使用できます。ハードドライブが物理的に破損し、コンピュータに認識されない場合を除き、データを復元するためにこのツールを試すことができます。
対応デバイスに関しては、MiniTool Power Data Recoveryを使ってWindows PC やラップトップ、USBフラッシュドライブ、メモリカード、外付けハードドライブ、SSDなどから削除/紛失したファイルを復元することができます。
MiniTool Power Data RecoveryをダウンロードしてWindows PCまたはラップトップにインストールし、下記のガイドを参照してデータを復元してください。
MiniTool Power Data Recovery Freeクリックしてダウンロード100%クリーン&セーフ
- MiniTool Power Data Recoveryを起動してメインインターフェイスにアクセスします。
- メインUIでスキャンしたいドライブまたはデバイスを選択します。どのドライブに削除/紛失したファイルが入っているか分かっている場合、「論理ドライブ」でターゲットドライブを選択し、「スキャン」をクリックすることができます。スキャンするドライブがわからない場合は、「デバイス」タブをクリックし、ディスクまたはデバイス全体を選択して「スキャン」をクリックします。外付けデバイスの場合は、あらかじめWindowsコンピュータに接続しておく必要があります。
- ソフトウェアがスキャンを終了します。その後、スキャン結果を確認し、ターゲットファイルがリストされているかどうかを確認することができます。ターゲットファイルがリストされている場合は、それらのファイルをチェックし、「保存」をクリックします。
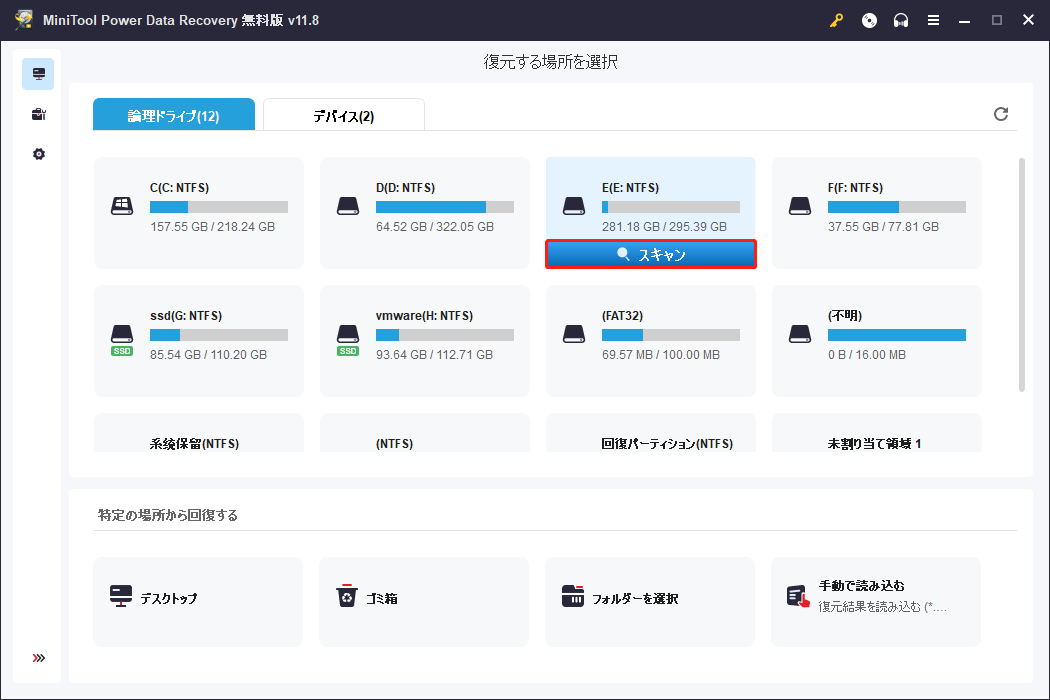
Windows 11/10/8/7用無料ディスクパーティションマネージャー
コンピュータに問題が発生した場合、またはOSを再インストールした場合、ハードドライブのパーティション再分割やその他の管理を行うために、プロフェッショナルなディスクパーティションマネージャが必要になることがあります。
MiniTool Partition Wizardは、Windows用の人気のある無料のハードドライブパーティションマネージャです。あらゆる角度からハードドライブやパーティションを管理することができます。
パーティション管理では、パーティションの作成、削除、拡張、サイズ変更、分割、結合、フォーマット、パーティションの抹消、パーティションフォーマットの変換、ファイルシステムのエラーチェック、ドライブ文字の変更などができます。
ディスク管理では、MiniTool Partition Wizardを使用して、OSのSSD/HDへの移行、ディスクのコピー、失われたパーティションの復元、ディスクフォーマットの変換、ディスクの抹消、ハードドライブのスピードテスト、ハードドライブのスペースの分析などを行うことができます。
このディスクパーティションマネージャーは非常に使いやすく、ハードディスク管理のニーズをすべて満たします。また、このソフトは無料でクリーンです。今すぐMiniTool Partition Wizardをダウンロードし、Windows PCまたはラップトップにインストールしてテストしましょう。
MiniTool Partition Wizard Freeクリックしてダウンロード100%クリーン&セーフ
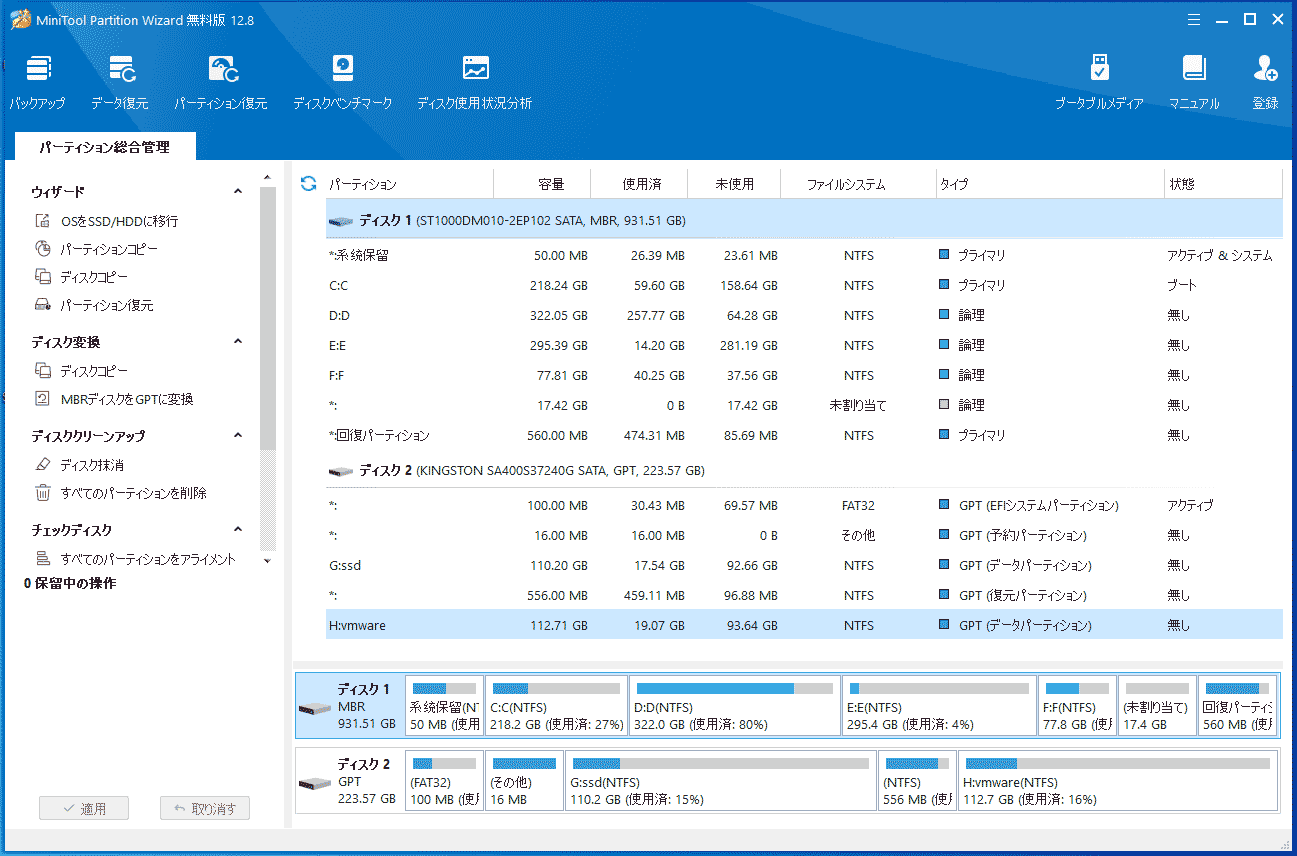
Windows 10/11用無料PCバックアップソフト
PC のシステムとデータのバックアップには、プロ仕様の無料PCバックアップツールをご利用ください。
MiniTool ShadowMakerは、Windowsシステムバックアップとファイルバックアップをサポートする最高の無料PCバックアップユーティリティの1つです。
Windows OSのシステムイメージバックアップを簡単に作成し、必要な時にバックアップからOSを復元することができます。
プロフェッショナルなPCバックアップアプリケーションとして、高速でコンピュータ上のファイルをバックアップすることもできます。外付けハードドライブやUSBフラッシュドライブにバックアップするファイル、フォルダ、パーティションを簡単に選択できます。ディスク全体の内容を選択してバックアップすることもできます。
それに、ファイル同期のバックアップモジュールも提供しています。バックアップを作成するために、簡単にデータをターゲットデバイスに同期することができます。
他にも、ディスクのクローン、自動バックアップ、増分バックアップなど、多くのバックアップ機能が提供されています。
この最高の無料PCバックアップツールを使って、コンピュータのデータを安全に保ちましょう。
MiniTool ShadowMaker Trialクリックしてダウンロード100%クリーン&セーフ
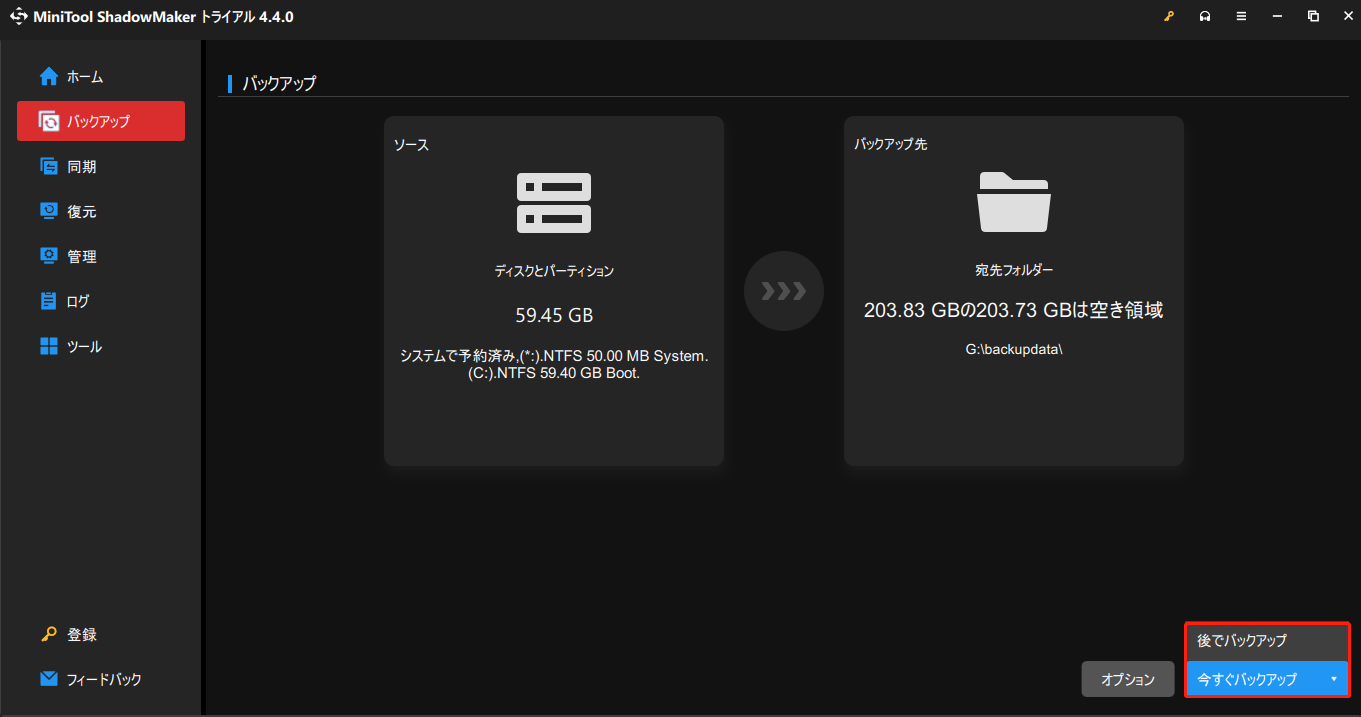
まとめ
この記事では、Windows 10/11でWindows Defenderをダウンロード、インストール、アンインストール、再インストールするためのガイドを提供しています。Windows Defenderが動作しない、または開けない問題を解決するためのヒントも提供しています。データ復元、システムとデータのバックアップ、ディスクパーティション管理など、Windowsの便利な無料ツールもご紹介しています。お役に立てれば幸いです。
MiniToolソフトウェアの製品の使用に問題がある場合は、[email protected]までご連絡ください。